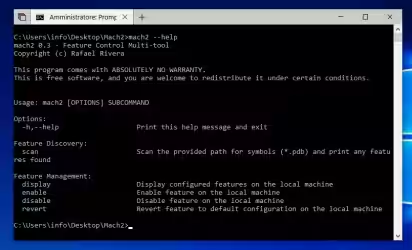scrcpy è un un nuovo, eccezionale progetto open source (totalmente gratuito!) che consente di controllare lo smartphone Android dal PC senza bisogno di installare nulla sul device mobile, né di effettuare il root. L'installazione richiede una micro-preparazione preliminare, ma poi basta avviare il programma ed ecco che lo schermo del telefono compare sul monitor del computer. A questo punto possiamo cliccare gli elementi a schermo con il mouse per interagire con le app, e utilizzare la tastiera del PC per digitare lunghi testi con la massima comodità. Il tutto è straordinariamente fluido e veloce, al punto che possiamo persino riprodurre video! Ecco dunque la nostra guida per comandare Android da PC con scrcpy
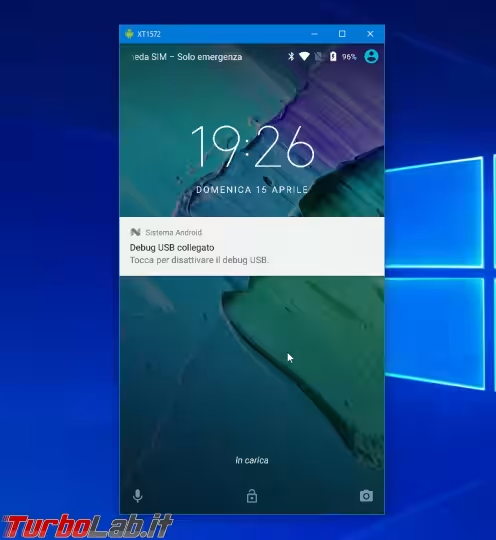
nota: in questa guida vedremo come controllare lo smartphone Android da PC. Per fare l'opposto, cioè comandare il computer dallo smartphone, fate riferimento a questi altri articoli:
» Leggi: Collegarsi in Desktop remoto da Android: guida all'app Microsoft Remote Desktop (client gratuito)
» Leggi: Controllare il computer da smartphone o tablet Android: guida a VNC Viewer
Requisiti e compatibilità
Il programma che impiegheremo si chiama "scrcpy" ed è disponibile per Windows, Linux e Mac. La presente guida è comunque incentrata su Windows.
Sullo smartphone deve essere presente Android 5.0 o versioni successive.
La mia prova è stata condotta da Windows 10 a 64 bit, in abbinata ad uno smartphone con Android 7.0, display rotto e touchscreen non più funzionante.
Passo 1: Connessione USB
Per prima cosa, collegate lo smartphone al PC tramite il cavetto USB.
scrcpy funziona anche tramite Wi-Fi, ma per la configurazione iniziale è indispensabile procedere via USB.
Passo 2: Download del pacchetto scrcpy
Scaricate ora il pacchetto di scrcpy compatibile con il vostro sistema operativo partendo da qui:
» Download: scrcpy
Con Windows, scaricate l'archivio dal nome simile a scrcpy-windows-with-deps-v1.1.zip
Con gli altri sistemi operativi, seguite le indicazioni per la vostra piattaforma presenti alla pagina linkata.
Passo 3: Scompattare l'archivio
Una volta scaricato l'archivio zip, estraete tutto quanto in una cartella a piacere
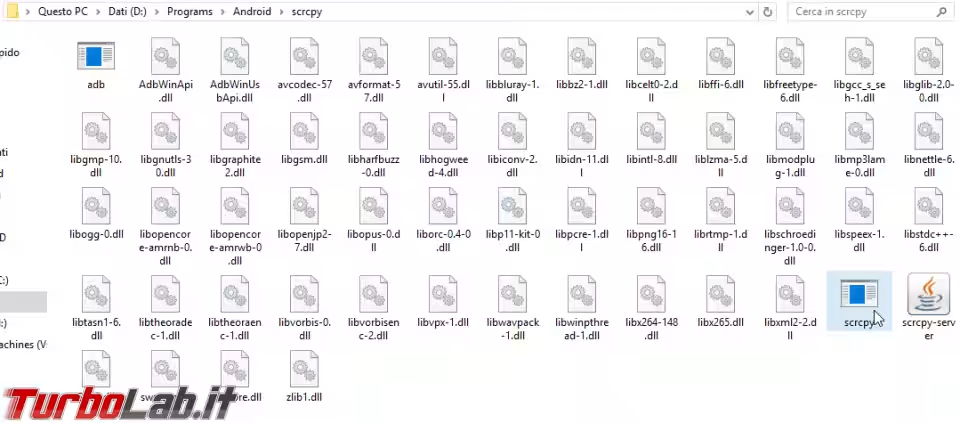
Passo 4: Abilitare debug USB
Procediamo ora ad abilitare la funzione Debug USB sullo smartphone Android. La procedura passo passo è la seguente:
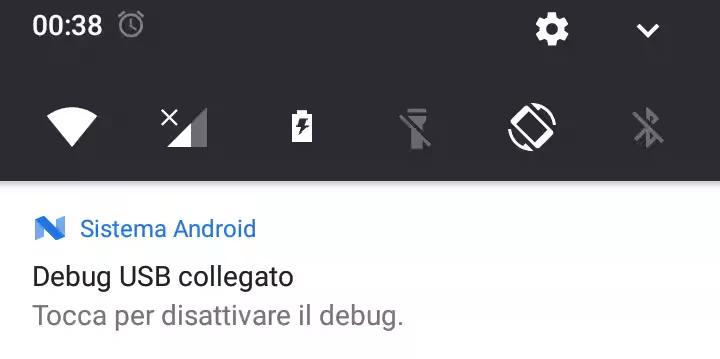
Passo 5: Autorizzazione ADB
Ora dobbiamo autorizzare il PC a connettersi allo smartphone tramite Android Debug Bridge. Questa operazione è necessaria una sola volta.
Android Debug Bridge (adb.exe) è fornito a corredo di scrcpy, quindi non è necessario scaricarlo a parte. Limitatevi a:
- aprire un Prompt dei comandi
- spostatevi nella cartella nella quale avete estratto scrcpy
- impartire
adb devices - autorizzare la connessione quando richiesto dallo smartphone
La procedura completa è stata mostrata in questo articolo:
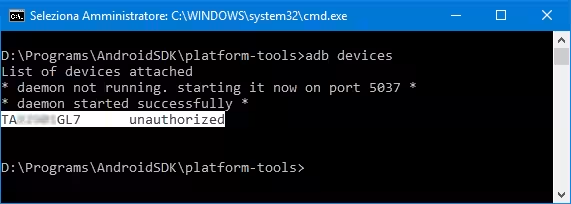
Assicuratevi di spuntare Consenti sempre da questo computer nella finestra di dialogo Android, di modo da poter saltare completamente questo Passo in futuro
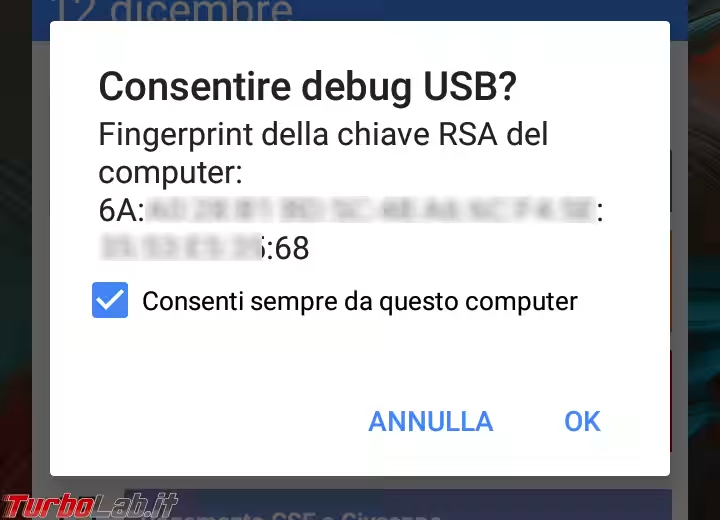
Passo 6: Avviare scrcpy
A questo punto è tutto pronto. Ora, ed ogni volta che vorremo comandare lo smartphone da PC in futuro, basta fare doppio click su scrcpy.exe per avviare il programma. Attendete qualche istante ed ecco a voi... lo schermo del telefono in una finestra su PC
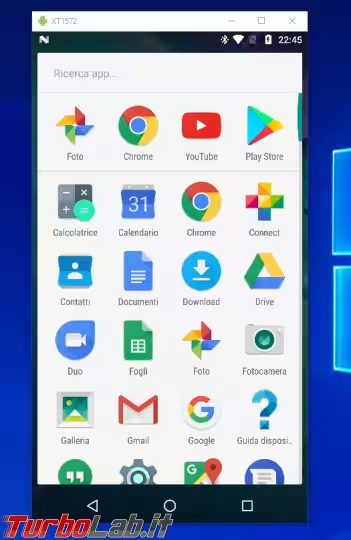
Possiamo cliccare, digitare, trascinare ecc. utilizzando il mouse e la tastiera.
Copia-incolla
Il copia-incolla da PC verso smartphone funziona meravigliosamente bene (anche con le scorciatoie da tastiera Ctrl+C, Ctrl+V) mentre non è ancora possibile fare il viceversa.
Ridimensionare la finestra
Se stiamo utilizzando uno smartphone con una risoluzione video elevata, probabilmente ci ritroveremo con una finestra su PC molto grande. Ridimensioniamola per renderla più comoda: basta trasciarla per gli angoli
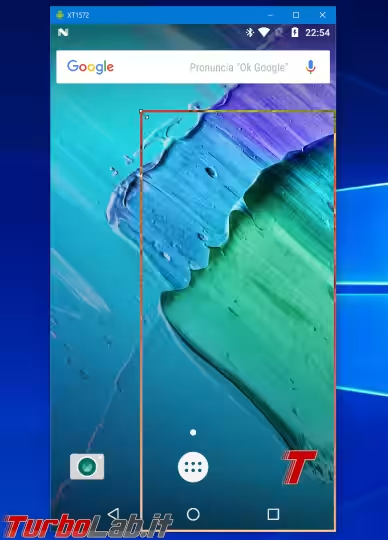
In caso comparissero le bande nere sopra, sotto oppure ai lati, fare doppio click su una banda nera qualsiasi per eliminarle tutte (oppure usare la combinazione da tastiera Ctrl+X). Una piccola attenzione che fa davvero la differenza in termini di praticità!
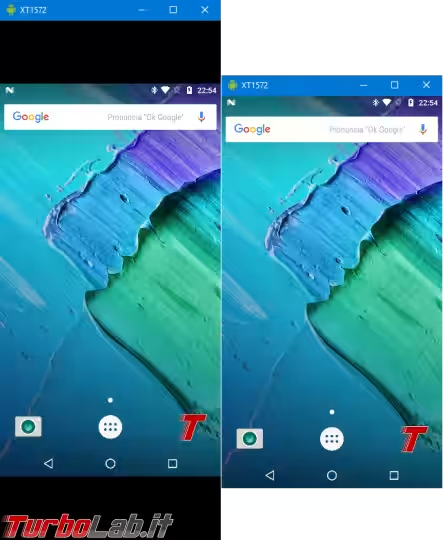
Segnalo inoltre la possibilità di entrare in modalità "schermo intero", di modo da riempire il monitor del PC con l'immagine dello smartphone. Basta usare la combinazione da tastiera Ctrl+F (ripetere per uscire).
Per massimizzare l'efficacia del "fullscreen" vi raccomando di ruotare fisicamente lo smartphone in orizzontale.
Altri comandi da conoscere
scrcpy rende disponibili parecchie scorciatoie per interagire con lo smartphone. Alcune sono davvero importanti da memorizzare perché necessarie nelle operazioni quotidiane. Segnalo, in particolare:
-
Ctrl+P: simula la pressione del tasto di accensione/spegnimento - da ricordare perché riattiva lo schermo quando si spegne automaticamente dopo un periodo di inattività - click con il pulsante destro del mouse: accende lo schermo se era spento, altrimenti equivale a toccare "Indietro"
-
Ctrl++eCtrl+-: regolano il volume
Tutti i comandi:
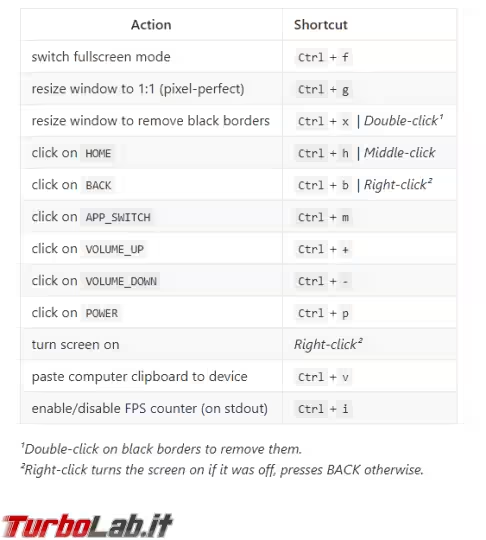
Disinstallazione (non necessaria!)
Come avrete notato, non abbiamo installato nessuna app sullo smartphone. scrcpy usa infatti ADB per abilitare temporaneamente tutto il necessario. Il codice viene poi automaticamente rimosso dallo smartphone non appena chiudiamo il programma.
scrcpy via Wi-Fi
Fino ad ora abbiamo utilizzato scrcpy tramite cavetto USB. Questa è la modalità più semplice, e anche quella che assicura le prestazioni ottimali.
Se però ne abbiamo la necessità e siamo disposti ad accettare un po' di velocità in meno, possiamo tranquillamente controllare lo smartphone da PC tramite Wi-Fi. Ho mostrato la procedura completa in questo articolo:
» Leggi: scrcpy via Wi-Fi: come controllare senza fili lo smartphone Android da PC
Conclusioni
Sto usando con grandissima soddisfazione scrcpy da qualche tempo ormai, sia per interagire più comodamente con il mio telefono "regolare" (scrivere i messaggi con la tastiera è infinitamente più comodo!), sia per regolare l'inquadratura, iniziare e interrompere la registrazione sullo smartphone che utilizzo come videocamera per registrare i video che pubblico su YouTube
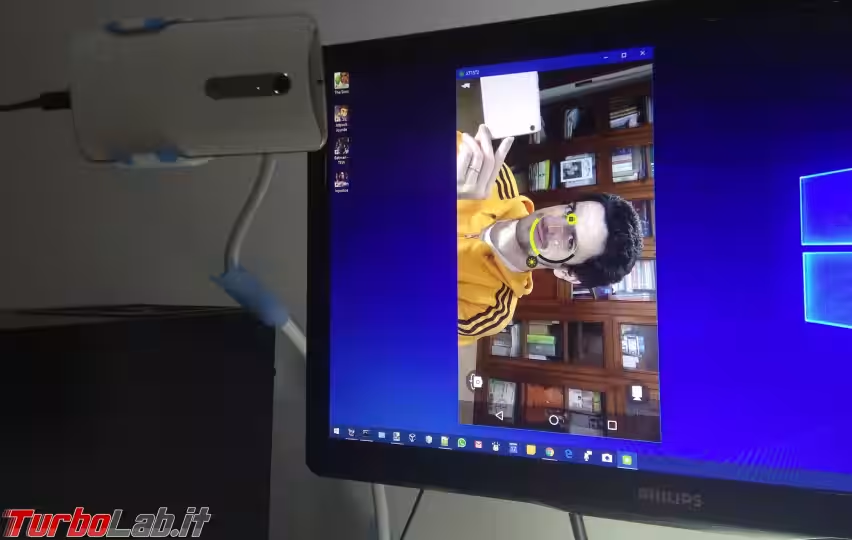
Una celebre alternativa a scrcpy è certamente TeamViewer per Android. Ma, almeno nel mio caso, non mi consentiva di interagire con il device (solo di vedere lo schermo). Inoltre, non permette il collegamento tramite cavetto USB: una grossa limitazione in termini di velocità. C'è infine la questione della licenza: scrcpy è libero e gratuito anche per uso professionale, mentre TeamViewer richiede un costoso abbonamento.
Ho provato a riprodurre qualche filmato su smartphone e guardarlo nella finestra di scrcpy su PC: funziona in modo più che accettabile, ma fatico a trovare una situazione pratica nella quale questa caratteristica possa tornare utile. È comunque un'ottima dimostrazione delle prestazioni sopraffine del software.
Un'altra idea potrebbe essere quella di videogiocare ai titoli per Android su PC: sebbene allo scopo sia nettamente meglio un emulatore come BlueStacks, il gaming via scrcpy potrebbe essere una buona alternativa in caso il computer non fosse sufficientemente veloce per eseguire l'emulazione
» Leggi: Giochi per BlueStacks: i 10 migliori titoli gratis per Android che funzionano bene su PC (video)