Per tutti gli articoli e le guide che riguardano la piattaforma mobile di Google, sfoglia il "Canale Android".
"Ancora un altro articolo per bloccare la pubblicità su Android??" Non me ne vogliate, so che ci sono già numerose e valide soluzioni (NetGuard, DNS66, Blokada) ma ho reputato necessario recensire anche DNSfilter (precedentemente conosciuto com personalDNSfilter) perché, seppure non perfetta, questa app è diventata la mia preferita e rappresenta un'ottima alternativa a quelle già viste dato che con una dimensione di soli 211 kB (!!!) riesce a fare tutto (o quasi) quello che fa Blokada (che è 11500 kB!).

Data la ridottissima dimensione, è sicuramente l'app ideale per chi vive costantemente con il 95% di memoria occupata e pulisce la cache delle applicazioni più volte durante il giorno ma, ovviamente, questa estrema compattezza ha un "costo": niente widget, niente scorciatoie a collegamenti veloci, nessun controllo degli aggiornamenti (dell'applicazione; le liste dei filtri si aggiornano automaticamente con cadenza variabile a seconda delle impostazioni!) interfaccia grafica piuttosto spartana e che può causare qualche fastidio nella configurazione...
Naturalmente, ormai sappiamo bene che non possiamo trovare questo tipo di app sullo store ufficiale di Google ma possiamo scaricarla da F-Droid o dal sito ufficiale. Sappiamo benissimo anche quale stratagemma utilizza per bloccare le pubblicità sia durante la navigazione che all'interno delle app (hint: utilizza una VPN locale!).
» Leggi: Guida a F-Droid: il miglior market alternativo per Android
Ma passiamo subito alla configurazione: appena avviata l'app di DNSfilter, verrà richiesto il permesso di accedere ai contenuti multimediali e file sul dispositivo, permesso che dovremo consentire perché DNSfilter (diversamente dalle altre applicazioni sopra citate) utilizzerà una cartella nella memoria esterna del nostro dispositivo per salvare i file di configurazione e le la lista degli host da bloccare, consentendo di risparmiare ulteriore spazio nella memoria interna. Dopodiché verranno scaricate le liste attive di default e si attiverà la VPN (operazione che dovremo confermare).
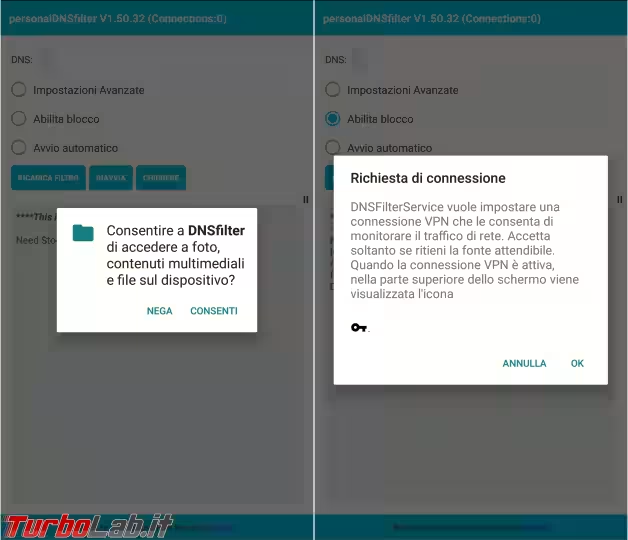
Possiamo notare subito la semplicità dell'interfaccia che presente, in alto, la possibilità di impostare i nostri DNS preferiti. Subito una novità rispetto a Blokada: potremo impostare anche quelli che utilizzano connessioni sicure come DoH o DoT! Subito anche il primo limite dell'interfaccia spartana: i DNS da abilitare andranno aggiunti manualmente piuttosto che abilitarli con un semplice switch e se vogliamo utilizzare quelli cifrati dovremo prestare attenzione ad editare correttamente la riga, facendo riferimento agli esempi commentati (che hanno il # davanti)
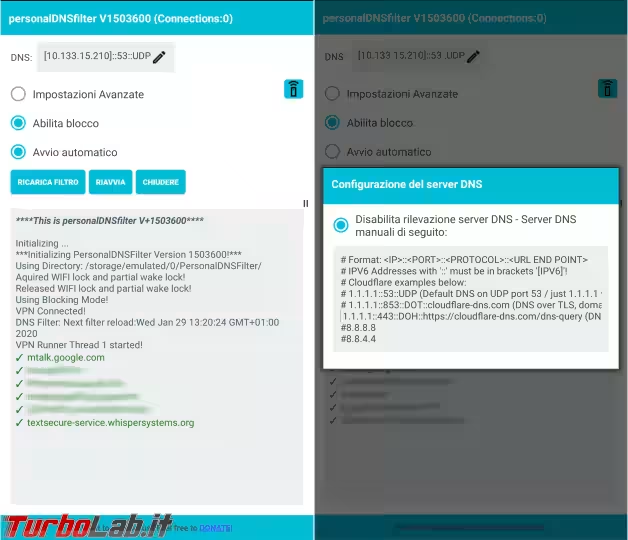
Subito sotto troviamo tre punti, con tre diverse voci. Noteremo che Abilita Blocco sarà selezionato e potremo selezionare anche Avvio automatico mentre per la voce Impostazioni Avanzate più che di una spunta da mettere per attivare la voce, si tratta di un "espandi menù": ecco un altro limite dell'interfaccia! In parole povere le Impostazioni Avanzate saranno sempre attive e tappare il punto alla sinistra serve solo per accedere ad altre voci da poter modificare e lo stesso vale per ogni altra voce qui presente ad esclusione delle ultime: Evita lo spegnimento schermo e CNAME Cloaking Protection (aggressive) (sì, DNSfilter è in grado di proteggere da questo nuovo metodo di aggirare i filtri degli adblocker!!).
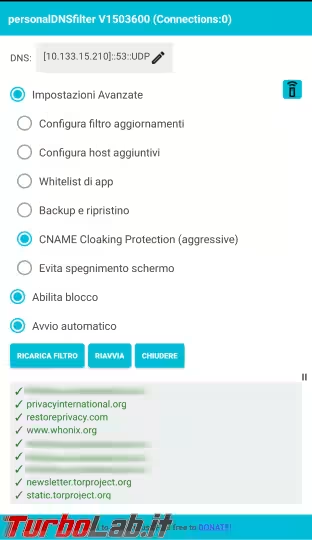
Ancora un altro limite dell'interfaccia è che se selezionando una delle impostazioni avanzate, si apre una finestra di configurazione e non c'è possibilità di accedere alle altre voci avanzate se non chiudendo di nuovo la finestra che abbiamo aperto, togliendo la spunta (che, ripeto, sarà ininfluente, la configurazione impostata rimarrà comunque attiva!!!). Questo limite può essere fastidioso ma non compromette né la possibilità di configurare l'app, anche se una voce per volta né tanto meno il funzionamento.
Il menu che corrisponde alla voce Configura filtro aggiornamenti ci consente di selezionare la frequenza di aggiornamento dei filtri (di default impostata una volta a settimana) e soprattutto di selezionare i filtri da attivare. Nella prima pagina vedremo i filtri attivi ma se tappiamo le frecce a destra o sinistra possiamo abilitare altri filtri preconfigurati che sono divisi in categorie; se non ci bastassero o non ci fossero le liste che siamo soliti usare, abbiamo la possibilità di inserirne di personali tappando l'icona della matita corrispondente al nome <new>.
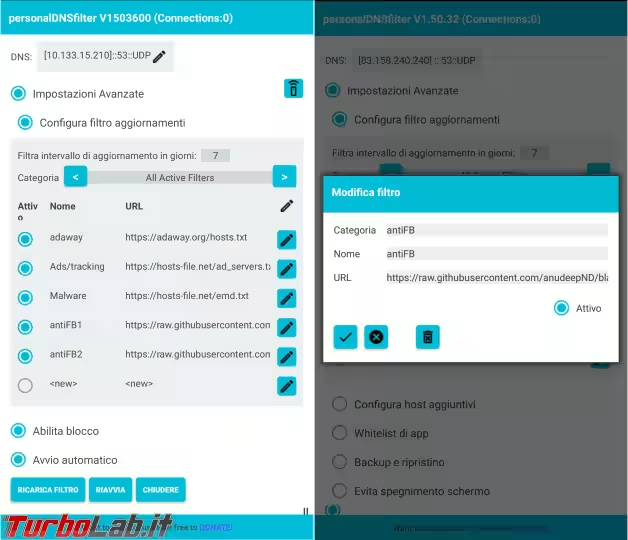
Nel menu seguente (Configura host aggiuntivi) abbiamo la possibilità di inserire singoli domini da bloccare o da permettere. Andando ancora avanti (Whitelist di app) possiamo selezionare le applicazioni da escludere dal filtraggio; un'altra differenza rispetto a Blokada è che nessuna app viene inserita di default in questa lista ma sta all'utente scegliere quale inserirvi. Infine, Backup e ripristino sono funzioni piuttosto chiare e riguardano la configurazione dell'app e le le liste host.
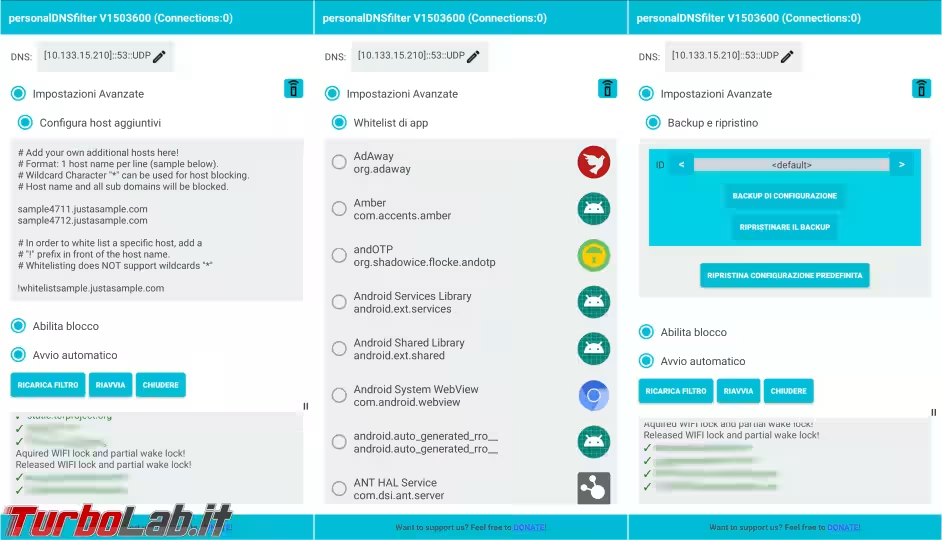
Una cosa molto importante da tener presente è che l'app richiede un riavvio della VPN ad ogni cambiamento della configurazione affinché questo sia attivo; per questo c'è un comodo pulsante Riavvia.
È piuttosto evidente che anche DNSfiler tiene un log delle richieste consentite o bloccate; un po' meno evidente è la possibilità (come in Blokada) di creare filtri per bloccare gli host permessi (o viceversa) direttamente da questa lista: è sufficiente tappare l'host interessato e selezionare Aggiungi filtro. Potremo ritrovare i filtri così aggiunti in Impostazioni Avanzate, Configura host aggiuntivi.
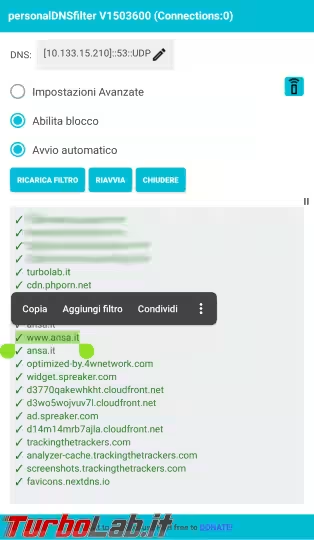
Se siete curiosi di sapere quanti host ha bloccato DNSfilter dall'ultima volta che è stato avviato, basta tappare sul log dei domini, in uno spazio vuoto e il dato sarà presentato in basso, al centro.
I più attenti avranno notato che ho saltato una icona (di un telecomando?) alla destra di Impostazioni Avanzate: questa icona serve per il controllo remoto di un'altra istanza di DNSfilter.
Infatti DNSfilter è un'applicazione scritta in Java che può quindi essere eseguita, non solo su Android, ma su qualunque dispositivo che consenta l'installazione di una Java Virtual Machine per questo linguaggio (quindi sia Windows, che MacOS, che Linux, che ...) . Ogni istanza di questa app può funzionare da server o da client di controllo, dipende da cosa viene specificato nella configurazione che va fatta andando ad editare manualmente il file di configurazione dnsfilter.conf.
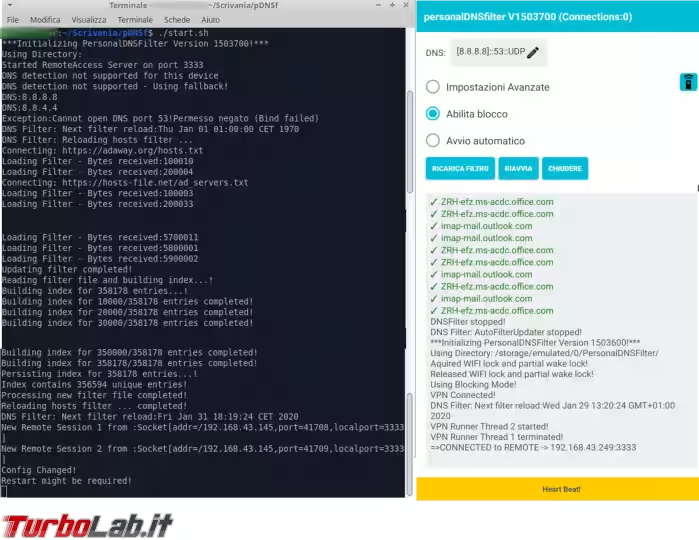
Ma DNSfilter è molto di più di questo: può essere utilizzato anche con i permessi di root per comandare il proxy di DNSCrypt (il cui binario va però installato manualmente, per esempio, con un modulo di Magisk)...
» Leggi: Guida a DNSCrypt 2: richieste DNS criptate anti-censura
» Leggi: Guida a Magisk: il nuovo root per Android
Bene, se questa app vi piace, potete sostenerne lo sviluppo con una donazione all'autore.
» Leggi: Blocca le pubblicità su Android senza root 4: guida completa a Nebulo (Ad Block)

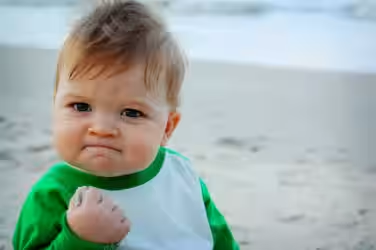
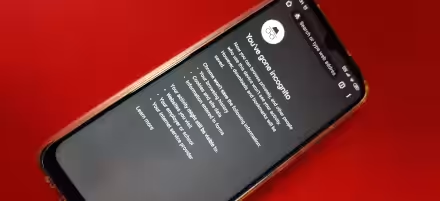


![[guida] Come aggiornare da Proxmox 8 a Proxmox 9 senza perdere dati (metodo sicuro e ufficiale) (aggiornato: ottobre 2025)](https://turbolab.it/immagini/reg/6/come-aggiornare-proxmox-9-spotlight-26731.avif)

