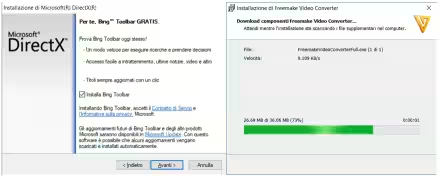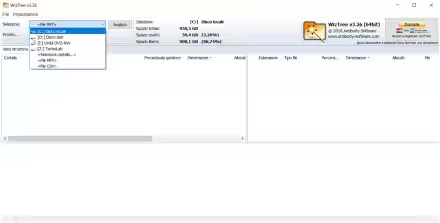Con l'uscita dell'aggiornamento di Ottobre di Windows 10, versione 1809, è stata aggiunta una nuova funzione che permette di disinstallare le patch di Windows direttamente dal supporto d'installazione del sistema operativo. Questa cosa può essere molto importante se uno di questi aggiornamenti ha creato problemi nel sistema operativo e lo ha reso non avviabile.
Dal supporto di boot ci sarebbe la possibilità di utilizzare anche un punto di ripristino di Windows, precedente all'installazione dell'aggiornamento, però non tutti mantengono attiva questa funzionalità del sistema operativo, vediamo così come rimuovere la singola patch.
Funzionamento
Creiamo quindi il supporto di boot, se non l'avevamo fatto in precedenza, in un computer funzionante e avviamo il nostro computer scegliendo il corretto boot order.
Alla prima schermata dell'installazione di Windows 10 scegliamo Avanti e nella seconda Ripristina il computer.
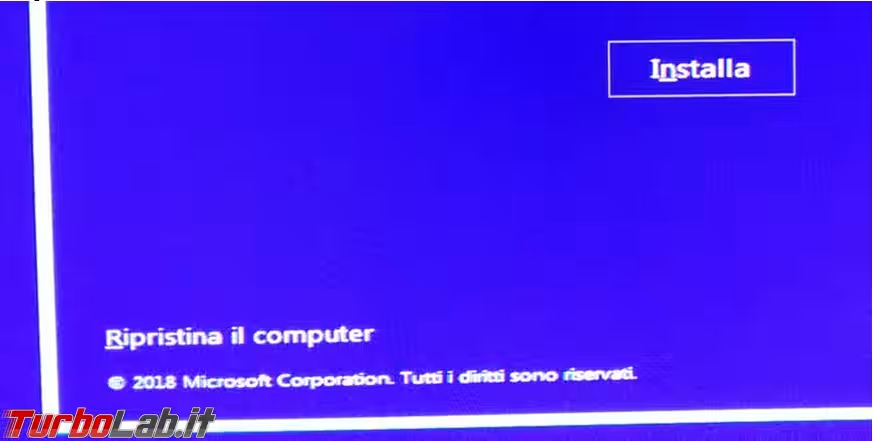
Proseguiamo con Risoluzione dei problemi.

Subito dopo abbiamo Disinstalla aggiornamenti. Da questa schermata potremmo utilizzare anche il Ripristino del sistema se lo avevamo attivato.

Arrivati a questo punto possiamo rimuovere l'ultimo aggiornamento qualitativo oppure quello delle funzionalità.

Bisogna scegliere il sistema operativo corretto.
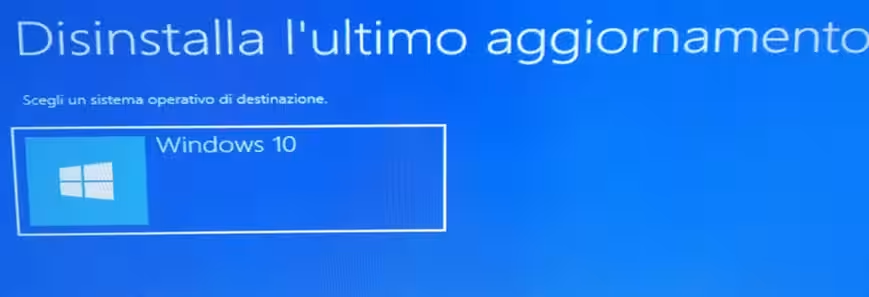
Provo a disinstallare l'ultimo aggiornamento delle funzionalità
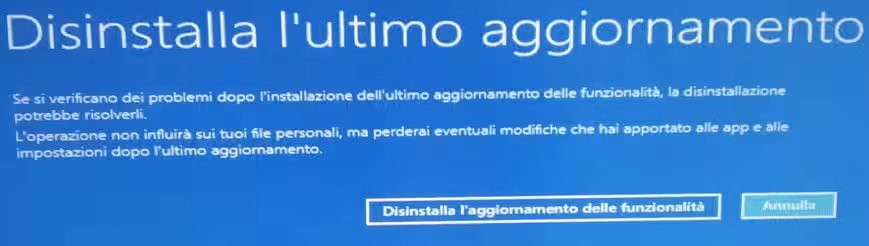
Ma non ci riesce per un generico, e misterioso, problema.

Riprovo allora a rimuovere l'aggiornamento qualitativo.

Almeno questo va a buon fine, però cosa abbia disinstallato non ne ho la minima idea.
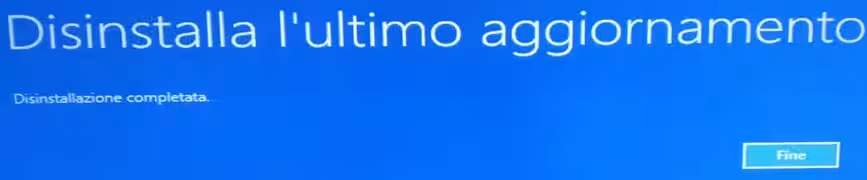
Dopo il riavvio del computer parte una riconfigurazione del sistema, poi faccio una nuova ricerca degli aggiornamenti di Windows, pensando che ne trovi almeno uno "qualitativo", ma non trova nulla.
Rimozione dal prompt dei comandi
Vediamo ora il secondo metodo di rimozione, direttamente dal prompt dei comandi del supporto di boot, per arrivarci possiamo premere i tasti Shift F10 nella prima schermata d'installazione (prima foto dell'articolo), oppure arrivare alla terza foto e aprire il Prompt dei comandi.
Una volta aperto il prompt dei comandi scrivete diskpart e confermate con Invio, entrati in DISKPART> usate il comando list volume per individuare la lettera assegnata, dal supporto di boot, al vostro disco C che contiene l'installazione di Windows.
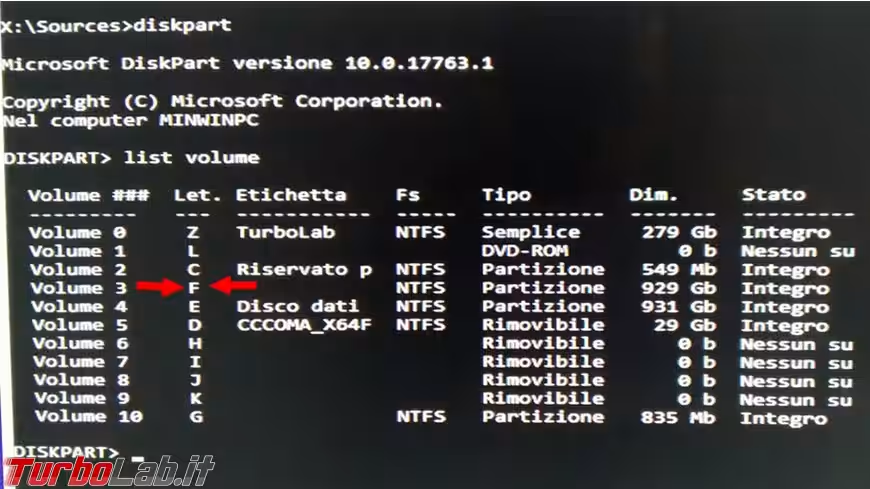
Nel mio caso è il volume F, per uscire da DISKPART> e tornare al normale prompt dei comandi bisogna digitare exit seguito sempre da Invio.
Nei comandi seguenti dovrete ovviamente sostituire la lettera F con quella assegnata al vostro volume.
Il comando da utilizzare per ottenere la lista delle patch installate, perché vi serve il nome completo con cui è stato registrato il "Packages", è: dism /image:F:\ /get-packages /format:table
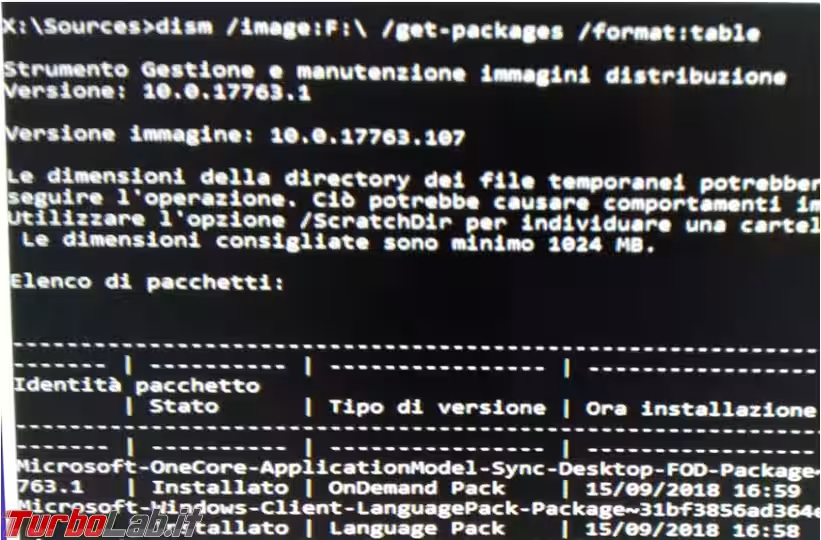
Se avete tante patch scorrete la lista sino a trovare gli ultimi aggiornamenti.
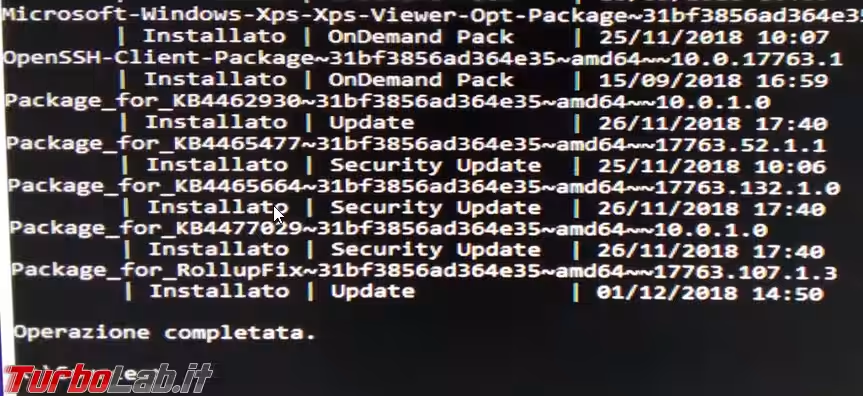
Potete filtrare la lista, riducendo così il numero di patch visualizzate, tramite l'opzione find.
Con dism /image:F:\ /get-packages /format:table | find "numero patch senza KB" ricercate una singola patch, utile se conoscete il numero dell'aggiornamento che vi ha causato il blocco del sistema, oppure dism /image:F:\ /get-packages /format:table | find "data installazione" visualizza solo le patch installate in quella giornata (il formato della data deve essere 01/12/2018 per esempio).
Una volta individuata la patch da rimuovere, ne selezionate la riga, così da evidenziarla, e premete Invio o Ctrl c per copiare il dato.
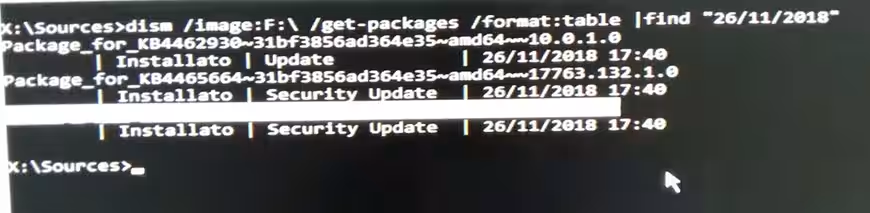
Il comando per disinstallare la patch è questo: dism /image:F:\ /remove-package /packagename:nome package che avete appena copiato.
Se non siete sicuri di quale aggiornamento abbia creato il problema ripetete le operazioni appena fatte per tutti gli altri presenti e che volete rimuovere.

Non tutte le patch sono però disinstallabili o nel farlo si possono generare degli errori che vengono scritti nel file dism.log nella cartella C:\Windows\Logs\DISM.
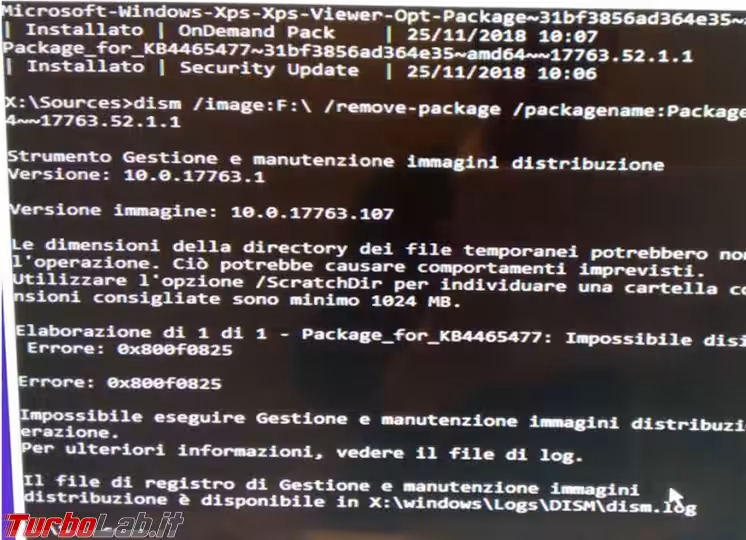
In questo caso, dopo aver rimosso tutte le patch che mi ha lasciato togliere ho fatto una nuova ricerca degli aggiornamenti e li trovati e reinstallati tutti senza problemi.
Conclusioni
Non avevo molte patch installate dopo l'aggiornamento alla versione 1809 di Windows 10, quindi non ho potuto fare tantissime prove.
Il primo metodo spiegato nell'articolo mi è sembrato più alla portata del grande pubblico, poco esperto, ma molto poco chiaro su cosa va a rimuovere o riguardo agli errori che si sono verificati. Mi sono quindi rimasti più dubbi che certezze sul suo reale funzionamento.
Il secondo metodo è più da "smanettoni", però vi può offrire un maggior controllo su cosa andate a rimuovere e sugli eventuali errori.
Visto i numerosi, e ripetuti, problemi generati dagli aggiornamenti di Windows 10, potrebbe capitarci di dover utilizzare quanto spiegato in precedenza e allora vedremo se riusciremo a riprendere il controllo del nostro sistema operativo.