Per tutti gli articoli e le guide che riguardano il più popolare sistema operativo per PC, sfoglia il "Canale Windows".
Abbiamo parlato, più volte, in passato dei vantaggi del disporre di una immagine di backup del proprio sistema operativo, quello principale è, per me, il risparmio di tempo nel ritornare a lavorare con il proprio computer funzionante, quindi niente più paura di schermate blu, malware, driver impazziti, si ripristina l'immagine di backup e si riparte nel giro di pochi minuti. I programmi, anche gratuiti, per la clonazione sono ormai molti, dal famosissimo (e commerciale) Acronis True Image, al gratuito (ormai mio preferito) Aomei Backupper, al più "complicato" (ma validissimo) Clonezilla e tante altre soluzioni simili.
In questo articolo andremo a conoscere una modalità di backup del sistema operativo e del suo ripristino leggermente diversa dalle precedenti che richiedono la creazione di un supporto di boot e il saper avviare il computer nel giusto ordine, si tratta di AOMEI OneKey Recovery, programma disponibile in versione gratuita, con alcune limitazioni rispetto a quella commerciale.
La versione gratuita non è più disponibile.
Funzionamento
AOMEI OneKey Recovery permette di creare una partizione nascosta, all'interno di quella che state clonando, e poi all'avvio del computer, tramite la pressione del tasto F11, accedere all'ambiente di ripristino e con un paio di clic ottenere nuovamente il sistema operativo funzionante.
N.B. Prima di procedere a ripristinare l'immagine, salvatevi tutti i dati personali importanti che avete nella partizione di cui avete fatto il backup, perché verrà cancellato tutto quanto.
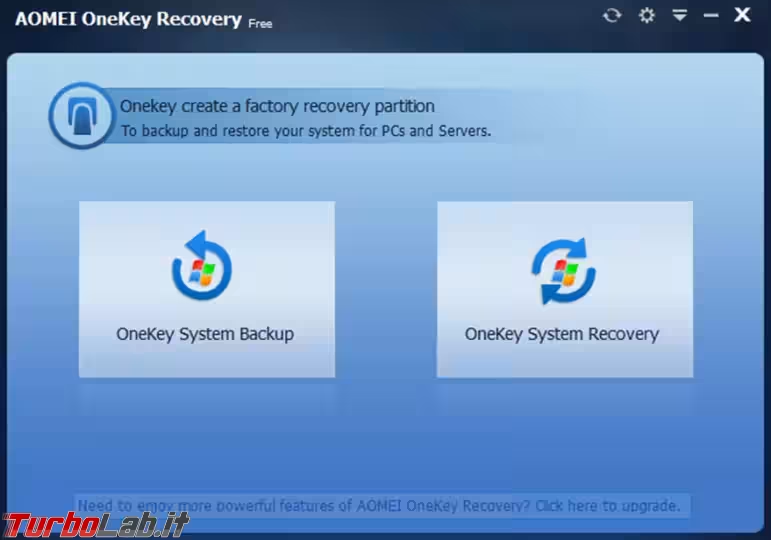
Una volta installato il programma siamo pronti per eseguire il OneKey System Backup. Ora dobbiamo proseguire, per forza, con la prima voce Backup system AOEMEI OneKey Recovery Partition che crea una partizione di ripristino nascosta all'interno di quella di cui state creando il backup.
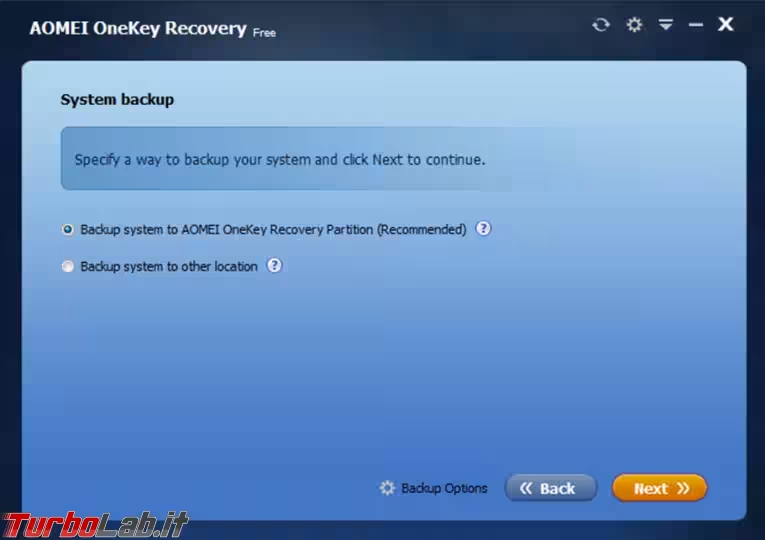
La seconda voce Backup system to other location, che permetterebbe di creare il backup su un disco esterno, per esempio, è disponibile solo per la versione a pagamento come le altre funzioni indicate qui sotto.
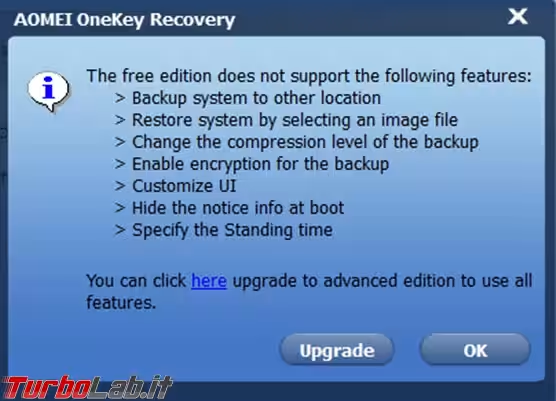
Per funzionare AOMEI OneKey Recovery richiede l'installazione di Windows Automated Installation Kit (AIK) per Windows 7 e Windows 8 e superiori. L'installazione di AIK non presenta particolari richieste, ma occupa alcuni gigabyte di spazio sul disco fisso.
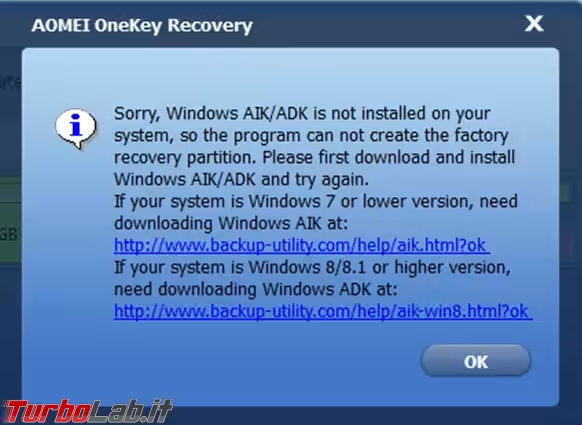
Scelgo la partizione di sistema c: e premo Start Backup, poco dopo appare l'avviso che alcune delle operazioni richiederanno un riavvio del computer per poter essere eseguite.
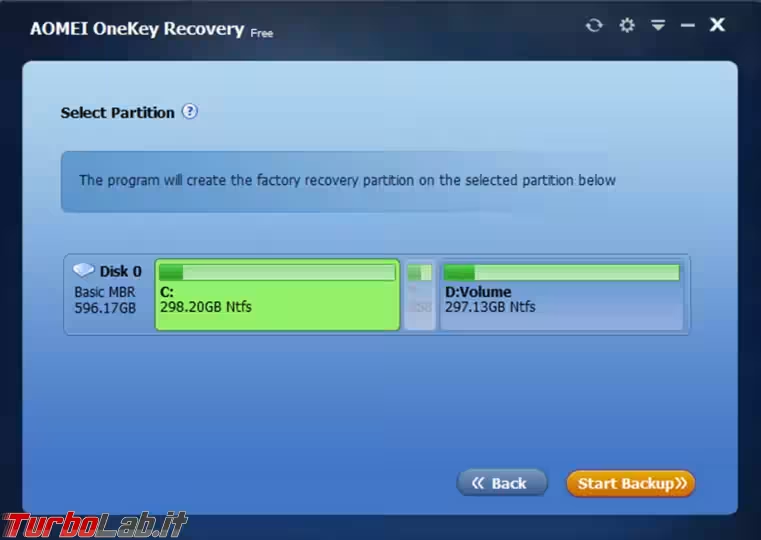
Prima del riavvio ci sarà un fase preparatoria, per il ridimensionamento della partizione scelta e la creazione di quella nuova, esegue il tutto in automatico.
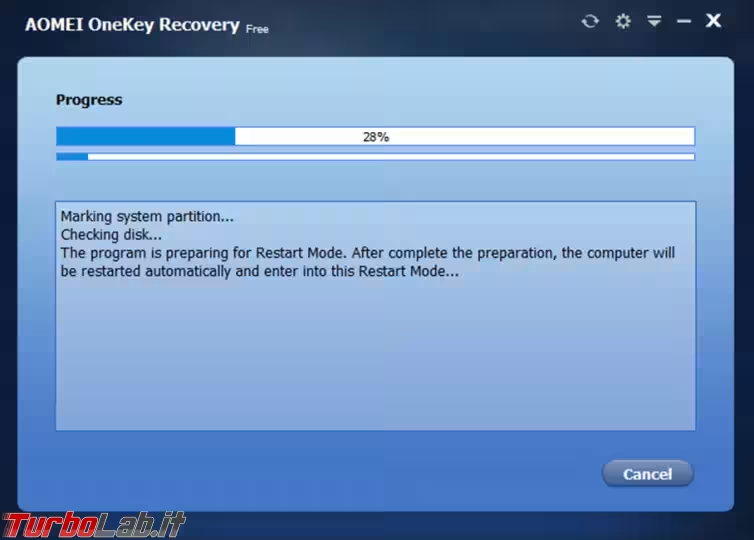
Dopo il riavvio del computer inizierà il backup, al suo termine dobbiamo solo riavviare e ritornare a Windows.
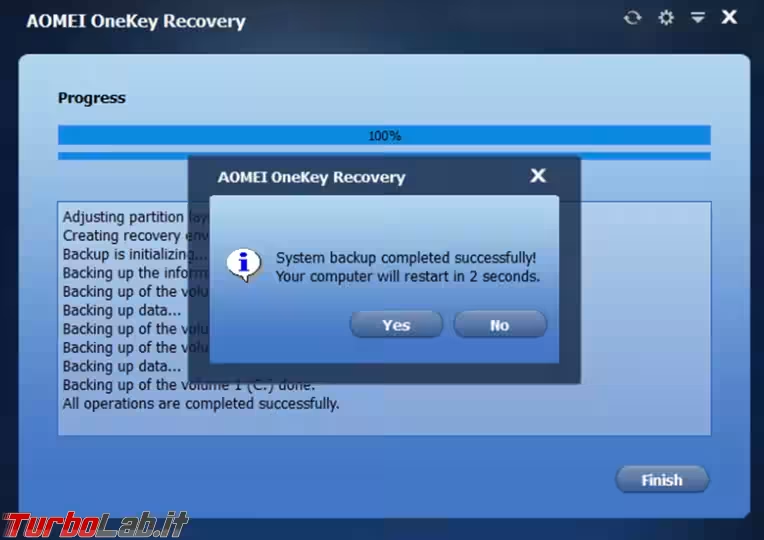
Restore
L'operazione di Restore è, quasi, ancora più semplice, la possiamo avviare direttamente da Windows, se ne abbiamo la possibilità, oppure premendo, quando mostrato a video, il tasto F11 all'avvio del computer. Si può scegliere solo la prima opzione, l'altra è per la versione commerciale.
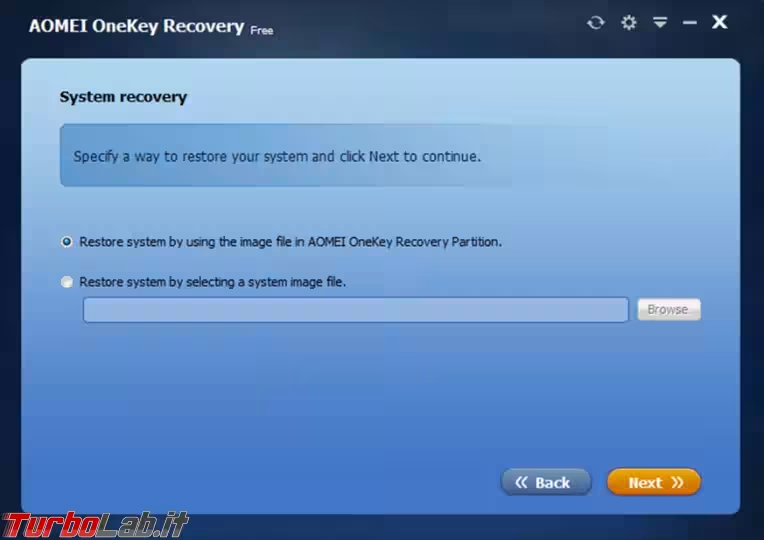
Subito dopo premete Start Restore e si avvia il ripristino dell'immagine di backup. Nessuna scelta, nessuna possibilità di sbagliare.
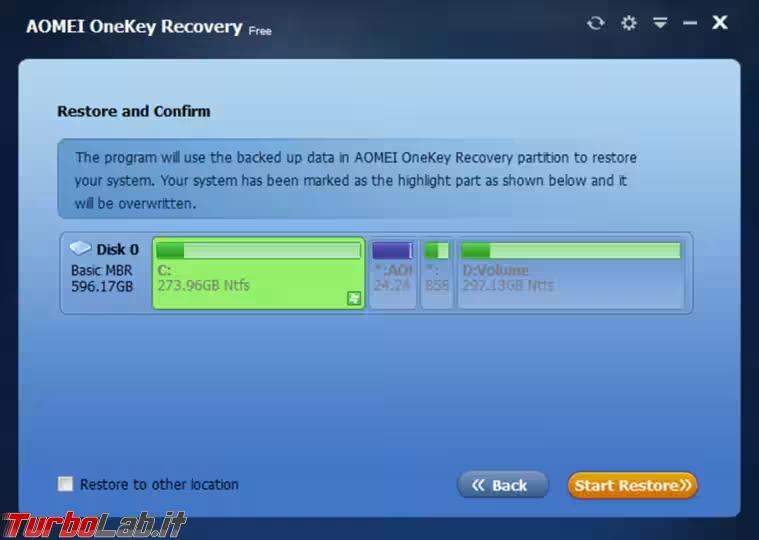
Al riavvio del computer appare la scelta di premere F11 per accedere al menu, a seconda del sistema operativo si potrebbe vedere questo menu e in automatico ripartirebbe il sistema operativo quindi spostatevi sulla seconda voce.

Confermate di dover eseguire un ripristino e dopo potete solo premere Start Restore per avviarlo.
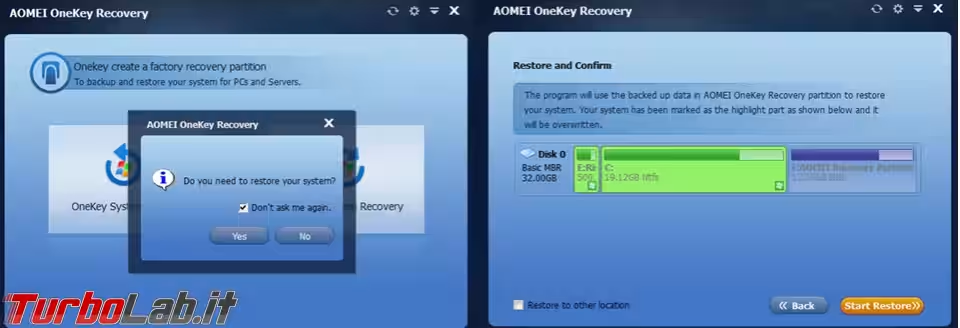
Attendiamo il ripristino dell'immagine e dopo aver premuto Finish si ritorna alla schermata principale. Da qui potete riavviare il computer.
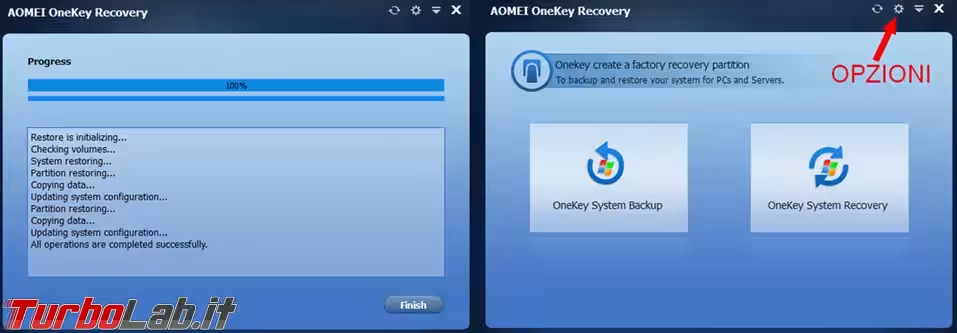
Opzioni
Dalla rotellina dentata entriamo nelle Opzioni e possiamo cambiare il pulsante per accedere a OneKey, sono disponibili solo F11 oppure A, e aumentare i tempi d'attesa dei primi menu che sono troppo rapidi altrimenti.
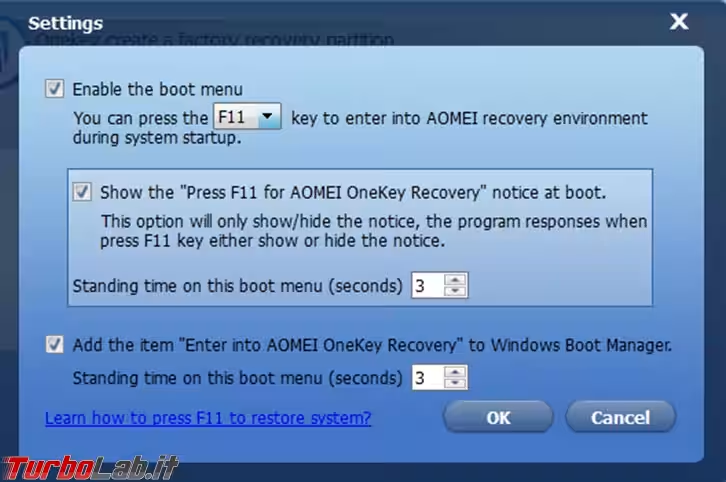
Disinstallazione
Mentre il funzionamento di AOMEI OneKey Recovery è molto semplice, la sua disinstallazione, se non lo vogliamo più utilizzare, non lo è del tutto.
Se avviamo la disinstallazione del programma comparirà questa richiesta di conferma, il problema è che rimuoverà solo la richiesta di premere il tasto F11 all'avvio e il programma stesso mentre la partizione nascosta la dovremo togliere noi manualmente.
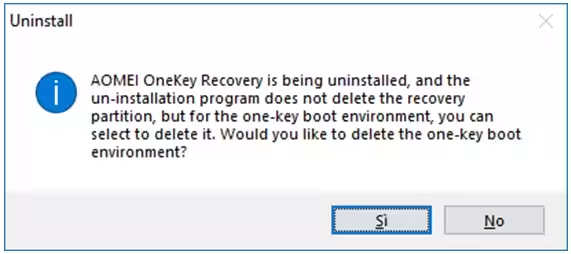
Per la rimozione della partizione nascosta avviate il comando compmgmt.msc, o gestione computer dagli strumenti di amministrazione presenti nel Pannello di controllo.
Ora entriamo in Archiviazione e Gestione disco, selezioniamo la AOMEI Recovery Partition e ci clicchiamo sopra con il tasto destro del mouse, scegliamo ora Elimina volume. Confermiamo poi la richiesta dell'eliminazione e della perdita di tutti i dati contenuti nella partizione.
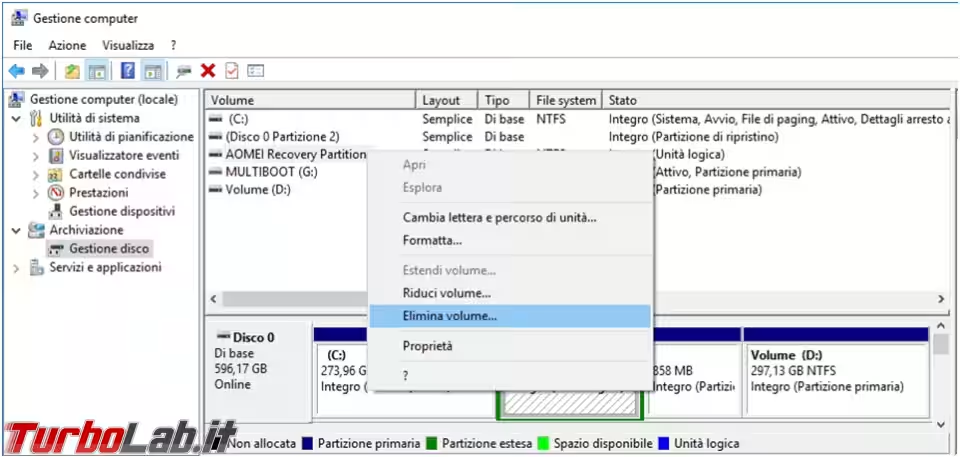
Selezioniamo nuovamente la partizione, ora vista come Spazio disponibile, e clicchiamo su Elimina partizione confermando poi la richiesta dell'eliminazione della partizione estesa.
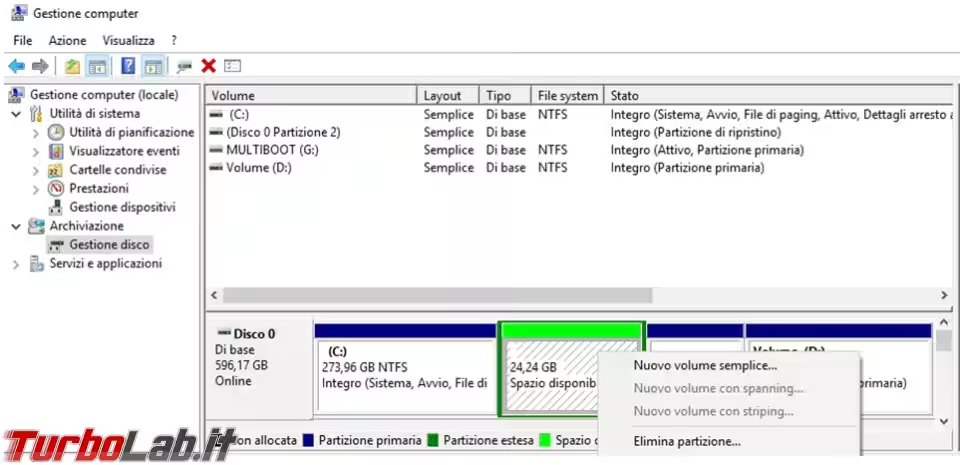
Abbiamo ora dello spazio Non allocato, clicchiamo sempre con il tasto destro del mouse sopra il disco C e scegliamo Estendi volume.
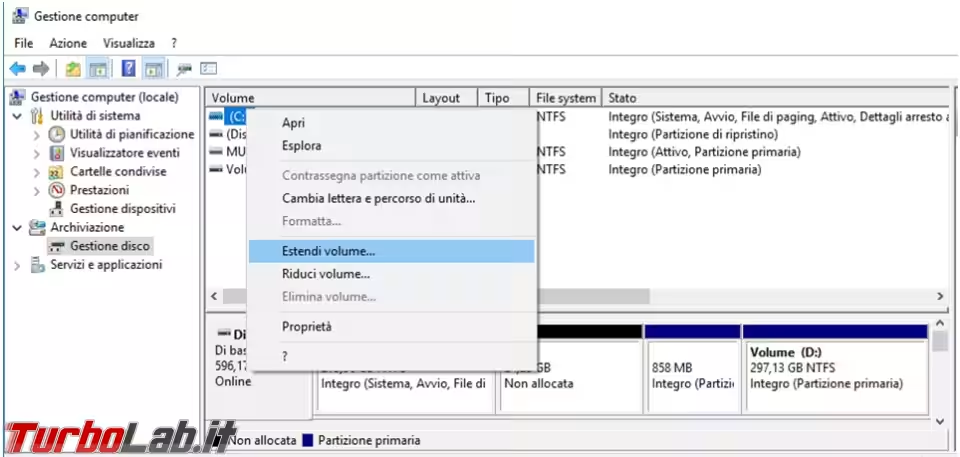
Ora non fate altro che premere Avanti per riassegnare lo spazio disponibile al disco C.

E finalmente la disinstallazione di AOMEI OneKey Recovery è completata.
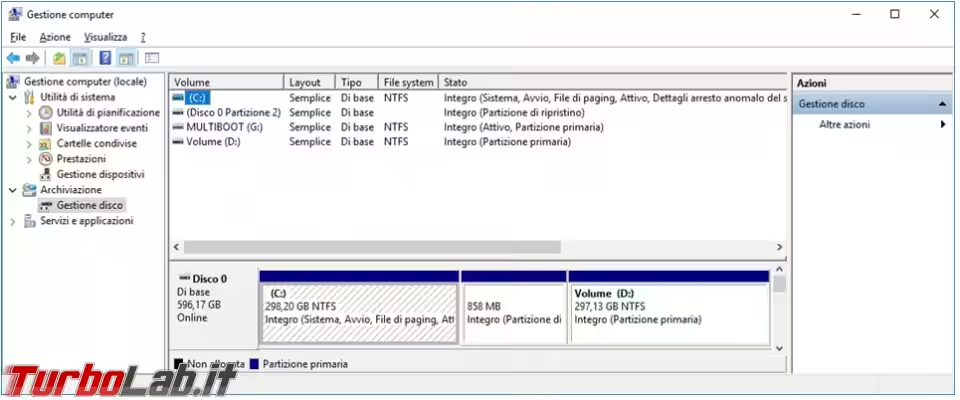
Conclusioni
Molti computer e notebook di marca sono dotati di una partizione di ripristino, o offrono gli strumenti per creare i supporti per il ripristino del sistema operativo originale.
Questo metodo va sicuramente bene, però, in genere, reinstalla anche tutti i programmi in prova e le (in)utility che spesso accompagnano i portatili in particolare, con AOMEI OneKey Recovery potreste prepararvi la partizione di ripristino con l'immagine perfetta e solo i software e le configurazioni che volete voi.
AOMEI OneKey Recovery può andare bene per tutti quanti gli utilizzatori di computer?
Forse no, gli "smanettoni", quelli che sono in grado di preparare una pendrive e sanno cosa sia il "boot order" e come gestirlo probabilmente non lo userebbero, in certi ambienti e con certe persone potrebbe invece andare molto bene.
Pensate al vostro amico che vi chiama sempre quando ha problemi oppure al cliente sperso in qualche posto lontano e scomodo da raggiungere, gli dite "Se il sistema operativo funziona male, salvati i tuoi dati, accendi il computer, premi F11, clicca sempre su Avanti e aspetta che torni tutto a posto."
Più facile di così….
Vantaggi
- Più alla portata di tutti, di chi non può/vuole creare un supporto di boot
- Meno complicato da avviare, niente più scelta del dispositivo di boot
Svantaggi
- Se si rompe il disco fisso avete perso tutto e dovete ricominciare da zero
- Dato che la partizione nascosta utilizza dello spazio sul disco fisso non lo dovete avere strapieno di dati altrimenti non saprebbe dove scriverla.
- Si appoggia al Windows Automated Installation Kit (AIK) che installa qualche altro gigabyte di dati nel disco fisso.

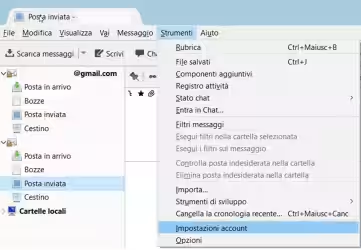
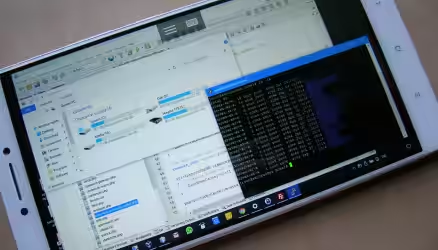


![[guida] Come aggiornare da Proxmox 8 a Proxmox 9 senza perdere dati (metodo sicuro e ufficiale) (aggiornato: ottobre 2025)](https://turbolab.it/immagini/reg/6/come-aggiornare-proxmox-9-spotlight-26731.avif)

