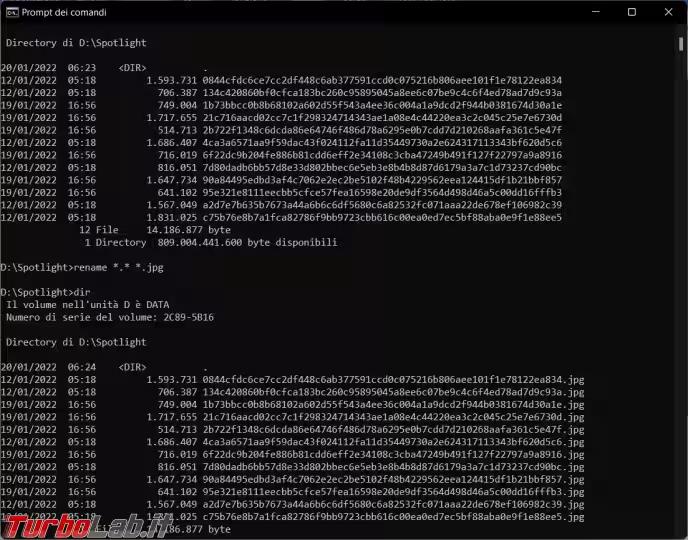Windows Spotlight è quella funzione del sistema operativo Windows 10 e Windows 11 che visualizza delle immagini all'avvio del computer, foto che cambiano periodicamente, nella schermata di blocco dove mettete la password per accedere al sistema operativo. Dato che queste immagini sono piuttosto nascoste e hanno, inizialmente, un nome e un formato strano, vediamo come trovarle e convertirle in qualcosa di più leggibile dai normali visualizzatori di immagini.
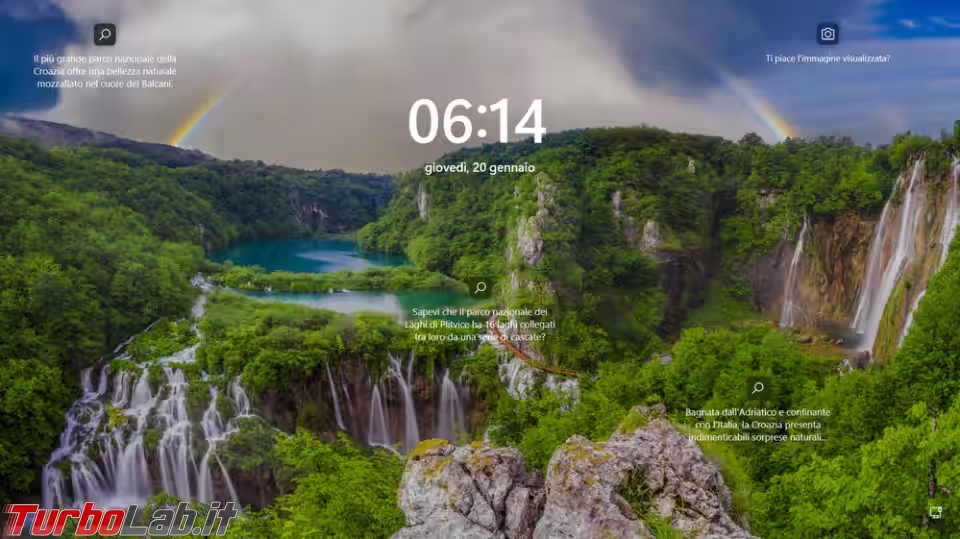
Ricordo che se Windows Spotlight non funziona, praticamente vedete sempre la stessa immagine ogni giorno, potete provare a seguire questa procedura.
Aggiunto metodo di salvataggio da riga di comando.
Le immagini si trovano nella cartella C:\Users\VostraUtenza\AppData\Local\Packages\Microsoft.Windows.ContentDeliveryManager_cw5n1h2txyewy\LocalState\Assets e sono tutte con nomi lunghi e senza estensione, più brevemente potete cercare questa cartella %LocalAppData%\Packages\Microsoft.Windows.ContentDeliveryManager_cw5n1h2txyewy\LocalState\Assets.
I file dalle dimensioni più consistenti sono le immagini usate da Windows Spolight, poi ci possono essere delle immagini più piccole.
Praticamente basterebbe rinominare i file e aggiungere l'estensione .jpg per visualizzarle poi con un programma adatto.
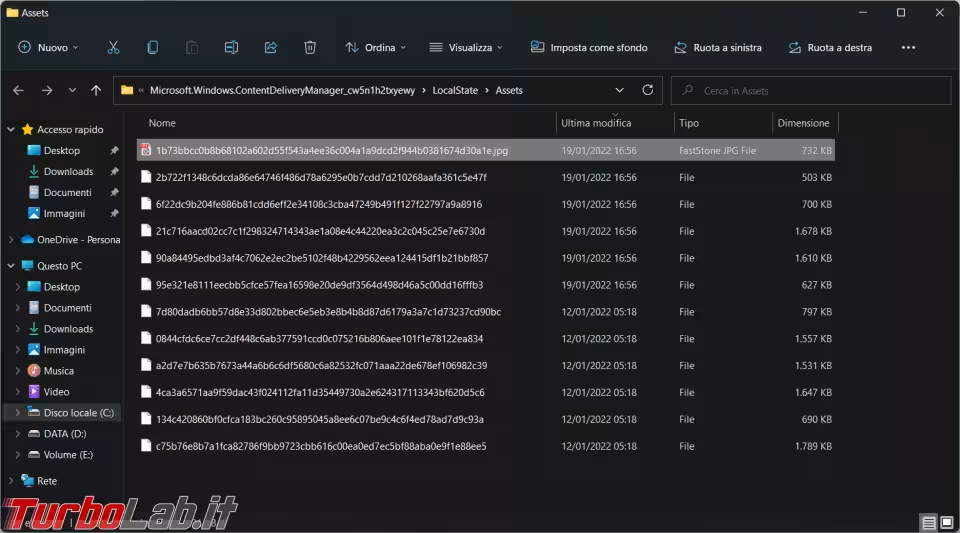
La procedura è fattibile, ma sicuramente non molto comoda se cercate una immagine in particolare, molto meglio procedere con il programma Windows Spotlight Extractor, disponibile in versione portable che però richiede la presenza di .NET Framework 3.5
Funzionamento
Avviate il programma e per prima cosa abilitate la visione del Filenames così in fase di salvataggio l'immagine finale avrà un suo nome.
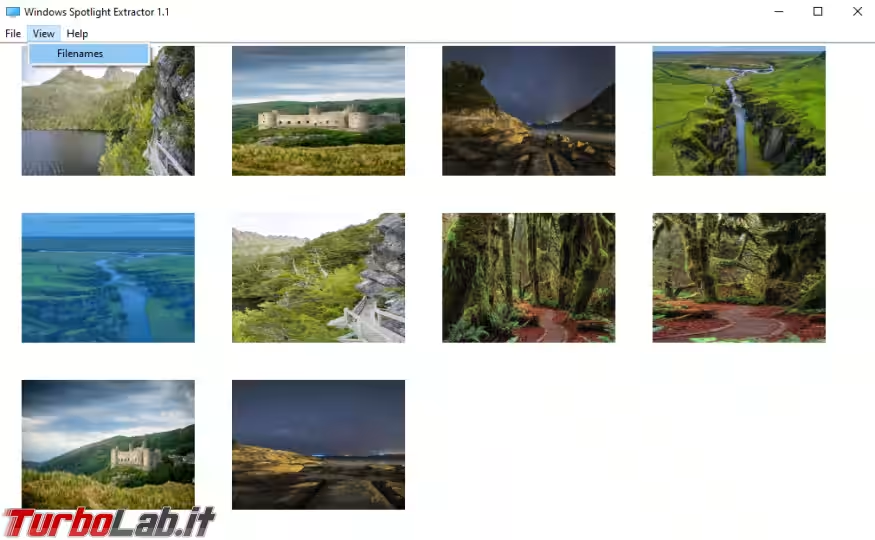
Una volta individuata l'immagine da salvare, ci cliccate sopra con il tasto destro del mouse, poi su Extract e salvate la foto in una cartella a vostra scelta.
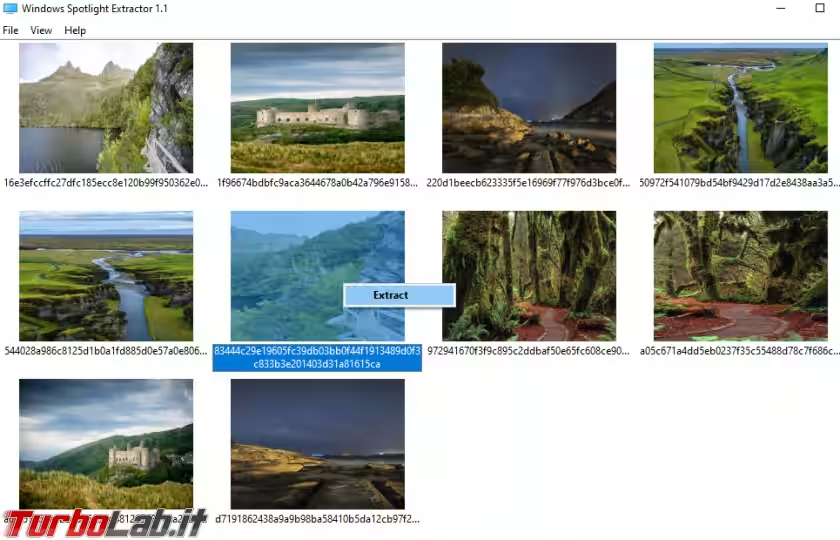
Da riga di comando
Un secondo metodo per rinominare tutte le foto in una volta sola è possibile dalla riga di comando tramite il Terminale Windows.
Copiate tutti i file presenti nella cartella %LocalAppData%\Packages\Microsoft.Windows.ContentDeliveryManager_cw5n1h2txyewy\LocalState\Assets in una cartella qualsiasi e poi, se avete Windows 11 cliccate con il tasto destro del mouse in un punto libero della cartella e dal menu scegliete Apri in Terminale Windows
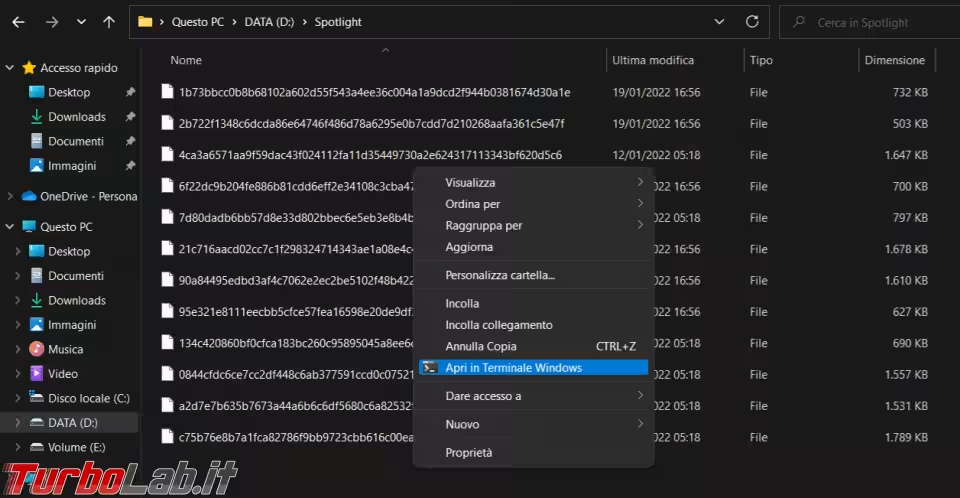
Il comando da utilizzare è dir -Filter "*." -File | ren -NewName { $_.name -replace "$", ".jpg" }
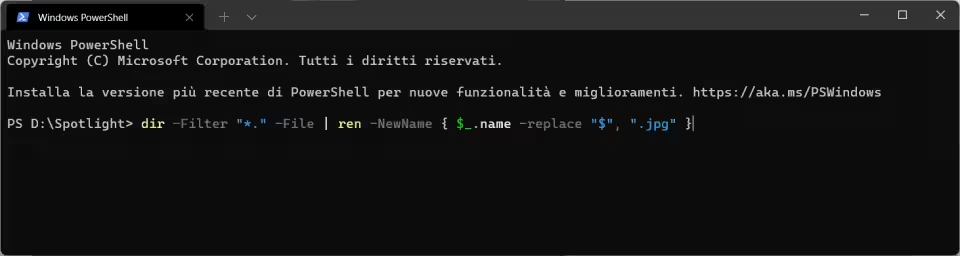
Così i file avranno tutti l'estensione .jpg e saranno normalmente visualizzabili.
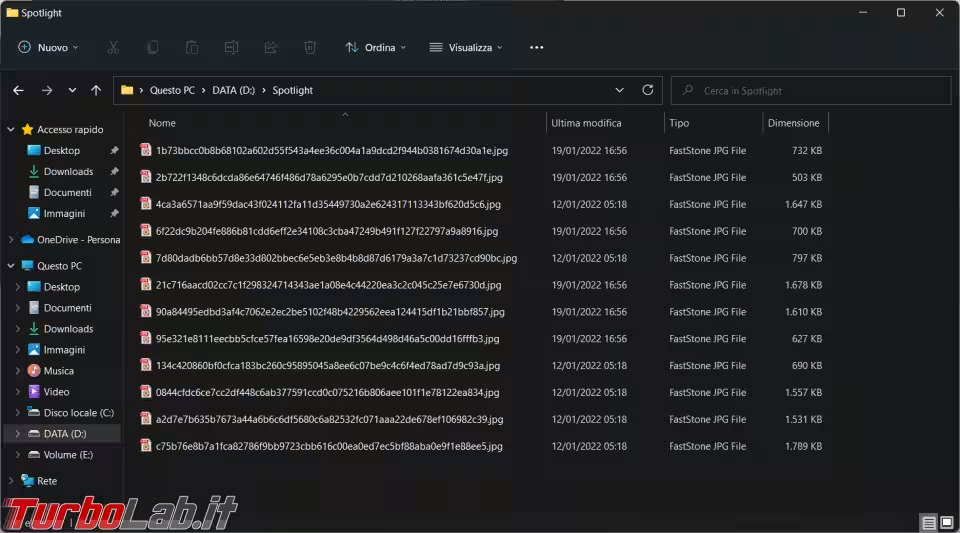
Oppure lo potete fare aprendo un prompt dei comandi e spostandovi nella cartella dove avete copiato le immagini, oppure indicando nel comando da usare il percorso che le contiene.
Se vi trovate all'interno della cartella, nel mio caso d:\spotlight, il comando sarà rename *.* *.jpg, altrimenti da una cartella qualsiasi potete usare rename d:\spotlight\*.* *.jpg.