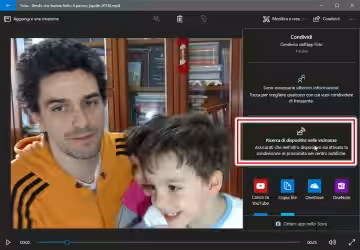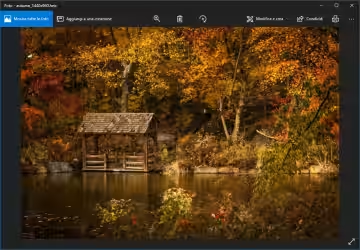Windows 10 1803 (aggiornamento di Aprile 2018) mostra tutti i file aperti, ora e nei giorni precedenti, all'interno della nuova Sequenza temporale: una funzione pratica, che consente di riaprire rapidamente applicazioni e documenti ai quali abbiamo lavorato negli ultimi tempi. Chi desiderasse tutelare la propria privacy da occhi indiscreti, è libero di rimuovere alcuni elementi e/o disabilitare completamente la conservazione dello storico. Vediamo allora come disattivare Sequenza temporale in Windows 10
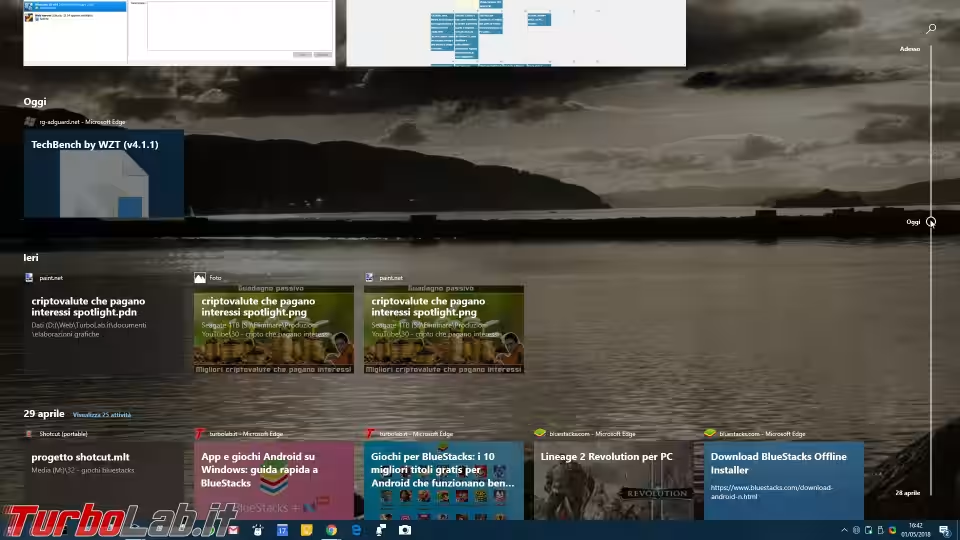
Sequenza temporale è una novità di Windows 10 1803 e non è disponibile sulle generazioni precedenti. Per la guida all'uso:
» Leggi: Che cos'è Sequenza temporale in Windows 10 (Timeline) e come usarla al meglio
Eliminare singole attività da Sequenza temporale
Se notiamo un'attività in Sequenza temporale che preferiamo non venga mostrata, possiamo facilmente eliminarla:
- cliccandovi sopra con il pulsante destro del mouse per richiamare il menu contestuale
- scegliere
Rimuovi
Ricordate che questa operazione è puntuale e specifica: se aprirete nuovamente l'elemento indesiderato in futuro, si presenterà nuovamente nella lista. Per quanto riguarda i siti web, possiamo ovviare utilizzando la modalità InPrivate/Incognito
» Leggi: Creare un collegamento per avviare i principali browser in modalità incognito
In alternativa, spazziamo via tutte le attività di una singola giornata selezionando la voce offerta in basso dallo stesso menu contestuale: Elimina tutto da
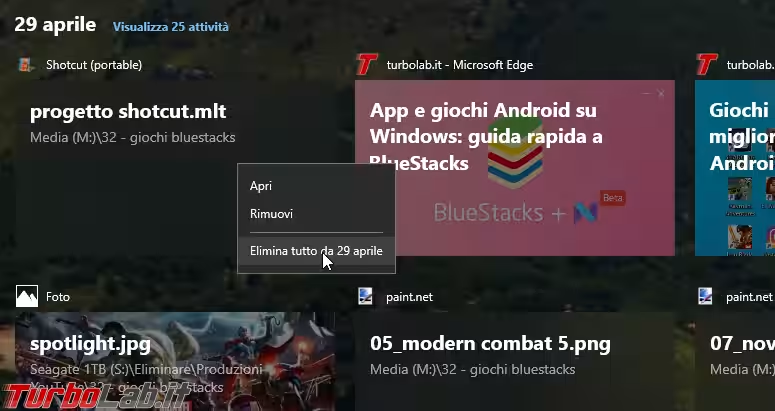
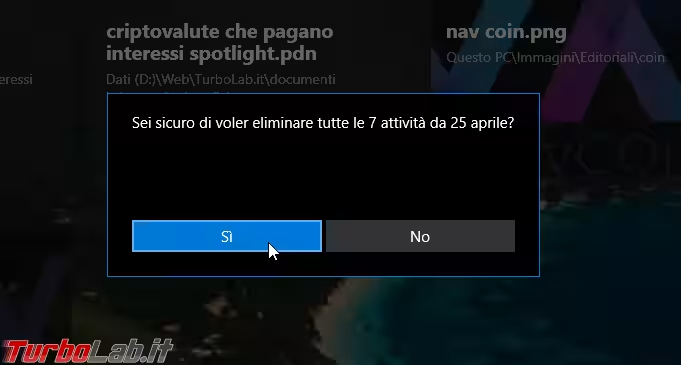
Al momento non è possibile eliminare tutti gli elementi da una certa data in poi (o "prima di").
Come disattivare Sequenza temporale
Per disattivare completamente la conservazione delle attività svolte in Sequenza temporale è sufficiente seguire Start -> Impostazioni -> Privacy -> Cronologia attività e agire sulle caselle di controllo. In particolare:
-
Consenti a Windows di raccogliere le mie attività da questo PC: togliendo la spunta da questa casella disattiveremo completamente la conservazione dello storico - programmi e file aperti non rimarranno in Visualizzazione attività dopo essere stati chiusi -
Consenti a Windows di sincronizzare le mie attività da questo PC al cloud: questa opzione è disattivata di default e viene spuntata quando attiviamo la sincronizzazione delle attività fra più PC. Togliendo la spunta, disattiviamo nuovamente la sincronizzazione cloud delle attività svolte
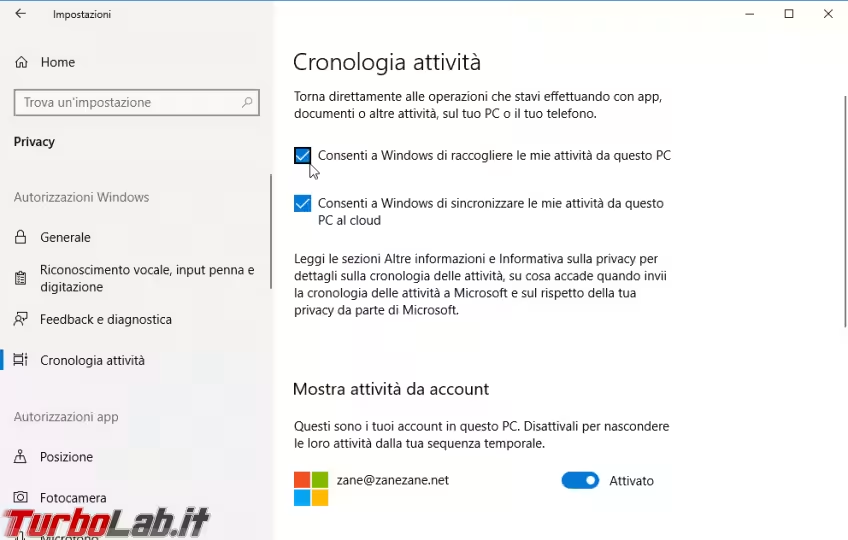
Conclusioni
In questa guida abbiamo visto come disattivare Sequenza temporale o eliminare singole attività indesiderate. In linea di massima, l'operazione non dovrebbe essere necessaria per la maggior parte di noi, ma per chi utilizzi un PC condiviso potrebbe essere una necessità.
In alternativa, raccomando di creare account diversi per ogni persona che debba utilizzare il computer:
In questo modo, ognuno avrà la propria "storia" ed eviteremo di mescolare le informazioni senza rinunciare alla comodità di Sequenza temporale.