Per tutti gli articoli e le guide che riguardano il più popolare sistema operativo per PC, sfoglia il "Canale Windows".
Ormai tutti i principali browser dispongono di una funzione per navigare in incognito, o in privato, in questa modalità potete, una volta chiuse le schede del browser, non lasciare traccia di quanto avete fatto nel dispositivo utilizzato. Attenzione però che la navigazione in incognito non nasconde il vostro indirizzo IP e le vostre attività al fornitore della linea internet, al datore di lavoro o al sito visitato, per cose come queste bisogna utilizzare Tor o una connessione VPN.
Anche se nei menu del browser è presente la voce per avviare una nuova scheda in incognito, possiamo creare un collegamento diretto, con le dovute opzioni, per aprire direttamente il browser in questa modalità.
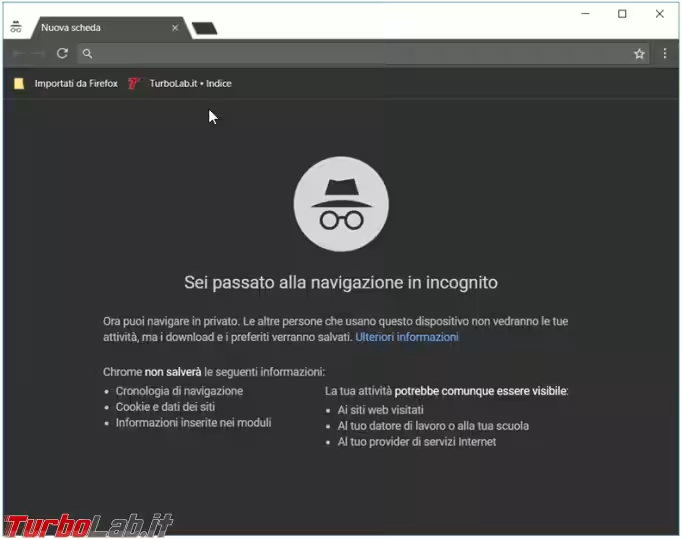
Mozilla Firefox
Per creare il nuovo collegamento cliccate con il tasto destro del mouse sul desktop e scegliete Nuovo - Collegamento.
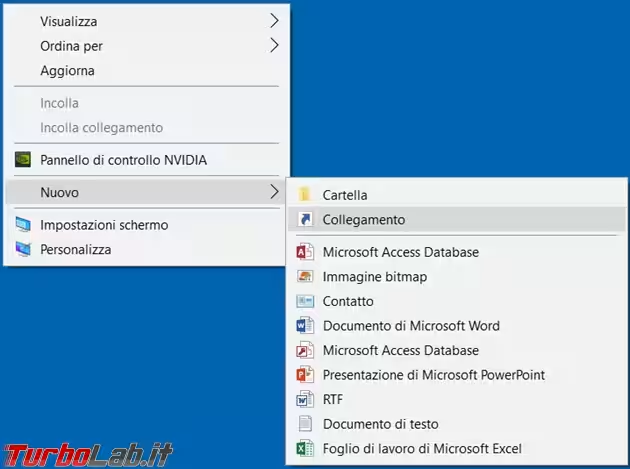
Inserite il percorso dove si trova il programma, che può variare da un sistema operativo all'altro anche a seconda della versione del browser installato, e aggiungete in fondo le opzioni -private-window
Prestate attenzione che quando il percorso del programma ha degli spazi, come in questo caso, C:\Program Files\Mozilla Firefox\firefox.exe, deve essere contenuto tra due apici.
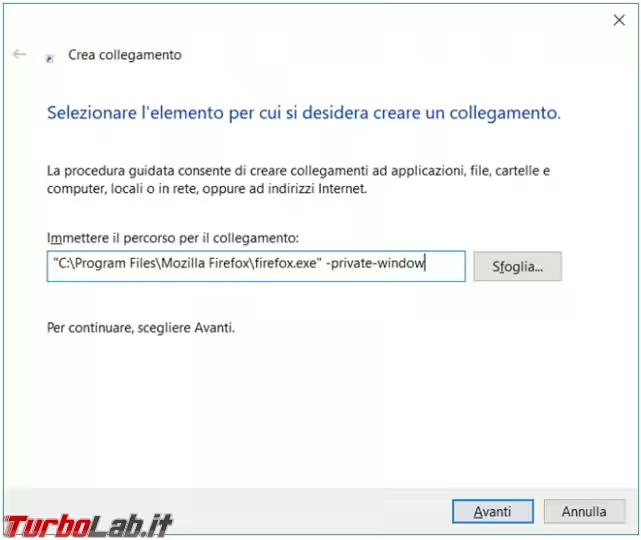
Date un nome al collegamento che lo identifichi chiaramente.
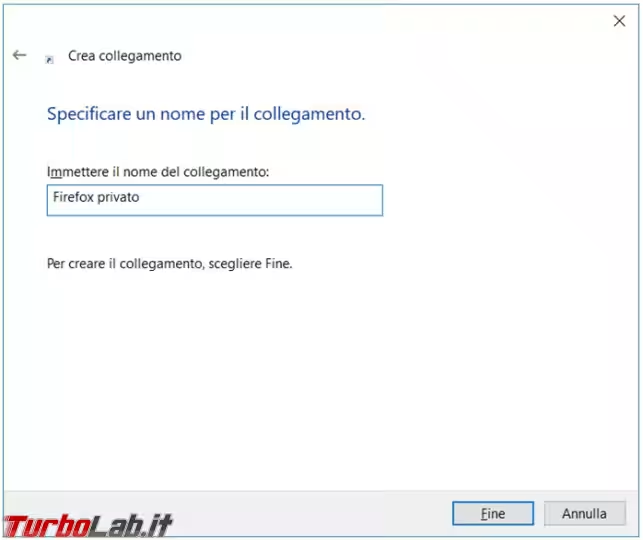
Se non vi piace l'icona assegnata e volete metterne una nuova, quando è stato creato il nuovo collegamento, basta cliccarci sopra con il tasto destro del mouse scegliere Proprietà e andare su Cambia icona per sostituirla.
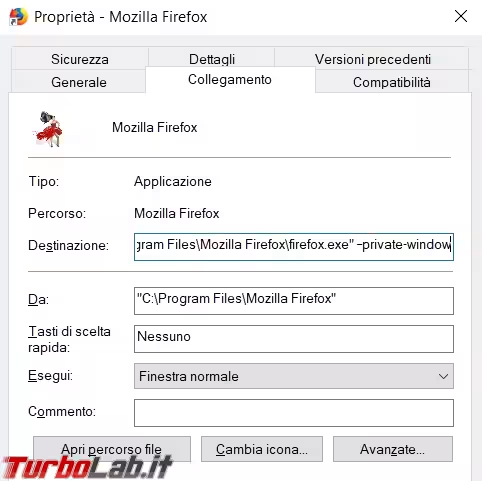
Dopo aver cliccato sul collegamento Mozilla Firefox si aprirà in navigazione anonima.
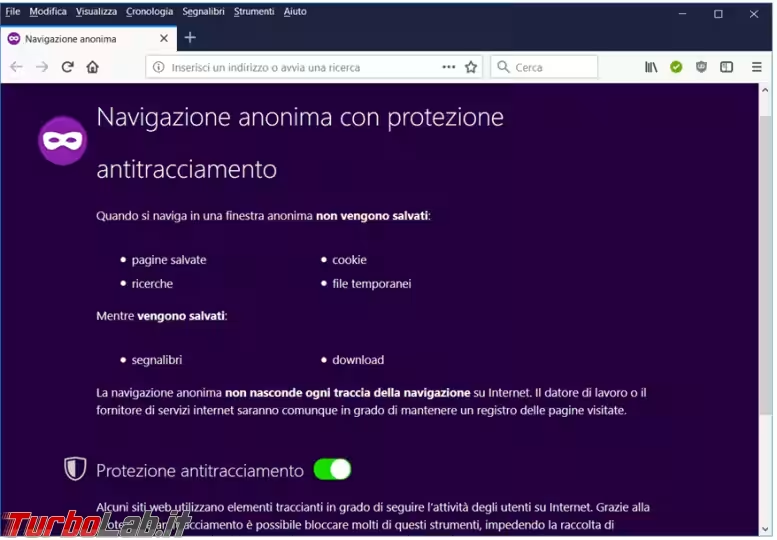
Google Chrome
Per Google Chrome basta aggiungere l'opzione -incognito, il collegamento diventa quindi "C:\Program Files (x86)\Google\Chrome\Application\chrome.exe" -incognito
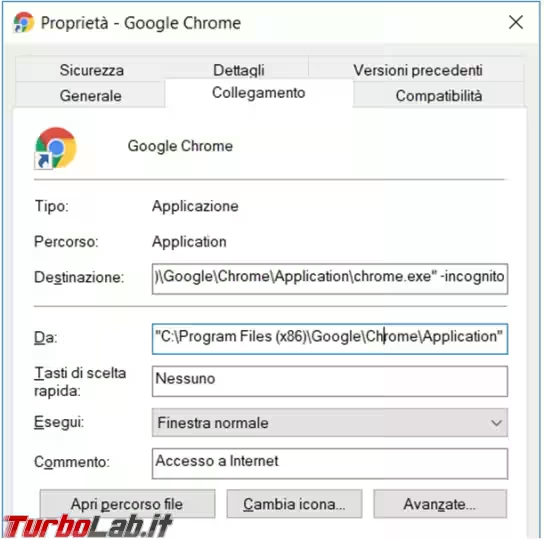
Opera
Per la navigazione riservata di Opera dobbiamo aggiungere l'opzione -private in fondo al collegamento. Il collegamento da creare sarà quindi "C:\Program Files\Opera\launcher.exe" -private
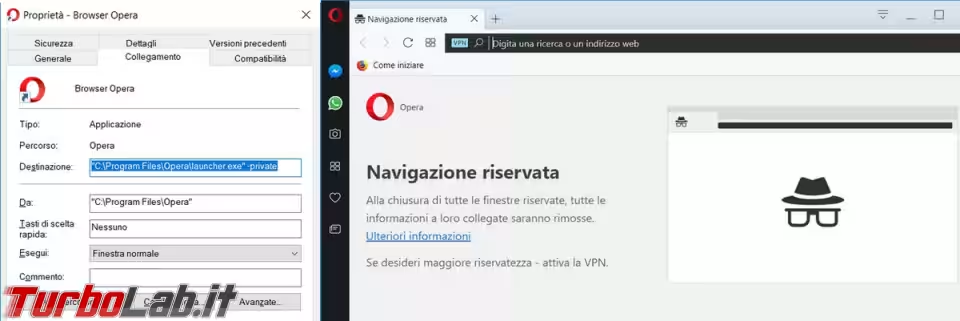
Internet Explorer 11
Anche per Internet Explorer 11 l'opzione da utilizzare è -private e il collegamento diventerà "C:\Program Files\internet explorer\iexplore.exe" -private
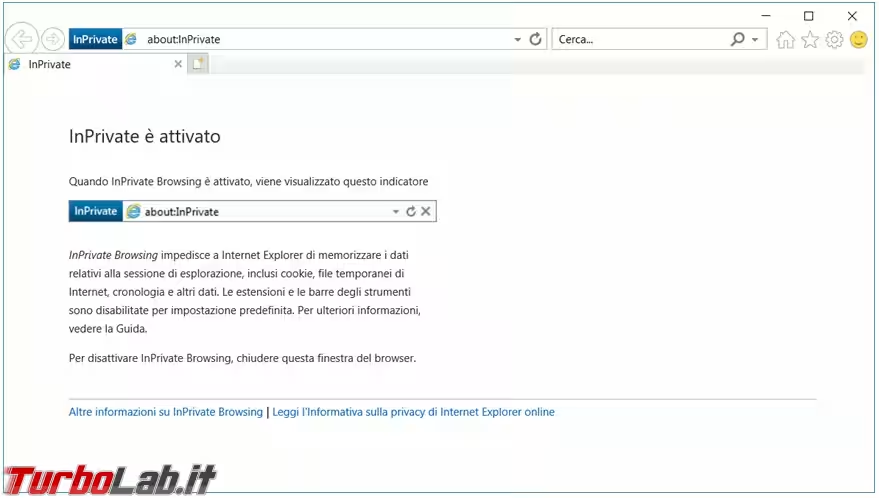
Microsoft Edge
Cliccando con il tasto destro del mouse sopra l'icona di Microsoft Edge, quando è nella Barra delle applicazioni, possiamo vedere l'Attività che ci permette di aprire una nuova finestra InPrivate.
Questo sistema di Attività per l'apertura privata lo si può fare anche con Opera e Mozilla Firefox sempre quando sono nella Barra delle applicazioni.
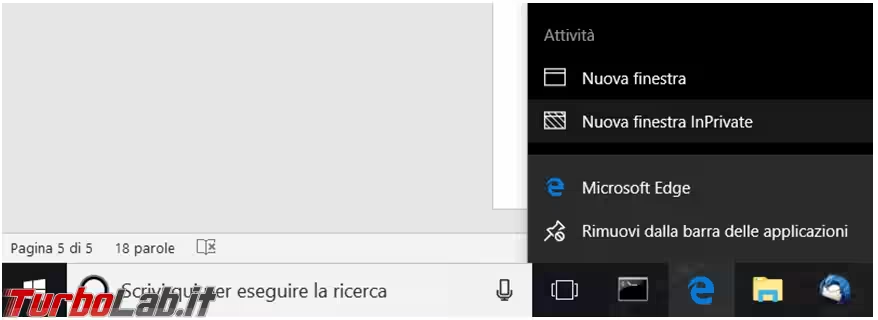
Il percorso del collegamento assume una forma leggermente diversa dagli altri browser visto che siamo in presenza di una App di Windows 10.
Con questo collegamento si aprirà anche una finestra, che si chiuderà automaticamente, del prompt dei comandi:
cmd.exe /c start shell:AppsFolder\Microsoft.MicrosoftEdge_8wekyb3d8bbwe!MicrosoftEdge -private
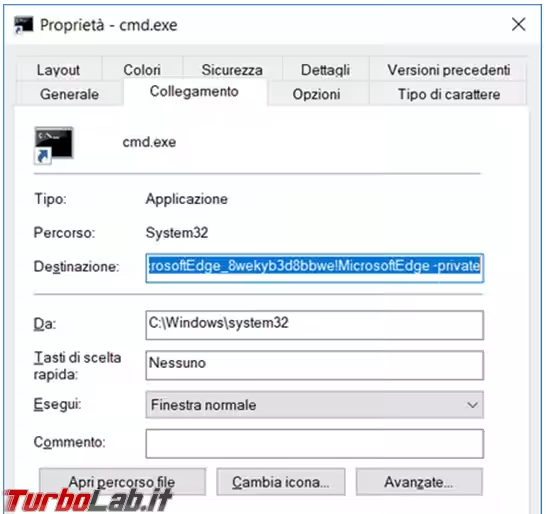
Se volete utilizzare l'icona di Edge per il collegamento la trovate in questo percorso: %SystemRoot%\SystemApps\Microsoft.MicrosoftEdge_8wekyb3d8bbwe\MicrosoftEdge.exe
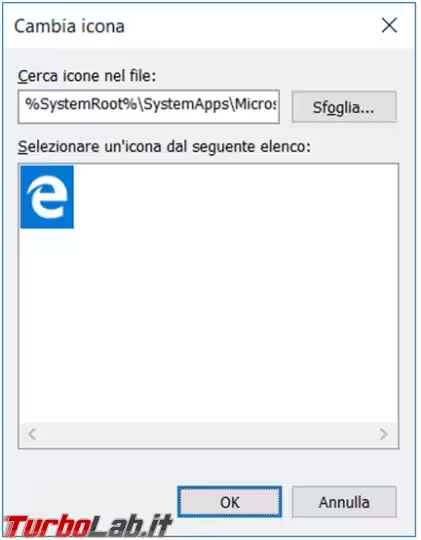
Ed è ora attiva la Navigazione InPrivate.
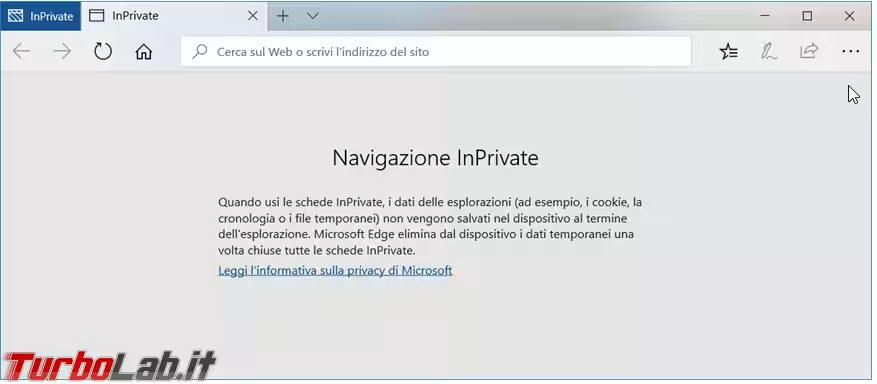

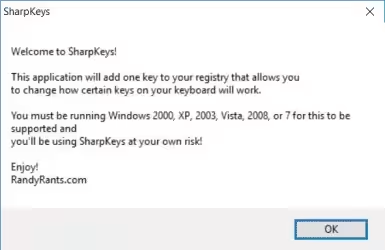
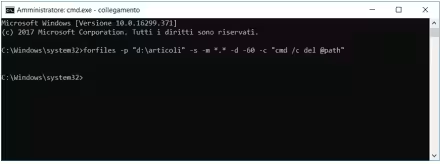


![[guida] Come aggiornare da Proxmox 8 a Proxmox 9 senza perdere dati (metodo sicuro e ufficiale) (aggiornato: ottobre 2025)](https://turbolab.it/immagini/reg/6/come-aggiornare-proxmox-9-spotlight-26731.avif)

