I router realizzati da ASUS sono ottimi prodotti per il collegamento ad Internet, tanto per i power user che operano da casa, quanto per l'uso in ufficio. Il software di controllo, in particolare, si presenta con un'interfaccia grafica amichevole ma estremamente completa, che permette di svolgere tutte le configurazioni con grande semplicità. Fra i vari parametri personalizzabili, c'è anche la gestione dei virtual server che consentono di "aprire le porte" TCP/UDP sul router: operazione fondamentale per scaricare alla massima velocità con i programmi di filesharing peer-to-peer (eMule o BitTorrent) ma anche per accettare connessioni HTTP, FTP o Desktop remoto. Vediamo allora come aprire le porte TCP/UDP sui router Asus
nota: questa è una guida pratica per aprire le porte TCP/UDP su qualsiasi router ASUS. Per una trattazione generale dell'argomento, applicabile a qualsiasi modello, si veda il seguente approfondimento:
» Leggi: Come aprire le porte sul router/modem: la guida definitiva al port forwarding
Come dettagliato in quella sede, la dicitura corretta dell'operazione sarebbe "configurare l'inoltro delle porte dal router verso un client della LAN" (port forwarding) ma di seguito useremo la più colloquiale terminologia "aprire le porte sul router". Nomi a parte, si tratta della stessa cosa

Requisiti
Per svolgere l'operazione abbiamo bisogno di un client, inteso come PC Windows/Mac/Linux, server, NAS o mediabox Android che abbia in esecuzione l'applicazione che deve essere raggiungibile attraverso Internet su una determinata porta TCP/UDP. In pratica, si tratta del PC con eMule, BitTorrent oppure quello che vogliamo utilizzare da lontano con Desktop remoto e via dicendo.
Detto client deve essere collegato al router ASUS tramite Wi-Fi oppure cavo Ethernet
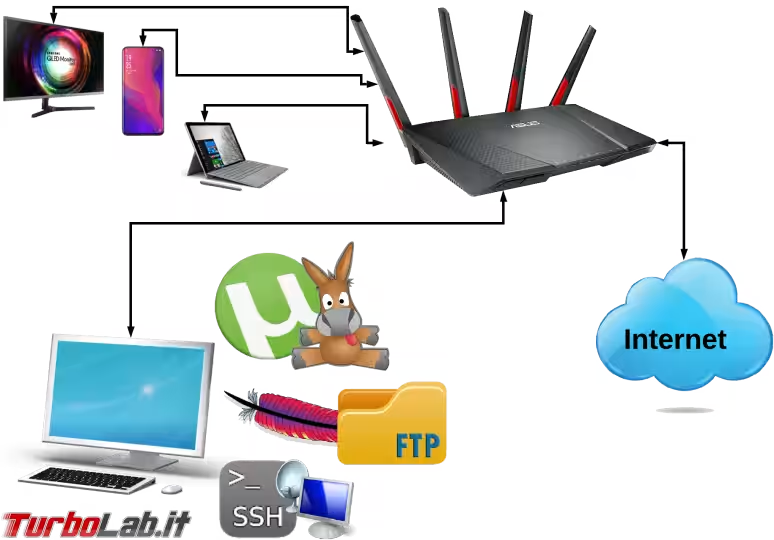
La configurazione si svolge tramite un comune browser web, quindi potremo agire da qualsiasi apparecchio (smartphone compreso) collegato al router ASUS che desideriamo configurare. Per maggiore ergonomia, raccomando di usare un PC con tastiera e mouse.
Recuperare le informazioni
Iniziamo recuperando le informazioni che ci serviranno fra poco:
- il numero di porta TCP/UDP che desideriamo aprire
- se il client verso il quale andremo ad "aprire" il traffico ha l'indirizzo IP configurato staticamente => dobbiamo conoscere detto indirizzo IP
- se il client verso il quale andremo ad "aprire" il traffico ha l'indirizzo IP assegnato dinamicamente dal router => ci serve l'indirizzo MAC della sua scheda di rete
Le indicazioni passo passo per raccogliere questi dati sono state presentate nella guida generale al port forwarding. Fate riferimento ad essa, poi tornate qui per le specificità legate alla configurazione del router ASUS.
Passo 1: Aprire l'interfaccia web del router ASUS
Iniziamo la configurazione aprendo l'interfaccia web del router. Generalmente, è raggiungibile immettendo direttamente http://router.asus.com.
In caso non funzioni, proviamo usando direttamente il suo indirizzo IP locale. Quello predefinito è 192.168.1.1, quindi basta collegarsi a http://192.168.1.1.
Se nemmeno così funziona, fate riferimento al seguente approfondimento per scoprire l'indirizzo IP locale attualmente utilizzato dal router:
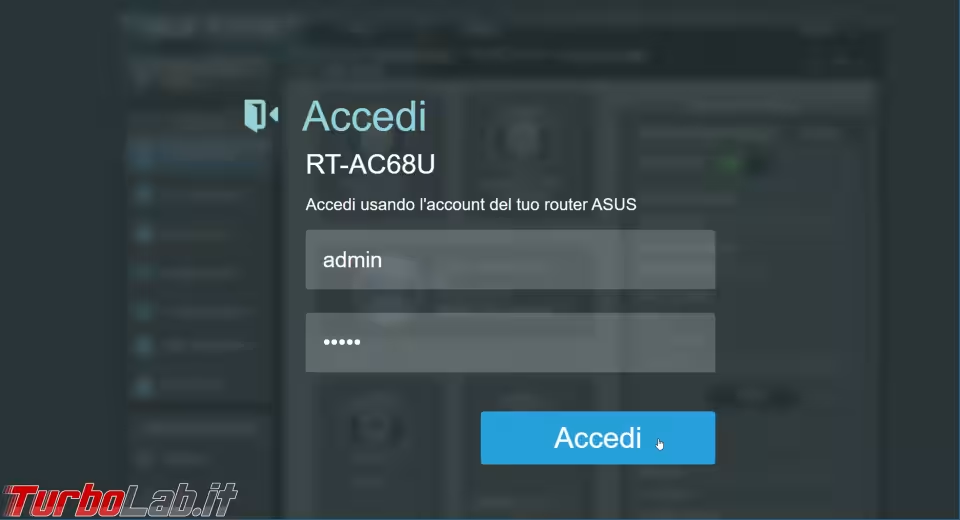
Ci vengono così richieste le credenziali. Di default, sono:
- user:
admin - pass:
admin
In caso non fossero accettate, verificate se sono stampate sul retro del modem/router stesso
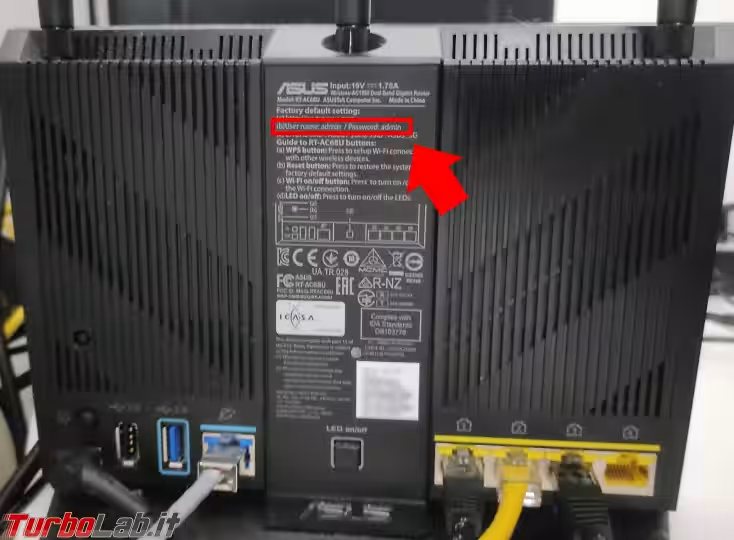
Se neanche quelle vengono riconosciute, significa che sono state cambiate da noi in precedenza: le abbiamo forse salvate in KeePass?
Passo 2: Italiano, please!
Se l'interfaccia si presenta in inglese, selezioniamo Italiano dal menu a tendina di scelta della lingua, in alto a destra
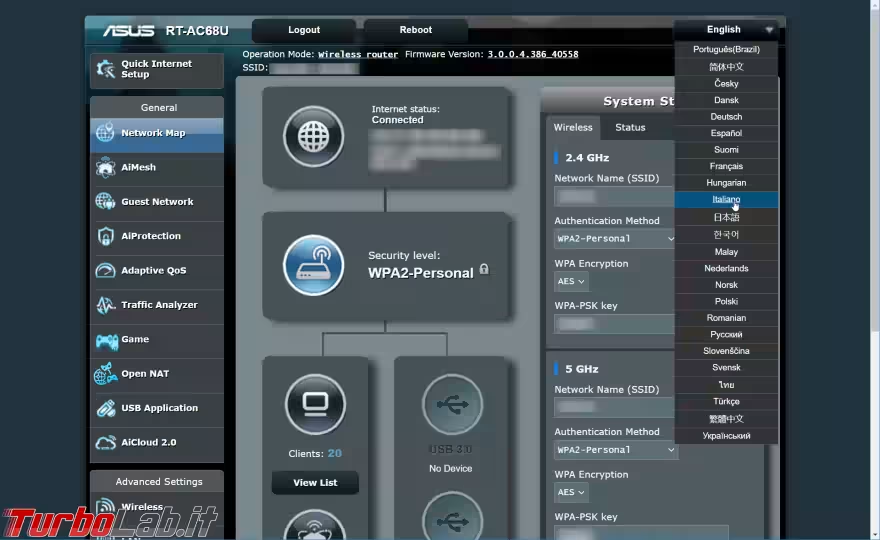
Passo 3: Assegnare un indirizzo IP statico al client con il router ASUS
Se il PC o client verso il quale andremo ad "aprire" la porta TCP/UDP ha l'indirizzo IP impostato staticamente, cioè digitato "a mano" nel sistema operativo, saltate pure questo passaggio. Limitatevi a leggere detto indirizzo IP (Windows, Linux, Mac, Android) e proseguite oltre
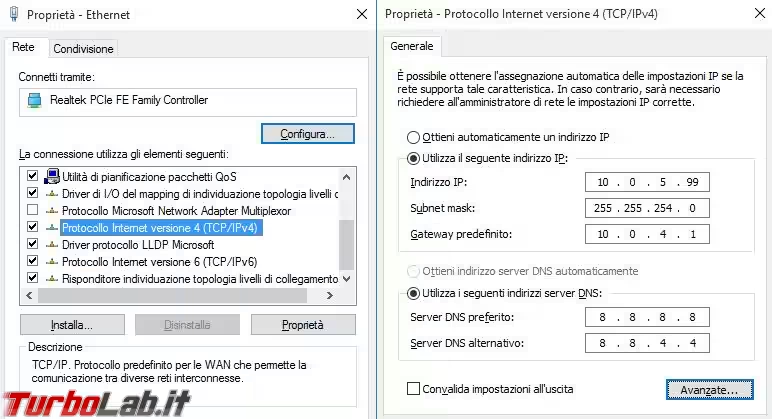
Se invece il client è configurato come Ottieni automaticamente un indirizzo IP (o equivalenti), dobbiamo fare in modo che il router gli assegni ogni volta sempre lo stesso indirizzo IP. Abbiamo approfondito l'argomento qui:
Per configurare l'associazione Indirizzo MAC <-> Indirizzo IP con router ASUS, iniziamo cliccando sulla voce LAN nella colonna di sinistra
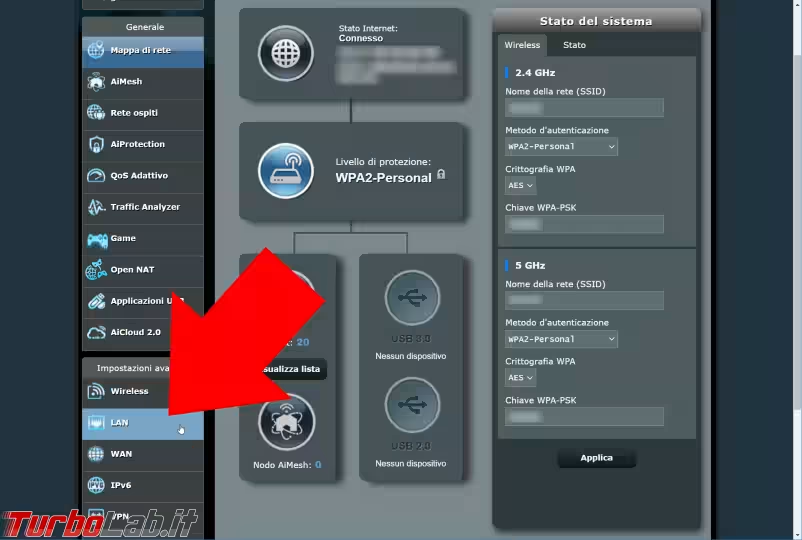
Selezionare la tab Server DHCP
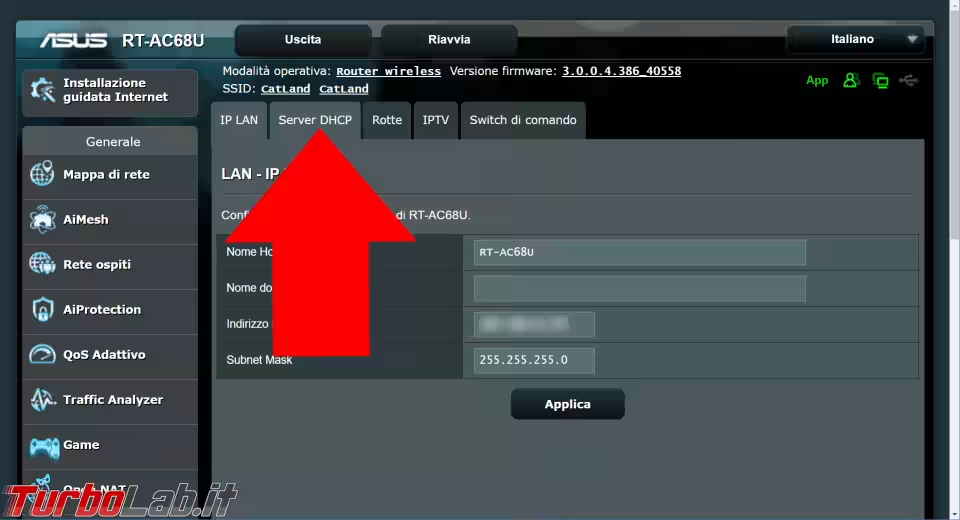
Ora scorrere verso il basso, fino ad individuare la sezione IP assegnato manualmente all'elenco DHCP. Vogliamo aggiungere qui una nuova voce, inserendo i dati nella prima riga. In particolare, digitare:
Nome client (Indirizzo MAC): scegliere dalla lista l'indirizzo MAC del PC client che stiamo configurando - in caso non fosse presente nel menu a tendina, digitarlo manualmente nel formatoAA:BB:CC:DD:EE:FFIndirizzo IP: immettere l'indirizzo IP che desideriamo venga sempre sempre assegnato a questo clientServer DNS: (Optional): lasciare vuoto
Procediamo con l'inserimento cliccando sull'icona + presente nell'ultima colonna
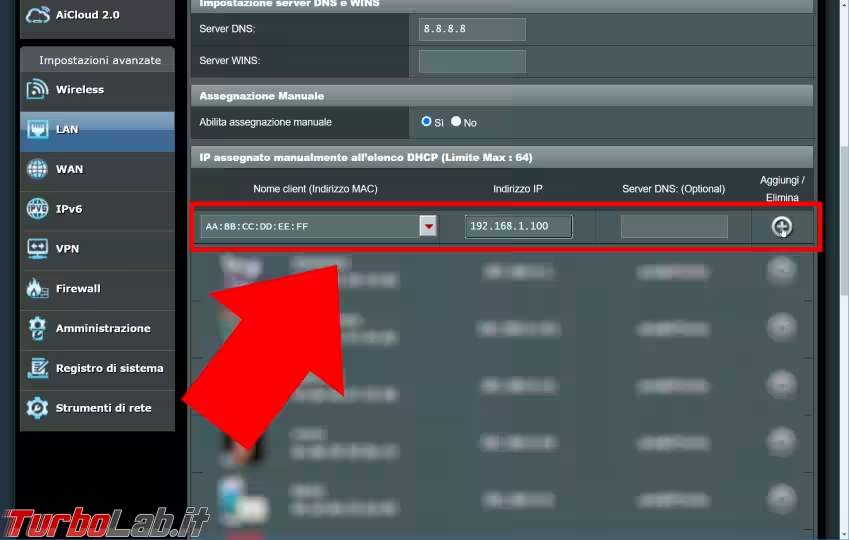
Il nuovo client viene così aggiunto alla lista sottostante
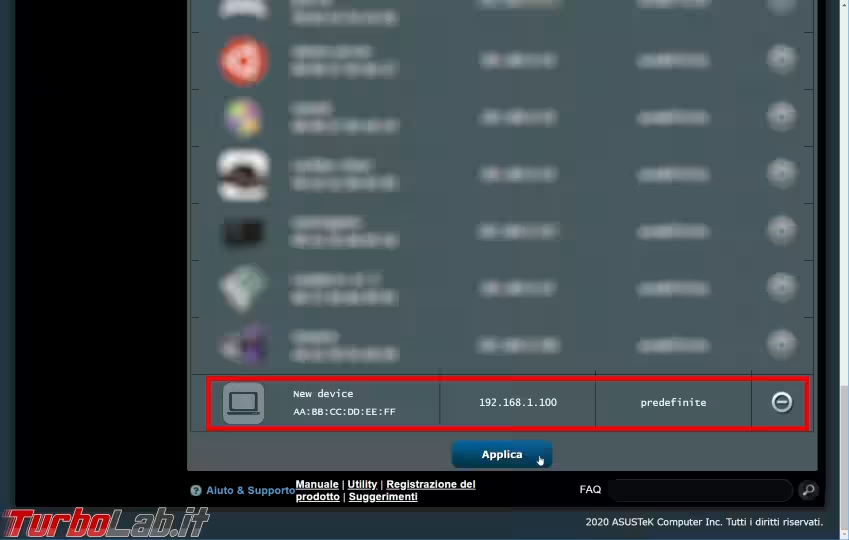
Prima di completare l'operazione, valutiamo di cliccare sull'icona attualmente assegnata al PC che abbiamo appena aggiunto. Si aprirà così una finestra di dialogo nella quale personalizzare questa riga: come minimo, raccomando di modificare il Nome, di modo da rendere più facile riconoscere questo computer in seguito.
Se lo desideriamo, possiamo anche scegliere un'icona differente o caricarne una personalizzata: io trovo che sia un modo estremamente comodo per poi riconoscere ogni dispositivo "a colpo d'occhio"
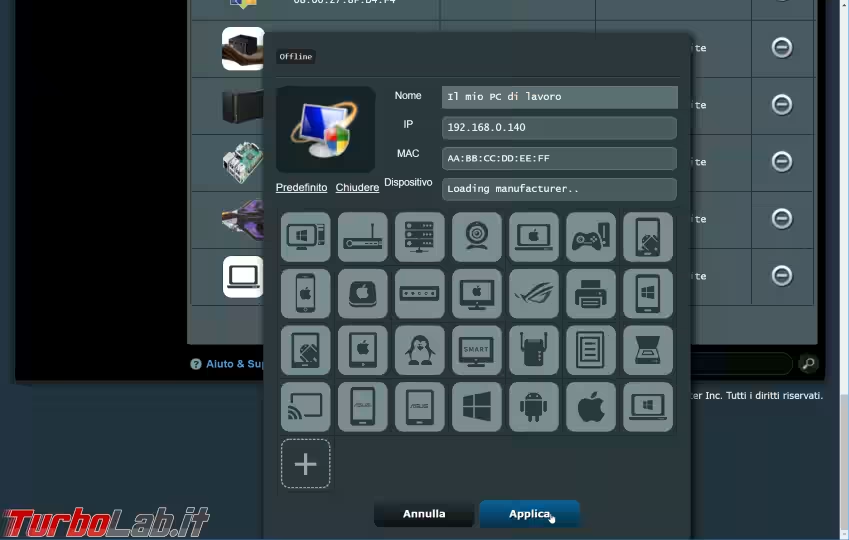
Terminata l'operazione, clicchiamo Applica nella finestra di dialogo, e poi di nuovo Applica nella pagina principale per finalizzare l'operazione.
Da qui in avanti, il PC con l'indirizzo MAC appena digitato riceverà sempre lo stesso, medesimo indirizzo IP scelto poco fa. Vi raccomando ora caldamente di riavviare sia il router, sia il client e verificare esplicitamente che il computer abbia effettivamente ottenuto l'indirizzo IP appena scelto. Questa attenzione vi eviterà parecchi grattacapi in seguito.
Passo 4: Aprire una porta TCP/UDP su router ASUS
Procediamo dunque ad inserire una regola che "apra" la porta TCP/UDP desiderata sul router ASUS, ovvero che inoltri il traffico di rete ricevuto dal router su detta porta verso il client della rete locale.
Dalla colonna di sinistra, cliccare WAN
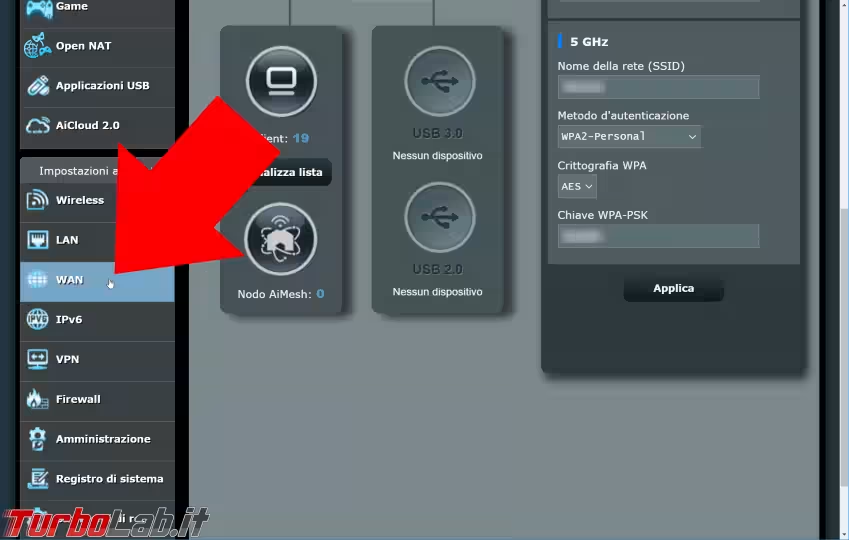
Selezionare la tab Virtual Server / Port Forwarding
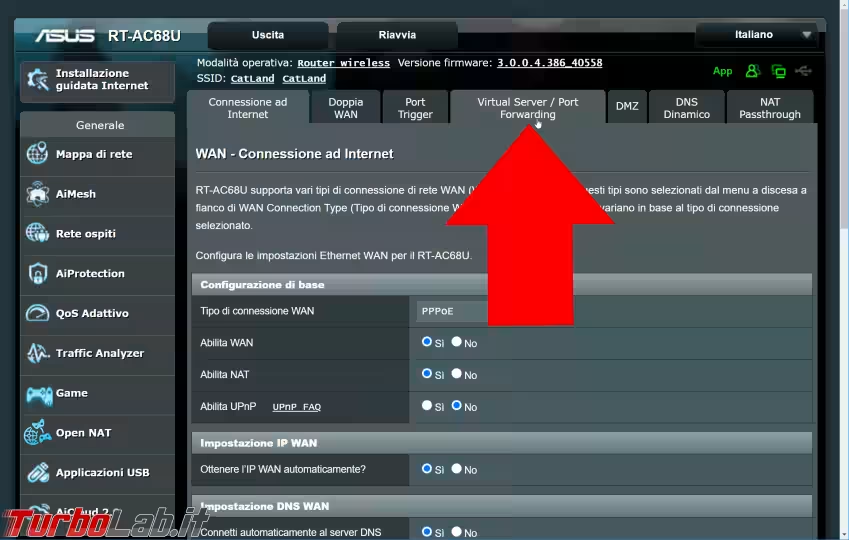
Dalla schermata apertasi, cliccare sul grande pulsante Aggiungete un profilo (a fondo pagina)
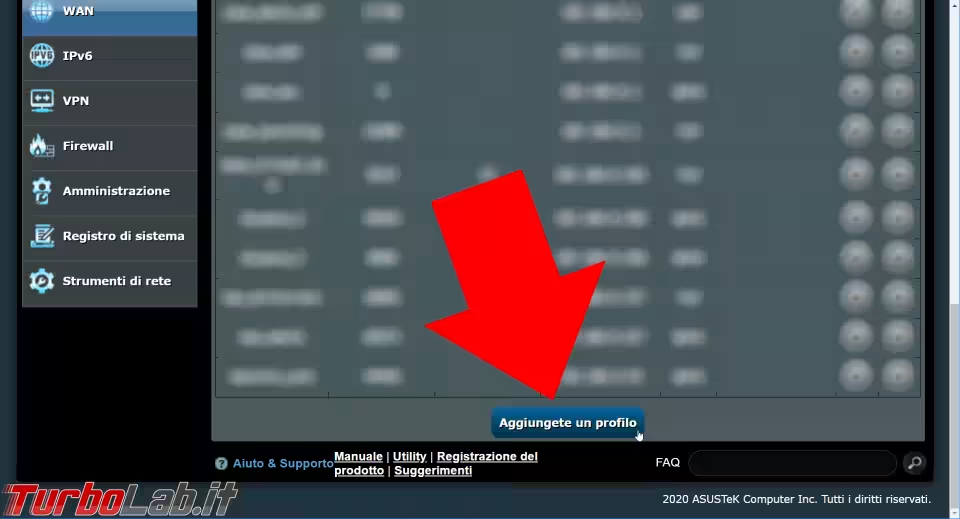
La finestra di dialogo apertasi è divisa in due sezioni: Selezione rapida e Configurazione personalizzata. A noi interessa agire sulla seconda, e inserire i dati riguardanti la porta che desideriamo aprire. In particolare:
Nome del servizio: inserire un nome a piacere, che ci aiuti a ricordare quale programma/servizio stiamo configurando con questa regolaProtocollo: raccomando di selezionareBOTH, di modo da aprire sia la porta TCP, sia quella UDP. Se però sappiamo per certo che l'applicazione che stiamo configurando usa soltanto una delle due, valutiamo di scegliere esplicitamenteTCPoppureUDPPorta esterna: digitare qui il numero di porta da aprirePorta interna: lasciare vuotoIP interno: digitare qui l'indirizzo IP locale del client sul quale è in esecuzione l'applicazione che desideriamo "aprire". Generalmente, sarà qualcosa tipo192.168.1.100, o simileIP sorgente: lasciare vuoto
Nello screenshot sottostante, ad esempio, stiamo per aprire la porta 3389 che ci consentirà di connetterci in Desktop remoto al PC della rete locale con indirizzo IP 192.168.1.100
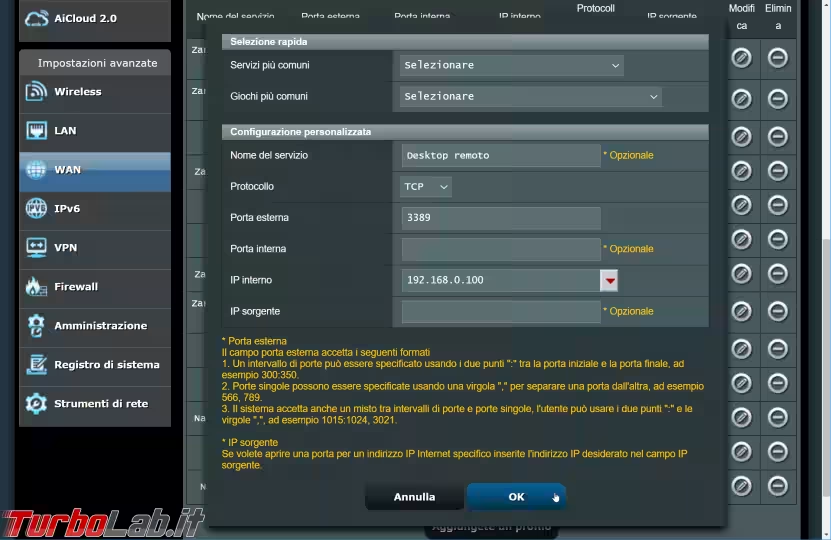
In quest'altro esempio ho aperto una delle porte necessarie ad eMule
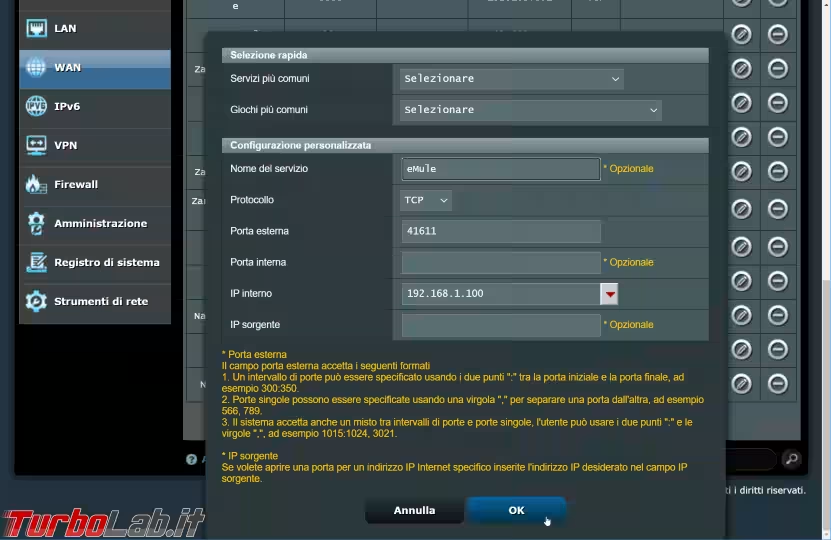
Concludiamo l'operazione cliccando OK. La configurazione diviene così attiva immediatamente.
Passo 4: verifica con Shields Up e connessione da client
La porta è ora configurata correttamente, e il traffico ad essa rivolto sarà inoltrata al PC con l'indirizzo IP indicato. Il modo più rapido per verificare che tutto funzioni come ci aspettiamo è tramite il servizio Shields Up!:
- collegatevi all'indirizzo grc.com/shieldsup
- cliccate
Proceed - immettete nel campo testuale in basso i numeri di porta delle porte che desiderate testare, separati da virgole
- confermate con
Invio
Le porte aperte saranno segnalate in rosso con l'indicazione OPEN!, mentre quelle bloccate dal router perché non configurate per l'inoltro leggeranno Stealth
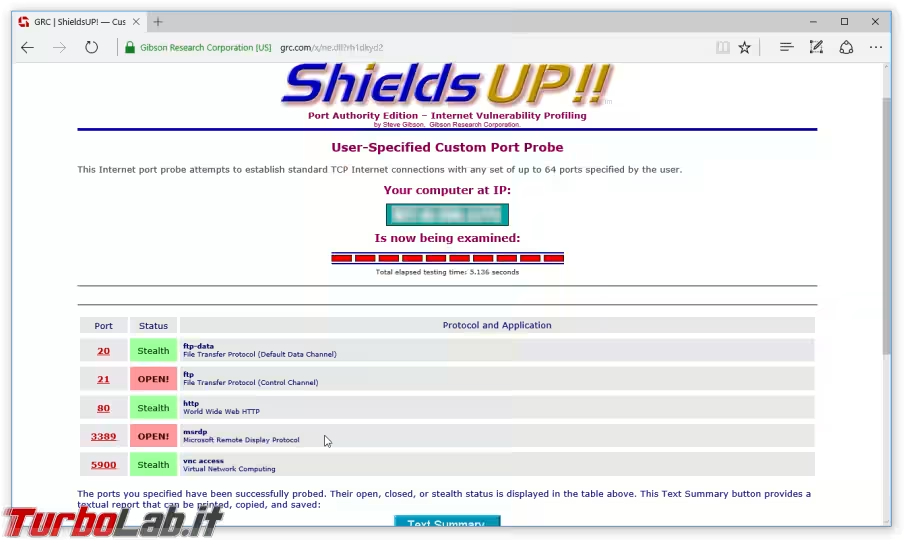
Nella schermata precedente, ho eseguito il test su 20, 21, 80, 3389, 5900, anche se il router era stato configurato solamente per inoltrare le porte ad un PC dotato di server FTP (porta 21) e Desktop remoto (porta 3389). Come si vede, solo queste due sono effettivamente rilevate come "aperte".
Se il test di Shields Up restituisce un esito positivo, ci sono ottime possibilità che tutto sia in ordine.
Conclusioni
In questo articolo abbiamo proposto la guida per aprire le porte TCP/UDP sui router ASUS. La procedura è basata sulla mia esperienza diretta: sono infatti io stesso un felice possessore di router ASUS RT-AC68U, sul quale ho aperto almeno una decina di porte differenti che rimandano ad almeno 4 PC diversi.
In caso l'operazione non vada a buon fine, consulta questa "checklist" nella quale sono indicati tutti i vari passaggi diagnostici e le verifiche che possiamo svolgere per individuare e correggere il problema.

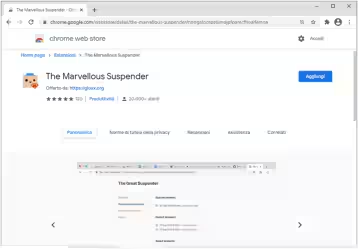
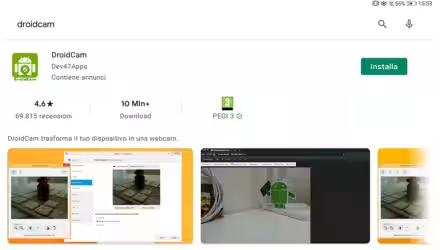




![[guida] Come aggiornare da Proxmox 8 a Proxmox 9 senza perdere dati (metodo sicuro e ufficiale) (aggiornato: ottobre 2025)](https://turbolab.it/immagini/reg/6/come-aggiornare-proxmox-9-spotlight-26731.avif)