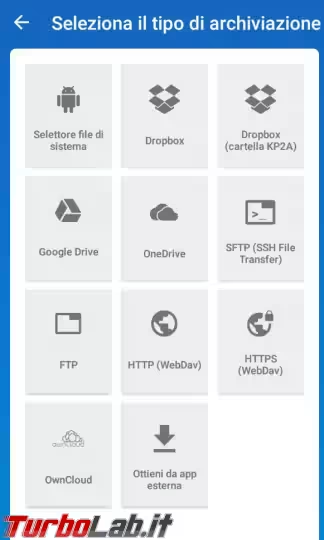Abbiamo un centinaio di password da ricordare tutte a memoria? L'errore più comune in questi scenari è utilizzare una password generica (o pericolosa, tipo 12345) per effettuare l'accesso su più siti, così da non sforzare troppo la memoria. Come risultato otterremo che, se uno dei servizi su cui abbiamo utilizzato una password generica viene violato, questa può essere recuperata da gente malintenzionata, pronta ad entrare in tutti i servizi dove essa è stata utilizzata.
Per evitare questo tipo di problemi possiamo utilizzare Keepass, un programma multi-piattaforma per salvare le nostre password in un comodo database, accessibile tramite una "Master password". Invece di ricordare 1000 password, basterà ricordarne una (ma buona!).

Keepass: installazione
Come accennato nell'introduzione Keepass è un gestore password multi-piattaforma: il programma è disponibile per Windows, Mac e GNU/Linux.
Possiamo scaricare gratuitamente Keepass dal seguente link; consiglio di puntare subito sulla Professional Edition, disponibile anch'essa gratuitamente.
Download: Keepass
Dalla schermata per il download possiamo procurarci la versione Installer, utile per chi vuole tenere Keepass sul PC come un qualsiasi programma, o la versione Portable, utile invece per chi vuole portarsi sempre dietro il software su chiavetta USB o su hard disk. Per avviare il download basterà premere sul pulsante Download Now per la versione desiderata.
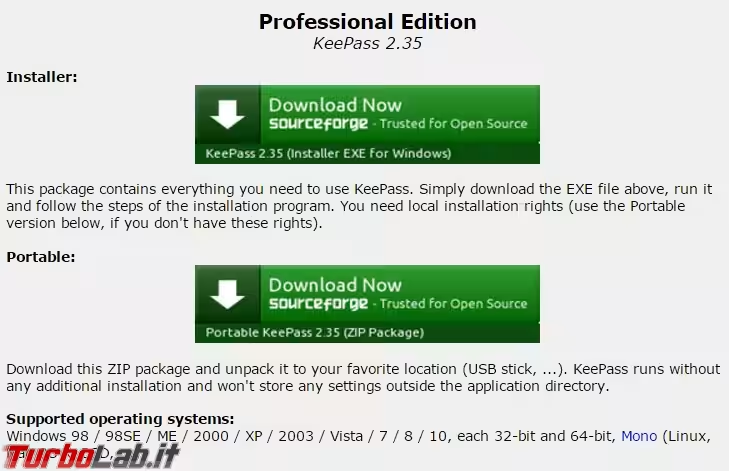
Su Windows l'unico prerequisito è la presenza nel sistema del Microsoft .NET Framework 2.0 o superiore (se abbiamo Windows 7 o superiore non dovremo fare altro), mentre su Mac e GNU/Linux sarà necessario procurarci le librerie Mono.
Link: Keepass tramite Mono
Per comodità mostreremo le funzionalità del programma installato e in esecuzione su Windows, ma il programma è identico su qualsiasi piattaforma supportata.
Una volta scaricato e avviato l'installer, ci verrà chiesta la lingua per la procedura d'installazione. Scegliamo ovviamente l'italiano come lingua.

Seguirà una schermata dove ci verrà chiesto di accettare i termini e le condizioni d'uso del programma; clicchiamo su Accetto i termini del contratto di licenza e premiamo su Avanti.

Nella successiva schermata confermiamo su Avanti per mantenere il percorso d'installazione predefinito. Ci ritroveremo ora davanti alla schermata dove scegliere quali componenti installare sul sistema insieme al programma principale.
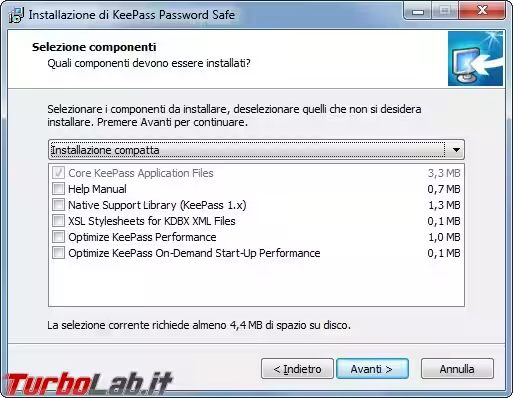
Se cerchiamo un'installazione pulita, scegliamo Installazione compatta per installare il minimo indispensabile; se abbiamo un database del vecchio Keepass 1.x o necessitiamo di tutte le componenti del programma scegliamo invece Installazione completa o Personalizzata. Premiamo su Avanti quando pronti.
Nella penultima schermata possiamo scegliere se associare i file con estensione a .kdbx a Keepass (consigliato) e se creare le scorciatoie per il programma (facoltativo). Quando finito premiamo su Avanti e infine su Installa per terminale l'installazione.
Keepass: traduzione in italiano
Purtroppo il programma si presenterà con la lingua inglese, e per un programma del genere non è consigliabile andare a "tentativi", meglio tradurre subito il programma nella lingua di Dante!
Per scaricare il file di traduzione portiamoci nella pagina indicata nel link successivo e scorriamo finché non troviamo la lingua italiana per i pacchetti di Keepass.
Link: Traduzioni KeePass
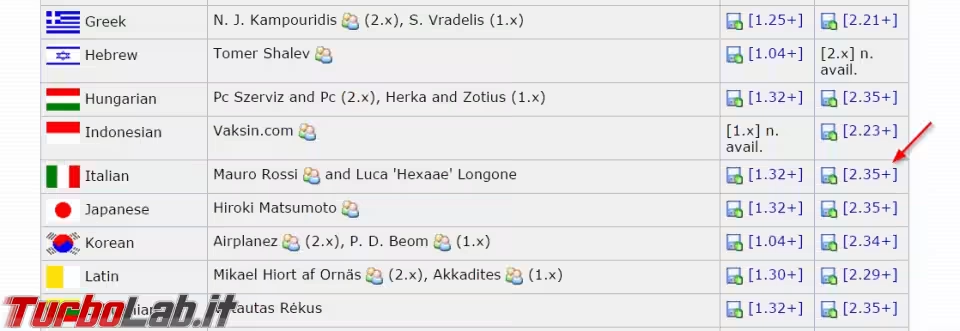
Cliccando dove indicato dalla freccia scaricheremo un file in formato Zip, facilmente gestibile con programmi come 7-Zip.
» Leggi: TurboLab.it Windows Essentials: I 10+ programmi indispensabili da installare dopo la formattazione
Una volta scaricato e aperto il file compresso, estraiamo in un punto a piacere il file Italian.lngx (anche sul desktop va bene). Il file in questione va inserito nella stessa cartella dov'è presente l'eseguibile di Keepass (KeePass.exe).
Se siamo su Windows, il percorso è il seguente.
C:\Program Files (x86)\KeePass Password Safe 2
Nel dubbio basterà trovare il file KeePass.exe per andare sul sicuro.
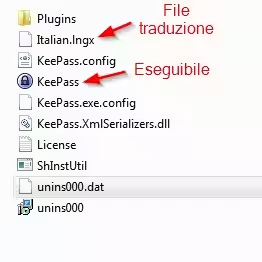
Ora per ottenere la lingua italiana su KeePass basterà aprire il programma, portarsi nel menu View->Language e selezionare la lingua Italian.
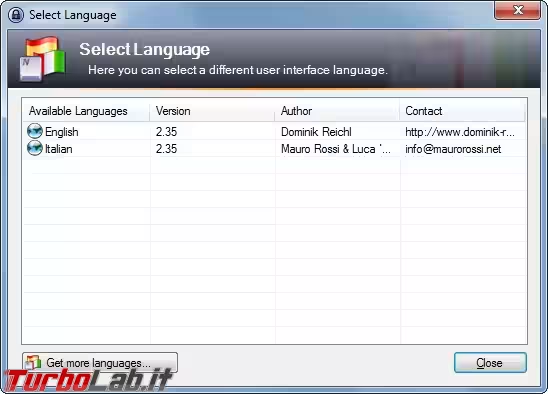
Una schermata ci chiederà il riavvio del programma per rendere effettive le modifiche; eseguiamo senza troppi pensieri.
Keepass: creare un database
Per salvare le password dovremo prima di tutto creare un nuovo database, il "contenitore" che le custodirà. Apriamo KeePass e premiamo sulla tastiera CTRL+N o portiamoci sulla voce Nuovo.
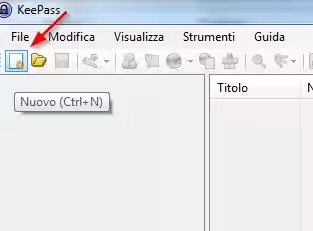
Ci verrà chiesto subito dove salvare il database; possiamo scegliere un percorso e un nome a piacere per il file.
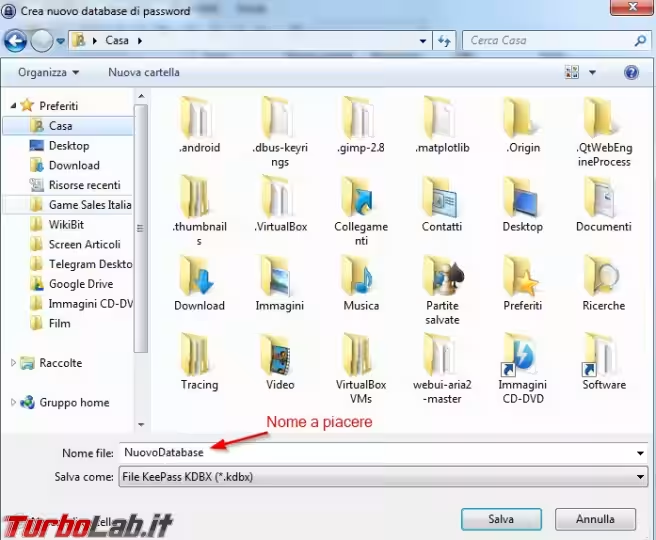
Confermiamo premendo il tasto Salva.
Nella successiva schermata dovremo scegliere la Master Password, la password che proteggerà il database.
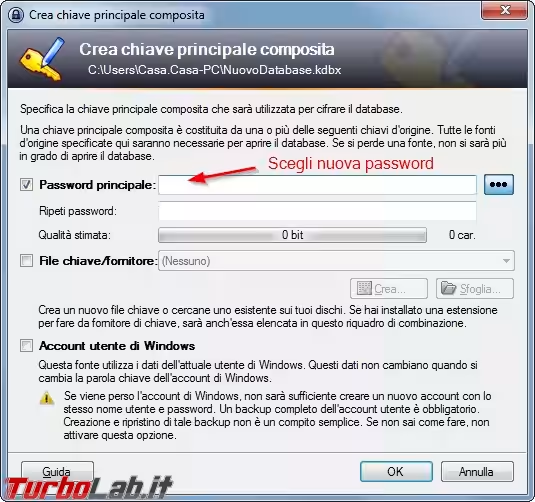
Scegliamone una abbastanza robusta da non essere indovinata da nessuno! Evitiamo le date di nascita, ricorrenze e compleanni e concentriamoci su qualcosa che possiamo indovinare (o ricordare!) solo noi. Consiglio una password da almeno 20 caratteri con lettere, numeri e maiuscole. Per i più pignoli possiamo aggiungere anche i caratteri speciali per rendere la password davvero difficile.
In alternativa o in combinata possiamo utilizzare anche il file chiave come metodo d'accesso al database. In cosa consiste il file chiave? Con quest'ultimo possiamo accedere al database indicando un qualsiasi file presente nel sistema, con qualsiasi estensione. Può essere utilizzato da solo o insieme ad una password.
ATTENZIONE! L'integrità del file chiave è fondamentale per l'accesso al database: se perdiamo, modifichiamo o danneggiamo il file chiave non potremo mai più riaccedere al database!
Nella finestra successiva che si aprirà possiamo scegliere il nome da dare al database e fornire una descrizione, scegliere il livello di sicurezza per la crittografia dei contenuti, scegliere il livello di compressione, impostare un cestino per le voci cancellate e accedere ad alcune voci avanzate.
Possiamo tranquillamente ignorare gran parte delle schermate, limitiamoci a scegliere un nome per il database e assicuriamoci che nel tab Sicurezza sia selezionato:
- AES/Rijndael (chiave 256bit, FIPS 197)
- AES-KDF
- Iterazioni: almeno 12.000
Di seguito un'immagine esplicativa della scheda.
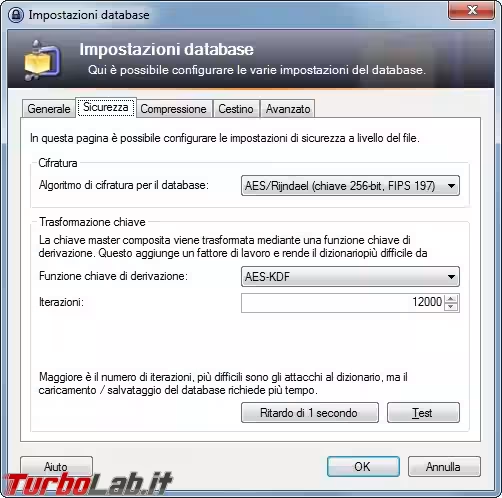
KeePass: aggiungere voci
Dopo aver visto come creare il database, vediamo come aggiungere una voce allo stesso. Nella voce salveremo il nome utente e la password per il sito o il servizio da memorizzare.
Apriamo KeePass e inseriamo la password per l'accesso all'ultimo database caricato (selezioniamo anche il file chiave se abbiamo utilizzato questo metodo). Premiamo sulla barra dei tasti Aggiungi una voce, come indicato nella seguente immagine.
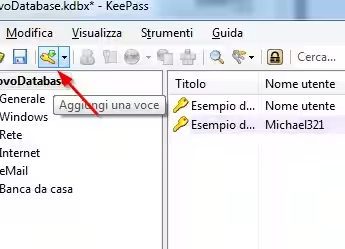
Si aprirà una nuova finestra simile a quella visibile qui in basso.
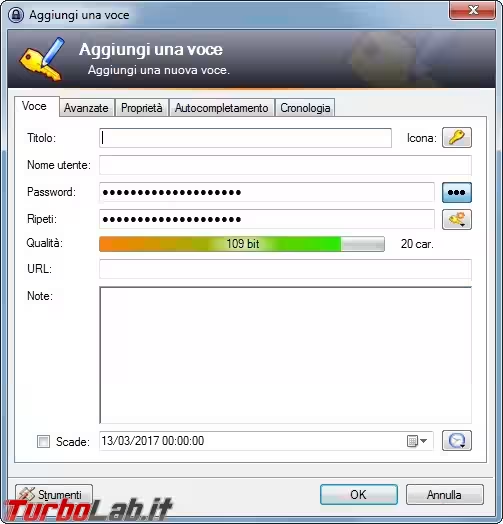
Le voci da compilare sono molte e molte sono le opzioni offerte nelle altre schede, ma per iniziare subito ad utilizzare il programma basterà compilare i seguenti campi:
- Titolo: inseriamo il nome del sito, del servizio o dell'accesso da salvare
- Nome utente: inseriamo qui il nome utente
- Password/Ripeti Password: inseriamo due volte la password da salvare (oscurate)
Appena compilati questi campi premiamo su OK per aggiungere la voce. Per salvare il database con le aggiunte dovremo premere il tasto a forma di floppy nella barra delle icone o utilizzare da tastiera CRTL+S.
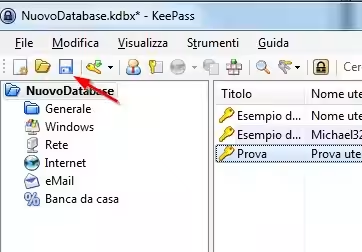
Possiamo personalizzare e riordinare le nostre voci in due modi: aggiungendo un'icona identificativa ad ogni nuova voce...
![]()
...oppure creando dei Gruppi dove raccogliere le password a tema (per esempio PC, Posta, Banca, Siti, Rete etc.).
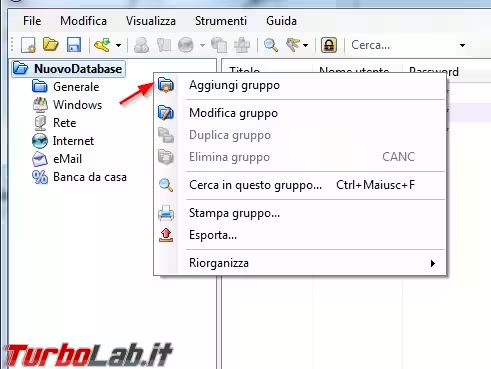
KeePass: generare una password sicura
Abbiamo sicuramente solo grattato la superficie delle numerose funzionalità di KeePass, ma sicuramente una delle caratteristiche da sfruttare senza indugi è il generatore di password.
Portiamoci nel menu Strumenti->Genera Password.
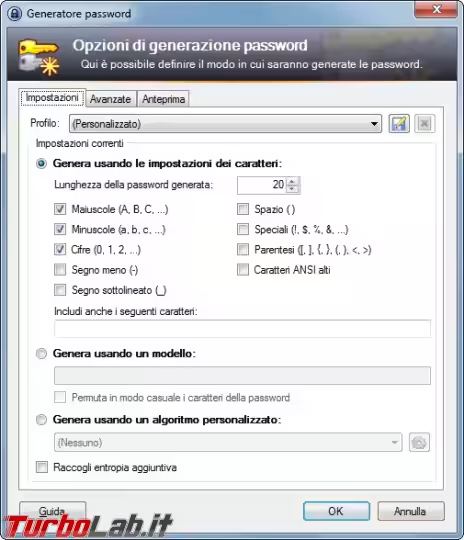
Possiamo generare delle password sicure e difficili da indovinare, anche in caso di attacco! Di base troviamo selezionate le maiuscole, le minuscole e le cifre ma possiamo aggiungere caratteri speciali e variare la lunghezza della password con un numero di caratteri a noi gradito.
Premendo su OK verrà automaticamente creata una nuova voce nel database contenente la password creata casualmente; in alternativa possiamo controllare le password generate con i parametri impostati nella scheda Anteprima.
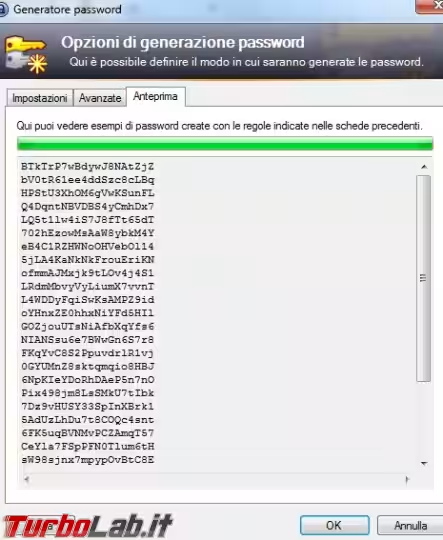
KeePass: usare la compilazione automatica su PC
Necessitiamo di recuperare da un PC username e password salvate in una precisa voce di KeePass? Possiamo utilizzare la compilazione automatica del programma per riempire i campi d'accesso di un sito o di un servizio.
Prima di tutto apriamo il browser web e portiamoci nella pagina d'accesso del sito (o servizio) e selezioniamo i campi di testo da riempire (consiglio di selezionare sempre il campo Username o Nome utente); senza chiudere il browser apriamo KeePass, troviamo la voce desiderata e premiamoci sopra con il tasto destro del mouse.
Utilizziamo la voce indicata dalla freccia rossa (Esegui autocompletamento) per compilare automaticamente i campi selezionati nel browser.
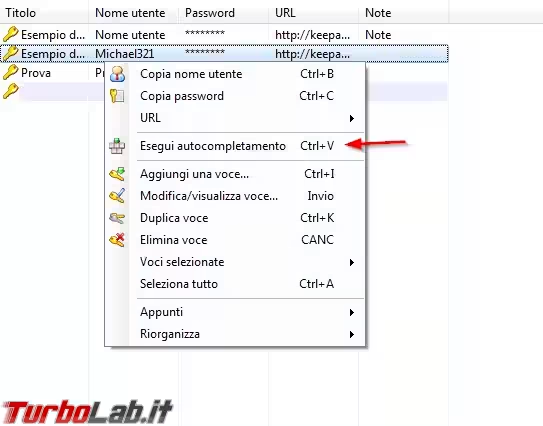
Dopo questa operazione vedremo i campi d'accesso riempirsi automaticamente, con tanto di tasto Invio premuto automaticamente per noi!
KeePass: usiamo la compilazione automatica su Android
Su Android possiamo caricare il database (o sincronizzarlo, come vedremo più avanti) utilizzando l'app gratuita Keepass2Android Password Safe, disponibile al download dal seguente link.
Download: Keepass2Android Password Safe
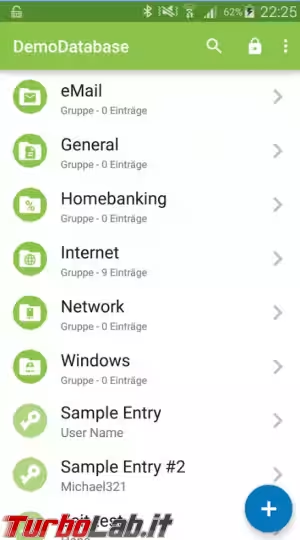
Una volta installata l'app basterà selezionare il database salvato nella memoria del dispositivo ed utilizzare la master password per accedere alle voci salvate. Aprendo una singola voce è possibile copiare ed incollare i dati d'accesso semplicemente cliccandoci sopra.
L'app segnalata dispone anche di una comoda funzione per la compilazione automatica dei campi d'accesso per le app e per le pagine del browser mobile. Per abilitarla apriamo l'app e utilizziamo i tre puntini in alto a destra per accedere al menu Impostazioni.
Portiamoci nel sotto menu Applicazione e apriamo la voce Tastiera.Tra le voci disponibili troviamo anche Completamento automatico, che dobbiamo selezionare per ottenere la funzionalità.
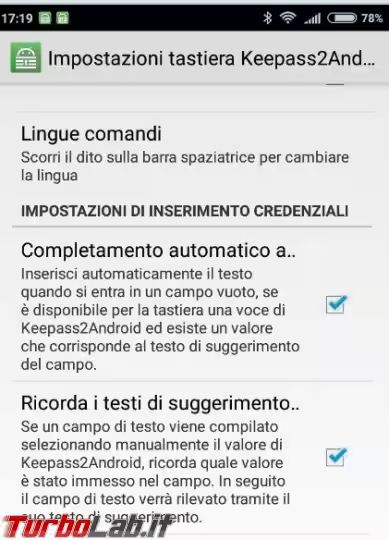
Abilitiamo ora la tastiera di KeePass (del tutto simile alla vecchia tastiera Android) come tastiera corrente dal menu Impostazioni di Android (voce Lingua e immissione o Digitazione, in base al modello di smartphone in uso). Se l'app o il sito che visitiamo sono presenti nel database, l'app lo segnalerà con una notifica nella barra in alto e con la comparsa della tastiera semplificata, dove saranno presenti solo due tasti: Username per inserire il nome utente e Password per inserire ovviamente la password.
Se la tastiera non è di nostro gradimento, possiamo sempre utilizzare la notifica per compilare automaticamente in campi d'accesso (se il sito è presente nel database).
KeePass: come tenere sincronizzato il database su vari dispositivi
Vogliamo tenere sincronizzate le modifiche e le aggiunte al database su tutti i nostri dispositivi? Il metodo più semplice è utilizzare un servizio di cloud storage per salvare il file database generato da KeePass. Per esempio possiamo salvare il file del nostro database su Google Drive.
Link: Google Drive
In questo modo potremo accedere alle nostre password da qualsiasi postazione e in qualsiasi parte del mondo: basterà scaricare il file database dallo spazio offerto da Google Drive con qualsiasi browser (ricordiamoci però di cancellarlo per evitare problemi!), scaricare su PC fidati il programma Google Drive for PC per ottenere una cartella sincronizzata in locale (dove recupereremo o salveremo il database) e infine da smartphone utilizzare l'accesso remoto dell'app Keepass2Android Password Safe per entrare nel nostro Google Drive e caricare il database senza scaricarlo.
L'app per Android supporta anche altri tipi di cloud storage e servizi d'archiviazione: Dropbox, OneDrive, OwnCloud, FTP, SFTP e WebDav. Anche l'utente avanzato disporrà di ampia libertà di scelta su quale servizio utilizzare per conservare e sincronizzare il proprio database.