Per tutti gli articoli e le guide che riguardano il più popolare sistema operativo per PC, sfoglia il "Canale Windows".
Ci sono due modi per far sì che un computer della rete locale (LAN) usi sempre lo stesso, medesimo indirizzo IP: o si configura manualmente il sistema operativo, o si imposta il router per "riconoscere" detto PC, riservando l'indirizzo IP scelto per poi riassegnarglielo sempre ad ogni richiesta. Nel corso di questo articolo vedremo come raggiungere il risultato nel secondo modo.
Nota: in questo articolo parliamo dell'indirizzo IP privato, ovvero quello che identifica il PC all'interno della rete locale (LAN). Al contrario, l'indirizzo IP pubblico, cioè quello che il fornitore di connettività Internet (ISP) assegna alla nostra connessione, non è sotto il nostro controllo poiché, appunto, viene stabilito dall'ISP.
Passo 1: scoprire l'indirizzo MAC della scheda di rete del PC
Per prima cosa, dobbiamo scoprire l'indirizzo MAC (Indirizzo fisico) della scheda di rete a bordo del PC al quale desideriamo assegnare sempre l'indirizzo IP scelto.
» Leggi: Trovare il nome, l'indirizzo IP e il MAC address del proprio computer
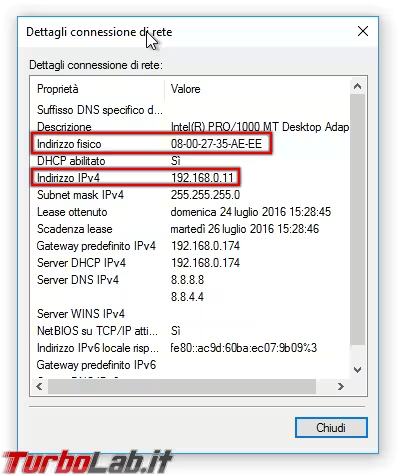
Prestate attenzione a recuperare l'indirizzo MAC della scheda di rete giusta! Se il computer è connesso via cavo, agiremo sull'adattatore Ethernet, mentre se sfrutta la rete senza fili, agiremo su quello Wi-Fi
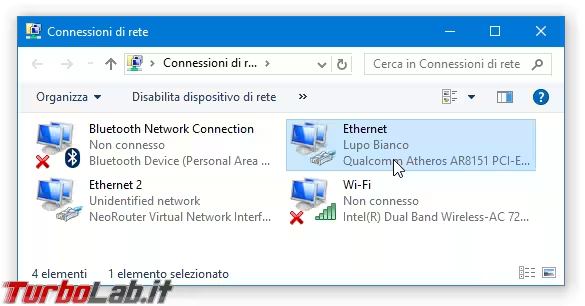
Passo 2: aprire la pagina di configurazione del router
Ora entriamo nella pagina web di configurazione del router. Per raggiungerla, dobbiamo scoprire il suo indirizzo IP locale, quindi immetterlo nel browser. In molti casi l'operazione è immediata: basta infatti tentare con i valori predefiniti http://192.168.0.1 oppure http://192.168.1.1.
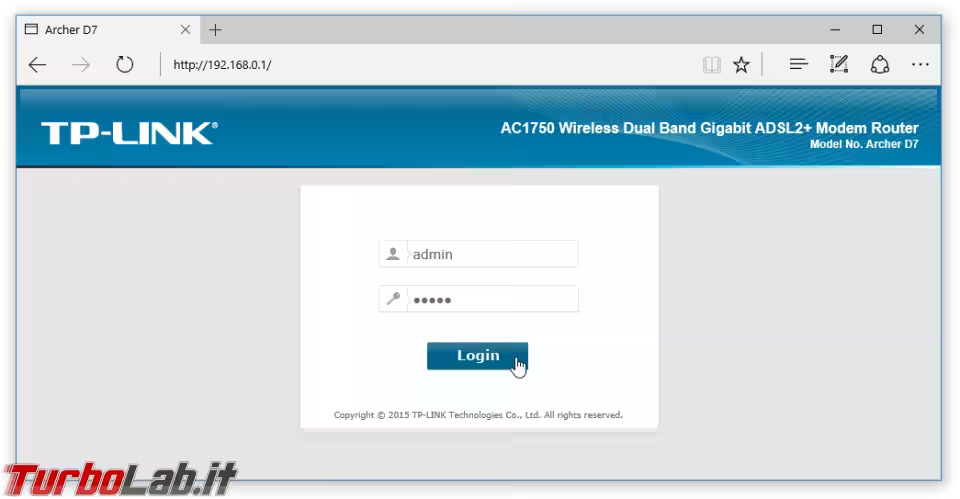
In caso la pagina non risponda, consultare Guida: come aprire la pagina di configurazione del modem/router ADSL e scoprire l'indirizzo IP locale.
Una volta aperta la pagina giusta, fornire le credenziali ed eseguire login. Se non le avete mai modificate, tentate immettendo la parola admin sia come username, sia come password: è il default utilizzato da molti produttori. Se ancora non funziona, date un'occhiata sul fondo del router: spesso i valori predefiniti sono stampati lì
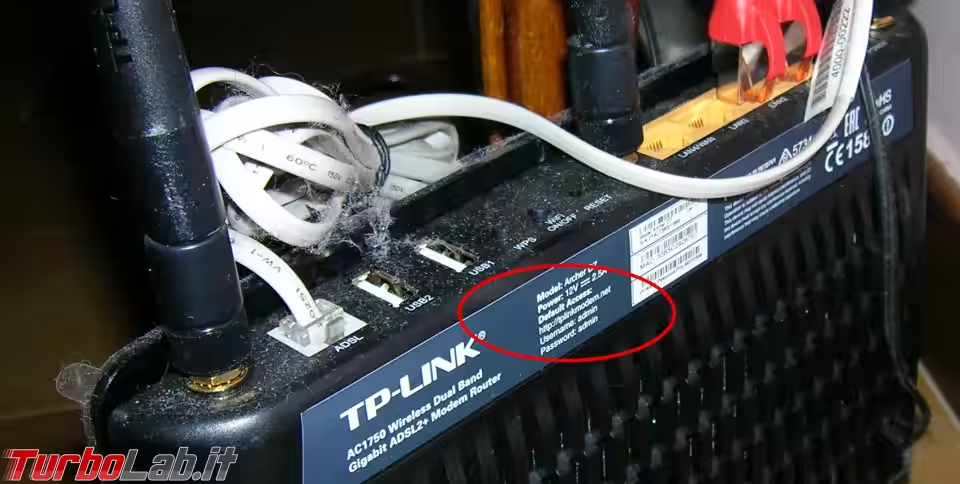
Passo 3: trovare la sezione dedicata
Una volta "dentro", viene la parte meno immediata di tutta la procedura: individuare la sezione che consente di associare un determinato indirizzo MAC all'indirizzo IP desiderato. Poiché ogni router impiega un'interfaccia proprietaria e, spesso, differente addirittura da modello a modello, è necessario spulciare le varie sezioni a caccia di un riferimento alla dicitura Address Reservation oppure IP & MAC Binding o qualcosa di analogo. Aiutatevi guardando il formato della tabella che elencherà, in seguito, le regole di associazione già configurate: se è presente una colonna dal titolo simile a MAC address e un'altra per IP address, avete fatto centro.
In definitiva: la schermata dalla quale operare sarà simile a quella riportata di seguito (catturata dal mio router TP-LINK Archer D7, sul quale la funzione si raggiunge seguendo Advanced -> Network -> LAN Settings, sezione Address Reservation in basso):
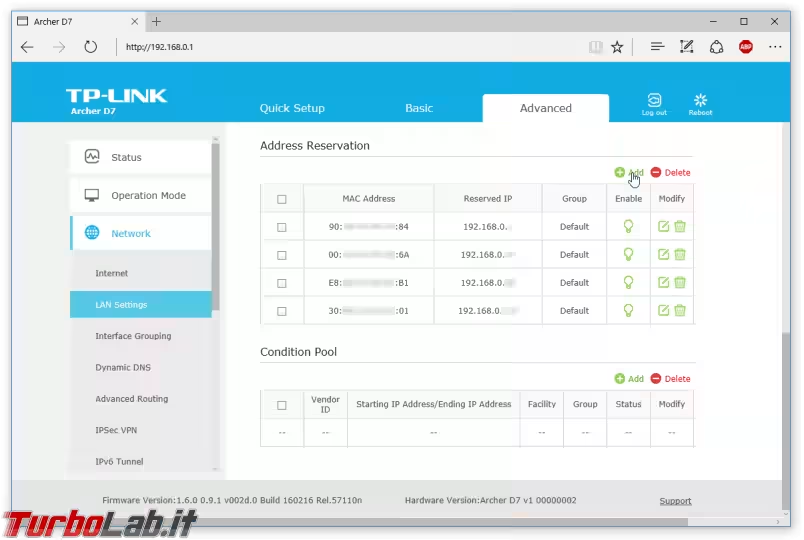
[nota: i router TP-LINK hanno un'altra sezione, denominata IP & MAC Binding, anche sotto il gruppo Security: come spiegato nel manuale, però, questa funzione serve a configurare una policy di sicurezza aggiuntiva, non ha fare in modo che il router assegni sempre lo stesso IP ad un determinato MAC!]
Passo 4: riservare l'indirizzo IP allo specifico computer
Dovete ora aggiungere una nuova regola che indichi al router di assegnare sempre lo stesso indirizzo IP al determinato MAC. Il pulsante da premere mostra quasi sempre l'etichetta Add oppure New e conduce ad un modulo molto semplice, nel quale, appunto, di indicare i due valori
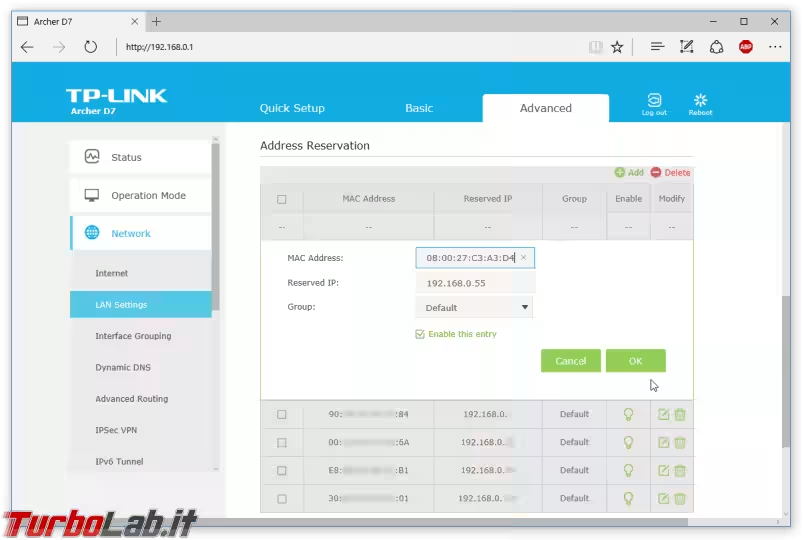
La configurazione del router è completata. Possiamo chiudere l'interfaccia web.
Passo 5: verificare che il PC impieghi DHCP
Perché il PC possa ricevere l'indirizzo IP scelto è necessario che sia impostato per configurare la connessione automaticamente (protocollo DHCP). Apriamo quindi le proprietà della connessione e impostiamo Ottieni automaticamente un indirizzo IP
» Leggi: Guida: come configurare manualmente l'indirizzo IP di Windows
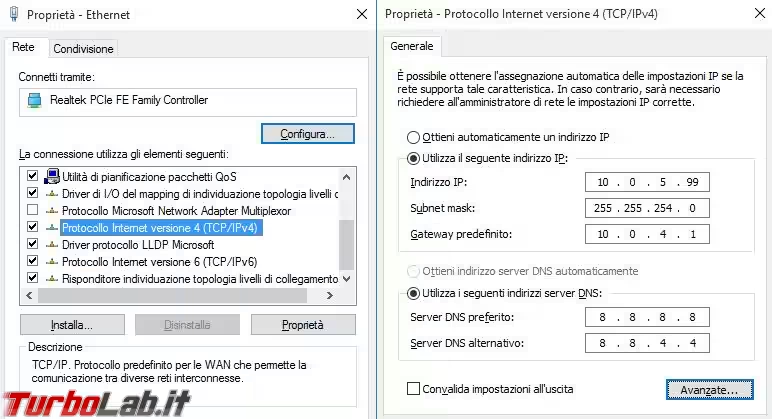
Passo 6: riavviare tutto
Sebbene non sia strettamente necessario, arrivati a questo punto possiamo riavviare il router e, subito dopo, il PC per il quale abbia creato la regola di assegnazione. Se è stato configurato tutto correttamente, il computer riceverà -questa volta e per sempre in futuro- l'indirizzo IP scelto. Per verificarlo, seguiamo questa procedura:
» Leggi: Trovare il nome, l'indirizzo IP e il MAC address del proprio computer
Siamo pronti! Aprire le porte sul router!

Il vantaggio principale di questa procedura è di creare i presupposti per aprire le porte sul router e consentire l'uso di un server FTP, il controllo remoto con Desktop remoto o VNC, oppure ottimizzare la velocità con BitTorrent. Ma prima di proseguire è necessario, appunto, aprire le porte sul router:
» Leggi: Aprire le porte sul router/modem: la guida definitiva





![[guida] Come aggiornare da Proxmox 8 a Proxmox 9 senza perdere dati (metodo sicuro e ufficiale) (aggiornato: ottobre 2025)](https://turbolab.it/immagini/reg/6/come-aggiornare-proxmox-9-spotlight-26731.avif)

