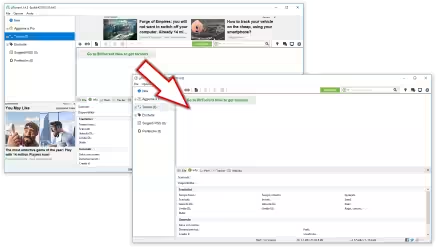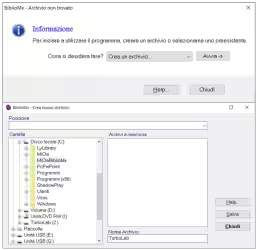In condizioni "standard" non è quasi mai necessario configurare manualmente l'indirizzo IP locale del computer: il router si occupa infatti di assegnare dinamicamente gli IP tramite il protocollo DHCP. Quando però questa funzione non è disponibile oppure è richiesto che un determinato PC usi sempre lo stesso, medesimo indirizzo IP, bisogna metter mano alla configurazione di Windows.
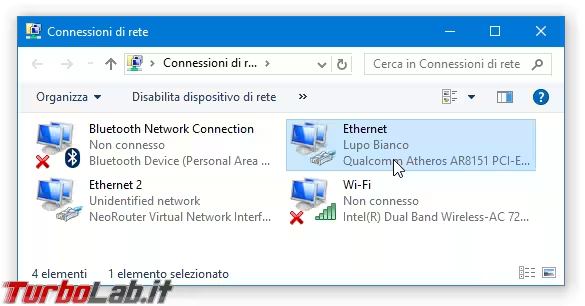
Nota: questo articolo è incentrato su Windows. Per la trattazione analoga su altre piattaforme, consulta:
- Ubuntu: Guida: impostare manualmente l'indirizzo IP statico della rete con Ubuntu
- Android: Guida Android: come impostare l'indirizzo IP statico del Wi-Fi e configurare manualmente la rete: proxy, gateway e server DNS
- Mac: Mac e indirizzo IP statico: come configurarlo manualmente (guida)
Ricorda che in questo articolo parliamo dell'indirizzo IP privato, ovvero quello che identifica il PC all'interno della rete locale (LAN). Al contrario, l'indirizzo IP pubblico, cioè quello che il fornitore di connettività Internet (ISP) assegna alla nostra connessione, non è sotto il nostro controllo poiché, appunto, viene stabilito dall'ISP.
Una circostanza reale nella quale ho avuto la necessità di configurare staticamente l'indirizzo IP di Windows: in rete aziendale mi è capitato di dover impostare indirizzi IP fissi perché avevo problemi di mancata raggiungibilità, via Desktop remoto (RDP), di determinati computer che non venivano riconosciuti in base al loro nome ma solo grazie all'indirizzo IP fisso. Piuttosto che richiedere modifiche alle impostazioni generali della rete aziendale, sempre complicate da ottenere, è stato di gran lunga più semplice impostare un indirizzo IP fisso nel computer interessato.
Passo 1: Verifica della configurazione attuale
Prima di modificare, dobbiamo verificare gli eventuali valori assegnati automaticamente ed impiegati dalla configurazione attuale:
» Leggi: Trovare il nome, l'indirizzo IP e il MAC address del proprio computer
Durante l'operazione, prestare attenzione ad individuare la connessione appropriata! se il computer è connesso via cavo, guarderemo l'adattatore Ethernet, mentre se sfrutta la rete senza fili, agiremo su quello Wi-Fi.
Una volta recuperate le informazioni correnti dobbiamo appuntarci:
Indirizzo IPv4Subnet maskGateway predefinitoServer DNS
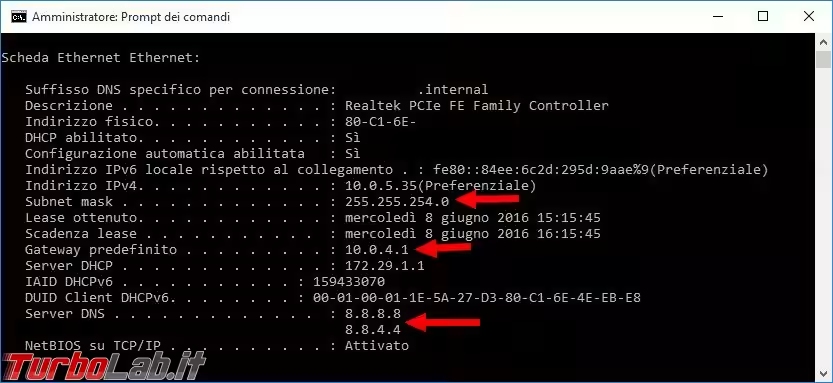
Se tali voci sono attualmente valorizzate, dovranno essere riportate manualmente nella nuova configurazione statica insieme al nuovo indirizzo IP scelto.
Passo 2: scegliere l'indirizzo IP
Scegliamo ora l'indirizzo IP che andremo ad assegnare al PC. È importante che faccia parte della stessa rete rete del Gateway predefinito (ovvero del modem/router, quando si svolge l'operazione in ambito domestico), e che sia univoco all'interno della rete.
Se stiamo partendo da zero, potremmo decidere di usare la rete 192.168.0.0 e, di conseguenza, assegnare 192.168.0.1 al router, 192.168.0.2 al primo PC, 192.168.0.3 al secondo e via dicendo.
Per sincerarsi che nessun altro PC stia già usando l'indirizzo IP che stiamo pensando di assegnare staticamente, apriamo il Prompt dei comandi e impartiamo, ad esempio, ping 192.168.0.2. Se non risponde alcun dispositivo, allora siamo ragionevolmente tranquilli che l'indirizzo immesso sia ancora disponibile.
Passo 2: visualizzare le Connessioni di rete
Raggiungiamo ora la sezione del Pannello di controllo dalla quale gestire le connessioni di rete:
- con Windows 10, 8.1 e 8: cliccare con il pulsante destro del mouse sul pulsante Start, selezionare
Connessioni di rete - con Windows 7: aprire il menu Start, digitare
connessioni, cliccare la voceVisualizza connessioni di retepresente fra i risultati
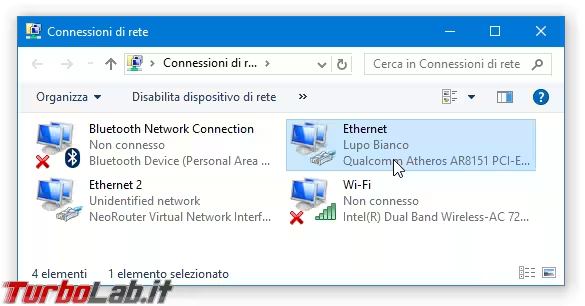
Passo 3: accedere alle Proprietà
Dalla lista, individuare la connessione appropriata: se il computer è connesso via cavo, agiremo sull'adattatore Ethernet, mentre se si sfrutta la rete senza fili, agiremo su quello Wi-Fi.
Fare dunque click con il pulsante destro del mouse sulla connessione: dal menu contestuale, scegliere Proprietà, quindi cliccare sul pulsante Proprietà in basso a sinistra
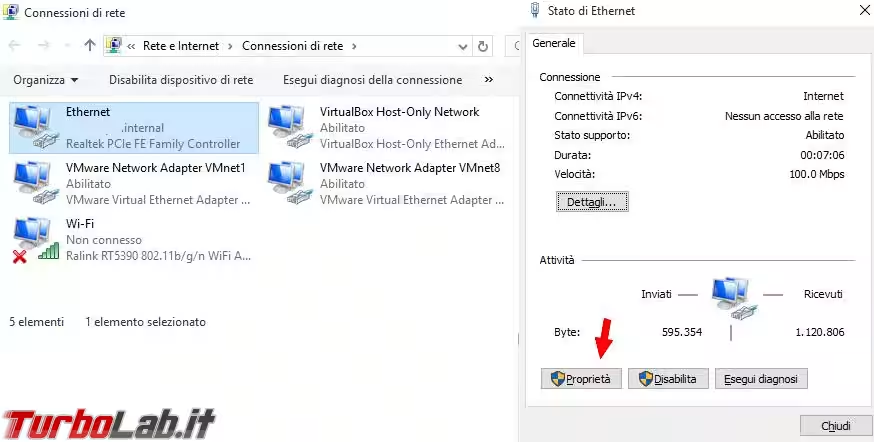
Passo 4: impostare l'indirizzo IP manualmente
Dalla lista degli elementi, selezioniamo Protocollo Internet versione 4 (TCP/IPv4) e clicchiamo su Proprietà.
Dalla sezione in alto, impostiamo Utilizza il seguente indirizzo IP, quindi forniamo i valori richiesti:
-
Indirizzo IP: è l'indirizzo IP che desideriamo assegnare al computer -
Subnet mask: in ambito domestico, limitiamoci ad inserire255.255.255.0. In ambiente aziendale, riutilizziamo il valore segnatoci al precedentePasso 1 -
Gateway predefinito: è l'indirizzo IP del router: in ambito domestico possiamo scoprirlo facilmente, mentre in ambito aziendale facciamo riferimento al valore scoperto alPasso 1 -
Server DNS preferitoeServer DNS alternativo: in ambito home basta inserire nuovamente l'indirizzo IP del router in entrambi i campi, oppure usare di quelli forniti da Google o OpenDNS. In ambito aziendale, facciamo riferimento ai dati precedentemente in uso
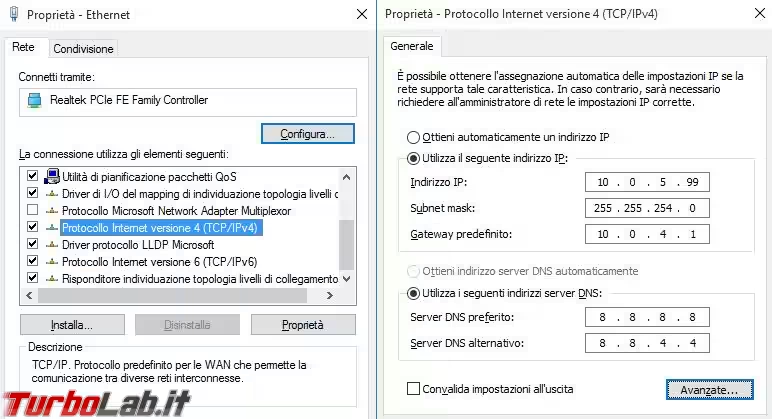
Confermate ripetutamente e la procedura è conclusa.
Passo 5: riavvio e verifica
Una volta impostati tutti i valori provate, per sicurezza, a riavviare il computer e vedere se vi collegate alla rete aziendale o al vostro router casalingo, ad Internet e a tutte le risorse di rete.
In caso di problemi verificate, confrontandoli con un altro computer funzionante, i valori impostati nelle proprietà del Protocollo Internet.
In alternativa: "binding" fra MAC e IP sul router
In questa guida abbiamo visto come impostare staticamente l'indirizzo IP di Windows. In alternativa, possiamo configurare il router di modo che assegni sempre lo stesso indirizzo IP al PC, lasciando la configurazione di quest'ultimo su "automatico". Per la guida: