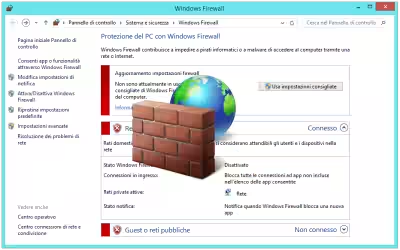Oggigiorno, gli access point ed i tradizionali modem/router/switch combinati distribuiscono la configurazione di rete a tutti i device connessi in modo molto affidabile. Ciò nonostante, può capitare di voler scegliere manualmente l'indirizzo IP da utilizzare con il proprio Mac all'interno della rete locale (LAN). Vediamo dunque come procedere
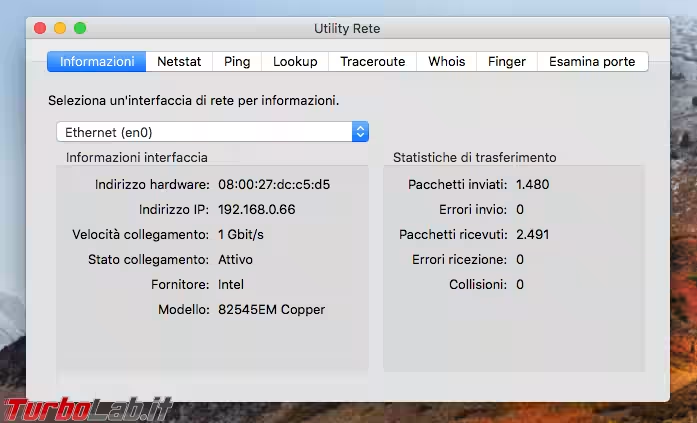
Nota: questo articolo è incentrato sulla configurazione manuale dell'indirizzo IP con macOS. Per la trattazione analoga su altre piattaforme, consulta:
- Windows: Guida Windows 10: come configurare manualmente l'indirizzo IP di Windows
- Ubuntu: Guida: impostare manualmente l'indirizzo IP statico della rete con Ubuntu
- Android: Guida Android: come impostare l'indirizzo IP statico del Wi-Fi e configurare manualmente la rete: proxy, gateway e server DNS
Ricorda che in questo articolo parliamo dell'indirizzo IP privato, ovvero quello che identifica il Mac all'interno della rete locale (LAN). Al contrario, l'indirizzo IP pubblico, cioè quello che il fornitore di connettività Internet (ISP) assegna alla nostra connessione, non è sotto il nostro controllo poiché, appunto, viene stabilito dall'ISP.
Passo 1: Aprire la configurazione di rete
Iniziamo cliccando l'icona con l'ingranaggio (Preferenze di sistema) nella dock in basso
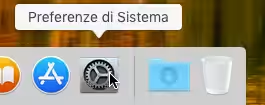
Dalla lista di icone, cliccare Rete. In caso non fosse immediatamente visibile, cercare rete nel campo di ricerca nell'angolo in alto a destra della finestra
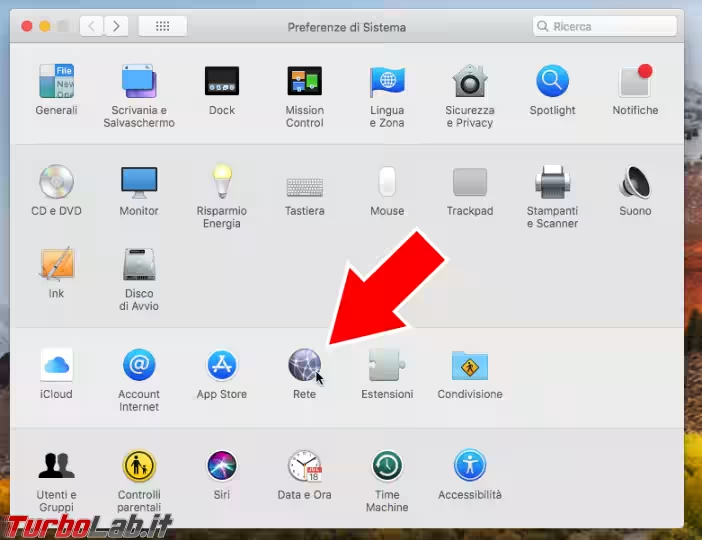
Passo 2: Verifica della configurazione attuale
Una volta davanti alla schermata di configurazione della rete, prestiamo attenzione al lato sinistro:
- se il computer è connesso via cavo => selezioniamo
Ethernet - se il computer è connesso senza fili => selezioniamo
Wi-Fi
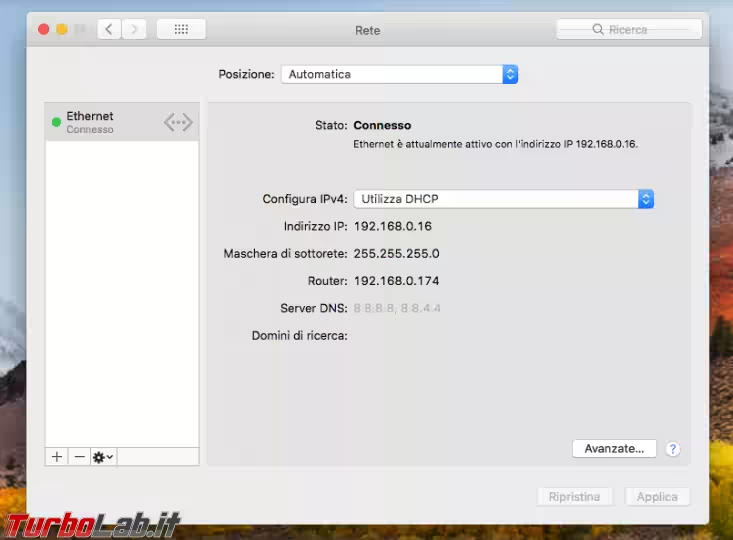
Prima di impostare manualmente l'indirizzo IP, dobbiamo appuntarci gli eventuali valori assegnati automaticamente ed impiegati dalla configurazione attuale. In particolare, trascriviamo:
IndirizzoMaschera di sottoreteRouter
Passo 3: scegliere l'indirizzo IP
Scegliamo ora l'indirizzo IP che andremo ad assegnare al Mac. È importante che faccia parte della stessa rete rete del Gateway che consente l'accesso ad Internet (ovvero del modem/router, quando si svolge l'operazione in ambito domestico), e che sia univoco all'interno della rete.
Se stiamo partendo da zero, potremmo decidere di usare la rete 192.168.0.0 e, di conseguenza, assegnare 192.168.0.1 al router, 192.168.0.2 al primo PC, 192.168.0.3 al Mac e via dicendo.
Per sincerarsi che nessun altro Mac/tablet/smartphone stia già usando l'indirizzo IP che stiamo pensando di assegnare staticamente, apriamo il Terminale e impartiamo, ad esempio, ping 192.168.0.2. Se non risponde alcun dispositivo, allora siamo ragionevolmente tranquilli che l'indirizzo immesso sia ancora disponibile.
Passo 4: Assegnare staticamente l'indirizzo IP al Mac
Siamo ora pronti a configurare manualmente l'indirizzo IP del Mac. Selezionare dunque Manualmente dal menu a tendina al centro
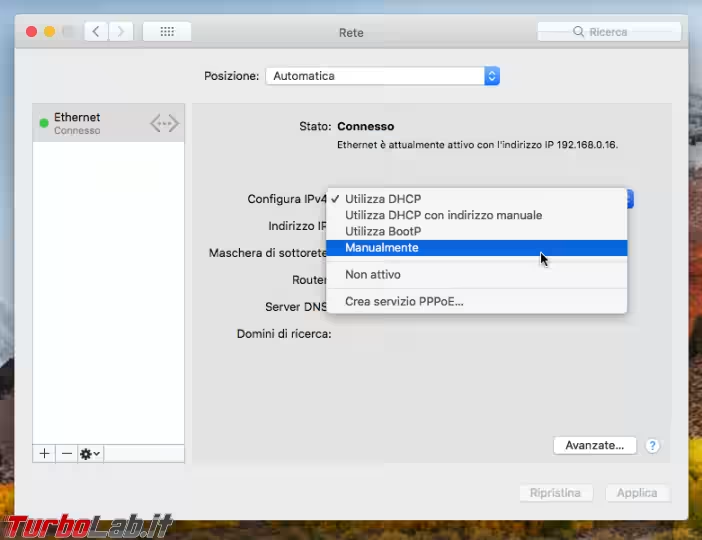
Inseriamo i valori richiesti:
-
Indirizzo IP: è l'indirizzo IP che desideriamo assegnare al Mac -
Maschera di sottorete: in ambito domestico, limitiamoci ad inserire255.255.255.0. In ambiente aziendale, riutilizziamo il valore che ci eravamo trascritti al precedentePasso 2 -
Router: è l'indirizzo IP del router: in ambito domestico possiamo scoprirlo facilmente, mentre in ambito aziendale facciamo riferimento al valore scoperto alPasso 2
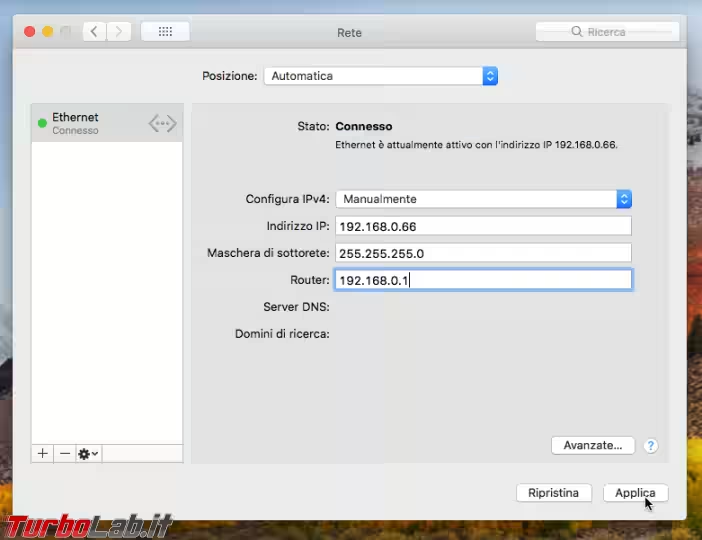
Concludiamo l'operazione cliccando Applica.
Passo 5: Verifica
Una volta impostati tutti i valori provate a vedere se vi collegate alla rete aziendale o al vostro router casalingo, ad Internet e a tutte le risorse di rete.
In caso di problemi verificate, confrontandoli con un altro computer funzionante, i valori impostati.
In alternativa: "binding" fra MAC e IP sul router
In questa guida abbiamo visto come impostare staticamente l'indirizzo IP del Mac. In alternativa, possiamo configurare il router di modo che assegni sempre lo stesso indirizzo IP al nostro Mac, lasciando la configurazione di quest'ultimo su "automatico". Per la guida: