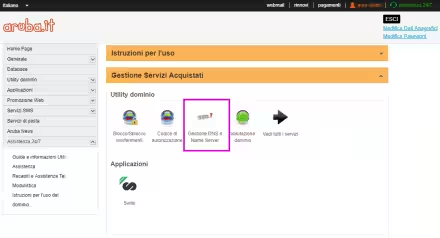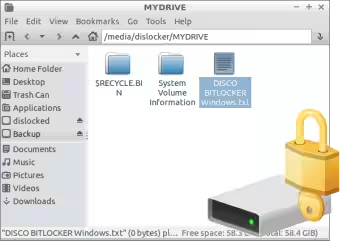VirtualBox e VMware player sono due software gratuiti per la virtualizzazione dei sistemi operativi. Con la virtualizzazione possiamo avere a disposizione un secondo, o più, sistema operativo nel nostro computer per fare qualsiasi tipo di esperimento prima di applicarlo al sistema reale, oppure per conoscere qualcosa di diverso da quello che utilizziamo di solito. I sistemi virtuali non sono realmente installati nel nostro computer ma sono avviabili soltanto tramite questi appositi programmi.
Vediamo come possiamo utilizzare, o convertire, una macchina Vmware, già creata e configurata, in un formato adatto a VirtualBox, visto che non sono tutti compatibili tra di loro, senza dover rifare nuovamente l'installazione nel secondo programma.
Attenzione: non è detto che la conversione e la successiva funzionalità della macchina virtuale sia sempre garantita, vedere nelle conclusioni dell'articolo i problemi che ho riscontrato con le macchine virtuali Windows 10.
Per chi vuole fare il processo inverso di migrazione, da VirtualBox a VMware player, può consultare questo articolo.
Formato vmdk
Il formato vmdk, utilizzato da Vmware per contenere il sistema virtuale, è compatibile con VirtualBox e quindi, quando create una nuova macchina virtuale con questo programma, potrebbe bastare andare a selezionare il file vmdk, nella cartella delle Virtual Machine, perché la macchina Vmware sia utilizzabile in VirtualBox.
A seconda dell'uso che volete fare di questa macchina virtuale, si può considerare di fare una copia del file originale Vmware e utilizzare la copia in VirtualBox.
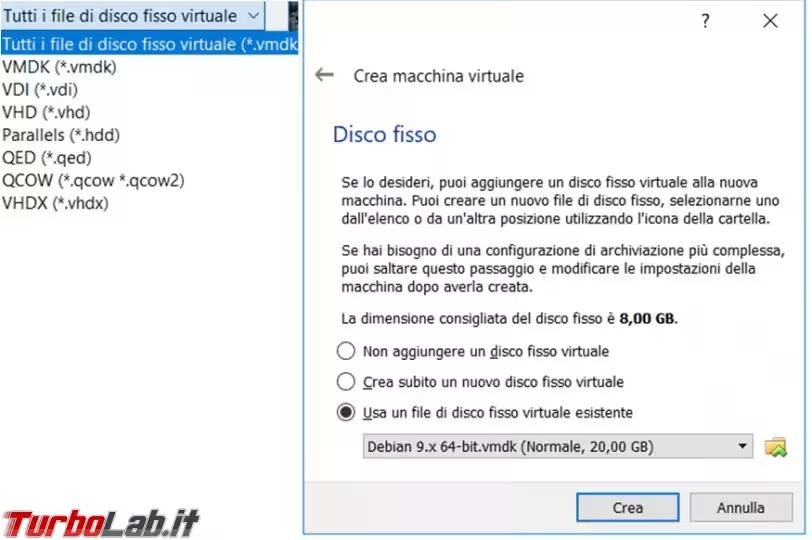
Esportazione da riga di comando: OVFTool.exe
Se l'utilizzo diretto del file vmdk non ha dato buon esito, o vogliamo fare le cose in maniera più difficile, possiamo ricorrere alla riga di comando e al tool OVFTool.exe che esporta il sistema virtuale Vmware in un formato OVF che può essere poi importato in VirtualBox.
L'utility OVFTool.exe si trova all'interno della cartella d'installazione di VMware Player, nel mio caso è C:\Program Files (x86)\VMware\VMware Player\OVFTool
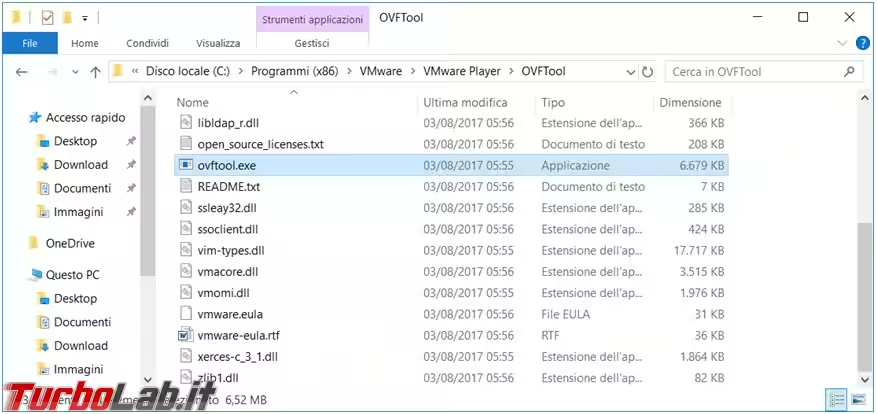
Apriamo un prompt dei comandi come amministratore e indichiamo nel comando il percorso di OVFTool.exe, quello del disco virtuale VMware e dove salvare il file OVF dopo la conversione
Importante: se ci sono degli spazi nel percorso dei programmi o del nome dei file vanno racchiusi tra gli apici.
Nel mio caso il comando da utilizzare è questo: "C:\Program Files (x86)\VMware\VMware Player\OVFTool\ovftool.exe" "d:\windows10\Windows 10 x64.vmx" d:\windows10\virtualbox\windows10.ovf
Va necessariamente adattato ai percorsi presenti nel vostro computer.
Non vi rimane altro che attendere il termine della conversione.
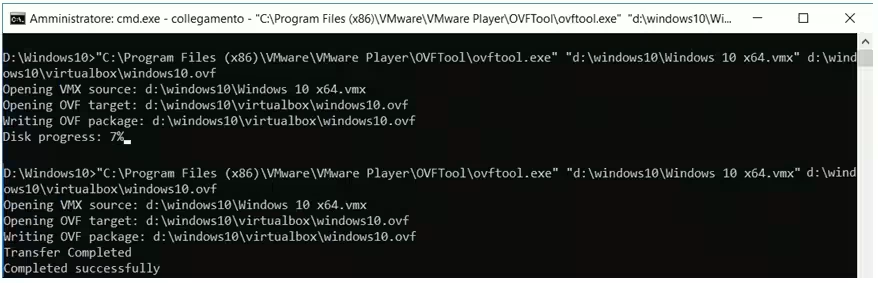
Una volta eseguita la conversione troverete una serie di file all'interno della cartella di destinazione che avevate scelto.
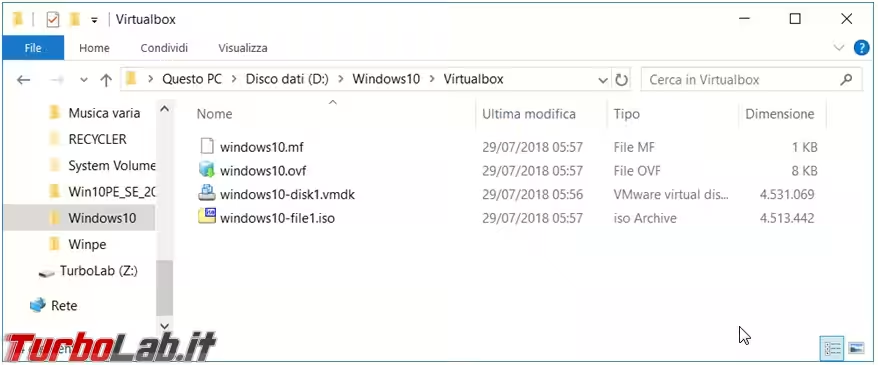
Importazione applicazione virtuale
Apriamo ora VirtualBox e dal menu File scegliamo Importa applicazione virtuale
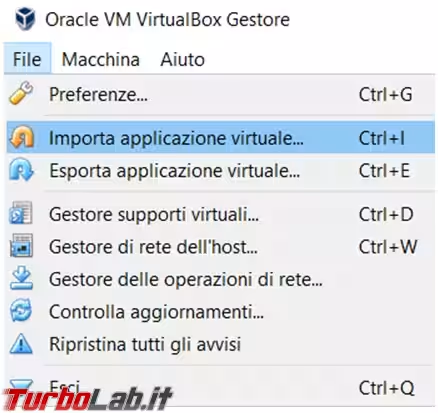
Scegliamo ora la cartella dove abbiamo salvato il file OVF creato in precedenza.
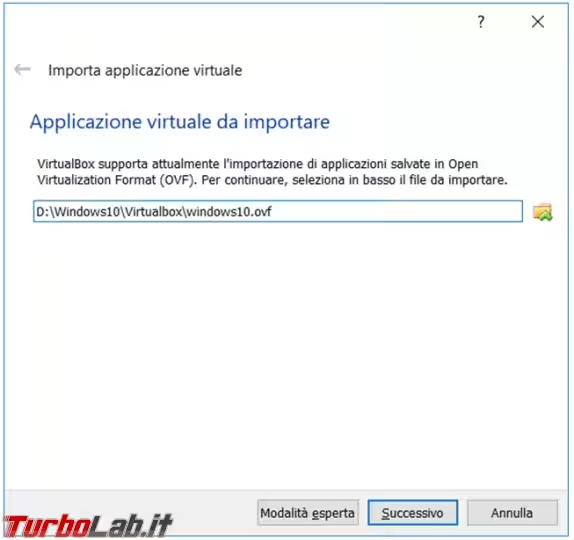
Possiamo ora modificare alcuni dettagli del sistema operativo virtuale o premere direttamente Importa per proseguire.
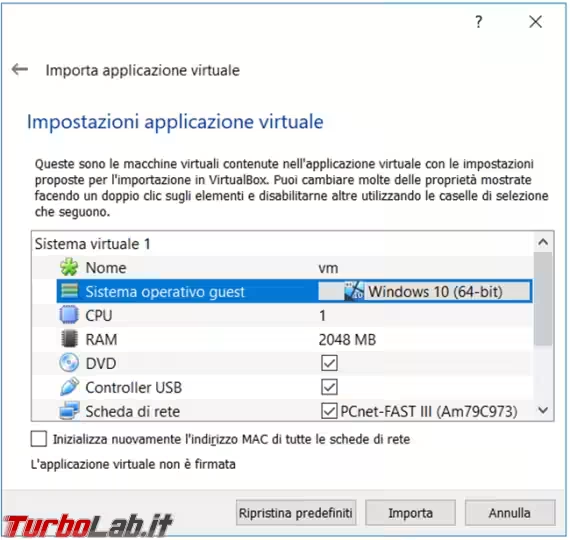
Ora bisogna attendere che l'importazione termini.
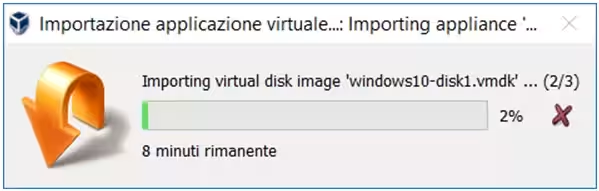
Al termine del processo di importazione proviamo ad avviare il nuovo sistema virtuale e, se tutto funziona, possiamo disinstallare i VMware Tools e installare VirtualBox Guest Additions per ampliare le funzioni presenti.
Conclusioni
Come per la migrazione da VirtualBox a Vmware, la conversione dei sistemi virtuali Windows 10 è stata difficoltosa. Ho provato a migrare varie macchine virtuali con risultati, e errori, quasi sempre diversi, un Fatal: int18: boot failure si è risolto abilitando EFI nelle proprietà della scheda madre, altre schermate blu, con errori di vario genere si sono risolti reimportando la macchina nuovamente, strane impostazioni (per esempio memoria RAM virtuale troppo alta) prese durante la migrazione.
Insomma quasi ogni macchina Windows 10 migrata ha avuto bisogno di una ricerca del problema su Google e di qualche ritocchino alla configurazione. Alla fine sono però riuscito a farle funzionare.
Le macchine virtuali Windows 7 o Linux che ho provato a convertire non hanno invece dato problemi e si avviavano normalmente.
Se vi doveste trovare in queste condizioni, di dover convertire una macchina virtuale Vmware già pronta e configurata, non vi resta che provare.
Se la conversione dovesse fallire, e non riuscite in nessun modo ad adattarla, non vi rimarrà altro che la reinstallazione e riconfigurazione completa in VirtualBox.