Per tutti gli articoli e le guide che riguardano il più popolare sistema operativo per PC, sfoglia il "Canale Windows".
Per tutti gli articoli e le guide che riguardano il sistema operativo open source per eccellenza, sfoglia il "Canale Linux".
VirtualBox e Vmware player sono due software gratuiti per la virtualizzazione dei sistemi operativi. Con la virtualizzazione possiamo avere a disposizione un secondo, o più, sistema operativo nel nostro computer per fare qualsiasi tipo di esperimento prima di applicarlo al sistema reale, oppure per conoscere qualcosa di diverso da quello che utilizziamo di solito. I sistemi virtuali non sono realmente installati nel nostro computer ma sono avviabili soltanto tramite questi appositi programmi.
Vediamo come possiamo convertire una macchina VirtualBox, già creata e configurata, in un formato adattabile a Vmware, visto che alcuni formati VirtualBox non sono compatibili con Vmware, senza dover rifare nuovamente l'installazione nel secondo programma.
Attenzione: non è detto che la conversione e la successiva funzionalità della macchina virtuale sia sempre garantita, consultare la parte dove spiego come risolvere i problemi che ho avuto con i sistemi Windows 10.
Per chi vuole fare il processo inverso di migrazione, da VMware player a VirtualBox, può consultare questo articolo.
Esportazione
Dal menu File scegliamo Esporta applicazione virtuale.
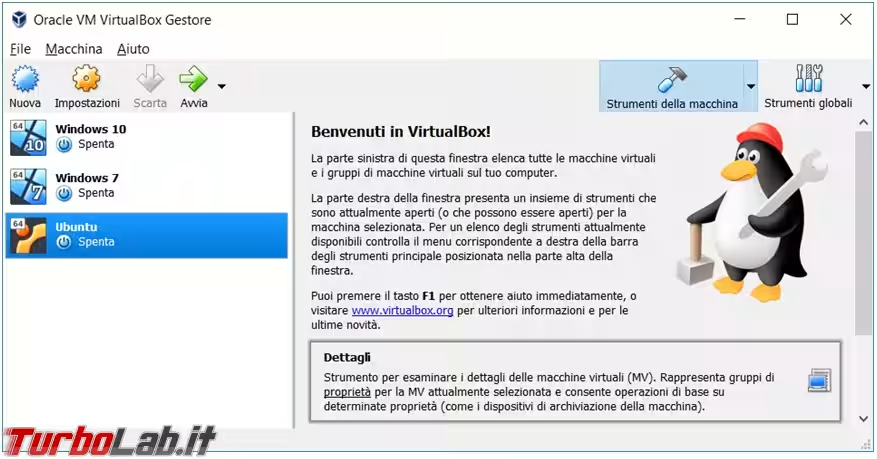
Dalla lista scegliamo la macchina virtuale da esportare e premiamo Successivo.
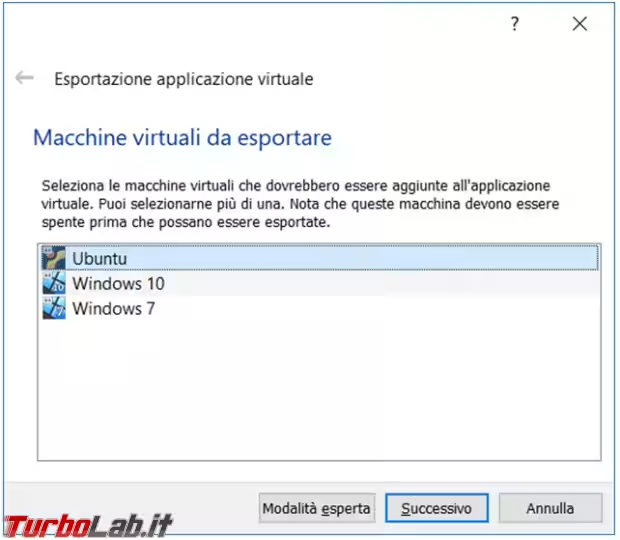
Indicate dove salvare il file di conversione della macchina virtuale che andrà poi importata a sua volta in Vmware.
Ho provato a usare gli altri formati, in particolare il formato aperto di virtualizzazione 2.0, ma andavano poi in errore quando li importavo su Vmware, quindi ho lasciato sempre 1.0.
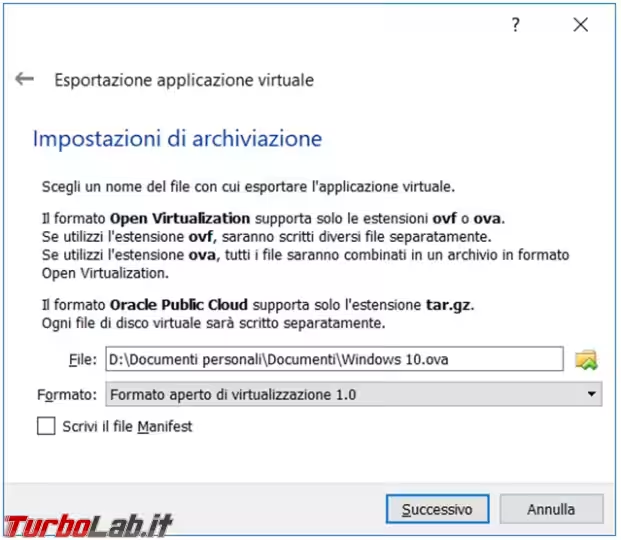
In questa fase possiamo inserire delle informazioni per personalizzare l'applicazione virtuale oppure premiamo Esporta e proseguiamo.
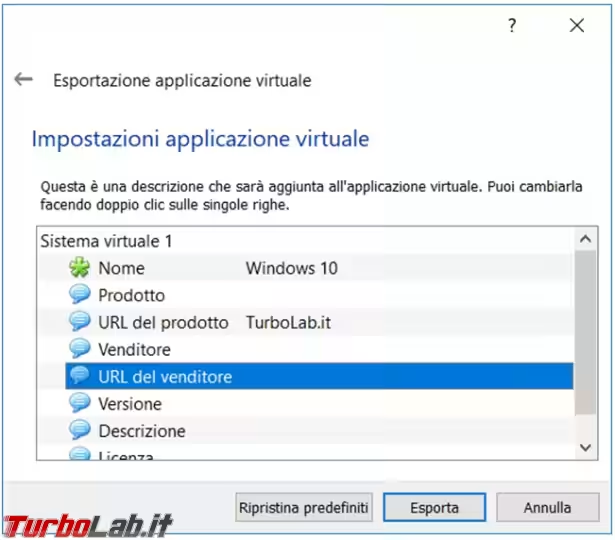
Non fate caso se vedete dei tempi previsti molto alti, tutte le esportazioni sono state abbastanza rapide, dipende tutto dalla grandezza dell'immagine e della velocità del vostro computer.
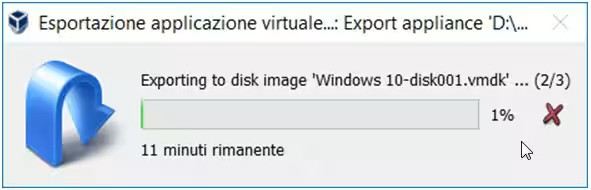
Importazione
Avviamo Vmware, scegliamo Open a Virtual Machine.
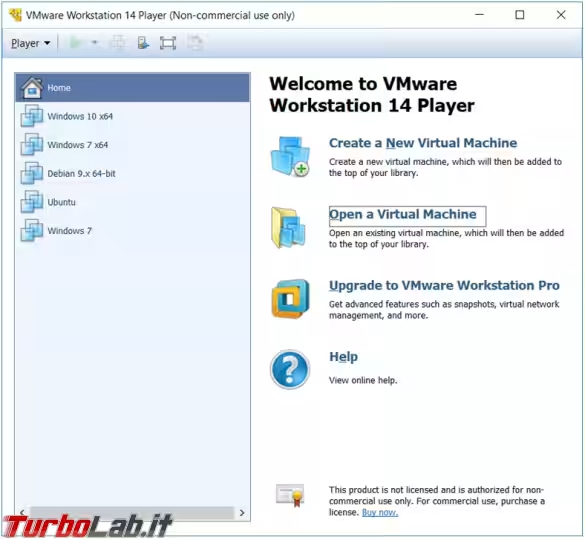
Selezioniamo la cartella dove abbiamo salvato il file Ova che abbiamo appena creato e avviamo l'Import.
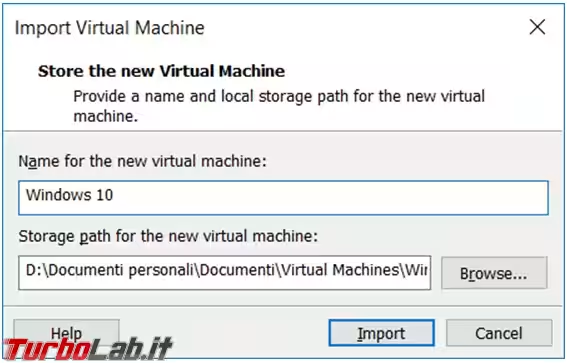
Vedrete comparire un messaggio come questo, premete Retry e l'importazione prosegue poi senza problemi.
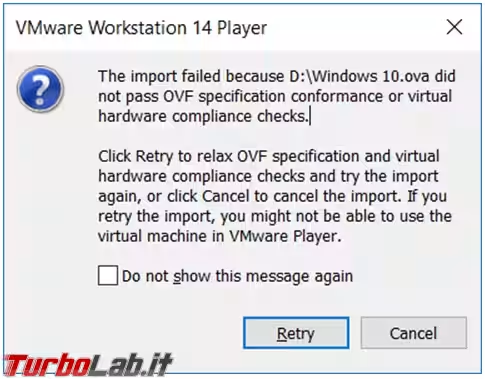
Anche in questa fase non vi rimane che attendere la fine della conversione.
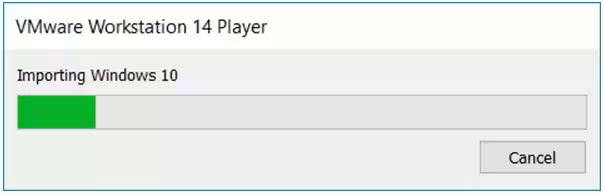
Una volta importata la macchina virtuale è possibile modificarne la configurazione, se avesse problemi ad avviarsi, oppure possiamo eseguirla con Play virtual machine.
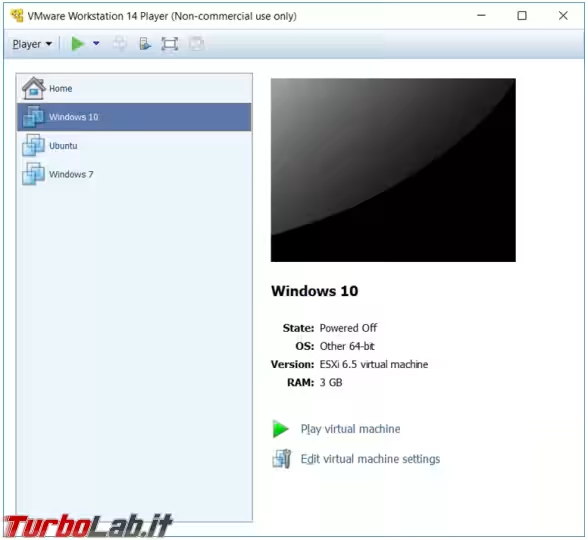
Al termine del processo di importazione proviamo ad avviare il nuovo sistema virtuale e, se tutto funziona, possiamo disinstallare le VirtualBox Guest Additions per installare i VMware Tools per ampliare le funzioni presenti
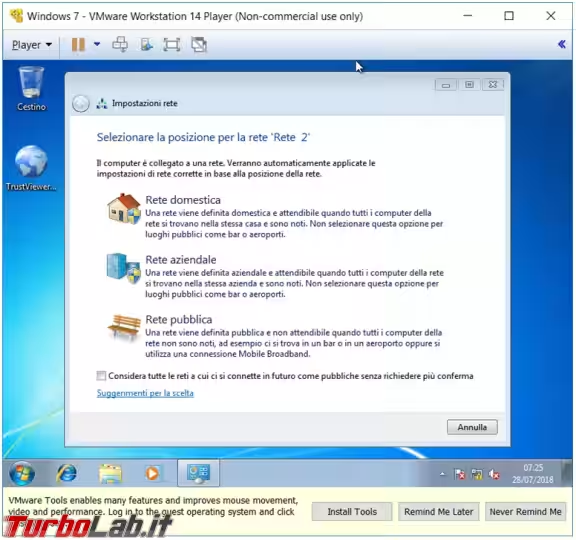
Problemi con Windows 10
Nella migrazione di macchine virtuali Windows 10 ho riscontrato dei problemi che mi hanno spinto a fare ulteriori prove. La migrazione riusciva, solo che il sistema operativo si bloccava quasi subito all'avvio e riusciva a partire solo in modalità provvisoria.
Se dopo aver importato la macchina virtuale Windows 10 da VirtualBox questa non si avvia, selezionatela e modificate le sue impostazioni, con Edit virtual machine settings.
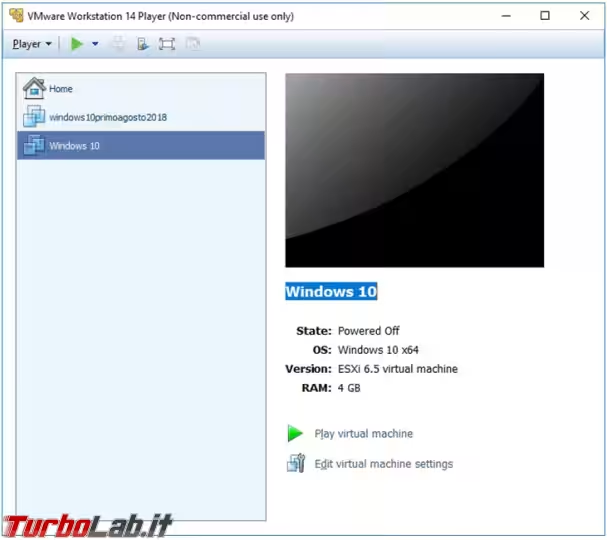
Andate nelle Options
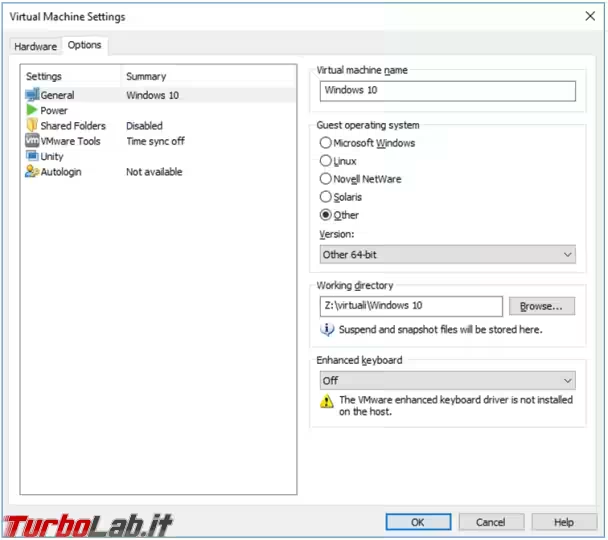
Modificate il Guest operating system da Other 64-bit in Microsoft Windows e Version Windows 10 X64 (o 32bit a seconda di cosa avete installato).
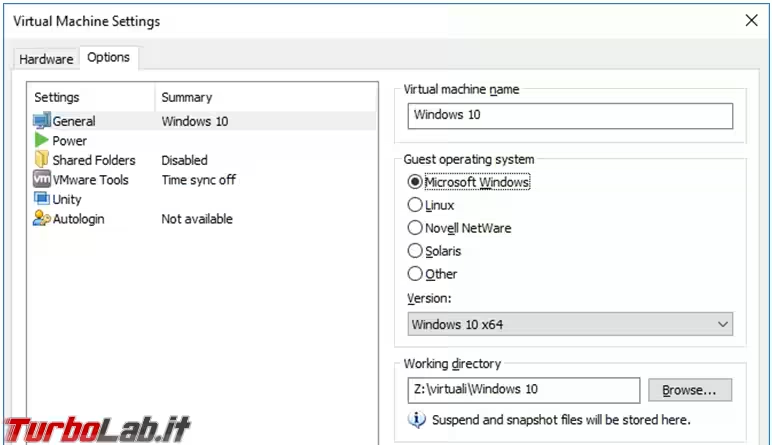
Nella fase iniziale di migrazione, il sistema VirtualBox viene classificato come Other 64-bit, se la cosa dovesse sfuggirvi (come mi era successo), basta andare a sistemarla in seguito e riuscire così ad avviare la vostra nuova macchina virtuale VMware.
Conclusioni
Non è detto che tutte le migrazioni vadano a buon fine, o che non vi facciano tribolare, come è successo a me con i sistemi operativi Windows 10. Non vi resta che provare.
Se la conversione dovesse fallire, e non riuscite in nessun modo ad adattarla, non vi rimarrà altro che la reinstallazione e riconfigurazione completa in Vmware.


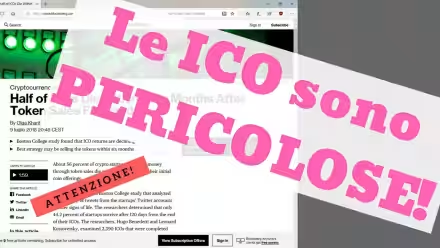


![[guida] Come aggiornare da Proxmox 8 a Proxmox 9 senza perdere dati (metodo sicuro e ufficiale) (aggiornato: ottobre 2025)](https://turbolab.it/immagini/reg/6/come-aggiornare-proxmox-9-spotlight-26731.avif)

