Per tutti gli articoli e le guide che riguardano il sistema operativo open source per eccellenza, sfoglia il "Canale Linux".
Ubuntu integra nativamente un client per connettere il PC o il notebook ad una VPN aziendale. In questo articolo vedremo i semplici passaggi per stabilire la connessione VPN nel modo più rapido possibile

La trattazione seguente è incentrata su Linux (distribuzione Ubuntu, nello specifico). Per le altre piattaforme, vedi:
- Windows: Connessione VPN con Windows 10: come si fa?
- Android: Creare una connessione VPN da Android: guida rapida
Questa procedura può essere utilizzata anche per connettersi alla VPN Windows di casa, se debitamente pre-configurata:
» Leggi: Guida: configurare Windows 10 come server VPN
Passo 1: Aprire la configurazione VPN
Iniziamo cliccando sull'icona della rete nell'angolo in alto a destra. Dal menu, espandere VPN spenta e cliccare poi Impostazioni VPN
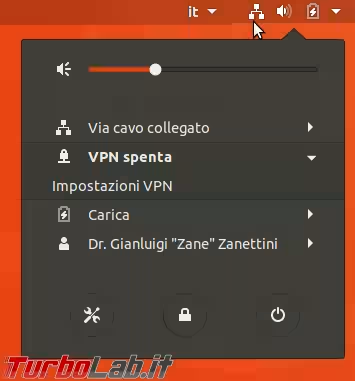
Dalla schermata apertasi, cliccare il pulsante + corrispondente alla sezione VPN per aprire l'interfaccia di creazione della connessione VPN
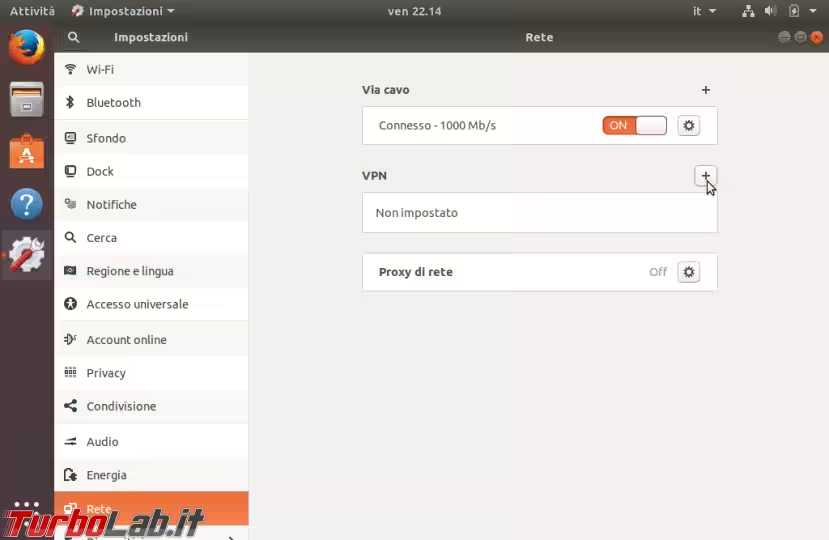
Passo 2: Creare una nuova connessione VPN con Ubuntu
Al primissimo step dobbiamo decidere quale protocollo VPN utilizzare. Ubuntu supporta nativamente il popolare PPTP: in caso di dubbio, chiediamo informazioni al responsabile IT dell'azienda, che potrebbe anche fornirci un file auto-configurante da importare oppure indicare l'installazione di un pacchetto che renda disponibile altri protocolli
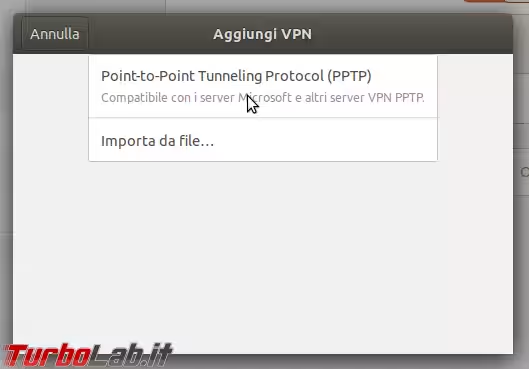
Entriamo ora nel vivo: la configurazione della connessione VPN.
Nome è una stringa libera a piacere che ci permetterà, in seguito, di riconoscere questa connessione nelle liste.
Per quanto riguarda il campo Gateway: dobbiamo digitare il nome a dominio o l'indirizzo IP del server VPN a cui connetterci:
- se ci stiamo connettendo ad una VPN aziendale, questa informazione deve esserci stata comunicata dal responsabile IT
- se ci stiamo connettendo alla VPN di casa, questo valore sarà probabilmente un nome a dominio dinamico (DDNS)
» Leggi anche: Guida a Dynamic DNS (DDNS) con Duck DNS - Un indirizzo fisso gratuito per il tuo PC su Internet
Come Nome utente dobbiamo immettere lo username per l'autenticazione sul server VPN. Prima di poter digitare la relativa Password, dobbiamo cliccare sull'elemento grafico presente alla destra del campo e selezionare la modalità di salvataggio preferita: se non abbiamo requisiti stringenti, Salvare la password per tutti gli utenti è la soluzione più pratica (e, al momento in cui scrivo l'articolo, è l'unico modo per aggirare un bug che impedisce la connessione)
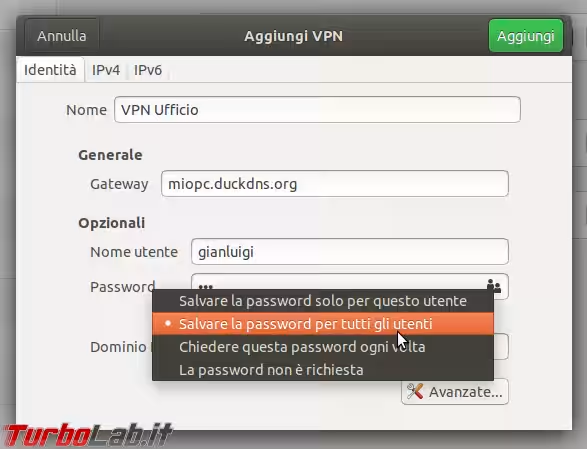
Cliccare quindi Avanzate.... Dalla finestra di dialogo, attivare Usare la cifratura Point-to-Point (MPPE). Dal menu a tendina attivatosi, scegliere l'opzione Tutti i disponibili
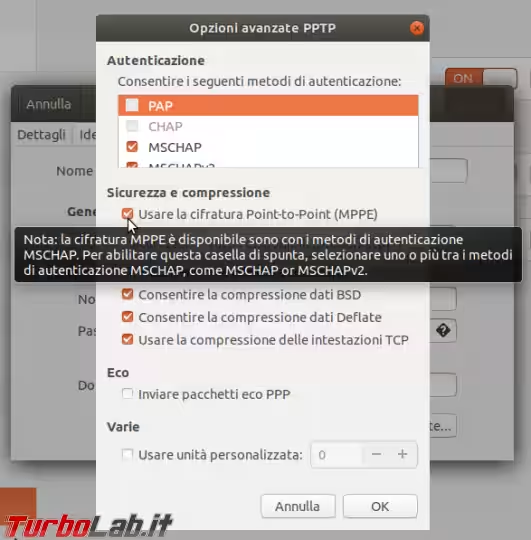
Confermare, quindi completare la creazione della connessione VPN cliccando Aggiungi in alto a destra.
Passo 3: Stabilire la connessione VPN
A questo punto, è tutto pronto per stabilire la connessione VPN:
- cliccare nuovamente sull'icona della rete in alto
- espandere
VPN spenta - cliccare
Connetti - attendere qualche istante mentre la connessione viene stabilita
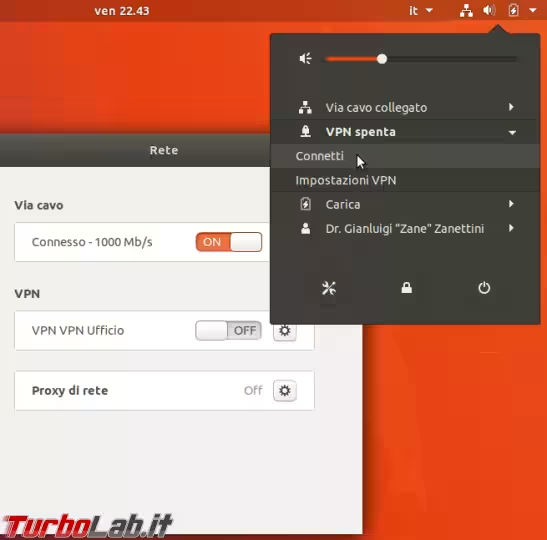
In caso di problemi, aprire il Terminale ed impartire questo comando per visualizzare il log:
tail -f /var/log/syslog
Mantenendo aperto il Terminale, ripetere il tentativo di connessione e notare se appaiono messaggi di errore nel Terminale
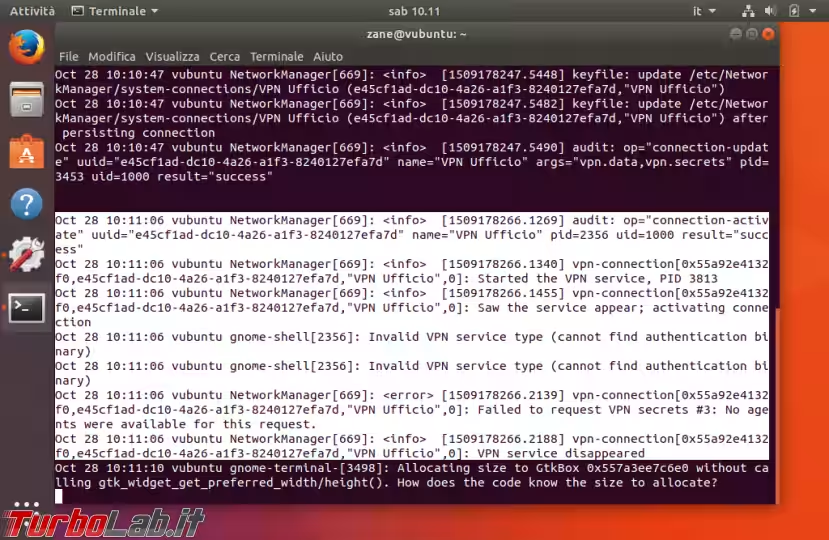
Passo 4: Lavorare in VPN
Una volta connessi, è sostanzialmente come se il PC facesse parte della stessa rete locale (LAN) sulla quale risiede il server. Di conseguenza possiamo:
- accedere alle risorse condivise
- navigare su Internet tramite la la linea del server VPN
Per accedere alle cartelle condivise, ricordate di specificare l'indirizzo IP di LAN della macchina che le ospita: la risoluzione dei nomi dei PC non funziona infatti tramite VPN
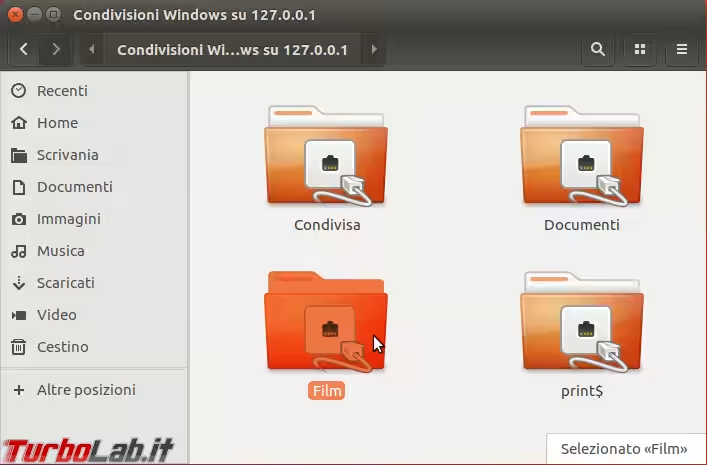
navigare più veloci con uno "Split tunnel"
Puntualizziamo di nuovo che la velocità di navigazione dal computer locale connesso in VPN è limitata dalla banda in upload disponibile al server VPN. Se dunque il computer remoto impiega una tradizionale linea ADSL, prepariamoci a pazientare parecchio mentre scarichiamo dati ad appena... 512 kbs!
Se non ci interessa la crittografia dell'accesso ad Internet e vogliamo sfruttare le VPN solamente per accedere alle risorse condivise dalla LAN remota, attiviamo la la modalità split tunnel. In questo modo:
- il traffico indirizzato alla LAN remota continuerà ad essere crittografato e passare tramite la VPN
- l'accesso ad Internet avverrà direttamente, alla piena velocità della connessione locale
Per la guida:






![[guida] Come aggiornare da Proxmox 8 a Proxmox 9 senza perdere dati (metodo sicuro e ufficiale) (aggiornato: ottobre 2025)](https://turbolab.it/immagini/reg/6/come-aggiornare-proxmox-9-spotlight-26731.avif)

