Windows 10 ha una caratteristica pensata per alleggerire il carico dei server Microsoft e per ridurre i tempi di attesa: quando scarichiamo gli aggiornamenti, per impostazione predefinita Windows tende a condividerli con altri PC della rete, o addirittura con altri utenti di Internet.
» Leggi: Guida Windows 10: come sospendere/bloccare gli aggiornamenti di Windows Update
Tale funzionalità prende il nome di "Aggiornamenti P2P" ed in alcune situazioni può essere veramente utile, tuttavia non sempre è così: se abbiamo una connessione a Internet lenta o una rete locale con numerosi computer, distribuire gli aggiornamenti ad altri utenti (sia di Internet che della nostra rete locale) può congestionare tutto, provocandoci pesanti rallentamenti che sfociano con una sensibile diminuzione della banda a nostra disposizione.

Fortunatamente Windows 10 permette di bloccare gli aggiornamenti P2P e di farlo con una funzionalità integrata nel sistema operativo: non avremo bisogno di intervenire sul registro o sui file di sistema, un paio di click qui e lì ed il tutto sarà bello che disattivato!
Bloccare aggiornamenti P2P di Windows 10: come fare
Apriamo il menu Start o la schermata Start se siamo su un tablet e selezioniamo il pulsante Impostazioni. Possiamo ottenere lo stesso risultato usando la combinazione di tasti WIN+I.
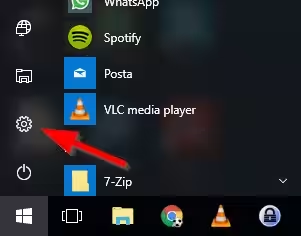
Adesso rechiamoci in Aggiornamento e sicurezza...
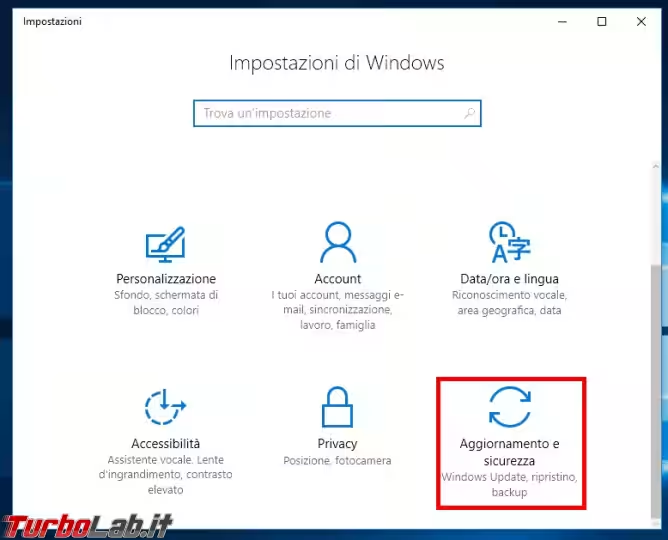
...poi in Windows Update, e facciamo click sul link Opzioni Avanzate.
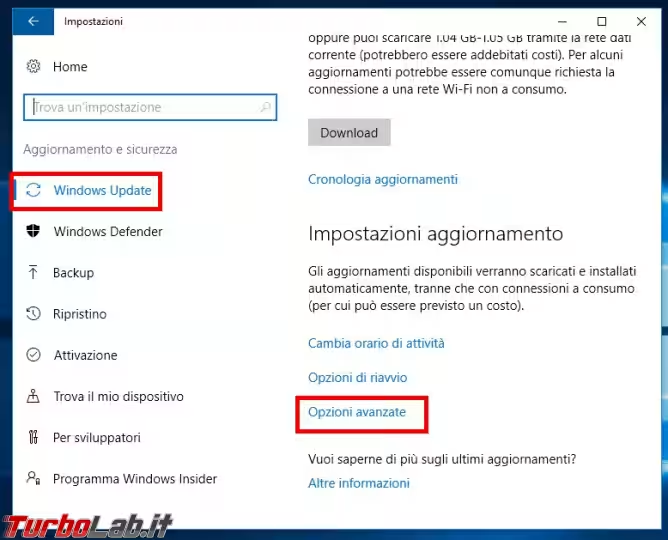
Infine clicchiamo su Scegli come recapitare gli aggiornamenti.
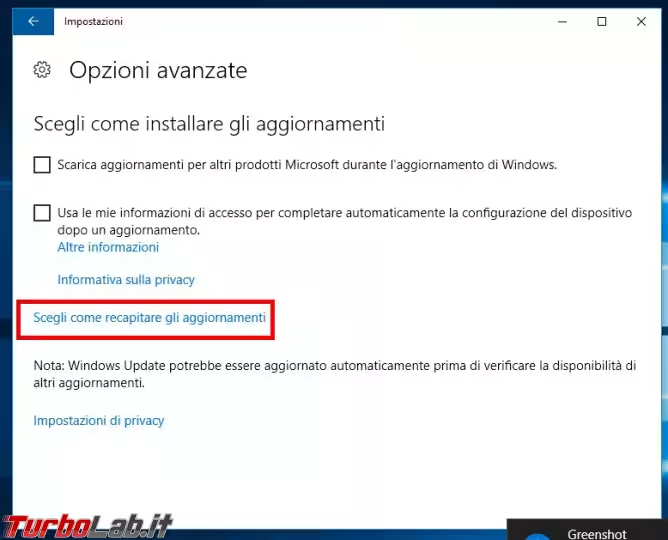
Ci comparirà una finestra uguale a quella che vediamo in basso e che ci chiede come comportarci per quel che riguarda gli "aggiornamenti da più posizioni", ovvero gli Aggiornamenti P2P di cui stiamo parlando.
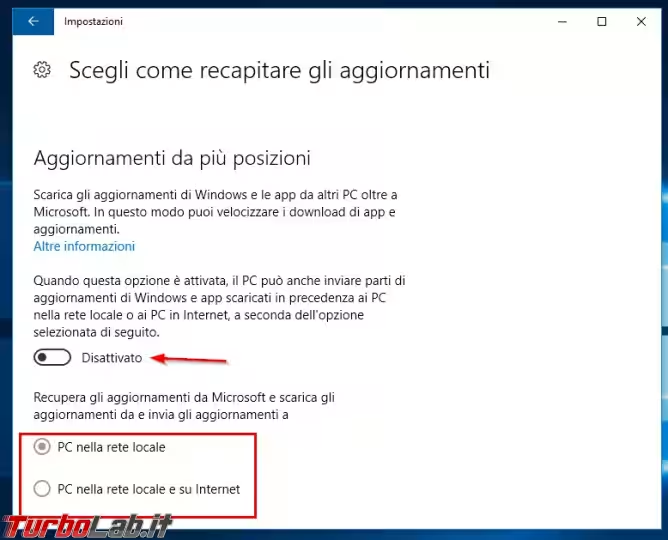
Ora possiamo muoverci in tre modi diversi:
- possiamo scegliere di bloccare completamente gli aggiornamenti P2P spostando l'interruttore su "Disattivato";
- possiamo scegliere di consentire gli aggiornamenti P2P soltanto nella nostra rete (ovvero permettendo che gli altri PC Windows 10 nella nostra rete possano scaricare gli aggiornamenti dal computer locale) mettendo l'interruttore su "Attivato" e spuntando "PC nella rete locale";
- possiamo scegliere di consentire gli aggiornamenti P2P nella nostra rete ed in Internet (permettendo anche ad altri utenti di Internet di prelevarli dal nostro PC) mettendo l'interruttore su "Attivato" e spuntando "PC nella rete locale e in Internet".
Dobbiamo effettuare questa scelta a seconda delle prestazioni che cerchiamo: se non vogliamo assolutamente che Windows 10 intasi in qualche modo la nostra rete locale o il nostro collegamento a Internet vi consiglio di disattivare completamente gli aggiornamenti P2P! Se la rete locale permette, o se siamo dotati di una connessione a Internet abbastanza veloce, possiamo anche scegliere le opzioni 2 o 3: tutto sta al nostro buon senso!







