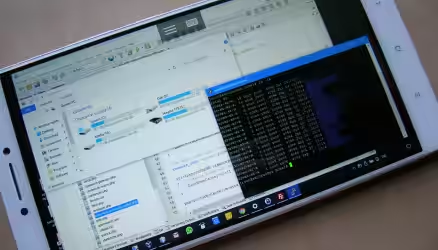Avere la possibilità di connettersi a un computer remoto è ormai quasi indispensabile per chi fornisce assistenza, viaggi e tempo risparmiati e tanti problemi, almeno quelli risolvibili in questa modalità, risolti nel giro di pochi minuti. Ci sono numerosi programmi per la connessione remota, più o meno facili da usare e attivare, dallo stesso desktop remoto di Windows, a Teamviewer, VNC, insomma la scelta non ci manca. In questo articolo proveremo a conoscere TrustViewer programma in lingua inglese distribuito in maniera gratuita per utenti privati e commerciali.
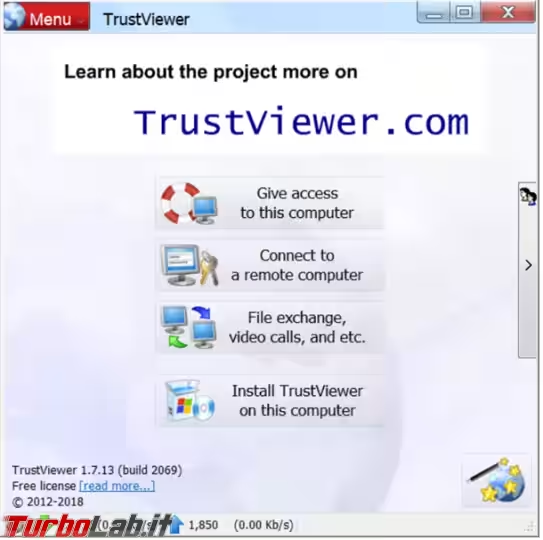
Ho riscontrato alcuni problemi durante l'utilizzo del programma, però il fatto che sia gratuito per tutti, semplice da utilizzare e, quasi, portable (anche se scrive qualche cosa nel disco fisso) mi ha convinto a completare la recensione.
In precedenza ho detto che il programma è in lingua inglese, però se riusciamo ad utilizzare, e completare, il wizard, che si attiva cliccando sopra l'icona del mondo con le stelline in basso a destra, possiamo creare un versione personalizzata in italiano del programma. Su Windows 10 ho avuto grossi problemi a creare questo file personalizzato, su Windows 7 quasi nessun inghippo anche se non sono riuscito a fare tutto quello che prometteva, per esempio mettere uno sfondo personalizzato.
Funzionamento
Il funzionamento non differisce molto da quello degli altri programmi di connessione remota, possiamo consentire l'accesso (Give access to this computer), connetterci noi a un computer remoto (Connect to remote computer), permettere lo scambio di file, una video conferenza o una chat (File Exchange, video calls, and etc.), oppure installare TrustViewer nel computer (Install TrustViewer on this computer), l'installazione serve solo se si vogliono creare e memorizzare dei contatti.
Connetti a un computer remoto
Per connetterci a un computer remoto dobbiamo ricevere un codice numerico dalla persona che necessità dell'assistenza. La durata del tentativo di connessione è limitata a quattro minuti, quindi dobbiamo fare le cose piuttosto in fretta e inserire il codice.
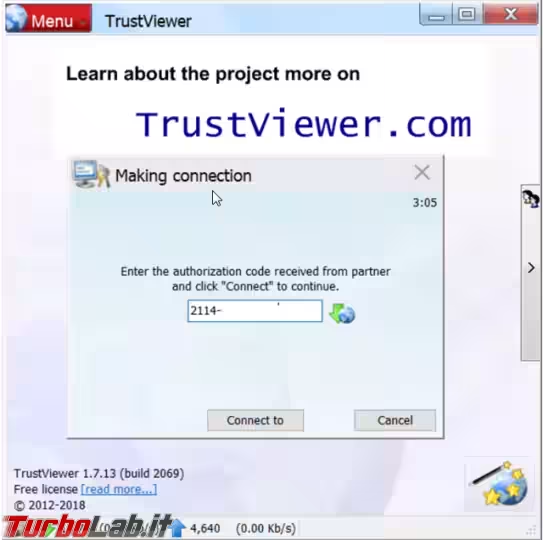
Chi riceve il tentativo di connessione deve accettarlo e scegliere quali permessi assegnare all'utente remoto, se visualizzare soltanto il desktop del computer (Allow only view of desktop), oppure un accesso più completo con le altre due voci.
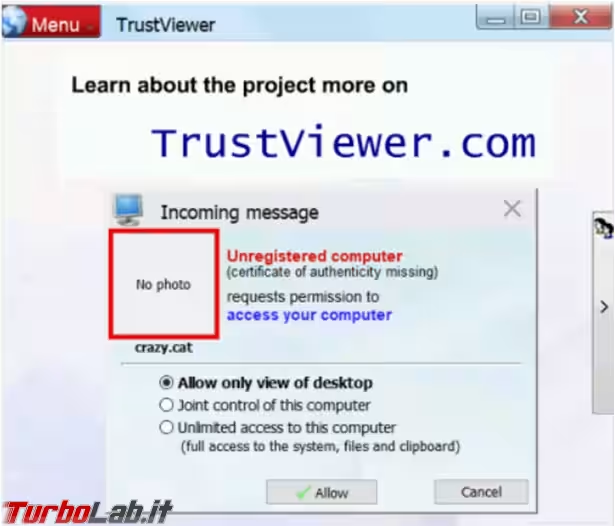
E così siamo riusciti a collegarci al nostro computer remoto e possiamo interagire con esso come se ci fossimo davanti.
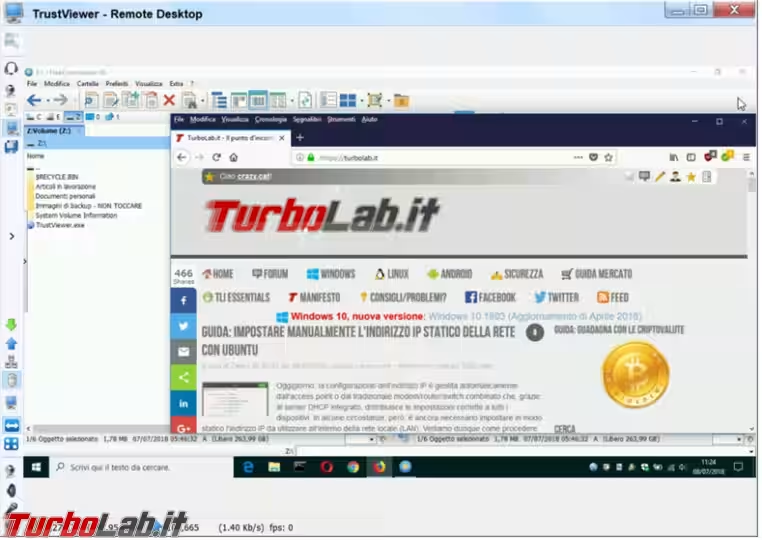
Procedura analoga se dobbiamo essere noi a ricevere assistenza da un computer remoto.
Video call - Trasferimento file - Chat
Non cambia molto neanche se dobbiamo attivare una chat, una video conferenza oppure trasferire dei file da un pc all'altro.
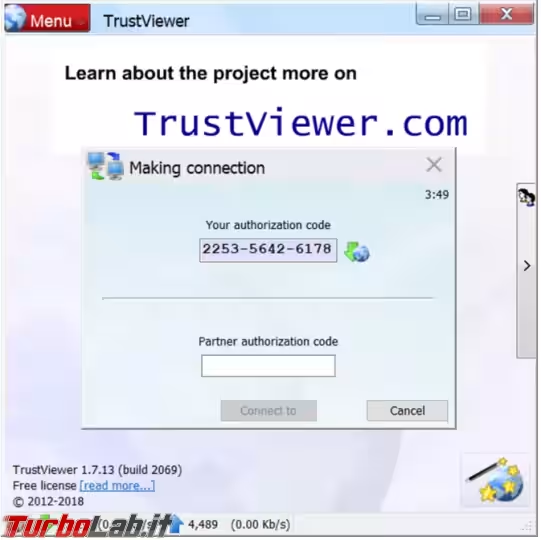
Una volta connessi possiamo scambiare dei file tra i due computer. Se non viene visto subito il disco remoto bisognerà "agganciarlo" tramite l'icona verde presente nella schermata.
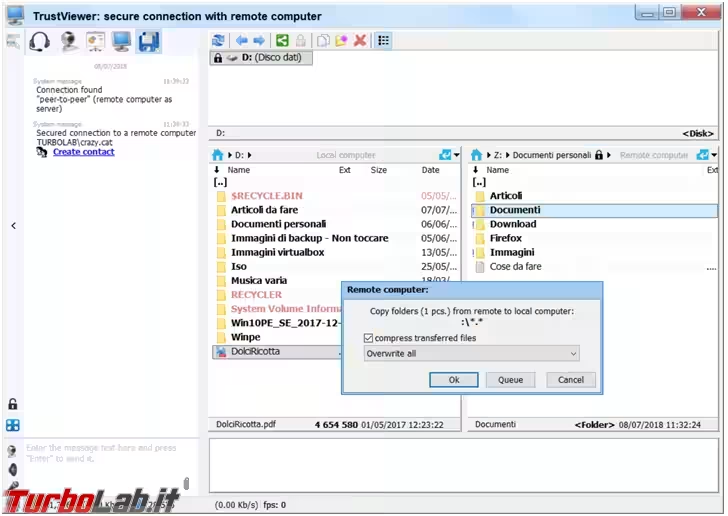
Oppure mandare inviti per partecipare a una chat o videoconferenza.
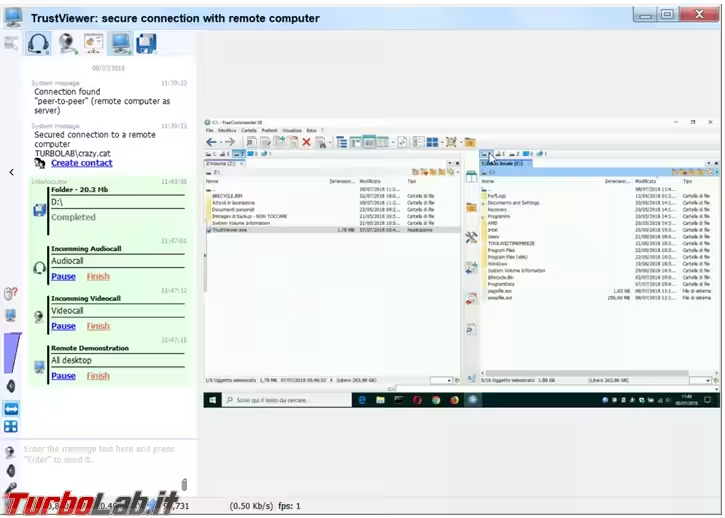
Anche qui dobbiamo accettare l'invito della persona che ci contatta.
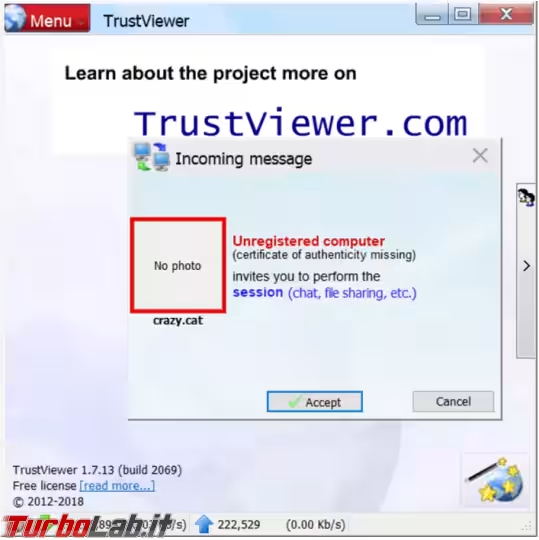
Quando tentavo di aprire la videoconferenza su uno dei pc riconosceva la webcam ma poi non riusciva ad attivarla, quindi non sono riuscito a provare questa funzione.
Alla chiusura della connessione con l'altro computer viene visualizzato un report di cosa è stato fatto durante il collegamento.
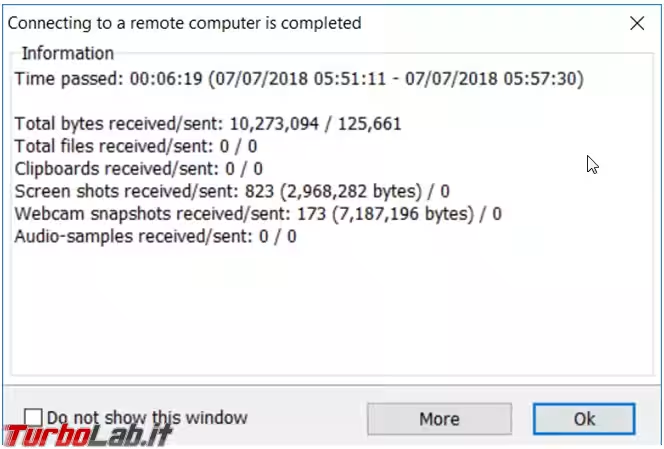
Creare un eseguibile personalizzato
E' possibile, almeno dovrebbe esserlo (ma non ci sono sempre riuscito), creare un eseguibile personalizzato con un proprio sfondo, la lingua italiana e alcune altre opzioni che vengono proposte nel wizard di configurazione.
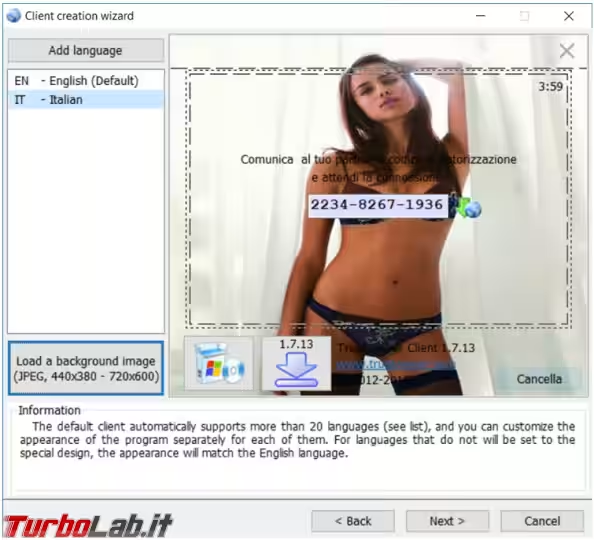
Ho fatto la prova in due computer con Windows 10 e ottenevo moltissimi errori nel momento di salvare il file, che si creava lo stesso ma, il più delle volte, era poi danneggiato. Oppure il file si creava ma non aveva preso nessuna delle personalizzazioni fatte.
Meglio è andata quando ho provato a creare il file in un computer con Windows 7, almeno la lingua italiana è riuscita a prenderla, ma dello sfondo personalizzato nessuna traccia.
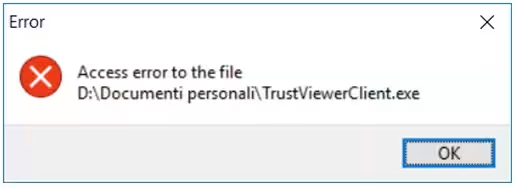
Funzione che potrebbe essere utile, almeno per una ditta che fornisce assistenza e vuole inserire un proprio logo nel programma.
Nei computer con Windows 10 avevo anche questo errore quando chiudevo il programma, TrustViewer funzionava regolarmente, con Windows 7 invece nessun problema in fase di chiusura.
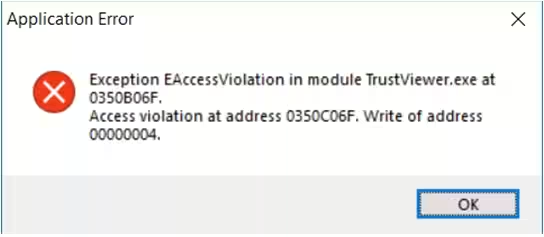
TrustViewer in azione
Ho voluto provare a connettere un computer desktop Windows 10 a una macchina virtuale Windows 7, che si trovava all'interno del pc fisico, nel pc virtuale avevo creato, senza problemi, la mia copia personalizzata di TrustViewer in italiano.
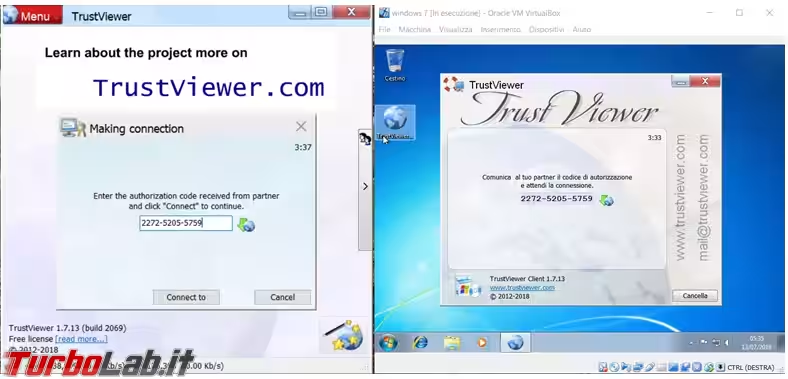
Anche in questo caso dobbiamo accettare il collegamento e dare i permessi giusti.
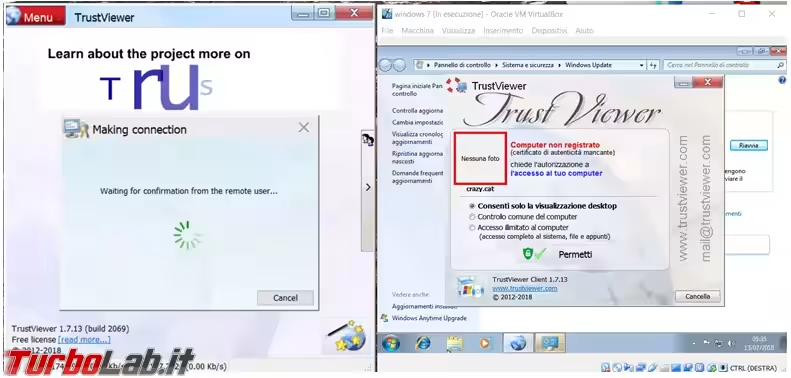
Ed ecco il mio computer desktop connesso con il pc virtuale.
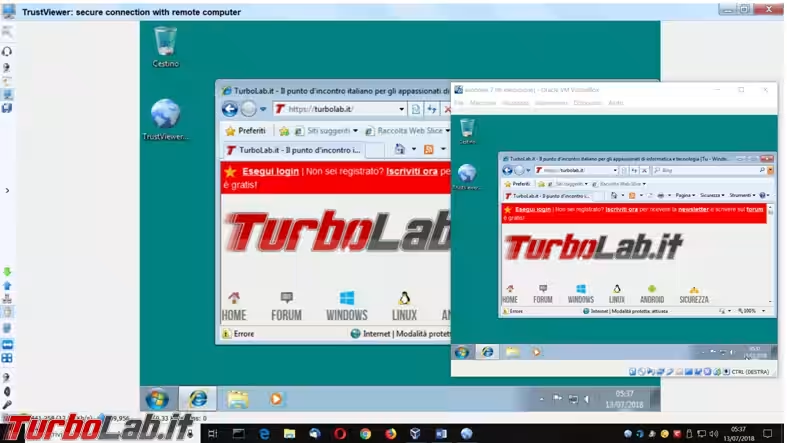
Conclusioni
TrustViewer ha delle cose interessanti, in particolare il fatto di essere gratuito per tutti, però mi sembra che ci siano alcune funzionaliltà che non sembrano essere così chiare, per esempio i pulsantini sparsi in giro per le varie schermate, oltre alle funzioni che non sono riuscito ad utilizzare completamente su Windows 10 a 64 bit.
Attendiamo le prossime release del programma e seguiamo i suo sviluppi.