Per tutti gli articoli e le guide che riguardano il più popolare sistema operativo per PC, sfoglia il "Canale Windows".
Ebbene sì, è ora possibile installare Windows 10, completo di desktop, su Raspberry Pi! Tutto quello che serve è l'immagine di Windows 10 e un Raspberry Pi 2, 3 oppure 4. Il risultato è un mini-PC da scrivania economico ma funzionale, perfettamente usabile per navigare sul web, usare le suite Office, studiare, consultare l'email e guardare qualche video. In questa guida vedremo dunque la procedura passo passo per installare Windows 10 su Raspberry Pi
nota: in questo articolo vedremo espressamente come installare Windows 10 su Raspberry Pi. Chi preferisse Ubuntu dovrebbe invece seguire quest'altra procedura:
Windows 10 "desktop" su Raspberry Pi: le cose da sapere
Iniziamo chiarendo che, ufficialmente, Windows 10 funziona su Raspberry Pi solo nell'edizione Windows 10 IoT Core: un sistema operativo dedicato agli sviluppatori di app, che non offre il desktop e la capacità di eseguire programmi come ci aspettiamo da un qualsiasi PC.
Nella presente guida, al contrario, installeremo Windows 10 "desktop" su Raspberry Pi, ottenendo tutte le funzionalità e la possibilità di eseguire la maggior parte dei programmi tradizionali.
La "magia" è resa possibile da Windows 10 on ARM, ovvero l'edizione per l'architettura impiegata generalmente sugli smartphone ma oggi scelta anche per alcuni notebook "ultraportatili". Questo elemento, da solo, non sarebbe però sufficiente ad avere Windows 10 su Raspberry Pi: mancano infatti i driver, ovvero i software che mettono in comunicazione il sistema operativo con tutte le componenti (CPU, GPU, scheda di rete, porte USB e via dicendo). Ed è proprio qui che entra in gioco un team di smanettoni raccoltosi dietro al progetto Windows on R (precedentemente noto come Windows on Raspberry): i ragazzi si occupano appunto di programmare i driver di Raspberry Pi per Windows 10 e renderli disponibili gratuitamente tramite un comodo tool

La compatibilità è estremamente buona. Windows 10 on ARM è infatti in grado di eseguire nativamente tutte le app "UWP" presenti su Microsoft Store (quello integrato in Windows 10), ma anche i tradizionali programmi per PC Windows a 32 bit (architettura x86) tramite un'emulatore integrato e invisibile all'utente. Microsoft ha già annunciato l'estensione della compatibilità anche ai programmi a 64 bit (x64), per cui sarà presto possibile usare anche quelli.
Il principale limite sono le scarse prestazioni hardware dei Raspberry Pi: sono sufficienti per attività desktop, ma assolutamente inadeguate per necessità "spinte" quale il montaggio video, il fotoritocco professionale o il gaming. In tal caso, è necessario passare come minimo ad un notebook economico:
» Leggi: Migliori notebook economici: guida alla scelta del PC portatile max. 300-500 €
Windows 10 su Raspberry Pi: Cosa serve
Per svolgere questa procedura e installare Windows 10 su Raspberry Pi abbiamo bisogno di:
- un PC "di lavoro" con Windows 10
- una chiavetta USB molto veloce, da almeno 8 GB
- un Raspberry Pi 2 Model B v.1.2 o successivi, quindi Raspberry Pi 3 o Raspberry Pi 4 - 1 GB di RAM consigliato come minimo
- mouse e tastiera (entrambi non-Bluetooth), schermo e alimentatore per Raspberry Pi
- possibilità di collegare il Raspberry Pi alla rete tramite cavo Ethernet (il Wi-Fi ancora non funziona)
- connessione ad Internet a banda larga per scaricare Windows 10
- un codice Product key ("il seriale") per Windows 10 Home oppure Pro - non è immediatamente necessario, ma servirà per essere in regola con la licenza e sbloccare tutte le funzioni
Iniziamo chiarendo il requisito della "chiavetta USB molto veloce". Sebbene sia tecnicamente possibile usare la consueta schedina microSD, io l'ho fatto durante le mie prove e lo sconsiglio esplicitamente: Windows 10 accede pesantemente alla memoria persistente, e la microSD è troppo lenta per garantire un'esperienza d'uso piacevole. Una buona chiavetta USB garantisce prestazioni superiori e rende il tutto molto più piacevole.
Idealmente, vorremo usare addirittura un SSD esterno: ma i costi si alzano, vanificando un po' la proposizione di mantenere il progetto super-economico.
Se prevedete di usare lo specifico Raspberry Pi 2, prestate attenzione alla versione (è serigrafata in bianco sulla scheda stessa): deve obbligatoriamente leggere V1.2. Se invece avete sotto mano la V1.1 (come nella foto seguente), non riuscirete a raggiungere l'obbiettivo
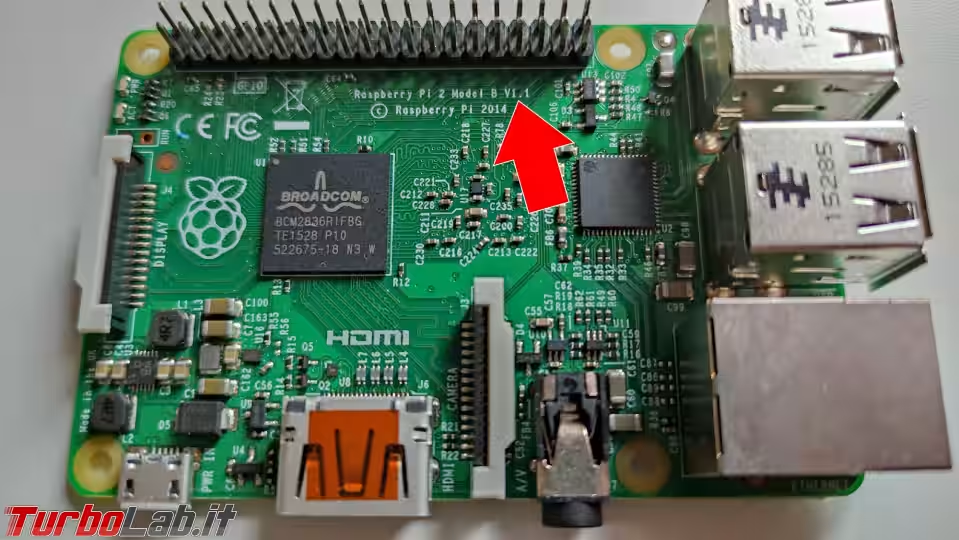
Questa sottile ma critica differenza è dovuta al fatto che non esistono versioni ufficiali di Windows 10 on ARM a 32 bit. Raspberry Pi 2 V1.1 (così come Raspberry Pi Zero e Raspberry Pi "1") monta invece un processore ARM a 32 bit, incompatibile con Windows 10 on ARM a 64 bit. Sul sito del progetto Windows on Raspberry si parla della possibilità di ripiegare su Windows PE, ma non è comunque il "Windows 10 completo" oggetto di questa guida, e quindi non me ne occuperò.
Per sperare di raggiungere prestazioni accettabili è inoltre necessario un Raspberry Pi con almeno 1 GB di RAM. Possiamo provare questo progetto anche sulle declinazioni con soli 512 MB, ma le performance saranno assolutamente inadeguate per continuare ad usarlo davvero.
Il mouse e la tastiera dovranno utilizzare un ricevitore USB, oppure essere "con cavo". Il Bluetooth, infatti, ancora non funziona.
Niente audio su Raspberry Pi 4
Prima di iniziare, segnalo a chi pensi di svolgere questa procedura con un Raspberry Pi 4 che l'uscita audio non è attualmente funzionante, né tramite il jack da 3.5", né tramite HDMI. Non c'è dunque modo di riprodurre i suoni: una limitazione importante, che non interessa le generazioni precedenti.
Mi aspetto comunque che i ragazzi del team Windows on Raspberry implementino il driver mancante a breve, considerando che l'hanno già fatto per Raspberry Pi 3. A questa pagina è possibile tenere d'occhio lo stato di avanzamento dei lavori.
Windows 10 su Raspberry Pi, Passo 1: Scaricare il sistema operativo
Iniziamo scaricando l'immagine ISO di Windows 10 on ARM sul PC "di lavoro". I file sono pubblicamente disponibili sui server Microsoft, quindi abbiamo la garanzia che si tratti di materiale ufficiale e non modificato. Per ottenerli nel modo più rapido e comodo possibile, però, useremo uno script realizzato dal team di uup.rg-adguard.net:
» Download: Script download Windows 10 on ARM
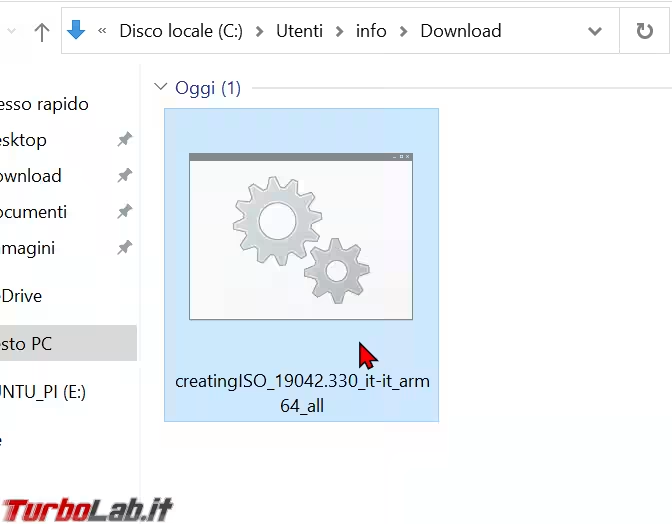
Dopo aver scaricato il file, lanciamolo e autorizziamo i privilegi di amministratore. Inizierà così la procedura automatica di download e aggregazione del materiale
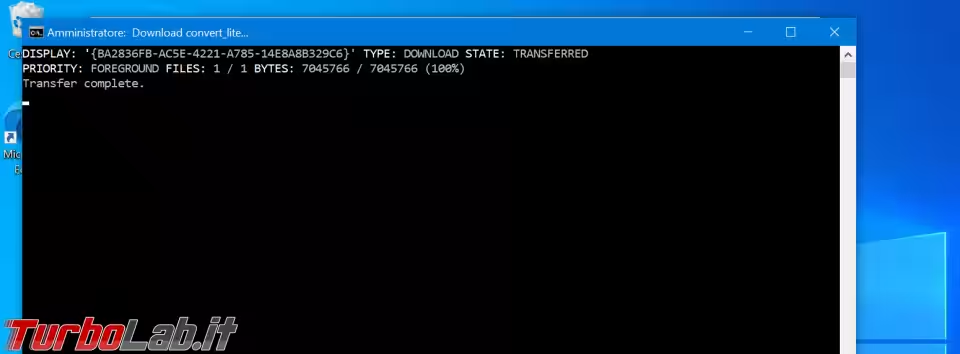
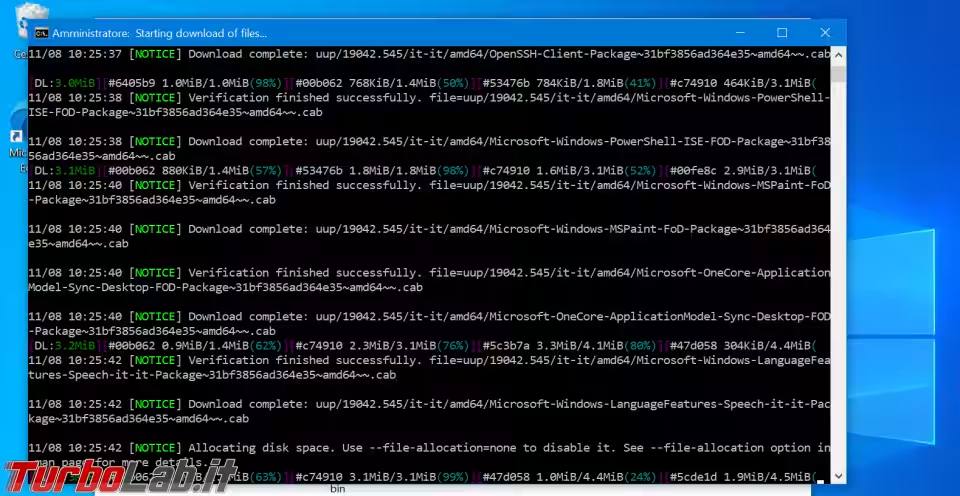
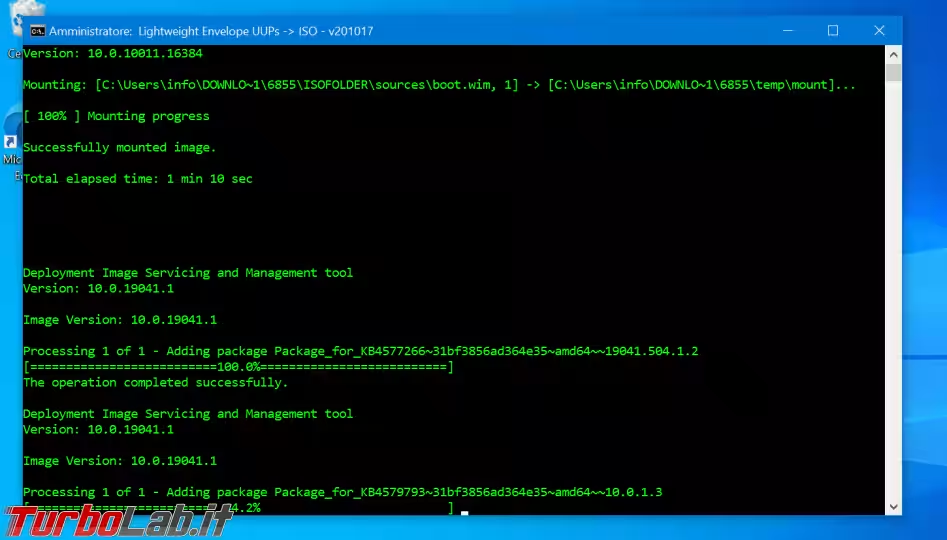
Sarà necessario attendere un bel po' di tempo, ma intanto proseguiamo.
Windows 10 su Raspberry Pi 4, Passo 2: Aggiornare il bootloader
Se stiamo usando lo specifico Raspberry Pi 4, dobbiamo aggiornare il bootloader all'ultima versione disponibile, altrimenti non sarà possibile avviare da memoria USB. Allo scopo, seguiamo questa guida:
» Leggi: Guida Raspberry Pi 4: come aggiornare l'EEPROM (bootloader)
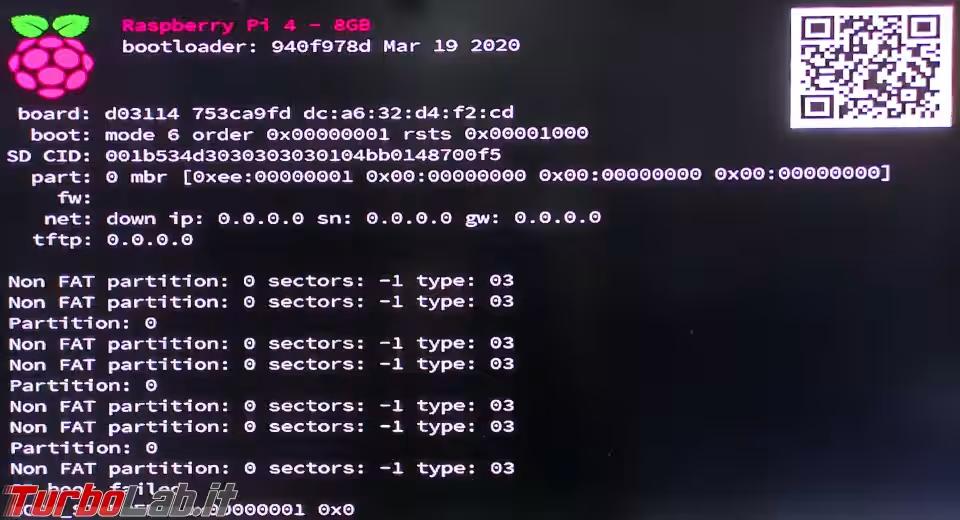
Windows 10 su Raspberry Pi 2 e 3, Passo 3: Attivare il boot da USB
Dopo aver aggiornato il bootloader, Raspberry Pi 4 è già configurato per avviare il sistema operativo da memoria USB, quindi passiamo oltre.
Se invece stiamo usando una generazione precedente, potrebbe essere necessario smanettare un po'. Questa pagina offre maggiori informazioni per far sì che il computerino possa leggere il sistema operativo dalla nostra chiavetta USB.
Windows 10 su Raspberry Pi, Passo 4: Inserire la chiavetta USB
Se già non l'abbiamo fatto, inseriamo la chiavetta USB nel PC di lavoro.
Attenzione: tutti i dati presenti sul dispositivo verranno eliminati fra poco, quindi assicuriamoci che non ci sia nulla di importante.
Windows 10 su Raspberry Pi, Passo 5: Ottenere ed usare WoR.exe
Ora ci serve il pacchetto che contiene i driver e tutto il materiale necessario per rendere compatibile Windows 10 on ARM con Raspberry Pi. Scarichiamo l'ultima versione dal sito ufficiale:
» Download: Windows on Raspberry Imager
Non appena terminato il download, scompattiamo lo zip in una cartella a piacere ed eseguiamo il programma WoR.exe
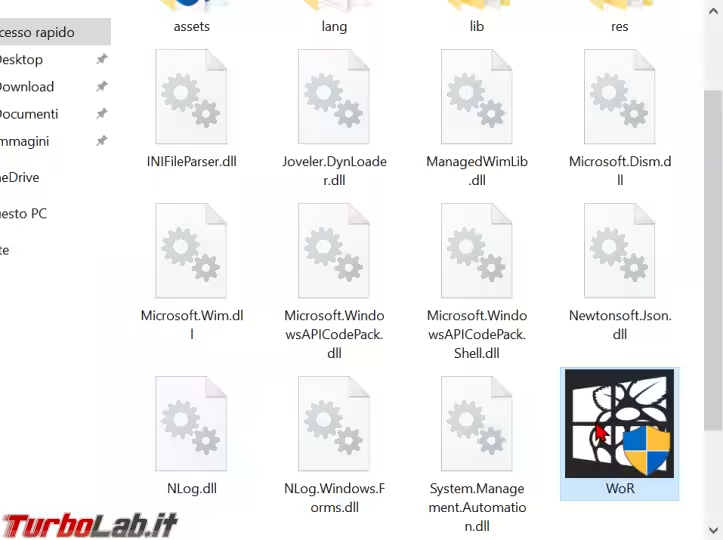
Si avvia così la procedura guidata ad interfaccia grafica del tool Windows 10 on Raspberry
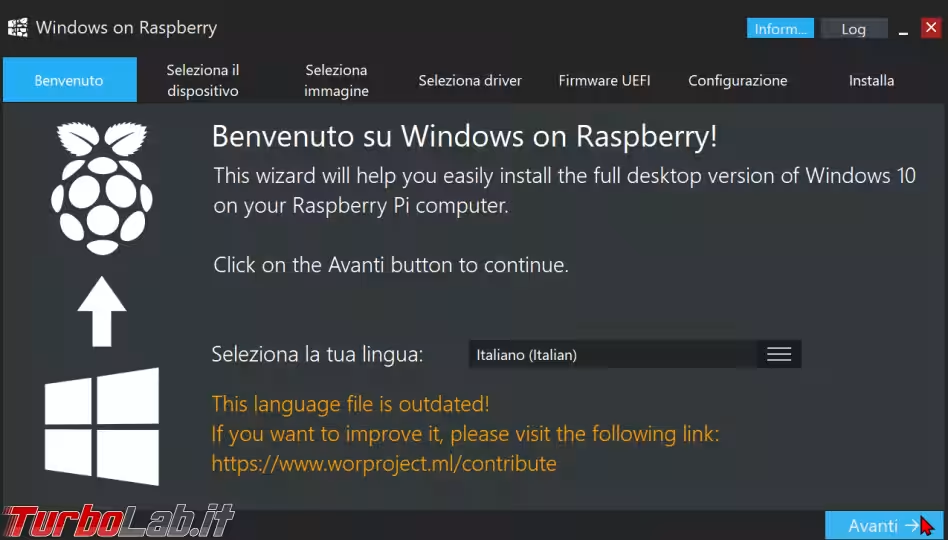
Potremmo ricevere il messaggio The language file is outdated: ignoriamolo e clicchiamo Avanti (in basso a destra).
Windows 10 su Raspberry Pi, Passo 6: Selezione chiavetta USB e dispositivo
Giungiamo così alla schermata dalla quale selezionare la memoria esterna sulla quale scrivere i file e la versione del dispositivo Raspberry Pi di destinazione.
Clicchiamo innanzitutto ≡ e selezioniamo la nostra chiavetta USB dalla lista. Prestiamo la MASSIMA ATTENZIONE: il drive verrà completamente formattato, quindi assicuriamoci che non contenga dati utili (e ri-controlliamo di aver selezionato il disco giusto!).
Subito sotto, dobbiamo indicare il modello di Raspberry Pi per il quale stiamo preparando l'installazione. Le opzioni sono:
Raspberry Pi 2/3 [ARM64]: per Raspberry Pi 2 V1.2 e Raspberry Pi 3Raspberry Pi 4 [ARM64]: per Raspberry Pi 4Raspberry Pi 2/3 [ARM32]: Non usare - permette di installare Windows PE, ma richiede un'immagine diversa da quella che abbiamo scaricato
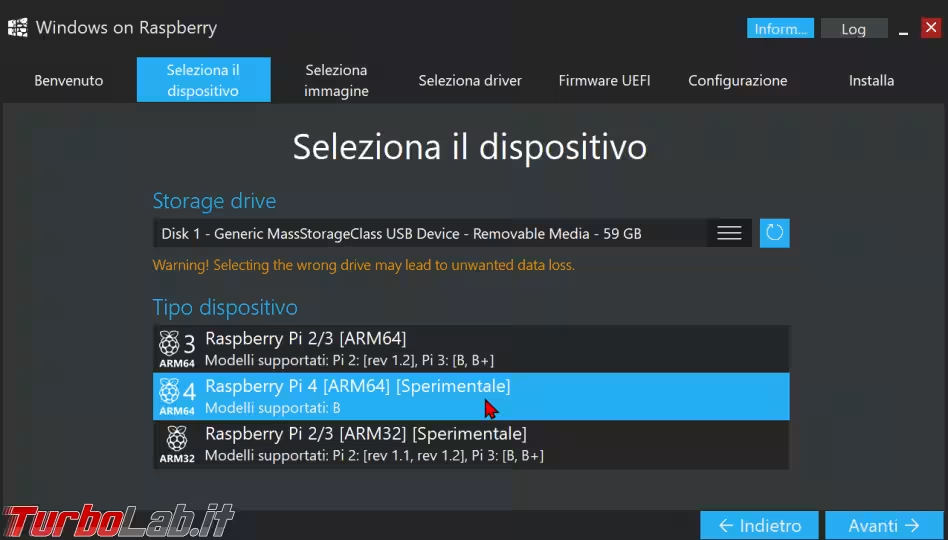
Da notare che, scegliendo l'opzione per Raspberry Pi 4, il programma mostra un avviso relativo alla necessità di eseguire un aggiornamento al bootloader prima di poter installare su chiavetta USB o scegliere lo schema di partizionamento GPT. Possiamo ignorarlo, dato che l'abbiamo fatto poco fa!
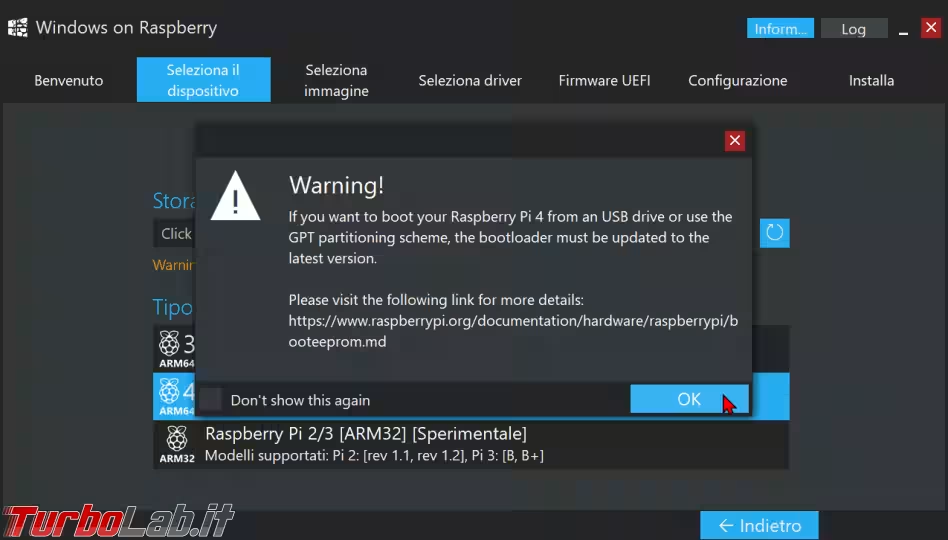
Terminata la selezione, avanziamo.
Windows 10 su Raspberry Pi, Passo 7: Selezionare l'immagine
Siamo qui chiamati a scegliere l'immagine ISO che contiene Windows 10 on ARM, ovvero il file che abbiamo scaricato tramite lo script poco sopra.
Subito sotto, scegliere l'edizione da installare (Home oppure Pro)
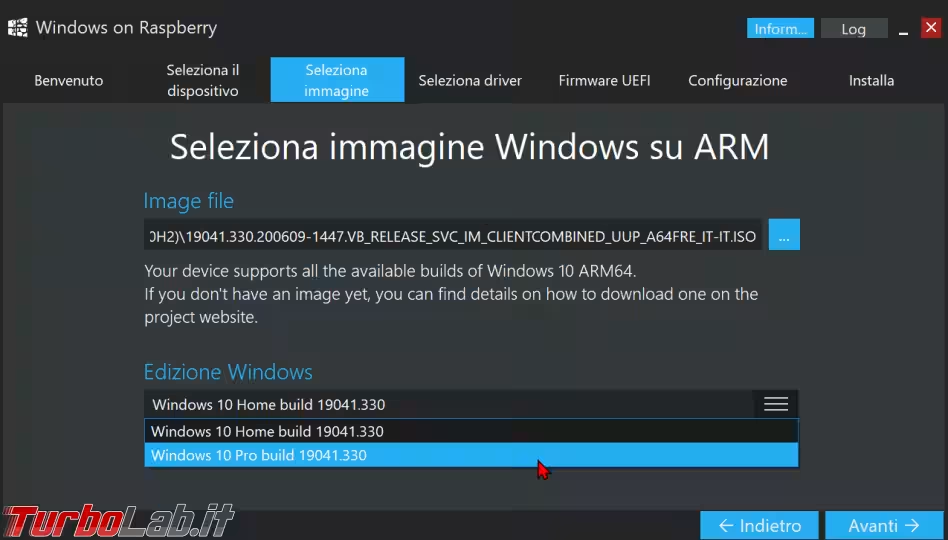
Avanzare.
Windows 10 su Raspberry Pi, Passo 8: Selezione dei driver
Ora dobbiamo ottenere i driver che mettono in comunicazione i componenti di Raspberry Pi con il sistema operativo. A meno di necessità specifiche, scegliere Usa il pacchetto più recente

Subito dopo, accettare la licenza d'uso
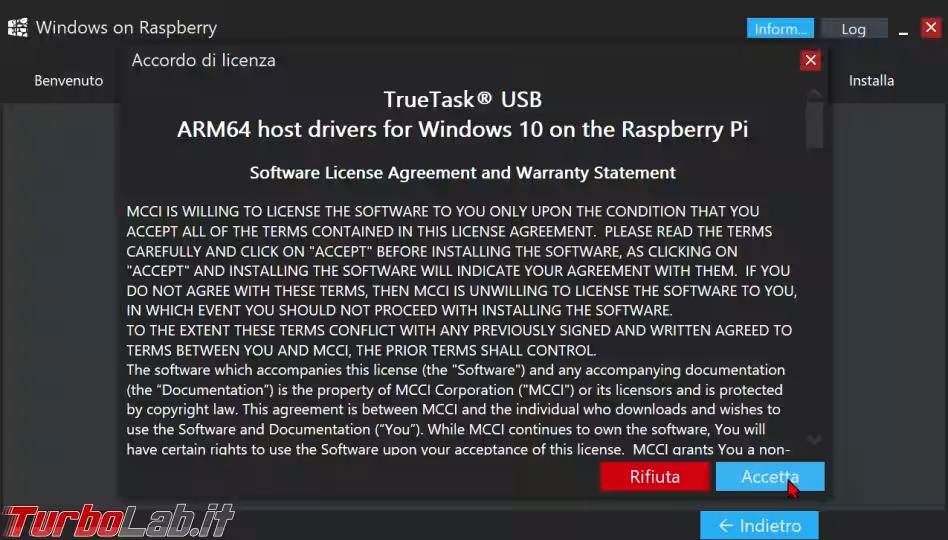
Avanzare.
Windows 10 su Raspberry Pi, Passo 9: Selezionare il firmware UEFI
Dobbiamo ora scaricare il firmware UEFI. Anche in questo caso, raccomando vivamente la prima opzione, Usa il firmware più recente disponibile sul server
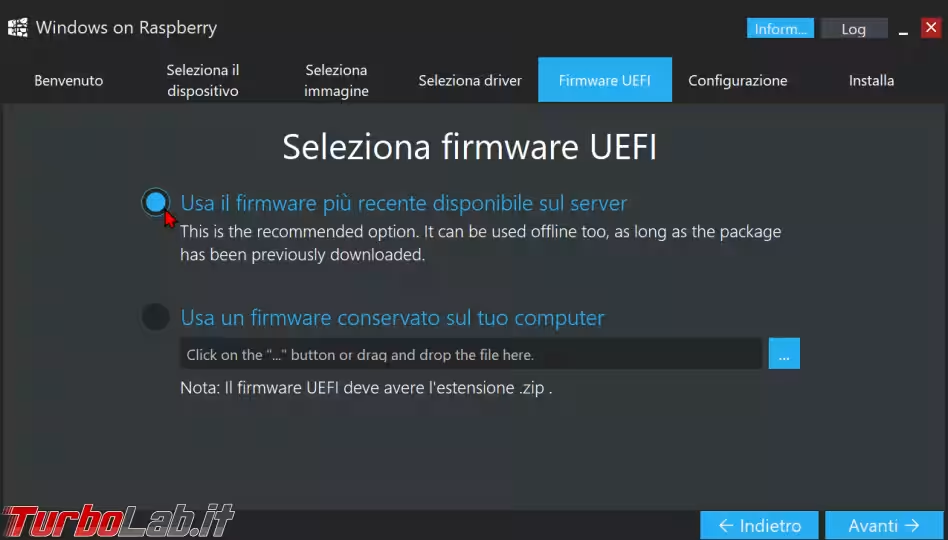
Avanzare.
Windows 10 su Raspberry Pi, Passo 10: Configurazione
La sezione Configurazione offre l'occasione di modificare alcuni parametri avanzati.
In una prima stesura di questa guida raccomandavo di modificare lo Schema partizioni, impostando il valore GUID Partition Table (GPT). Ora però, dopo alcuni test aggiuntivi, raccomando di lasciare Master Boot Record (MBR): ho infatti notato che, con questa impostazione, il sistema pare essere notevolmente più stabile
» Leggi anche: Differenza MBR e GPT: qual è il migliore?
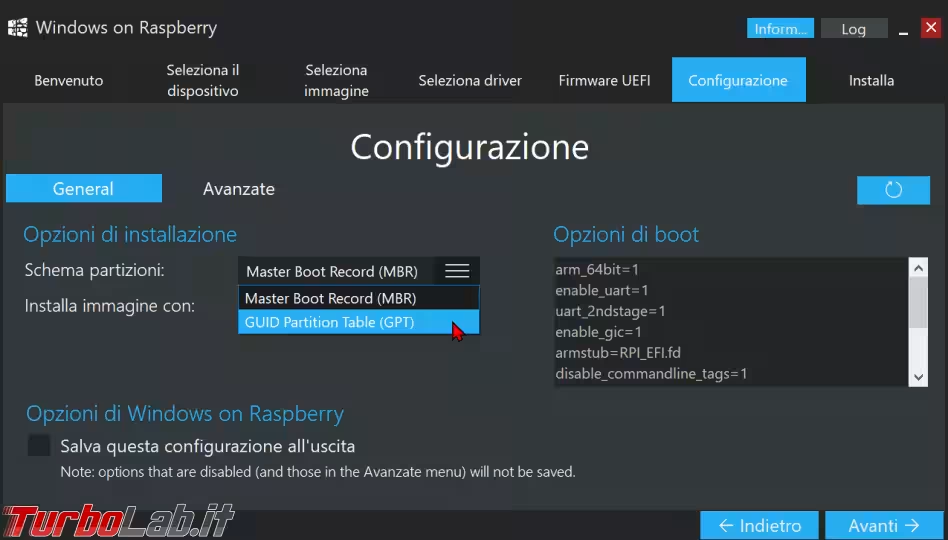
Nella sezione Opzioni di boot, accodiamo invece queste due righe:
hdmi_group=2
hdmi_mode=82
Così facendo, attiveremo immediatamente la risoluzione full HD dello schermo.
Avanzare.
Windows 10 su Raspberry Pi, Passo 11: Scrivere la chiavetta
Controlliamo per l'ultima volta che tutte le impostazioni siano corrette e avviamo la scrittura cliccando Installa
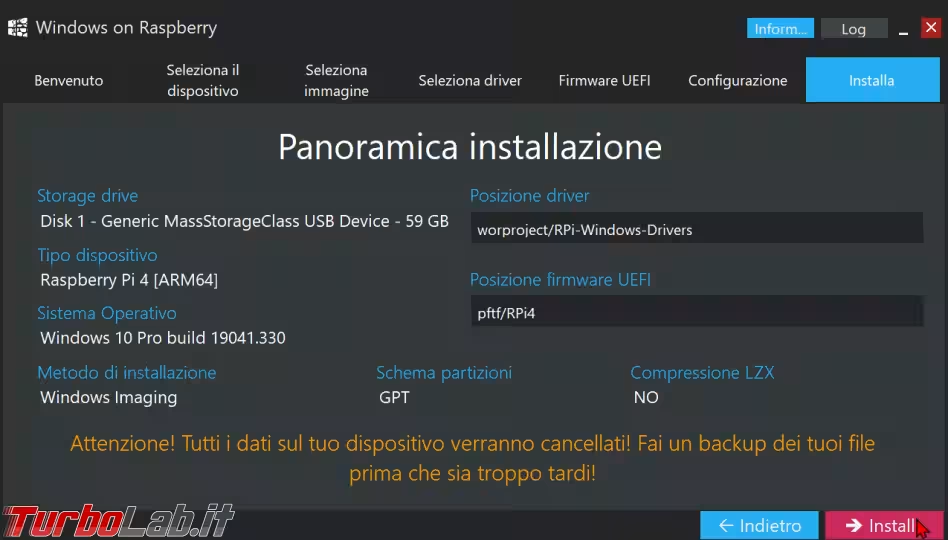
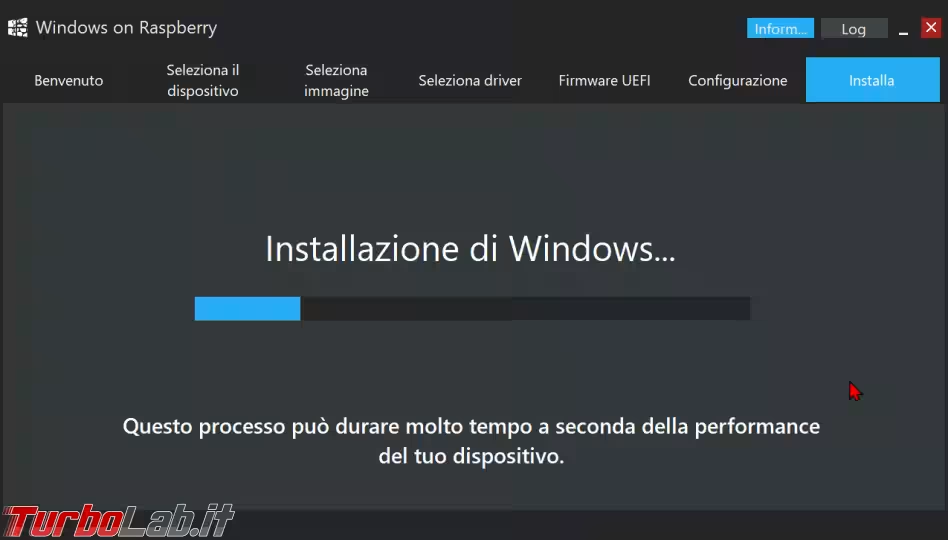
Al termine, chiudere il programma cliccando Finito
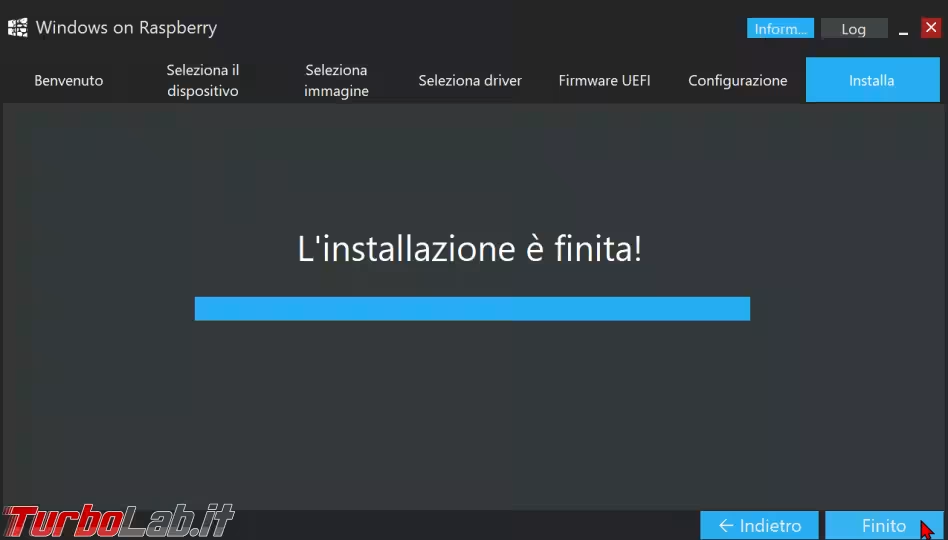
Windows 10 su Raspberry Pi, Passo 12: Rimozione sicura hardware
Assicuriamoci di usare ora l'icona Rimozione sicura hardware (nell'Area di notifica, cioè quella dell'orologio, nell'angolo in basso a destra) prima di scollegare fisicamente la chiavetta USB: è un'attenzione in più che può prevenire problemi difficili da diagnosticare in seguito
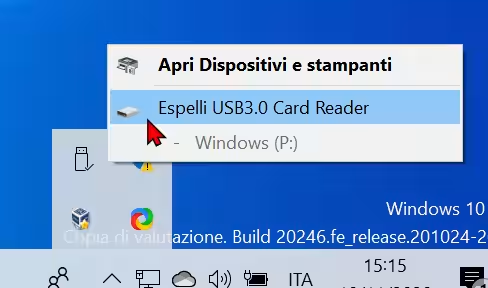
In alcune circostanze, l'icona potrebbe non comparire. In tal caso, limitiamoci ad estrarre fisicamente la chiavetta.
Windows 10 su Raspberry Pi, Passo 13: Primo avvio
Inseriamo la chiavetta USB appena preparata nel Raspberry Pi. Se il nostro modello offre alcune porte blu ed altre nere, usiamo quelle blu: sono le più veloci USB 3.0 che, se combinate ad una chiavetta dello stesso tipo, fanno davvero la differenza

Colleghiamo poi mouse, tastiera, schermo e, infine, l'alimentazione di modo da avviare il computerino.
A meno di problemi, dovremmo visualizzare il simbolo di Raspberry Pi in bianco e una serie di opzioni testuali: batterie Invio sulla tastiera (o attendere qualche secondo senza fare nulla) per proseguire

Qualche istante più tardi, apparirà il caratteristico indicatore di caricamento di Windows

A questo punto è necessario pazientare alcuni minuti, trascorsi i quali comparirà la schermata di scelta della zona geografica. Inizia così la stessa procedura di configurazione iniziale che dovremmo svolgere su un nuovo PC Windows "normale"
» Leggi: Guida: come formattare e reinstallare Windows 10
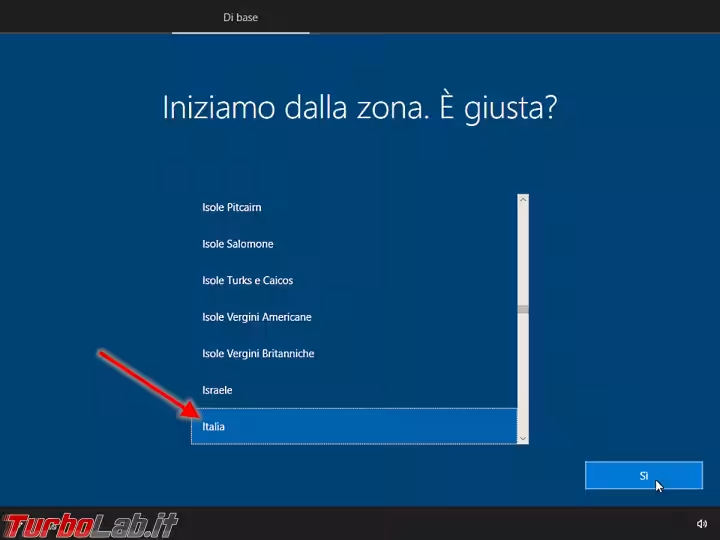
Terminata anche questa fase, arriveremo finalmente al consueto desktop di Windows 10
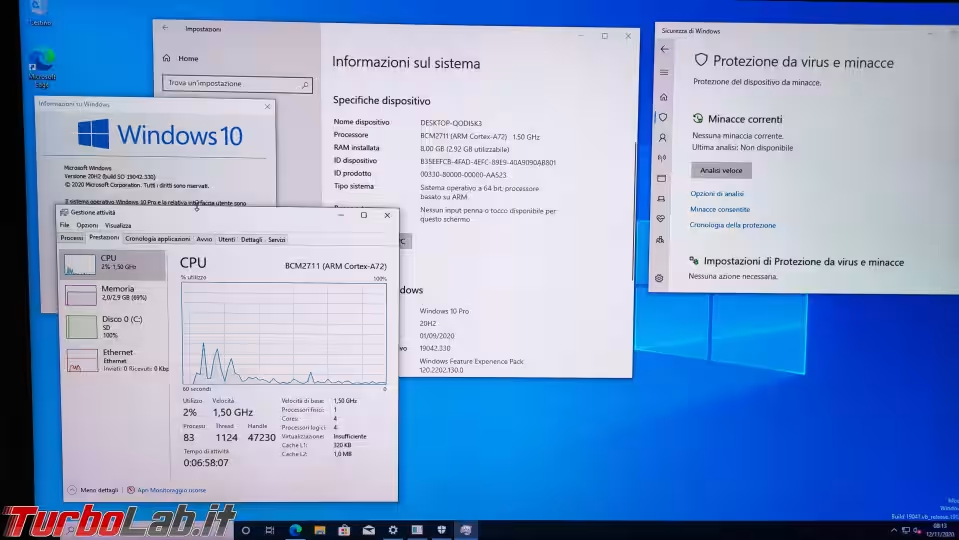
Windows 10 su Raspberry Pi, Passo 14: Disattivare la deframmentazione
Windows 10 non è progettato per girare da chiavetta USB come stiamo facendo in questo momento. Di conseguenza, la deframmentazione automatica è attiva, aspetto che contribuisce ad accorciare la vita della chiavetta stessa senza alcun beneficio prestazionale.
Procediamo dunque a disattivare immediatamente la deframmentazione:
- cercare
deframmentanel menu Start - lanciare l'applicazione
Deframmenta e ottimizza - dalla finestra principale, cliccare
Modifica impostazioni - togliere la spunta dalla casella di controllo
Esegui in base a una pianificazione - confermare e chiudere il programma
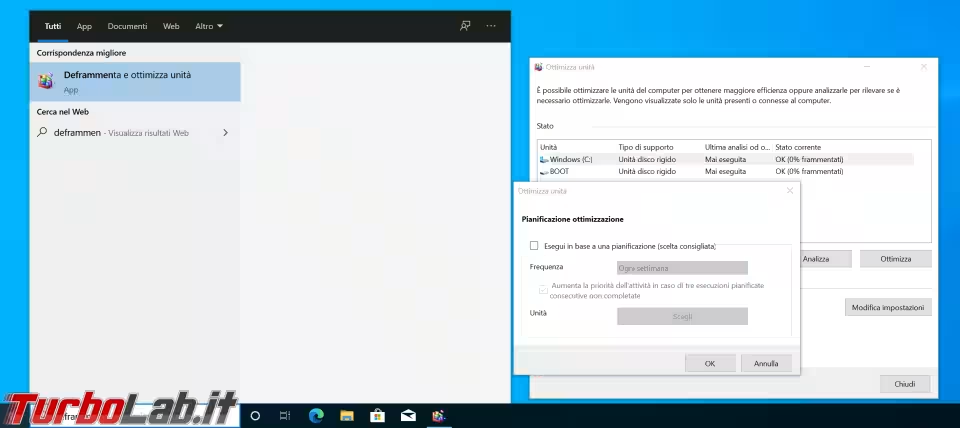
Windows 10 su Raspberry Pi, Passo 15: Windows Update, subito!
Le performance, almeno inizialmente, saranno tremende. Richiamando Task manager scopriamo che il collo di bottiglia è costituito dalla chiavetta USB, saturata al 100% dagli accessi
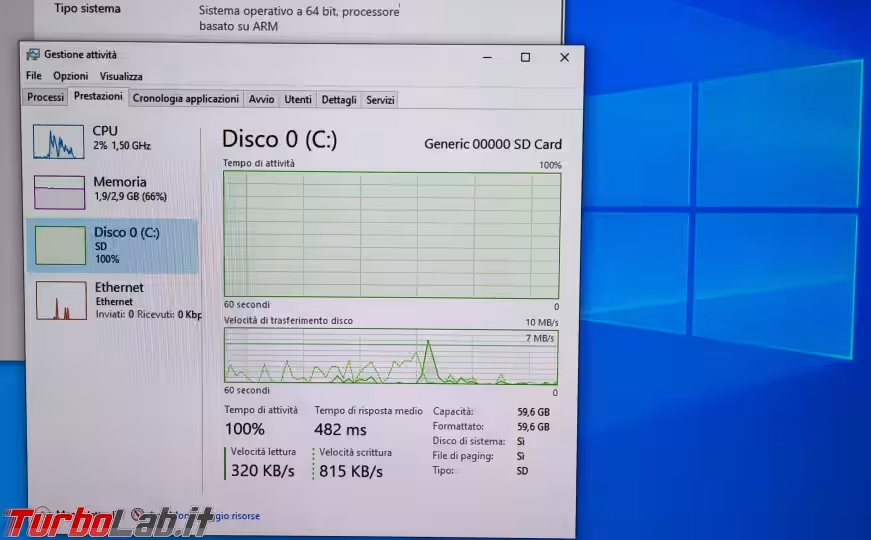
Lo screenshot qui sopra è stato catturato con Windows 10 in esecuzione da schedina microSD, dove la situazione è ancora peggiore.
Per migliorare le cose, forziamo la ricerca e l'installazione di tutti gli aggiornamenti disponibili seguendo Start -> Impostazioni -> Aggiornamento e sicurezza. Attendiamo che l'operazione termini e riavviamo Windows quando richiesto.
Qualche minuto dopo il riavvio, la situazione dovrebbe stabilizzarsi e otterremo così prestazioni accettabili.
Windows 10 su Raspberry Pi, Passo 16: Sbloccare la RAM
Chi possieda un Raspberry Pi con 4 o più gigabyte di RAM noterà subito che Windows segnala qualcosa di simile a RAM installata: 4 GB (2.97 GB utilizzabili). Per far sì che il sistema operativo possa utilizzare tutta la RAM presente, dobbiamo disattivare un'impostazione di compatibilità.
Procediamo a spegnere il computerino tramite la funzione di Windows, quindi scolleghiamo il cavo di alimentazione e infine colleghiamolo di nuovo per ripartire.
Non appena compare il grande lampone bianco su sfondo nero, battere ripetutamente Esc sulla tastiera per entrare nella configurazione UEFI del dispositivo

Da qui, utilizzare le frecce direzionali sulla tastiera e il tasto Invio per raggiungere questa sezione:
Device Manager
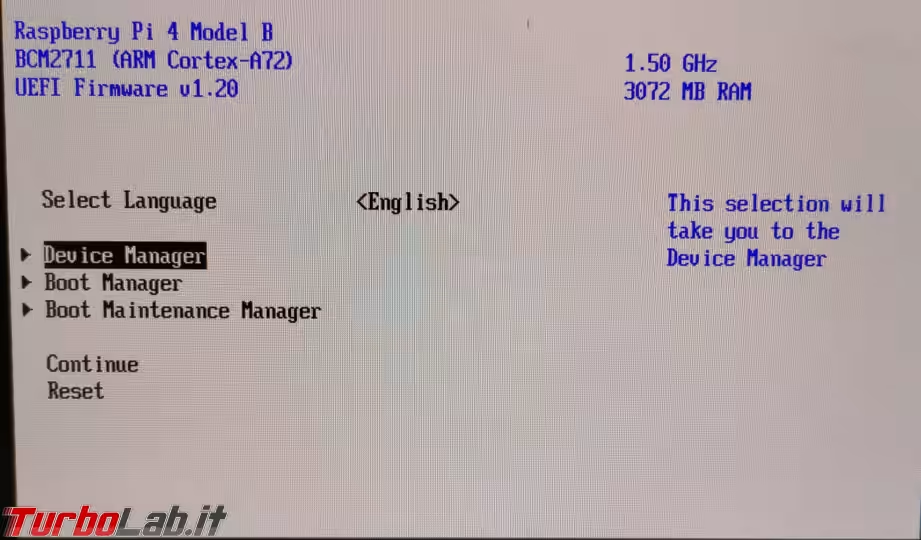
Raspberry Pi Configuration
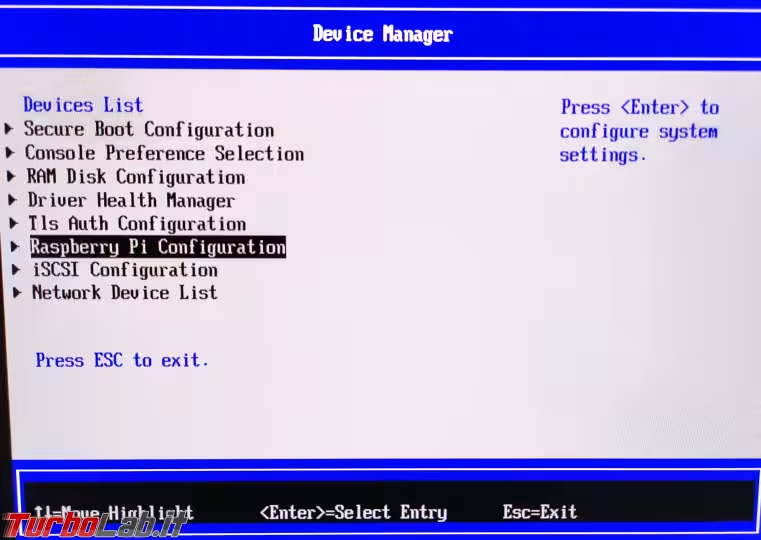
Advanced Configuration
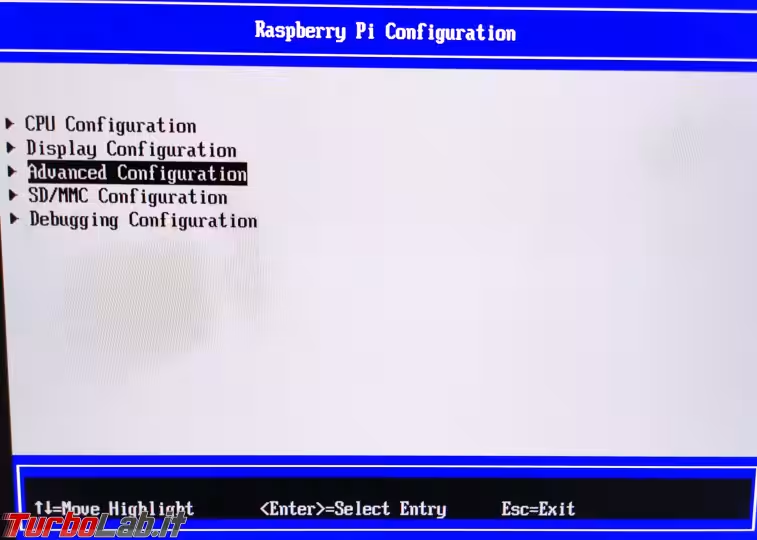
Da questa sezione, entrare nell'opzione Limit RAM to 3 GB e scegliere il valore Disabled
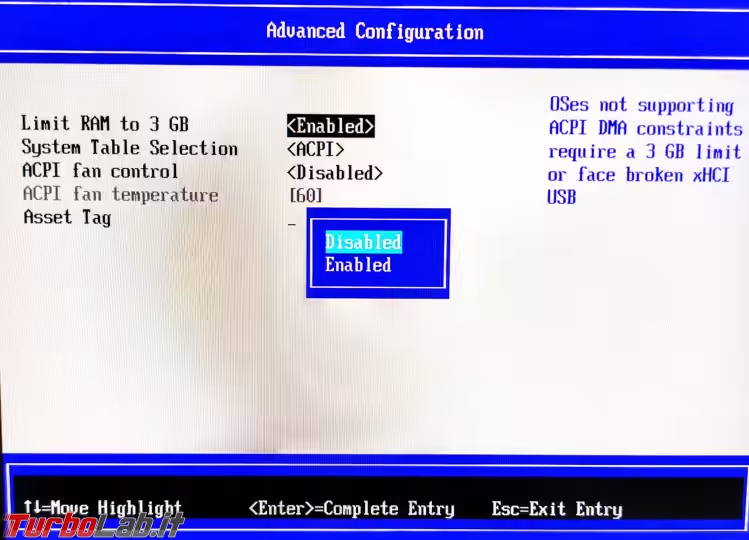
A questo punto, battere Esc sulla tastiera fino a quando non compare questo avviso blu
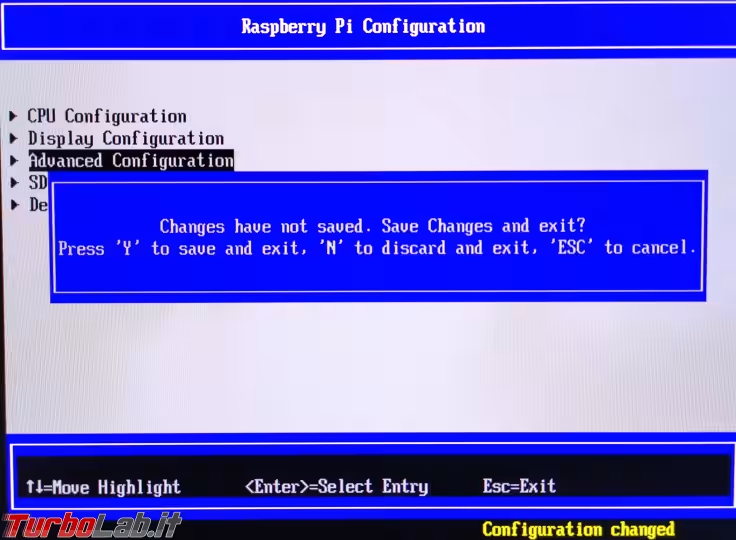
Da qui, battere il tasto Y sulla tastiera per salvare la modifica, quindi ancora Esc per tornare alla schermata iniziale.
Selezionare infine Continue per procedere all'avvio del sistema. Tornati a Windows 10, tutta la memoria installata sarà divenuta disponibile e utilizzabile.
Windows 10 su Raspberry Pi, Passo 17: Attivare la risoluzione full HD o 4K
Se avete aggiunto le righe suggerite durante la preparazione della chiavetta USB (vedi sopra), lo schermo dovrebbe già funzionare a risoluzione full HD. Se però non l'avete fatto, Raspberry Pi non sta sfruttando la risoluzione massima del display. Di conseguenza, ai lati della schermata si vedono due grosse bande nere
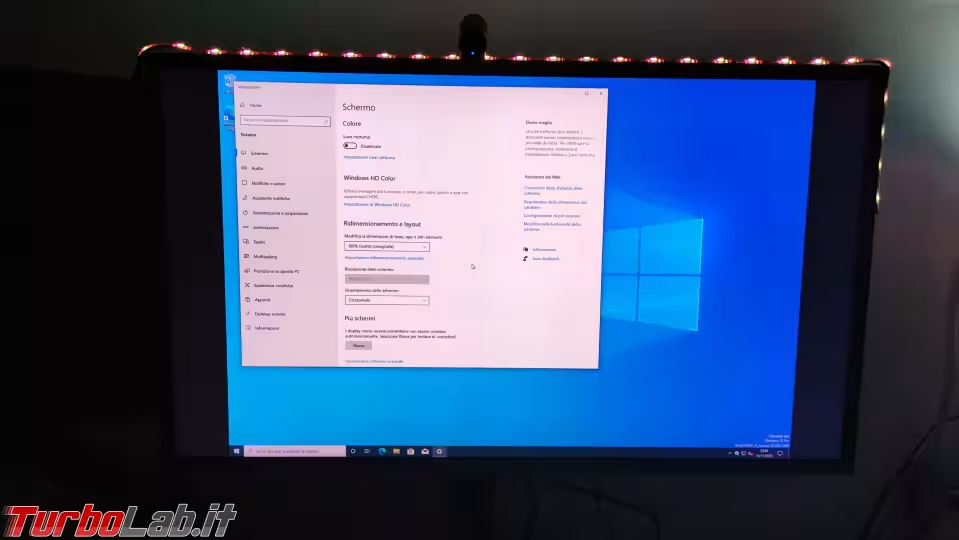
Per risolvere il problema:
- spegnere il Raspberry Pi tramite il menu Start
- disconnettere l'alimentazione
- scollegare la chiavetta USB che contiene il sistema operativo
- collegare la chiavetta al "PC di lavoro"
Una volta aperto Esplora file dovremmo vedere le due partizioni presenti sulla chiavetta, di cui quella che ci interessa è chiamata BOOT
[così non fosse, è necessario assegnare manualmente una lettera a detta partizione]
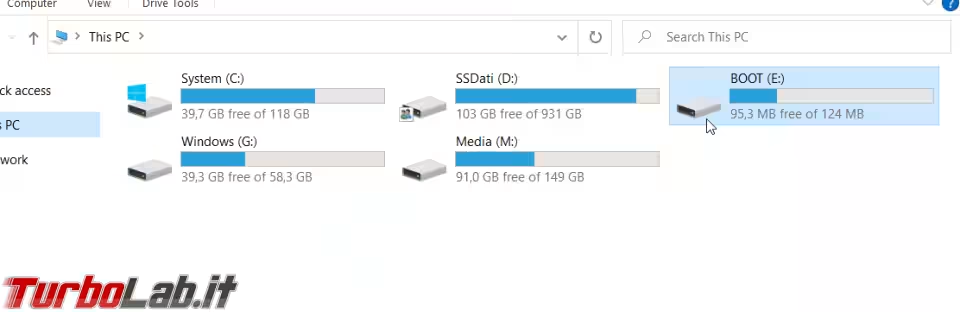
Dentro la partizione BOOT troviamo un file denominato config.txt: apriamolo con Blocco note
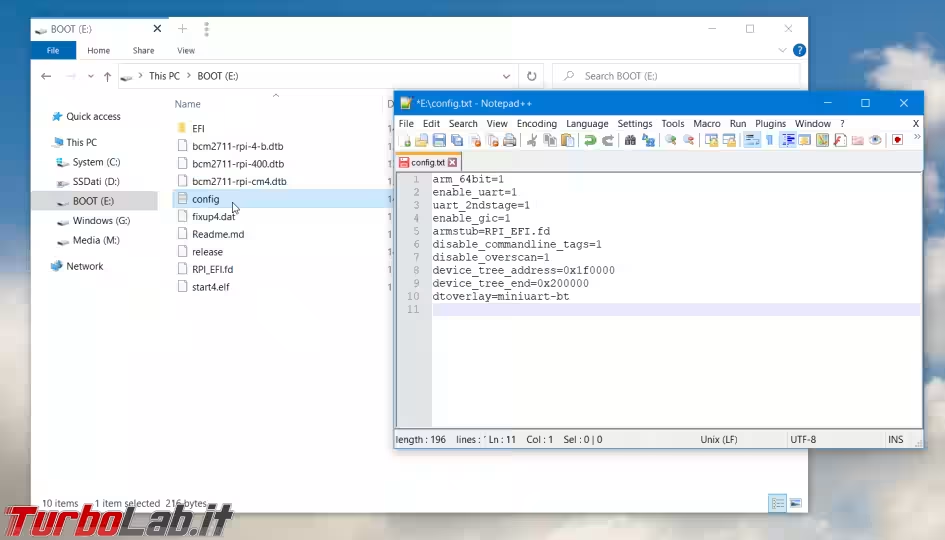
Per attivare la risoluzione desiderata è sufficiente accodare al file le opzioni opportune.
Per gli schermi 1080p (Full HD, 1920×1080 pixel) aggiungere queste due righe:
hdmi_group=2
hdmi_mode=82
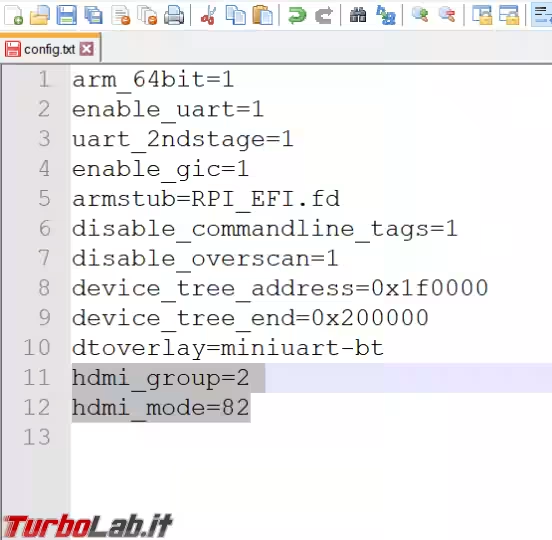
Per gli schermi 4k (Ultra HD, 3840×2160 pixel) è invece sufficiente aggiungere questa:
hdmi_enable_4kp60=1
La lista completa delle risoluzioni supportate è qui.
Al termine:
- salvare il file e chiudere Blocco note
- espellere la chiavetta USB tramite Rimozione sicura hardware
- collegare la chiavetta USB al Raspberry Pi
- ricollegare l'alimentazione al Raspberry Pi per avviare il sistema
Arrivati al desktop, dovremmo immediatamente notare che ora viene sfruttata tutta l'area disponibile in modo ottimale
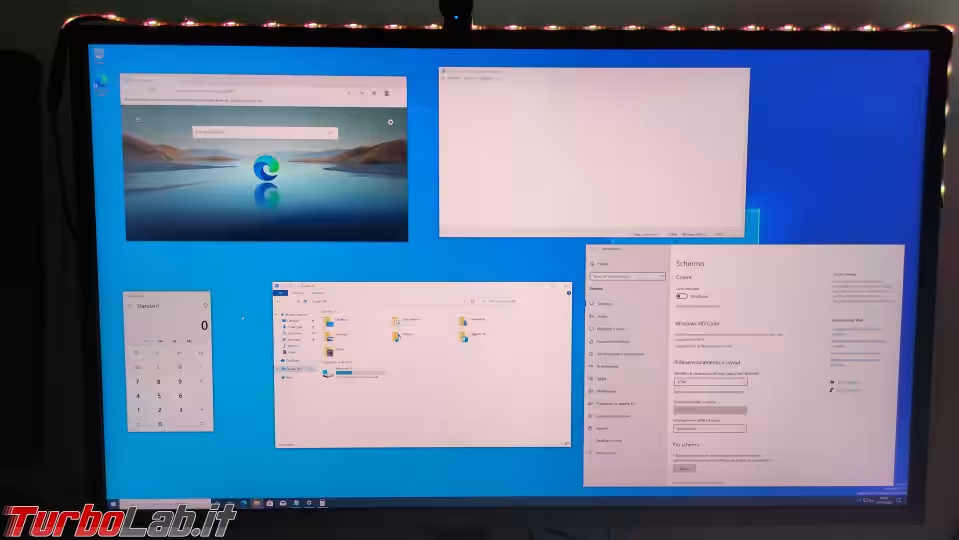
Per i display 4k, vorremo probabilmente ingrandire gli elementi dello schermo come descritto qui:
» Leggi: Ingrandire i caratteri / testi a schermo con Windows 10: come fare?
Windows 10 su Raspberry Pi, Passo 18: Installare WoR Control Panel
I ragazzi del team Windows on Raspberry hanno rilasciato anche un'altra utility interessante. Si tratta di WoR Control Panel: uno strumento utile per installare rapidamente alcune app e personalizzare vari aspetti del sistema operativo
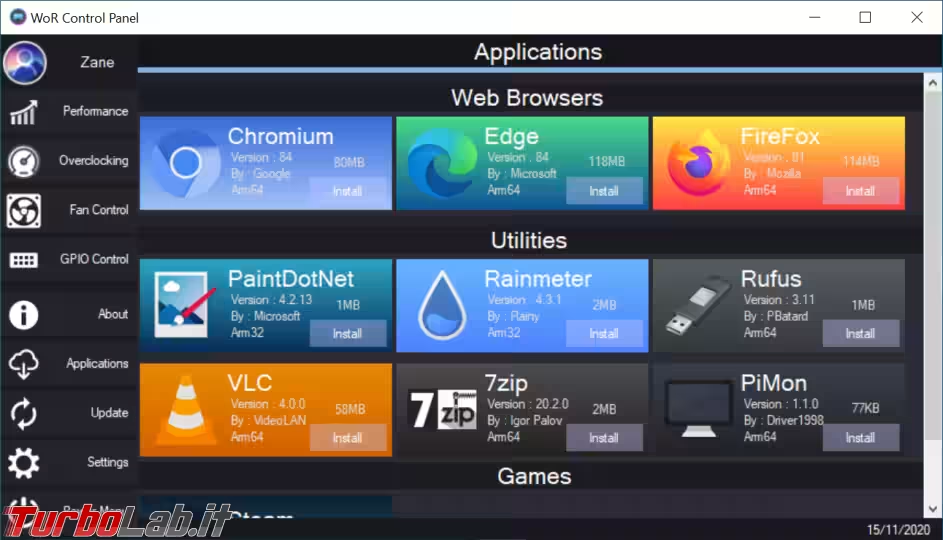
Per scaricare la versione più recente di WoR Control Panel: è necessario accedere al server Discord del progetto, canale #-wor-control-panel
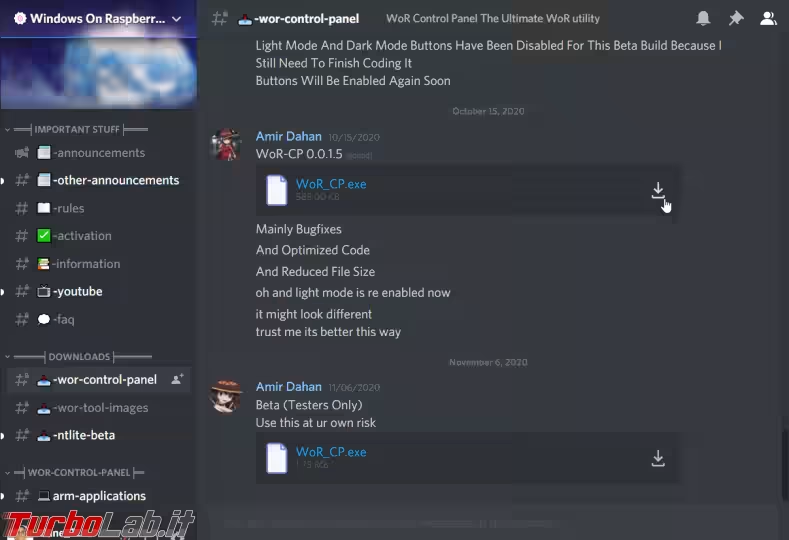
L'eseguibile non richiede installazione. Basta lanciarlo nell'ambiente Windows 10 on Raspberry ed è pronto all'uso.
Fra le sezioni più interessanti c'è sicuramente Applications: una sorta di "Store" nel quale vengono presentati alcuni programmi pronti da installare con un solo click. Troviamo Chromium (il browser open source sul quale si basa Google Chrome), Firefox, Paint.net, VLC media player, 7-Zip e altro.
Il grande vantaggio che offre rispetto a scaricarle dai rispettivi siti ufficiali è che qui troviamo i pacchetti già compilati nativamente per architettura ARM64, ovvero quella della CPU di Raspberry Pi: questo implica che i programmi funzioneranno alla massima velocità, senza bisogno di emulazione.
Per chi vuole spingersi oltre c'è poi l'area Overclocking: offre alcuni semplici campi per spingere la velocità del processore oltre quanto previsto, e aumentare i voltaggi per cercare di mantenerlo stabile. Oltre ad una buona dose di cautela, è comunque raccomandabile modificare questi valori solo dopo aver agganciato al Raspberry Pi un sistema di dissipazione del calore attivo ("una ventola", per dirla in altre parole).
Windows 10 su Raspberry Pi, Passo 19: Installare altre applicazioni
Come detto in apertura, Windows 10 su Raspberry Pi può eseguire applicazioni native ARM64, ma anche programmi tradizionali a 32 bit (x86) e, molto presto persino quelli a 64 bit (x64). Di conseguenza, siamo liberi di installare un po' tutto quello che ci serve per lavoro e studio. La nostra selezione di "essenziali" è sempre questa:
» Leggi: TurboLab.it Windows Essentials: I 10+ programmi indispensabili da installare dopo la formattazione
Inoltre, stra-raccomando di installare un'estensione "ad block" per il browser web (consiglio uBlock Origin): in una situazione di limitata capacità di calcolo come questa, fa davvero una grande differenza nella fluidità di navigazione.
Alternativa: progetto "Neon"
A chi desiderasse ottenere le massime prestazioni dal proprio Raspberry Pi con Windows 10 raccomando di dare un'occhiata al pacchetto "Neon", realizzato sempre dai ragazzi del team Windows 10 on Raspberry. Alla base c'è lo stesso Windows 10 on ARM che abbiamo utilizzato fino a qui, al quale però sono state strappate moltissime funzioni allo scopo di "alleggerirlo" e migliorare la reattività
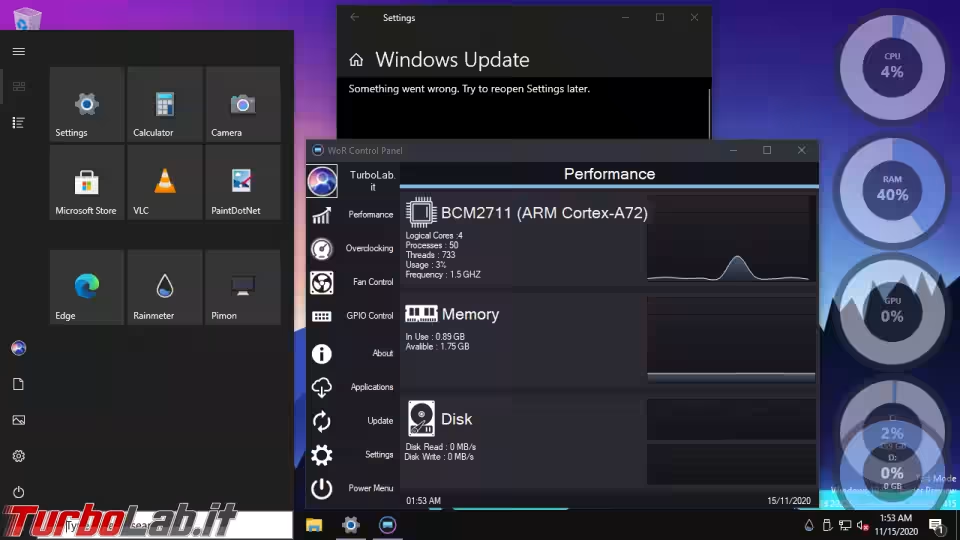
Al loro posto, gli sviluppatori hanno integrato varie utilità e programmi, quali il già citato WoR Control Panel, l'utility Rainmeter per visualizzare le informazioni di sistema sul desktop eccetera.
Per scaricare la versione più recente di Neon è necessario accedere al server Discord del progetto, canale #-wor-tool-images e seguire il link. Una volta scaricato il file, utilizzare il programma WoR.exe, come dettagliato in precedenza, per trasferire tutto su chiavetta USB.
Personalmente, però, non raccomando di usare Neon... e sono uno che alle massime prestazioni ci tiene parecchio! I motivi sono molteplici:
- si tratta dell'edizione "Pro". Non è possibile selezionare la "Home", se così desideriamo
- l'interfaccia è unicamente in inglese
- è stato rimosso Windows Update, quindi è impossibile ricevere automaticamente le patch di sicurezza mensili ed eseguire l'avanzamento alle prossime versioni di Windows 10
- è stato rimosso Windows Security (l'antivirus precedentemente chiamato Windows Defender)
- di default, è impostato il "tema scuro". Non è modificabile fino a quando non si svolge l'attivazione
- non c'è alcuna garanzia di compatibilità con le varie app
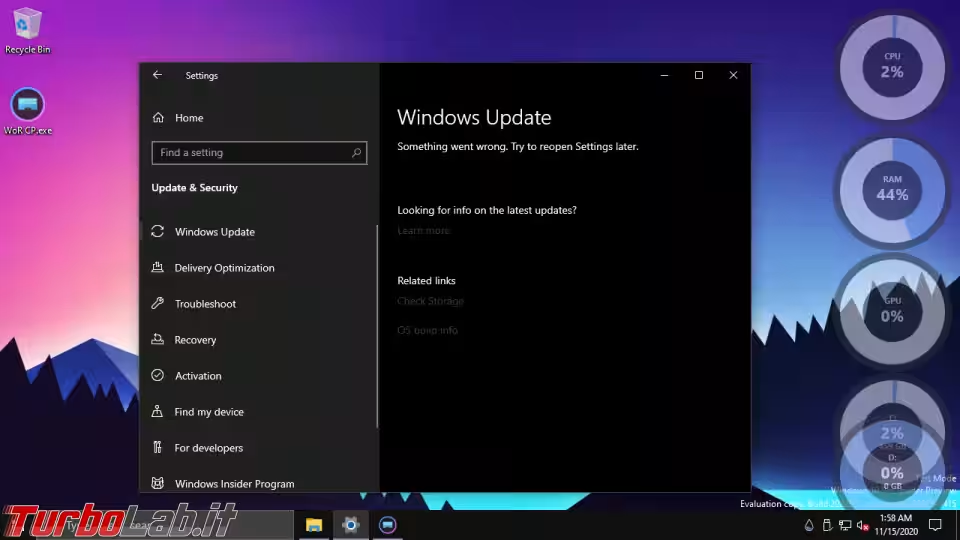
La reattività è però indubbiamente superiore, motivo per cui vale sicuramente la pena di fare un giro di prova in prima persona.
Conclusioni
In questa lunga guida abbiamo visto come avere Windows 10 su Raspberry Pi. La procedura è un pochino articolata, ma per gli "smanettoni" appassionati di queste cose è facile svolgere tutto nel corso di un pomeriggio. Il risultato è un piccolo PC, economico ma perfettamente funzionante per le attività "leggere" di studio e intrattenimento.

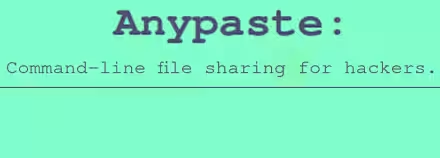



![[guida] Come aggiornare da Proxmox 8 a Proxmox 9 senza perdere dati (metodo sicuro e ufficiale) (aggiornato: ottobre 2025)](https://turbolab.it/immagini/reg/6/come-aggiornare-proxmox-9-spotlight-26731.avif)

