Per tutti gli articoli e le guide che riguardano il sistema operativo open source per eccellenza, sfoglia il "Canale Linux".
È finalmente possibile installare Ubuntu Desktop su Raspberry Pi 4! In pochi click potremo così ottenere un mini-PC completo, dotato della familiare interfaccia grafica di Ubuntu e perfettamente utilizzabile per navigare su web, lavorare con le applicazioni Office, controllare la posta elettronica, riprodurre video locali o in streaming e svolgere tutte le altre attività quotidiane non troppo impegnative. In questa guida vedremo cosa serve e presenteremo i passaggi da svolgere per raggiungere il risultato
nota: questo articolo è incentrato sul tema "come installare Ubuntu su Raspberry Pi 4". Chi preferisse il sistema operativo Microsoft dovrebbe invece seguire quest'altra procedura:
» Leggi: Guida: come installare Windows 10 su Raspberry Pi 2, 3, 4 (video)
Aspetta... ma non era possibile anche prima?
La precisazione "Ubuntu Desktop" è qui importante. Prima di Ubuntu 20.10 (rilasciato a fine ottobre 2020), era sì possibile installare Ubuntu su Raspberry Pi... ma si trattava della declinazione Server, sprovvista di interfaccia grafica. Smanettando un po' si poteva poi aggiungere anche il desktop, ma non era una situazione ufficialmente supportata.
La situazione è cambiata a fine 2020. Canonical, cioè l'azienda che sviluppa Ubuntu, ha infatti iniziato a distribuire la versione ufficiale di Ubuntu Desktop per Raspberry Pi, nativamente dotata della familiare interfaccia grafica completa e una serie di ottimizzazioni specifiche per l'hardware del computerino

Il risultato è un mini-PC da scrivania economico ma funzionale, perfettamente usabile per navigare sul web, lavorare sui documenti con le suite Office, studiare, consultare l'email e guardare video.
Ubuntu Desktop su Raspberry Pi: Cosa serve
La limitazione principale è che la declinazione ufficiale di Ubuntu Desktop è compatibile solo con i Raspberry Pi con almeno 4 GB di RAM. Non sono dunque supportati i vecchi Raspberry Pi 3, 2 e "1".
Inoltre, ci serviranno:
- un PC "di lavoro" con Windows 10, Linux o Mac
- una chiavetta USB 3.0 molto veloce, da almeno 8 GB di capacità
- mouse, tastiera, schermo e alimentatore per Raspberry Pi
- connessione ad Internet a banda larga per scaricare Ubuntu
Chiariamo rapidamente il requisito della "chiavetta USB molto veloce". Sebbene sia tecnicamente possibile usare la consueta schedina microSD, la reattività del sistema scende moltissimo. Una buona chiavetta USB garantisce prestazioni superiori e rende il tutto molto più piacevole da utilizzare. Ripeto a scanso di equivoci: potreste usare anche una microSD e scoprire che per voi è sufficiente, ma io ho raccomando una chiavetta USB 3.0

Idealmente, vorremo usare addirittura un SSD esterno: ma i costi si alzano, vanificando la proposizione di mantenere il progetto super-economico.
Installare Ubuntu su Raspberry Pi 4, Passo 1: Scaricare Raspberry Pi Imager
Iniziamo collegando la chiavetta USB al "PC di lavoro".
Sullo stesso computer, scarichiamo poi il software ufficiale:
» Download: Raspberry Pi Imager
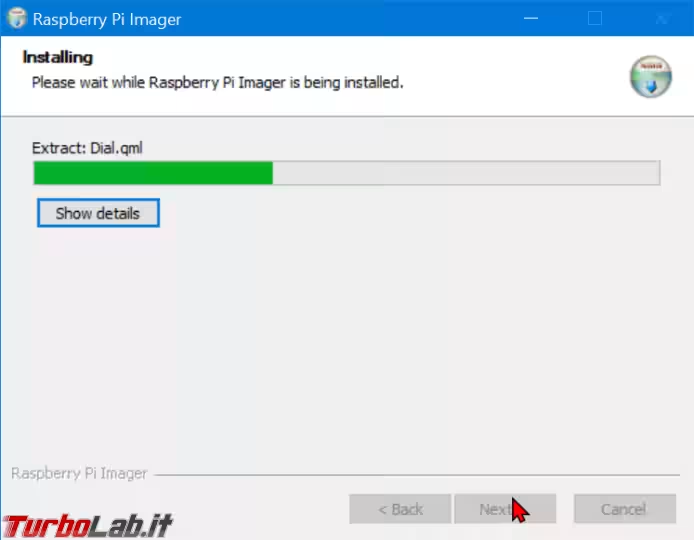
Al termine del setup, installiamo il programma tramite una serie di rapidi click su Avanti, quindi avviamolo tramite il suo collegamento nel menu Start.
Installare Ubuntu su Raspberry Pi 4, Passo 2: Scegliere il sistema operativo
Dalla schermata principale, cliccare sul primo pulsante, CHOOSE OS
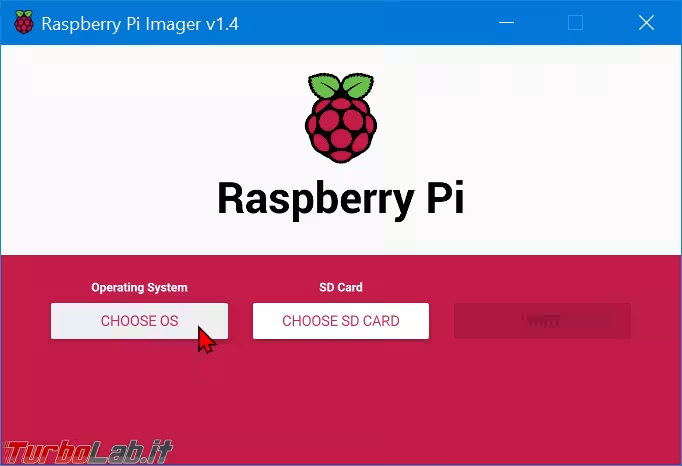
Scorrere l'elenco e cliccare Ubuntu
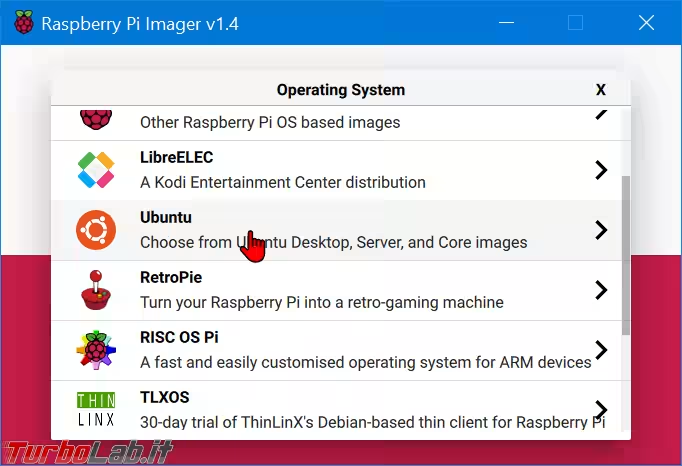
Dal sotto-menu apertosi, cliccare sulla voce Ubuntu Desktop
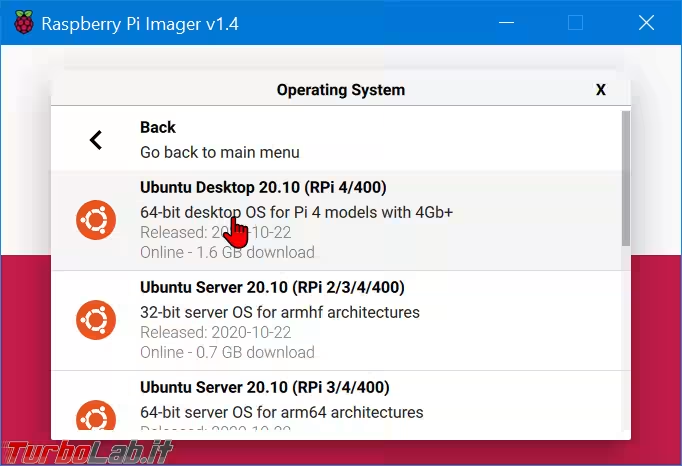
Installare Ubuntu su Raspberry Pi 4, Passo 3: Scegliere la chiavetta USB
Tornati alla schermata iniziale, cliccare sul secondo pulsante CHOOSE SD CARD
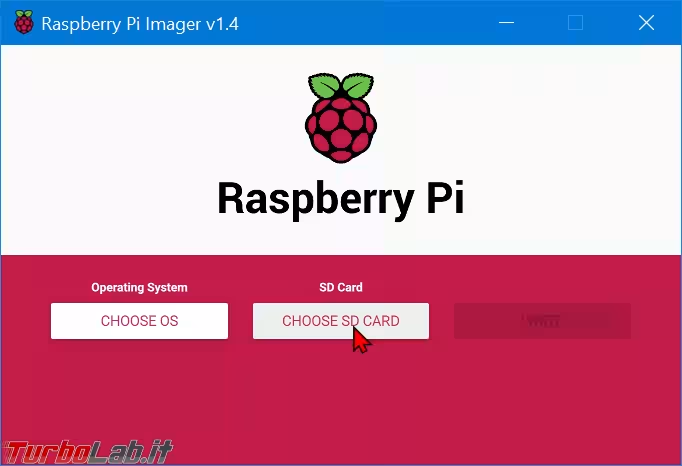
Dalla lista delle unità, cliccare sulla chiavetta USB oppure sulla microSD nella quale vogliamo scrivere il sistema operativo
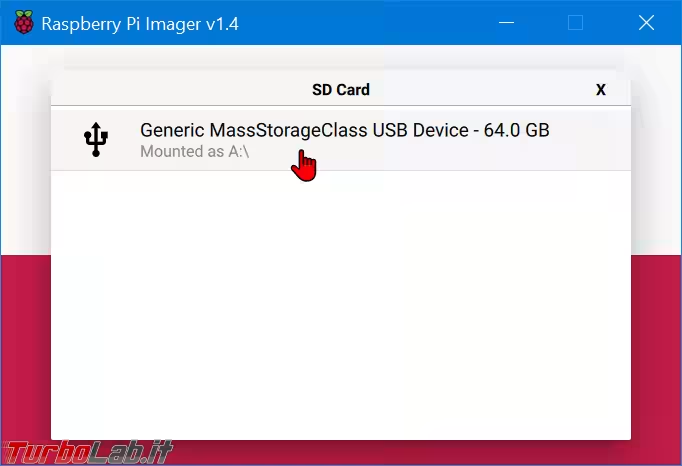
Installare Ubuntu su Raspberry Pi 4, Passo 4: Scrittura
Non resta ora altro da fare se non cliccare sull'ultimo pulsante presente nella schermata principale, WRITE, per scrivere effettivamente i dati sulla memoria removibile
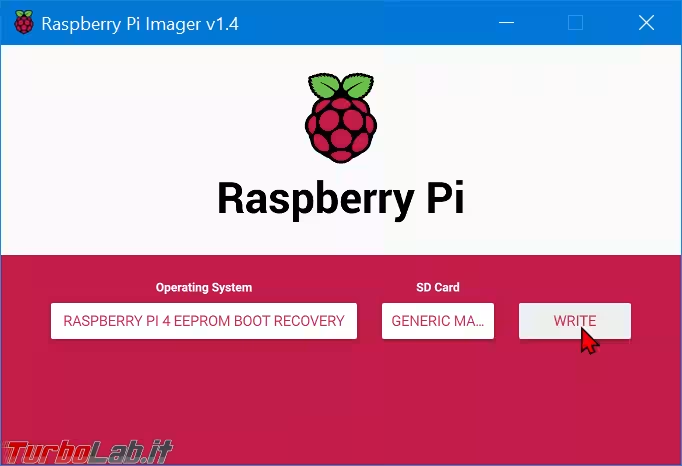
Verremo così avvisati che tutti i dati presenti sulla memoria verranno eliminati. Confermiamo per procedere
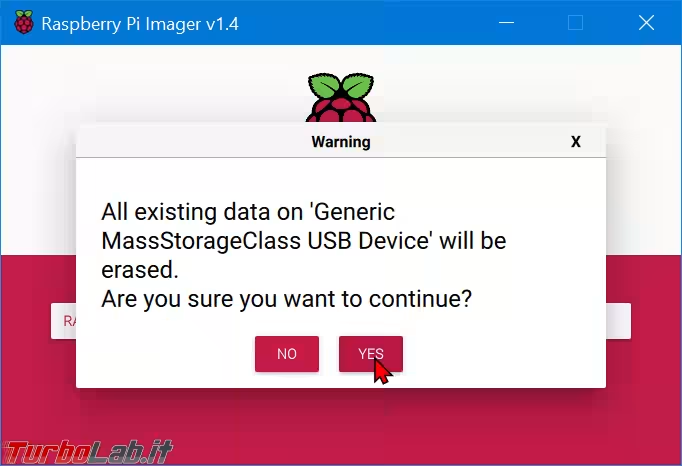
L'operazione richiederà un'oretta (variabile a seconda della velocità del collegamento ad Internet): gli 1.6 GB di dati che costituiscono Ubuntu devono infatti essere dapprima scaricati dal server remoto, e quindi trasferiti sulla memoria esterna
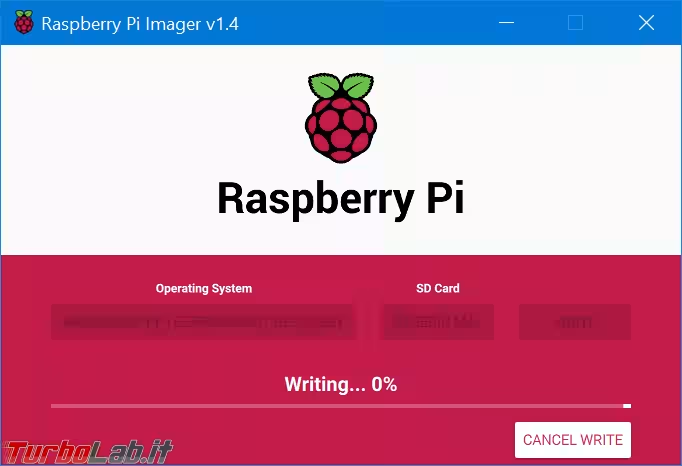
Installare Ubuntu su Raspberry Pi 4, Passo 5: Rimozione sicura hardware
Quando appare il messaggio che conferma la corretta riuscita dell'operazione, chiudiamo il programma.
Assicuriamoci di usare ora l'icona Rimozione sicura hardware (nell'Area di notifica, cioè quella dell'orologio, nell'angolo in basso a destra) prima di estrarre fisicamente la memoria: è un'attenzione in più che può prevenire problemi difficili da diagnosticare
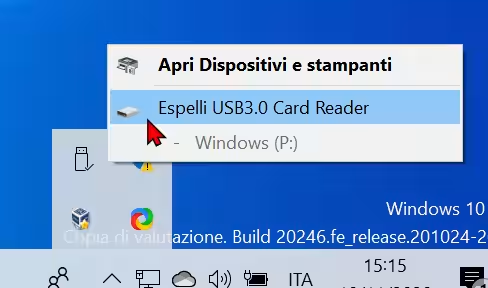
In alcune circostanze, l'icona potrebbe non comparire. In tal caso, limitiamoci ad estrarre la memoria dal computer.
Installare Ubuntu su Raspberry Pi 4, Passo 6: Aggiornare il bootloader
Se abbiamo scelto di scrivere Ubuntu su una chiavetta USB e non sulla schedina microSD, potrebbe essere necessario aggiornare il bootloader (non ne sono sicuro: io l'ho fatto comunque). Allo scopo, seguiamo questa guida:
» Leggi: Guida Raspberry Pi 4: come aggiornare l'EEPROM (bootloader)
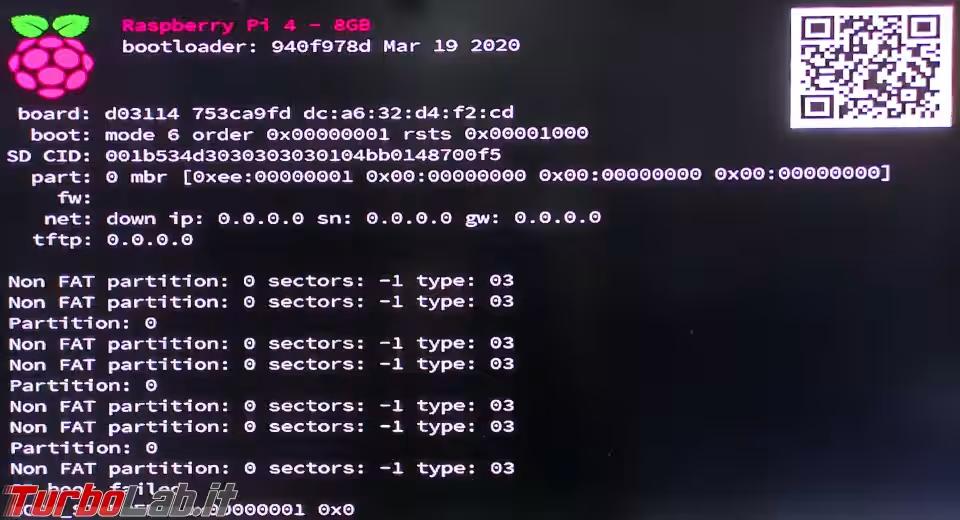
Installare Ubuntu su Raspberry Pi 4, Passo 6: Inserire la memoria su Raspberry Pi e avviare il sistema
A questo punto:
- assicuriamoci che il Raspberry Pi sia spento e l'alimentatore sia scollegato
- rimuoviamo la schedina microSD dal Raspberry Pi, se è ancora inserita
- colleghiamo la chiavetta USB appena preparata al computerino (utilizziamo le porte USB blu, ovvero quello USB 3.0, che sono più veloci)
- colleghiamo il Raspberry Pi ad uno schermo
- ri-colleghiamo l'alimentatore
Comparirà così la schermata di avvio, seguita dal simbolo di caricamento di Ubuntu

Qualche istante più tardi, ci troveremo davanti alla procedura guidata di configurazione iniziale
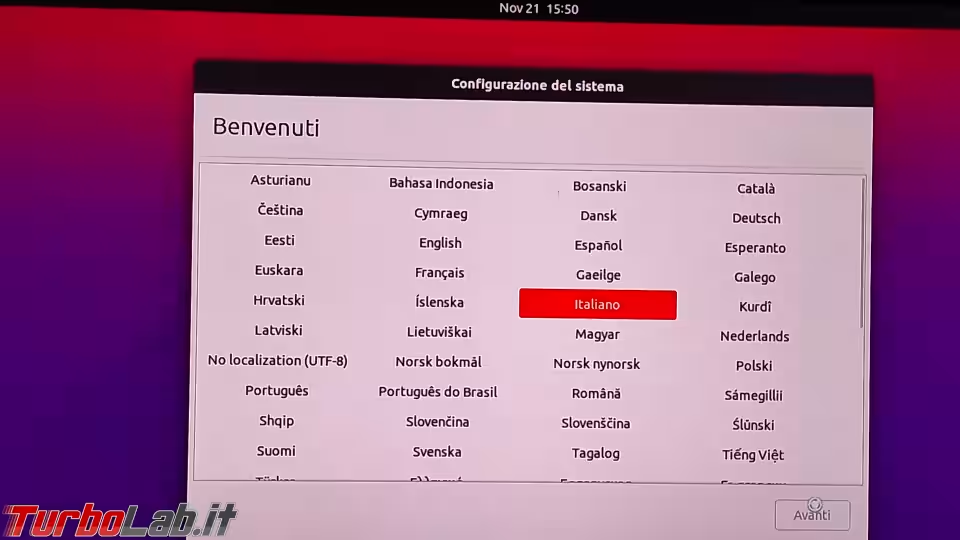
Installare Ubuntu su Raspberry Pi 4, Passo 7: Aggiornare tutto, aggiornare subito!
Una volta arrivati al desktop, la primissima cosa da fare è installare tutti gli aggiornamenti. Allo scopo, io ho usato il nostro tool "zzupdate": sebbene scritto per PC, posso confermare che funziona benissimo anche su Raspberry Pi:
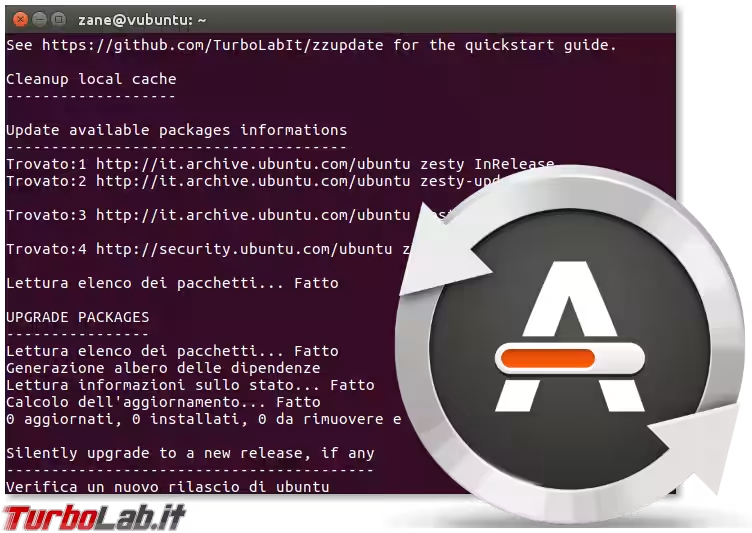
Installare Ubuntu su Raspberry Pi 4, Passo 8: Attivare la risoluzione full HD
Nella situazione attuale, Raspberry Pi non sta sfruttando la risoluzione massima del display. Nel mio caso, ad esempio, la grafica era bloccata a 1280×720 pixel
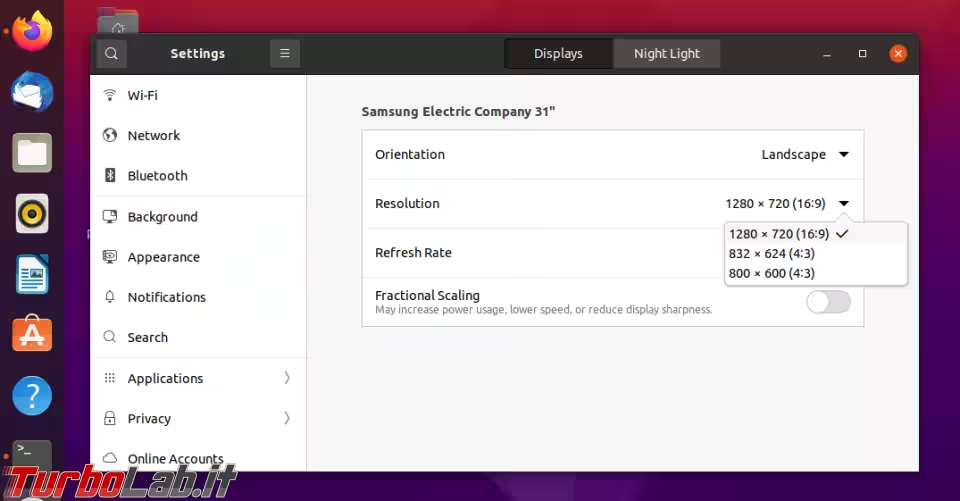
In rete ho trovato una marea di segnalazioni inerenti questo problema, ma nessuna delle soluzioni proposte è stata efficacie con la nuova versione di Ubuntu su Raspberry Pi. Ho quindi preparato un piccolo script ad hoc.
Per avviarlo, iniziamo premendo la combinazione da tastiera Ctrl+Alt+T per aprire il Terminale.
A questo punto, lanciamo lo script:
sudo apt install curl -y -qq && curl -L -s https://turbolab.it/scarica/355 | sudo bash
Lo schermo potrebbe sfarfallare un attimo. Al termine, dovrebbe essere stata applicata la risoluzione Full HD, 1920×1080 pixel
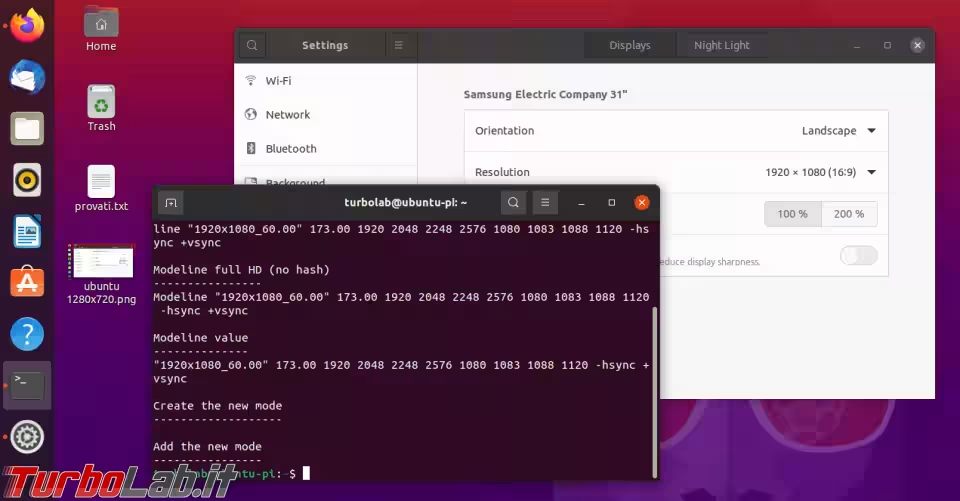
In caso invece lo schermo rimanesse nero per più di alcuni secondi, sussiste una qualche incompatibilità e lo script non può essere usato. È probabilmente necessario riavviare "a forza" il Raspberry Pi scollegando l'alimentazione.
Da notare che la modifica funzionerà solo fino al prossimo riavvio. Se (e solo "se"!) lo script ha avuto successo, valutiamo di eseguirlo automaticamente ad ogni boot:
sudo curl -L -o /etc/profile.d/zz-fullhd.sh https://turbolab.it/scarica/355
Installare Ubuntu su Raspberry Pi 4: Impressioni d'uso
A questo punto, il nostro Ubuntu in esecuzione su Raspberry Pi è pronto all'uso. Le pagine web si caricano in tempi ragionevoli, e anche l'uso della suite da ufficio è accettabile.
Bene inteso: le prestazioni non sono nemmeno paragonabili ad un tradizionale notebook, ma per rispondere in maniera economica alle necessità base di studenti, segretarie, pensionati o casalinghe o altri utenti che svolgano principalmente attività "leggere" è sicuramente una soluzione accettabile.
Conclusioni e alternative
In questa guida abbiamo visto come installare Ubuntu Desktop su Raspberry Pi 4. La procedura è davvero molto semplice, e si tratta sicuramente di un progettino interessante per coloro che preferissero usare Ubuntu a Raspberry Pi OS (il sistema operativo "ufficiale").
Durante la mia prova con Raspberry Pi 4 da 8 GB di RAM tutto ha funzionato bene e il risultato è sicuramente buono, assolutamente utilizzabile nella quotidianità da chiunque cerchi una soluzione per ottenere un PC super-economico, totalmente silenzioso e con un consumo energetico minimo.


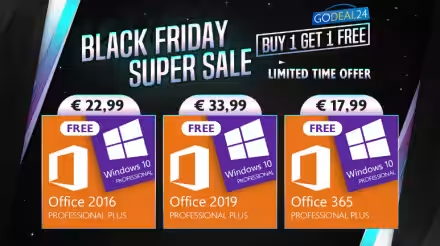


![[guida] Come aggiornare da Proxmox 8 a Proxmox 9 senza perdere dati (metodo sicuro e ufficiale) (aggiornato: ottobre 2025)](https://turbolab.it/immagini/reg/6/come-aggiornare-proxmox-9-spotlight-26731.avif)

