Per tutti gli articoli e le guide che riguardano la piattaforma mobile di Google, sfoglia il "Canale Android".
In un approfondimento precedente abbiamo visto come installare e usare Android Debug Bridge (ADB): uno strumento fondamentale per impartire comandi al telefono Android da PC e sbloccare il bootloader, installare ROM alternative, modificare comodamente il file hosts oppure recuperare i file quando l'apparecchio non esegue più il boot. ADB si impiega generalmente tramite cavetto USB, ma, in realtà, supporta ufficialmente anche la connessione via rete. Vediamo allora come usare ADB via Wi-Fi e liberarci dalla necessità di collegare fisicamente computer e smartphone/tablet mediante cavo
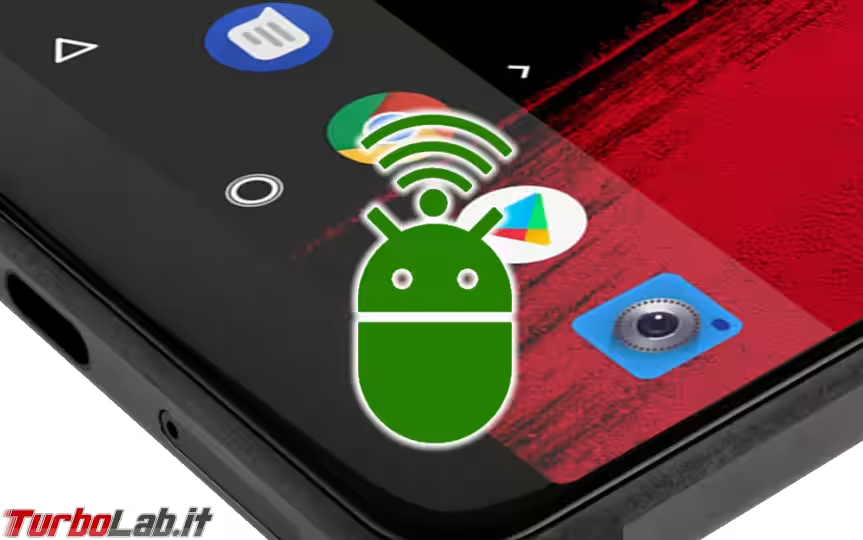
Passo 1: Installare Android Debug Bridge
Prima ancora di sfruttare Android Debug Bridge via Wi-Fi è necessario installare il pacchetto sul computer, sbloccare il debug USB sullo smartphone e autorizzare il PC. Per la guida passo passo:

In generale, è una buona idea prendere un minimo di confidenza con lo strumento utilizzando il cavetto USB prima di passare al Wi-Fi. Assicuratevi dunque di riuscire a visualizzare la lista dei file con adb shell ls, copiare tramite pull e push e via dicendo.
Passo 2: Abilitare ADB attraverso la rete
Dobbiamo ora abilitare l'opzione che consente di accettare connessioni Android Debug Bridge via Wi-Fi.
Portatevi nel pannello Opzioni sviluppatore dello smartphone:
Si tratta dello stesso nel quale avete già abilitato l'opzione Debug USB fondamentale per usare ADB.
Da qui, attivate anche ADB attraverso la rete
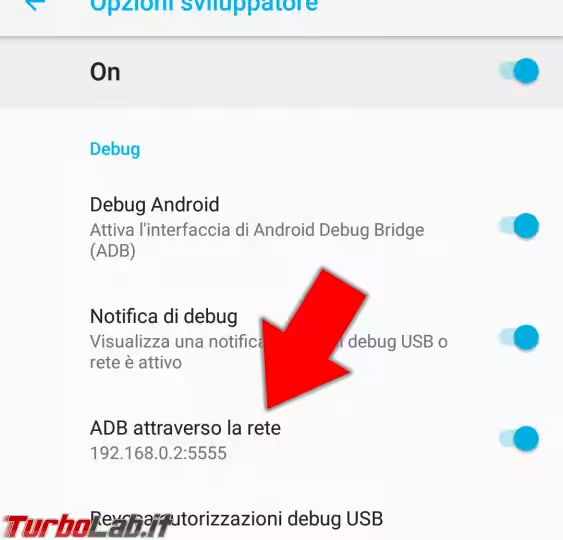
Cercate molto bene nella lunga lista ma, in caso non fosse disponibile, ignorate questo passaggio e andate oltre: significa che il firmware dello smartphone è configurato in modo da attivare di default il debug Wi-Fi insieme alla modalità Debug USB generale.
Da notare che, al tentativo di accendere l'opzione ADB attraverso la rete, Android mostra una minacciosa schermata di avvertimento. In vero, solo i PC esplicitamente autorizzati potranno connettersi ed impartire comandi, quindi il pericolo concreto è nettamente più ridotto di quanto non possa sembrare leggendo l'avviso.
Ciò detto, è comunque una buona idea mantenere attiva la funzione solamente quando la stiamo utilizzando
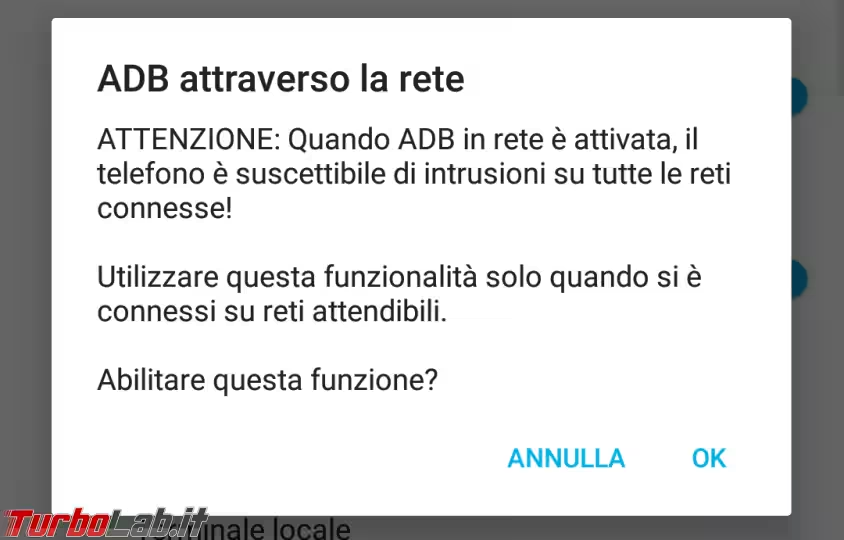
Passo 3: Aprire il prompt dei comandi sulla cartella di ADB
Dobbiamo ora prepararci ad impartire un paio di comandi testuali tramite Android Debug Bridge (adb.exe). Allo scopo:
- aprire un Prompt dei comandi
- spostatevi nella cartella nella quale avete estratto il pacchetto che contiene
adb.exe, ovvero l'eseguibile che generalmente utilizzate quando lo smartphone è connesso tramite cavetto USB
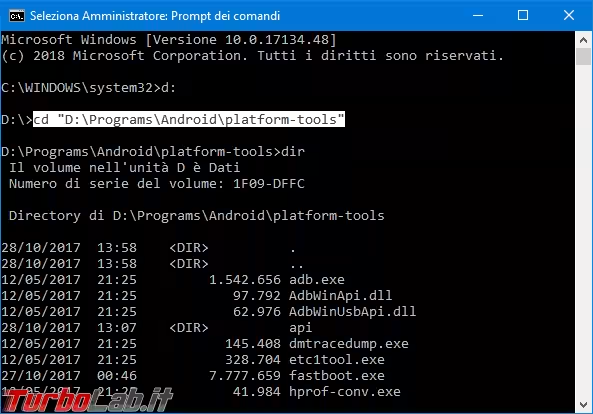
Passo 4: Collegamento USB
Ora colleghiamo lo smartphone al PC via USB per l'ultima parte della configurazione.
Lanciate quindi adb devices come di consueto per assicurarvi che il telefono sia stato rilevato. Prestate particolarmente attenzione al fatto che NON vi sia scritto unauthorized, o non riuscirete a connettervi (fate riferimento alla nostra guida ad ADB per maggiori info)
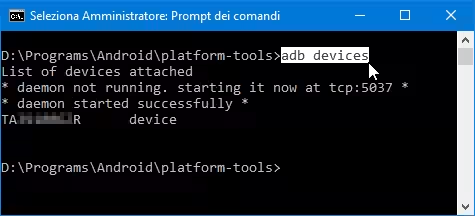
Passo 5: Scoprire l'indirizzo IP dello smartphone
Per poterci connettere allo smartphone dobbiamo scoprire il suo l'indirizzo IP. Allo scopo, consultate questo articolo:
» Leggi: Guida rapida Android: scoprire l'indirizzo IP e il MAC address Wi-Fi dello smartphone/tablet
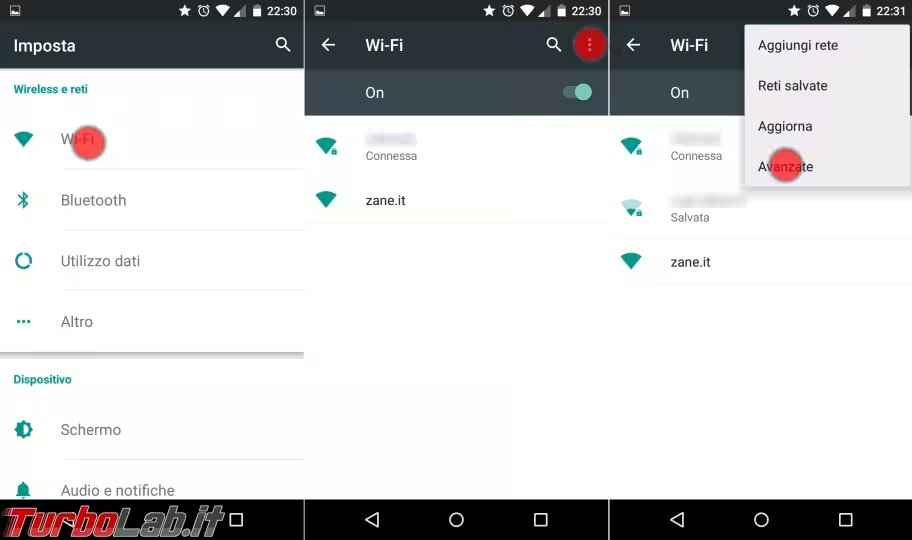
In alternativa, possiamo recuperare la stessa informazione con il comando adb shell ifconfig. L'indirizzo IP dello smartphone è quello dell'interfaccia wlan0 ed è stampato dopo l'indicazione inet addr
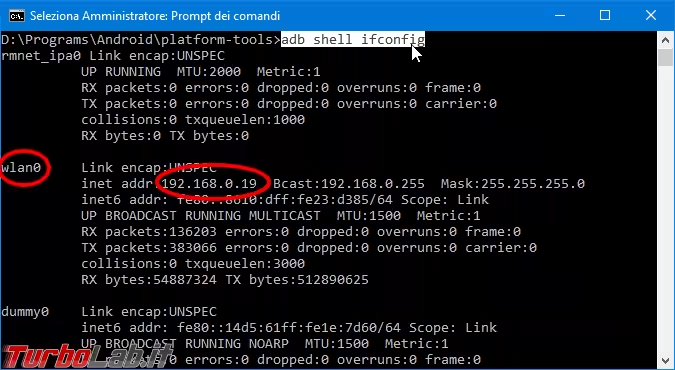
Passo 6: Abilitare ADB via Wi-Fi
Procediamo ora ad impartire il comando adb tcpip 5555. Questo prepara lo smartphone a ricevere la connessione ADB sulla porta TCP/IP indicata

Se ricevete in risposta restarting in TCP mode port: 5555 oppure appare semplicemente una riga vuota, significa che l'operazione ha avuto successo.
Passo 7: Disconnettere il cavo USB
A questo punto siamo pronti a connetterci allo smartphone via Wi-Fi: staccate il cavo USB!
Passo 8: Connessione ADB Wi-Fi
Per connetterci con ADB allo smartphone non resta ora altro da fare se non impartire un comando simile a questo:
adb connect 192.168.0.19:5555
nel quale, ovviamente, dovete sostituire all'indirizzo IP 192.168.0.19 quello del vostro smartphone (scoperto al Passo precedente)
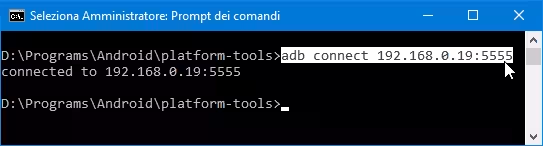
Se ottenete la risposta connected to ..., l'operazione è andata a buon fine: siamo connessi allo smartphone!
Tanto per fare una prova, lanciate adb shell ls per recuperare, via Wi-Fi, la lista dei file e delle cartelle
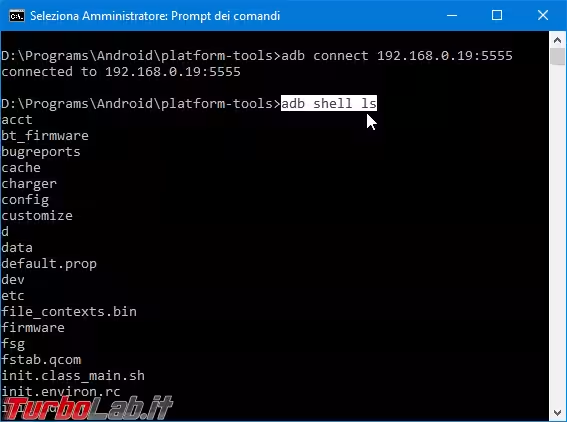
Procedete ora a svolgere tutti i vostri lavori come al solito. Oltre a copia file con pull e push, vi segnalo la possibilità di vedere "lo schermo" dello smartphone su PC e interagire con gli elementi tramite mouse e tastiera:
» Leggi: scrcpy via Wi-Fi: come controllare senza fili lo smartphone Android da PC
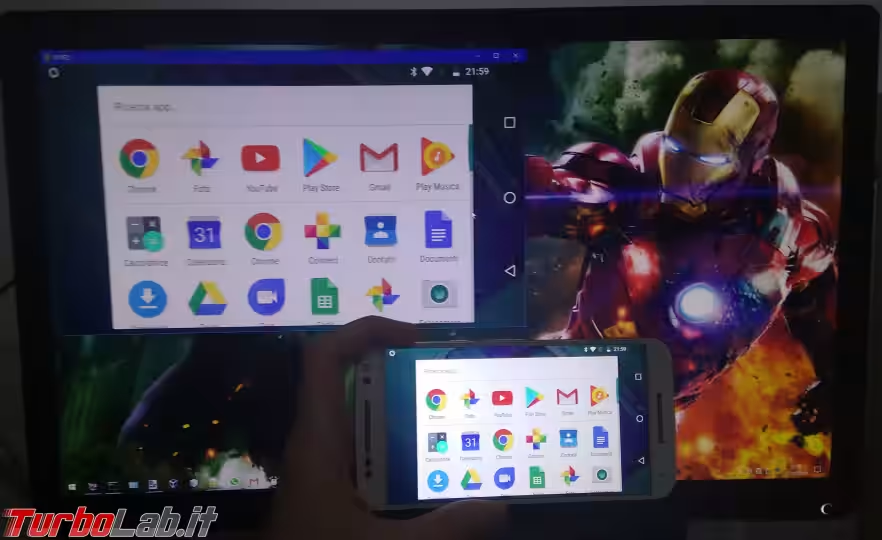
Passo 9: Ripristinare l'accesso solo-USB
Al termine della sessione di lavoro, valutate di bloccare l'accesso ADB via rete e tornare alla modalità "solo USB". Allo scopo, basta lanciare adb usb: dopo il responso restarting in USB mode, non riuscirete più a connettervi con adb connect
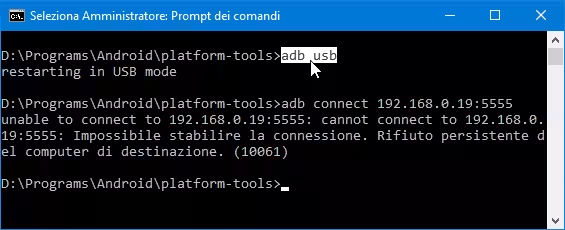
Il rovescio della medaglia sta nel fatto che, la prossima volta che vorrete usare ADB via Wi-Fi, dovrete nuovamente collegare prima l'apparecchio via USB e ripetere tutti gli step dal precedente Passo 4 in poi.
Se invece manterrete attivo il debug Wi-Fi, potrete ricominciare in qualsiasi momento semplicemente verificando che lo smartphone abbia ancora il medesimo indirizzo IP per poi lanciare adb connect 192.168.0.19:5555 (vedi Passo 8)
» Leggi anche: Indirizzo IP e MAC Binding: come fare in modo che un PC della rete locale (LAN) ottenga sempre lo stesso IP locale dal modem/router
Conclusioni
In questa guida abbiamo visto come usare ADB (Android Debug Bridge) via Wi-Fi, invece che con il "solito" cavetto USB. Nella mia esperienza non ho rilevato differenze nel funzionamento delle due modalità, se non per il fatto che il cavo è sensibilmente più veloce quando si trasferiscono file voluminosi.

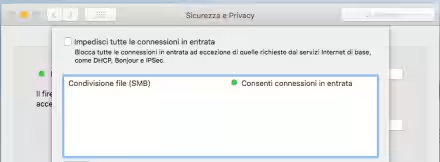



![[guida] Come aggiornare da Proxmox 8 a Proxmox 9 senza perdere dati (metodo sicuro e ufficiale) (aggiornato: ottobre 2025)](https://turbolab.it/immagini/reg/6/come-aggiornare-proxmox-9-spotlight-26731.avif)

