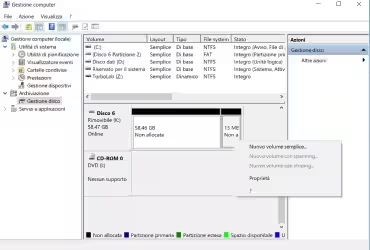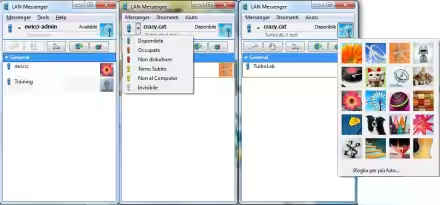Android Debug Bridge (ADB) e Fastboot sono due programmi che consentono di impartire comandi ai dispositivi Android tramite il PC. Saperli usare costituisce la base di partenza per smanettare seriamente con il proprio smartphone/tablet: sono infatti questi gli strumenti essenziali per sbloccare il bootloader ed installare così il fondamentale Team Win Recovery Project (TWRP) e/o ROM alternative come la celebre CyanogenMod. Non prima, naturalmente, di aver catturato un backup completo del dispositivo (Nandroid) tramite i semplici comandi esposti. Vediamo dunque come procedere passo per passo, senza dare nulla per scontato.

Passo 1: Installare Android Platform Tools (ADB e Fastboot)
Procediamo innanzitutto a scaricare il pacchetto che contiene ADB e Fastboot:
» Download: Android Platform Tools (ADB e Fastboot) per Windows
» Download: Android Platform Tools (ADB e Fastboot) per Linux
Scompattiamo l'archivio in una cartella a piacere e siamo pronti.
Entrate nella et voilà, ecco scaricati gli eseguibili adb.exe e fastboot.exe
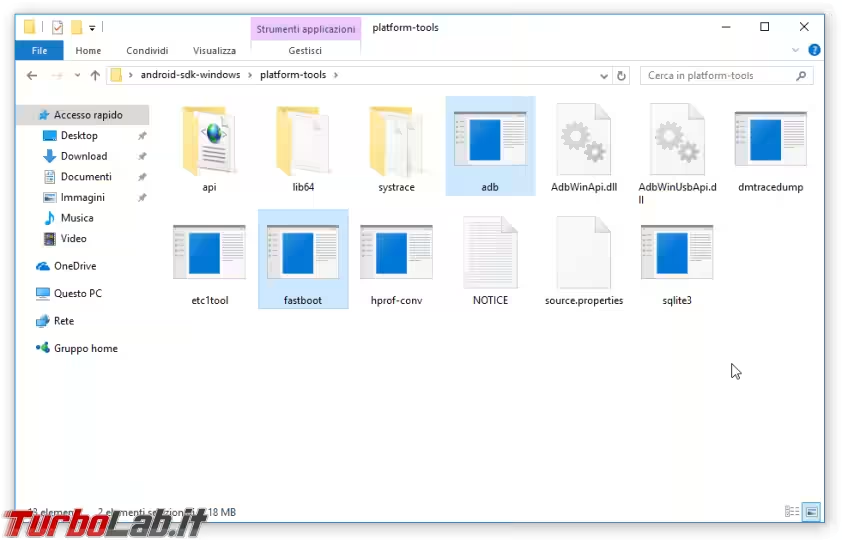
Non provate ad aprirli con un semplice doppio click: sono infatti tool da linea di comando e, lanciandoli senza parametri, vedrete semplicemente una finestra nera aprirsi per poi chiudersi immediatamente.
Passo 2: Aprire il Prompt dei comandi nella cartella
Una volta individuati gli eseguibili adb.exe e fastboot.exe, selezionate File -> Apri prompt dei comandi -> Apri prompt dei comandi come amministratore di modo da aprire il Prompt dei comandi amministrativo nel percorso corrente
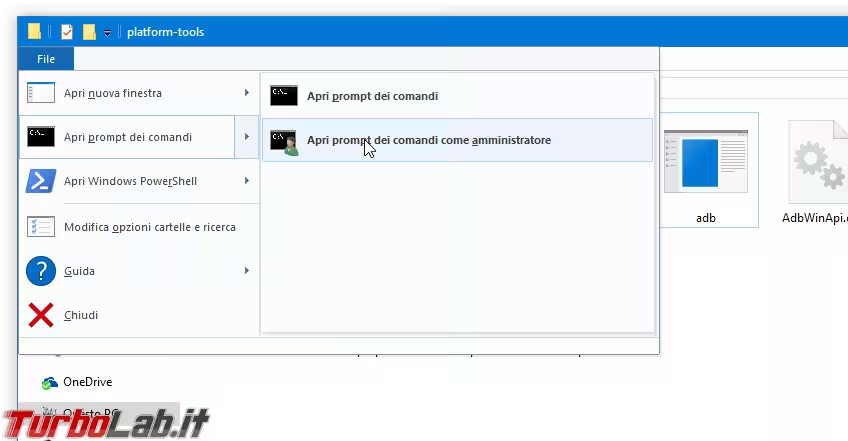
Passo 3: Abilitare il debug USB
Prima di poter impartire comandi con ADB e Fastboot è necessario abilitare la modalità Debug USB sul dispositivo mobile stesso:
Completata la procedura, collegate lo smartphone/tablet al PC tramite il cavetto USB
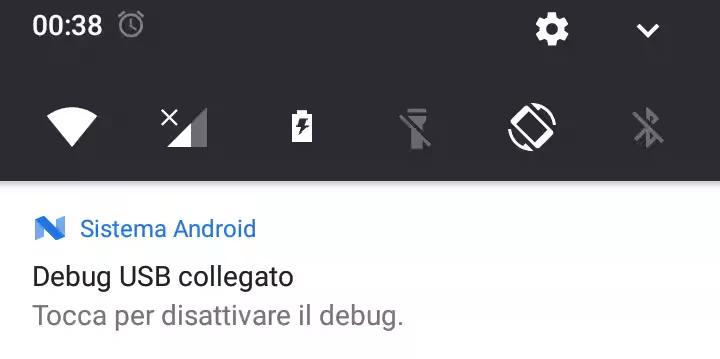
Passo 4: Individuare i dispositivi mobili collegati
Lanciamo ora il primo comando ADB:
adb devices
Questo avvia il servizio di ADB ed elenca tutti i dispositivi Android collegati al PC. In particolare, dovrebbe individuare lo smartphone/tablet e mostrare il suo identificativo (una serie di caratteri alfanumerici) seguito dalla dicitura unauthorized
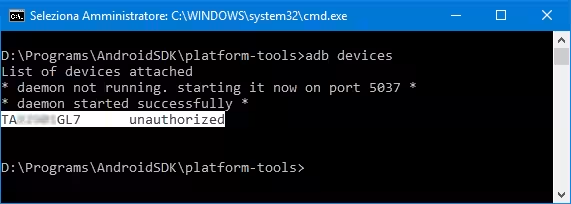
Così non fosse, verificate che sia stata correttamente attivata la modalità debug USB sul device e che il cavetto USB sia debitamente inserito ad entrambe le estremità. Non sottovalutate questo passaggio: ho appena perso un'ora della mia vita (maledizione) a capire perché lo smartphone non venisse rilevato, salvo poi scoprire che il telefono era collegato al caricatore a muro, e non al PC...
Passo 5: Autorizzare il PC alla connessione
Poco dopo aver impartito il comando adb devices, il dispositivo Android chiede una conferma: Consentire debug USB?. La finestra mostra inoltre l'identificativo crittografico del computer.
Spuntare Consenti sempre da questo computer e toccare OK per procedere
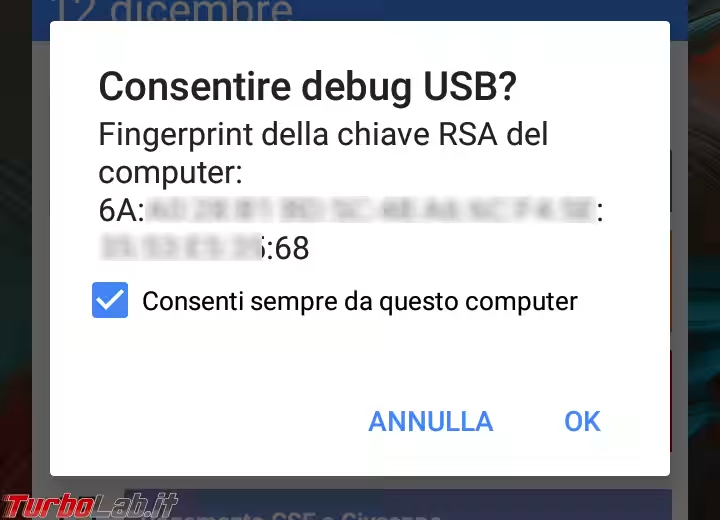
Passo 6: Elencare i file ed accedere alla shell
Tanto per prendere confidenza con ADB, impartiamo:
adb shell ls
Questo elencherà tutte le cartelle presenti sul dispositivo Android (alcune potrebbero mostrare un errore Permission denied, in quanto non direttamente accessibili all'utente)
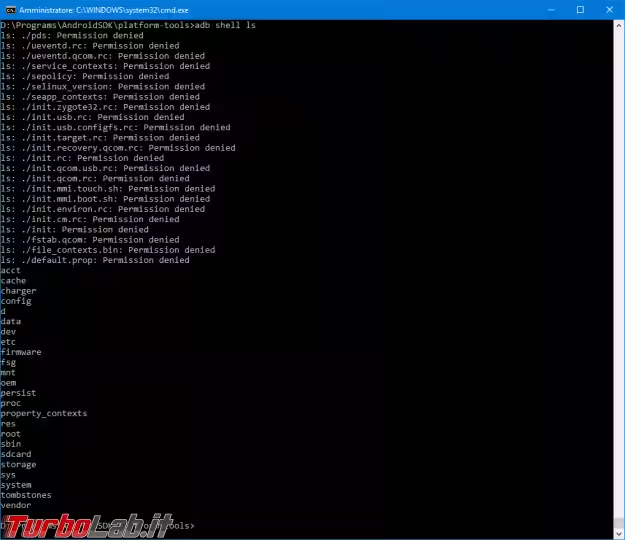
Lanciando invece solo adb shell entreremo nella console testuale e potremo impartire i comandi in modo interattivo.
Passo 7: Trasferire file tra PC e smartphone
È indubbiamente una buona idea prendere dimestichezza immediatamente anche con adb pull e adb push, ovvero i comandi che consentono di copiare sullo smartphone i file salvati su PC oppure trasferire su PC i file dello smartphone. Per la guida:
» Leggi: ADB pull e push: come copiare file fra Android e PC, anche quando lo smartphone non si avvia più
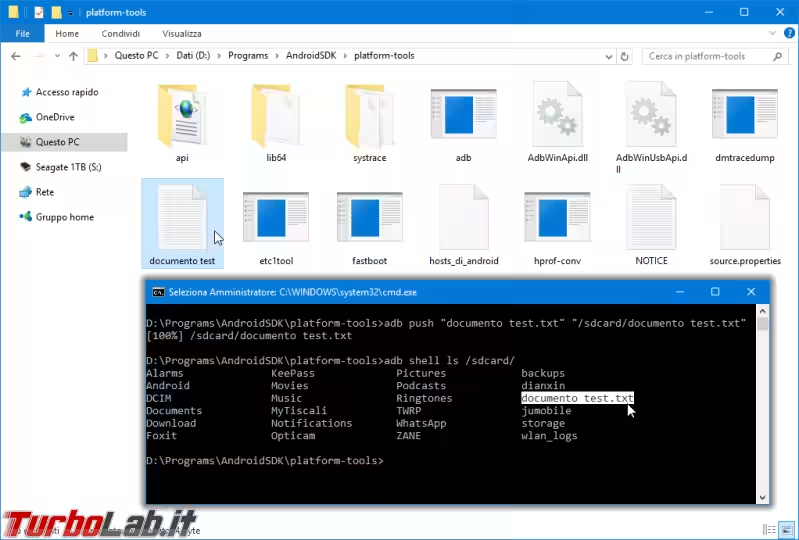
Passo 8: Arrestare il server ADB
In alcuni casi potrebbe essere necessario arrestare il servizio di ADB per poi riavviarlo. Il comando da ricordare è semplicemente
adb kill-server
Passo 9: ADB via Wi-Fi
ADB si impiega generalmente tramite cavetto USB, ma, in realtà, supporta ufficialmente anche la connessione via rete. Vediamo allora come usare ADB via Wi-Fi e liberarci dalla necessità di collegare fisicamente computer e smartphone/tablet mediante cavo:
» Leggi: Guida: come usare ADB (Android Debug Bridge) via Wi-Fi
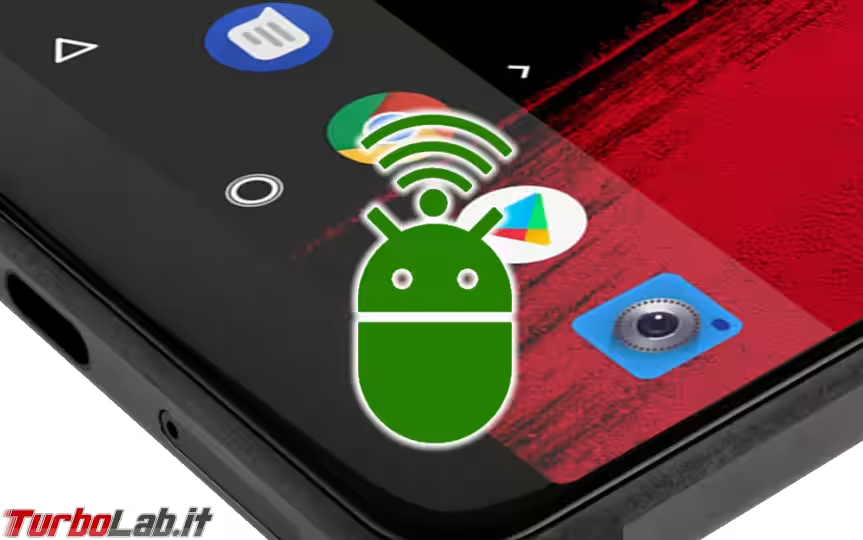
Sbloccare il bootloader, installare TWRP, creare backup Nandroid, "rootare" e installare ROM custom
Arrivati a questo punto, la nostra installazione di ADB e Fastboot è completata. Possiamo dunque sfruttarli per modificare in profondità il nostro device Android. Il punto di partenza è: