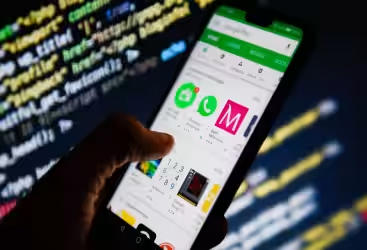Fino al recente passato, PC e notebook utilizzavano Advanced Host Controller Interface (AHCI) per l'accesso a dischi fissi magnetici e SSD. La maggior parte dei computer moderni, dotati dei velocissimi SSD in formato NVMe, impiega invece la modalità RAID. È più performante e va benissimo come default, ma può causare qualche problema quando si tenta di reinstallare il sistema operativo: Ubuntu e le altre distribuzioni Linux, ad esempio, non rilevano il disco in modalità RAID a meno di trovare e caricare un driver addizionale. Vediamo allora come impostare AHCI al posto di RAID, senza bisogno di formattare e con uno stratagemma che consente di non dover reinstallare completamente Windows
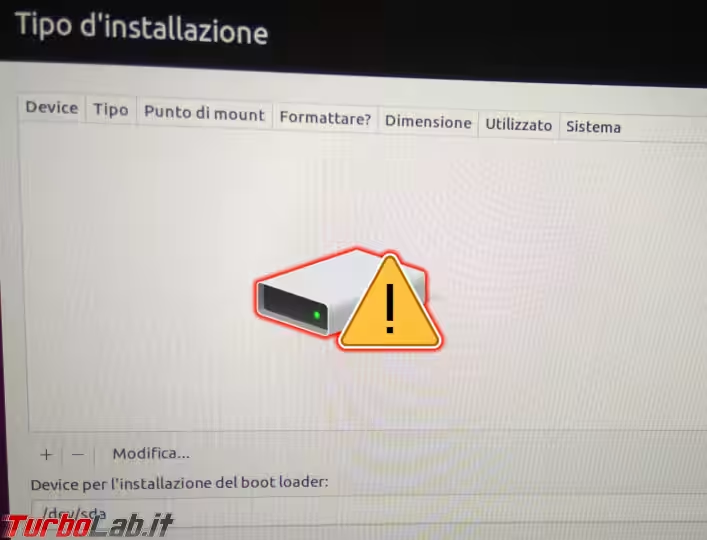
Nella maggior parte dei casi, questo cambio di configurazione non è necessario. La modalità RAID è infatti leggermente migliore rispetto ad AHCI. La seguente variazione dovrebbe essere svolta solo in caso di problemi, il più comune dei quali è che l'installazione del sistema operativo non rileva il disco.
Prima di iniziare, precisiamo che questa trattazione è incentrata sul cambio di modalità di accesso al disco ed è principalmente pensata per i PC "standard". Gli utenti che impiegassero una configurazione RAID in senso stretto (Redundant Array of Inexpensive Disks) non risolveranno il loro problema: dovranno invece trovare e caricare il driver del controller, argomento che non affronteremo in questa sede.
Passo 1: Preparare Windows
Per prima cosa, accedere a Windows come al solito. Aprire quindi il Prompt dei comandi di Amministratore:
Ora impartire quanto segue (suggerisco copia-incolla):
bcdedit /set {current} safeboot minimal
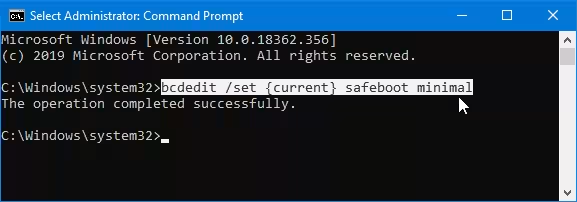
Questo farà sì che, al prossimo riavvio, Windows parta in Modalità provvisoria con un set di driver minimale.
Passo 2: Accedere al BIOS/UEFI
Procediamo ora entrando nel BIOS/UEFI. Se già conosciamo il tasto adibito da premere durante il boot usiamo quello. In caso contrario, valutiamo il comando Avvio avanzato di Windows 10, come descritto qui:
» Leggi: Guida: come entrare nel BIOS / UEFI / firmware del notebook / PC (portatile)
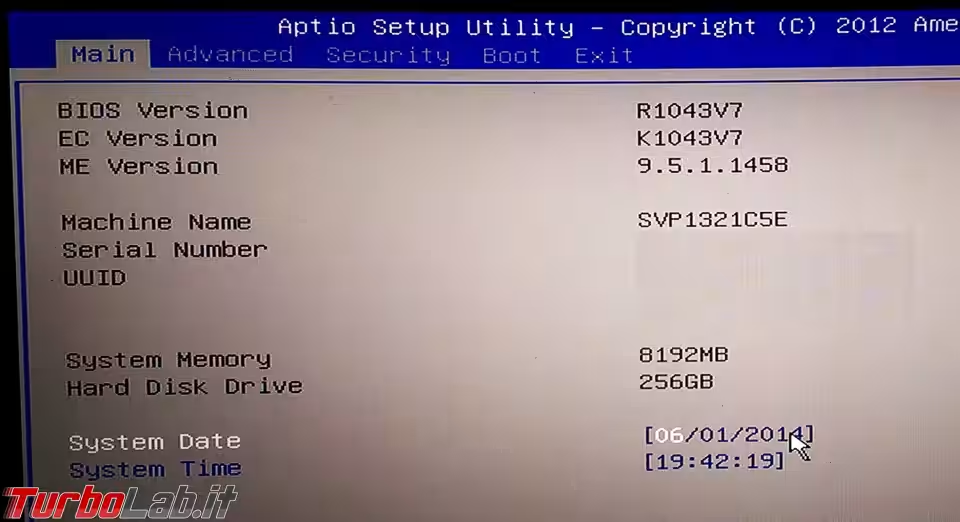
Passo 3: Passare da RAID a AHCI via BIOS/UEFI
Ora viene la parte meno immediata: dobbiamo infatti individuare, all'interno del BIOS/UEFI, la sezione dedicata all'accesso al disco e modificare la modalità da RAID a AHCI
Sul mio Dell XPS 15 del 2019 si trova sotto System configuration -> SATA Operation:
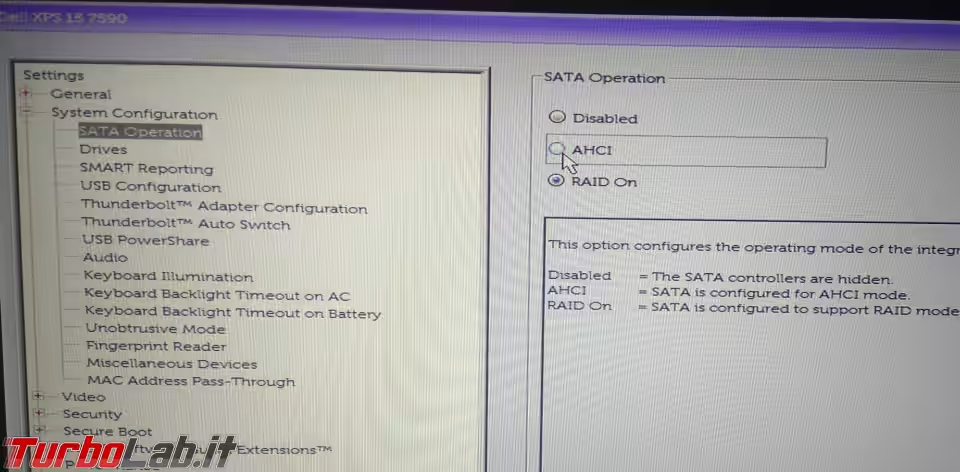
Su un vecchio ThinkPad del 2013, l'area si raggiunge da Config -> Serial ATA (SATA)
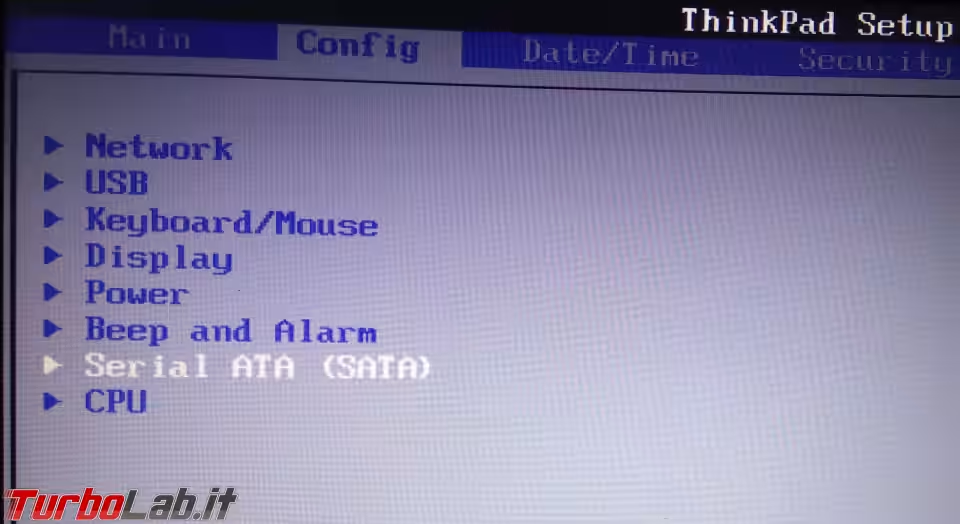
Sul PC fisso con scheda madre Gigabyte dal quale sto scrivendo, il cambio della modalità di accesso RAID/AHCI si trova sotto Peripherals -> SATA Mode Selection
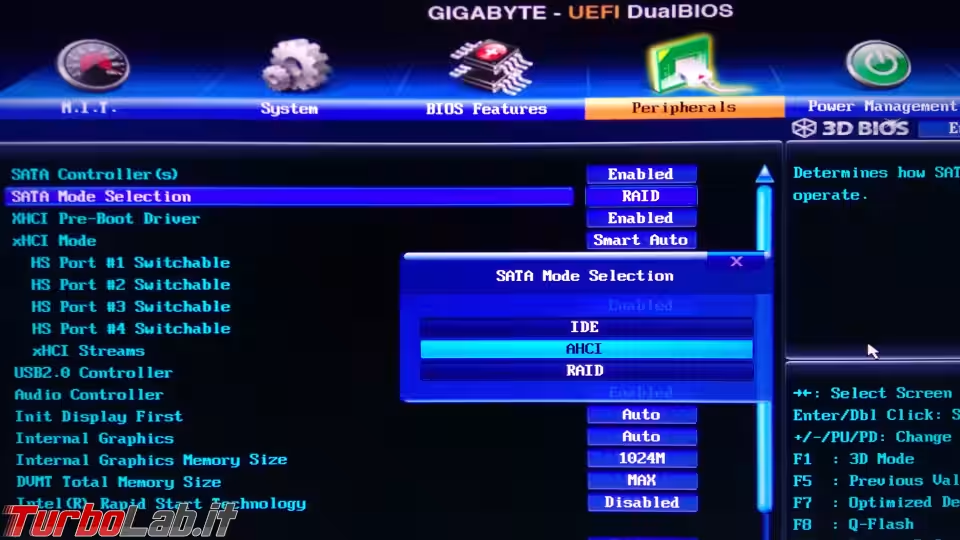
Sfortunatamente, ogni produttore posizione l'opzione in un punto diverso. Buona caccia!
Una volta modificata l'opzione, salvare e uscire dal BIOS/UEFI.
Passo 4: Ripristinare il boot di Windows
Al primo boot di Windows ci ritroveremo in modalità provvisoria: è tutto normale ed è dovuto al comando impartito al Passo 1.
Per fare in modo che il sistema riparta in modo regolare, aprire nuovamente il Prompt dei comandi di Amministratore e impartire quanto segue:
bcdedit /deletevalue {current} safeboot
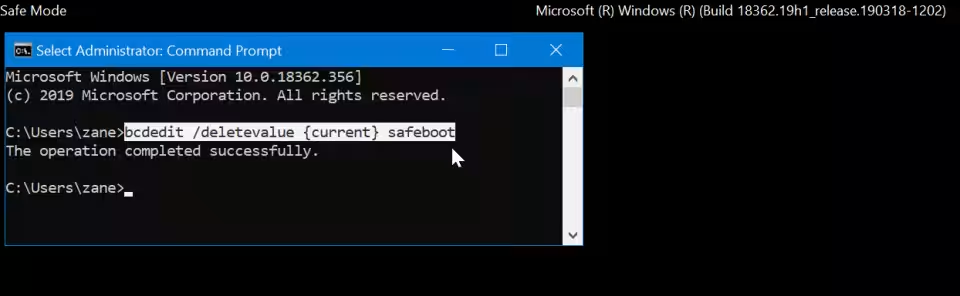
Ora riavviare il sistema come di consueto.
Passo 5: Avvio di Windows
Arrivati a questo punto, dovremmo poter accedere a Windows regolarmente. Nulla dovrebbe essere cambiato rispetto al solito.
Così non fosse, c'è qualcosa che non va: ritornare alla modalità RAID tramite il BIOS/UEFI dovrebbe essere sufficiente a ripristinare l'uso del computer.
È tutto pronto!
A meno di inconvenienti, il PC è ora configurato per accedere al disco in modalità AHCI, correttamente gestibile anche dalle distribuzioni Linux e da altri ambienti di pre-installazione:
» Leggi: Installare Ubuntu in dual boot con Windows
Addendum: perché Modalità provvisoria?
L'accortezza di impostare la modalità provvisoria prima di svolgere la modifica consente di passare dalla modalità di accesso RAID ad AHCI senza reinstallare Windows. Come avvisa il BIOS/UEFI del mio computer, infatti, la reinstallazione era generalmente l'unica strada percorribile
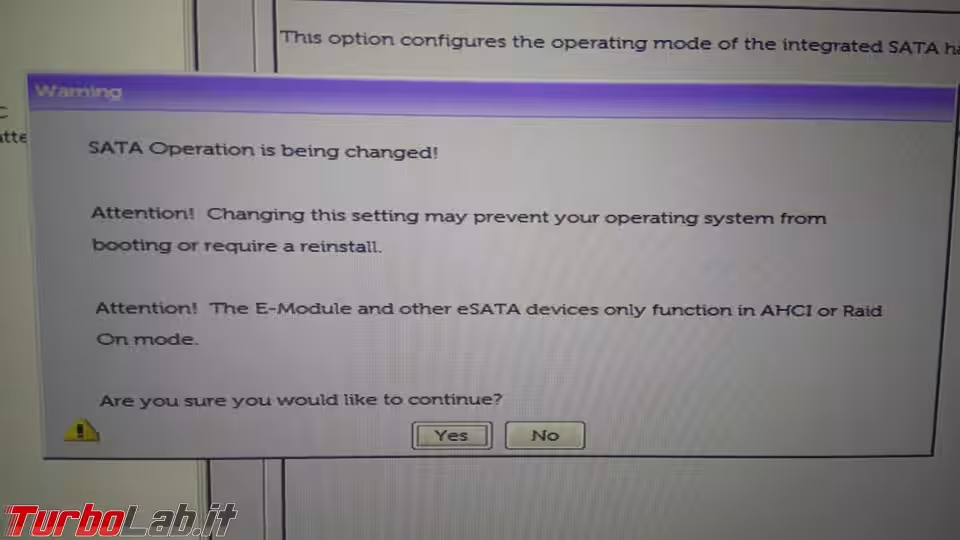
Posso comunque confermare in prima persona che, abilitare la Modalità provvisoria prima della modifica e disabilitarla subito dopo previene il problema.