Per tutti gli articoli e le guide che riguardano il più popolare sistema operativo per PC, sfoglia il "Canale Windows".
Accedere al BIOS/UEFI dei vecchi PC era semplice: bastava premere ripetutamente Canc (Del) sulla tastiera durante l'avvio e si era "dentro"! Oggi, invece, sembra che ogni produttore abbia scelto un proprio tasto non-standard, situazione aggravata dal supporto alla funzione Avvio rapido che, in alcune circostanze, intralcia ulteriormente e confonde... e ora per accedere al BIOS/UEFI, come diavolo si fa? sarà F2, F7, F12, ASSIST o cos'altro? Fortunatamente, ci viene in soccorso Windows 10: grazie ad un'opzione di riavvio presente su tutti i PC moderni è possibile raggiungere l'obbiettivo con facilità. E quando il sistema operativo non parte più, come entra nel BIOS/UEFI? facciamo il punto
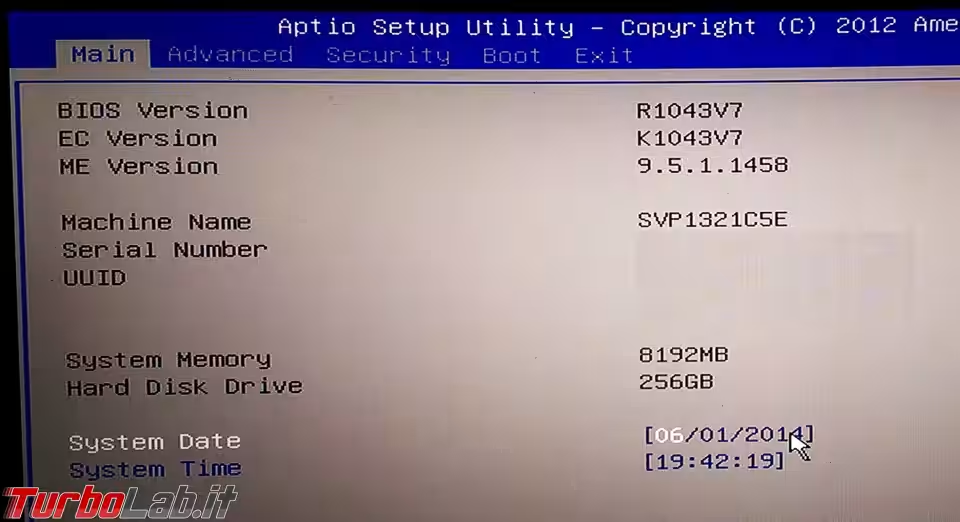
Entrare nel BIOS/UEFI tramite Windows 10
Se il sistema operativo funziona e riusciamo ad accedere a Windows 10 regolarmente siamo nella situazione più semplice. Per riavviare ed entrare nel BIOS/UEFI seguiamo Start -> Impostazioni -> Aggiornamento e sicurezza. Dalla colonna di sinistra, procedere con Ripristino. Cliccare infine Riavvia ora in corrispondenza di Avvio avanzato
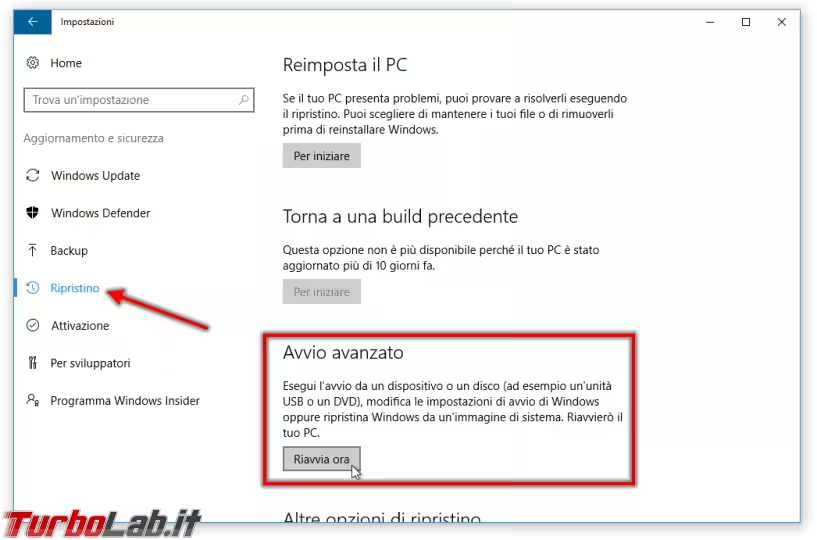
La sessione di Windows si chiude e, al suo posto, appare mostrata una schermata che offre varie scelte. Fra queste, clicchiamo Risoluzione dei problemi
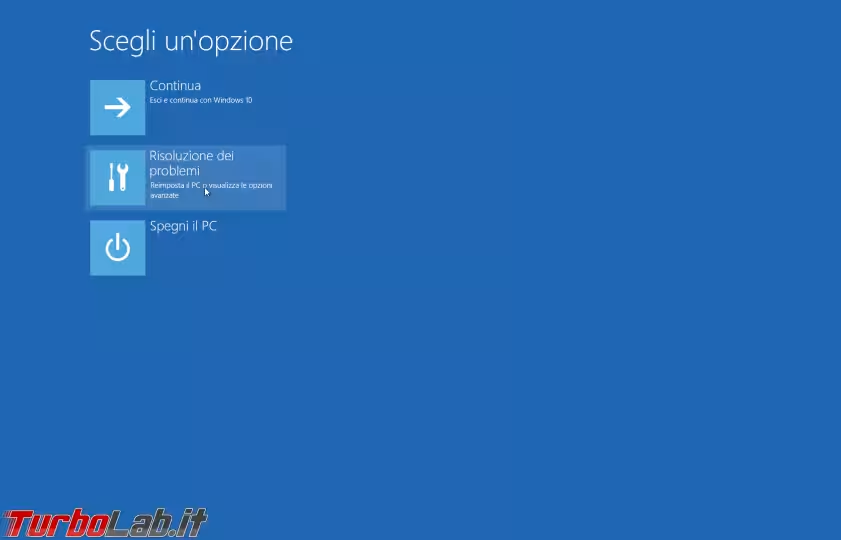
Ora procediamo con Opzioni avanzate
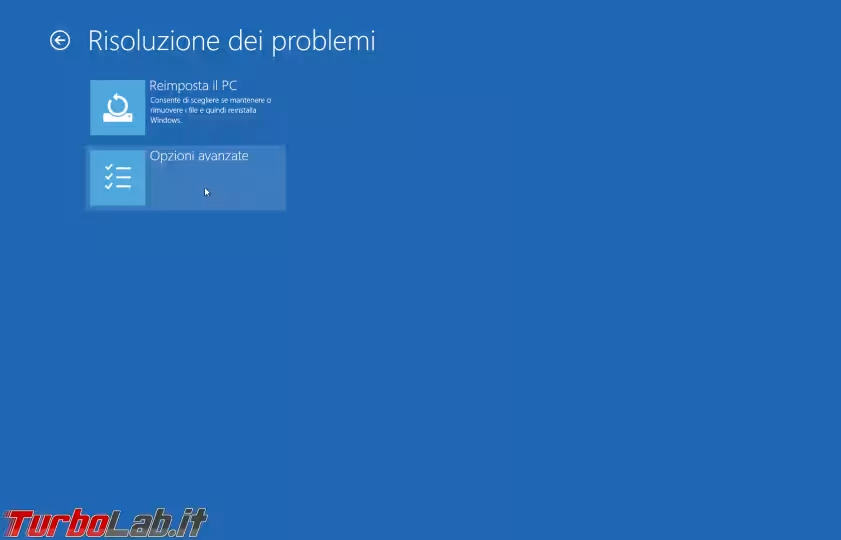
Dovremmo ora trovare anche Impostazioni firmware UEFI (così non fosse, significa che il PC è troppo vecchio: è quindi necessario procedere "alla vecchia maniera" come trattato di seguito).

Clicchiamolo, quindi confermiamo premendo Riavvia...

... e pochi istanti dopo saremo davanti al BIOS/UEFI
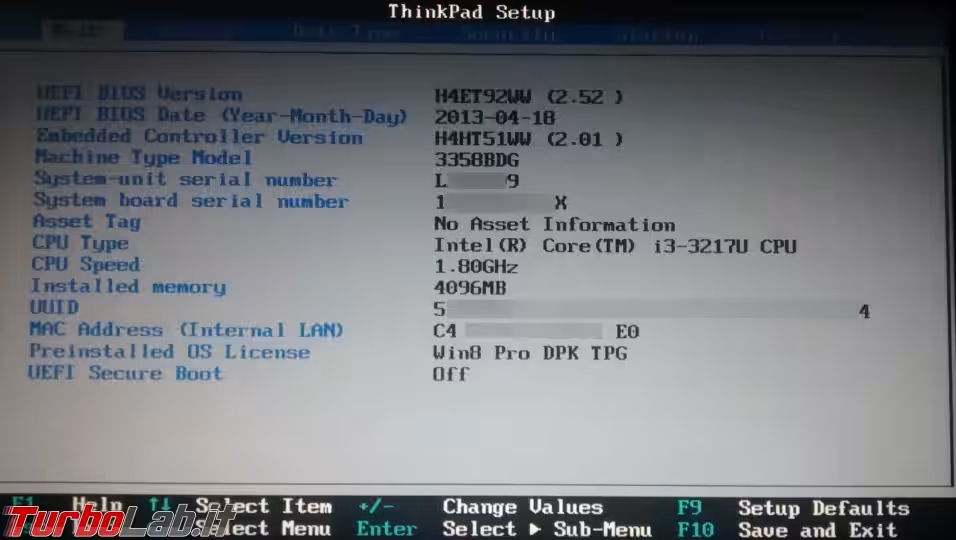
Come entrare nel BIOS/UEFI premendo un tasto
Se il sistema operativo è compromesso a tal punto da non riuscire più ad avviarsi oppure se l'opzione Impostazioni firmware UEFI non è disponibile siamo costretti a procedere "alla vecchia maniera", ovvero premendo il tasto giusto durante la fase di accensione del PC.
Per prima cosa, accendiamo il PC premendo e rilasciando il tasto appropriato. Immediatamente dopo, premiamo e teniamo premuto il pulsante di accensione fino a quando il computer non si spegne all'improvviso
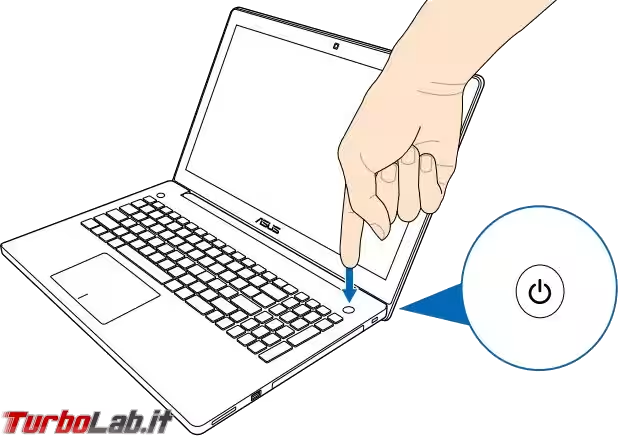
Sì, è una mossa brutale che potrebbe danneggiare i dati sul disco, ma è anche l'unica realmente efficace per impedire che il supporto BIOS/UEFI ad Avvio rapido (Fast startup / Fast boot) interferisca.
Prima di riaccendere il computer dobbiamo scoprire quale tasto premere ripetutamente per entrare nel BIOS/UEFI. In alcuni casi, l'informazione è mostrata brevemente durante la fase di avvio "a freddo", ovvero nella situazione in cui ci troviamo ora grazie allo spegnimento brutale che abbiamo svolto poco fa. Un'idea potrebbe essere quindi quella di accendere il PC, prestare attenzione alla primissima fase di avvio alla caccia del fatidico pulsante da premere per poi premerlo rapidamente... o effettuare un nuovo spegnimento brutale per poi riprovare

In alternativa, ho cercato di raccogliere di seguito le combinazioni di tasti da premere per entrare nel BIOS/UEFI dei PC delle principali marche. Ognuna di esse deve essere svolta a PC spento brutalmente, come descritto poco fa.
PC fissi e assemblati non-di-marca: molti PC desktop assemblati continuano ad utilizzare Canc come tasto per entrare nel BIOS/UEFI. Premere quindi il tasto di accensione, poi premere ripetutamente Canc.
Acer: premere il tasto di accensione, quindi premere ripetutamente F2 per i portatili, Canc per i fissi (fonte).
Asus: tenere premuto il tasto F2 quindi, senza rilasciare F2, premere il tasto di accensione (fonte).
Dell: premere il tasto di accensione, quindi premere ripetutamente F2 (fonte).
HP: premere il tasto di accensione, quindi premere ripetutamente F10 (fonte). Su alcuni vecchi modelli, il tasto da premere è F2 oppure F6 (fonte).
Lenovo: per i modelli costruiti dal 2008 in poi, premere il tasto di accensione, quindi premere Invio sulla tastiera non appena compare la frase To interrupt normal startup, press Enter. Verrà mostrato un menu: premendo ora F1 entreremo finalmente nel BIOS/UEFI (fonte). Sui modelli più vecchi... ogni linea di prodotto impiegava una propria combinazione distinta: la lista completa è qui, espandendo il gruppo Older ThinkPad (Year 2003 - 2007)
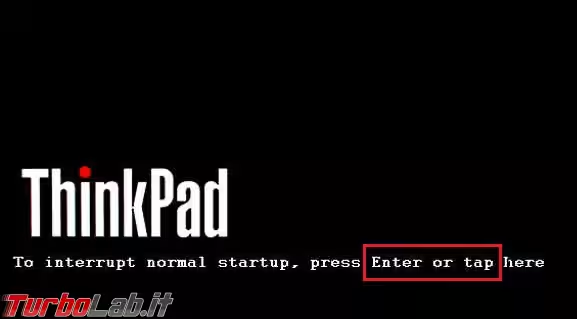

Sony: vedi articolo Sony Vaio: come si entra nel BIOS?
Samsung: vedi articolo Boot degli Ultrabook Samsung da memoria USB: come fare?
Toshiba: premere il tasto di accensione, quindi premere ripetutamente F2. Non dovesse funzionare: da PC spento brutalmente, premere il tasto di accensione quindi premere ripetutamente Esc. Alla richiesta, premere F1 (fonte).
Surface e Surface Pro: tenere premuto il tasto di aumento del volume del sistema Surface e, contemporaneamente, premere e rilasciare il pulsante di alimentazione (senza rilasciare quello del volume). Quando viene visualizzato il logo di Surface, rilasciare il tasto di aumento del volume. Il menu UEFI verrà visualizzato dopo pochi secondi (fonte).
Fujitsu: premere il tasto di accensione, quindi premere ripetutamente F2 (fonte). Se non funziona, provare con F12 oppure F11, premere Tab per passare ad Application menu, selezionare BIOS setup e confermare con Invio (fonte).
Se qualsiasi tentativo di entrare nel BIOS/UEFI fallisce...
Le indicazioni riportate sopra sono state raccolte dai siti ufficiali dei produttori. Se ancora non si riesce ad entrare nel BIOS/UEFI:
- Si sta svolgendo la procedura a PC non-completamente spento: non sottovalutate l'importanza di partire da una situazione in cui il PC è stato spento brutalmente, come descritto poco sopra
- Il vostro PC è troppo vecchio/nuovo: individuate marca e modello esatti del PC, ad esempio Lenovo Thinkpad Edge E130 (aiutatevi con la fattura d'acquisto, le stampe sulla confezione o gli adesivi sul fondo), quindi digitatelo su Google seguito dalla stringa
enter bios. Fra i risultati proposti, si trovano spesso discussioni sui forum di supporto ufficiali che offrono la soluzione cercata
Esperienze ed opinioni? ci sono i commenti
Ho dimenticato qualcosa oppure la tua esperienza concreta è diversa da quanto illustrato nell'articolo? i commenti qui sotto sono a disposizione per raccontare l'accaduto. Ogni storia può aiutare qualcun altro in difficoltà!

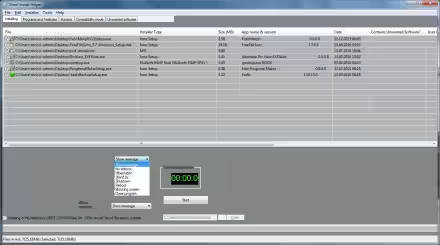
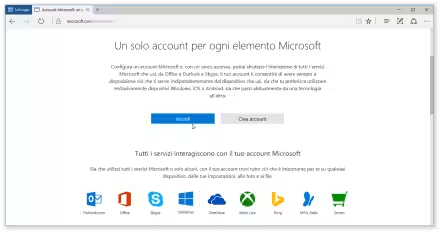


![[guida] Come aggiornare da Proxmox 8 a Proxmox 9 senza perdere dati (metodo sicuro e ufficiale) (aggiornato: ottobre 2025)](https://turbolab.it/immagini/reg/6/come-aggiornare-proxmox-9-spotlight-26731.avif)

