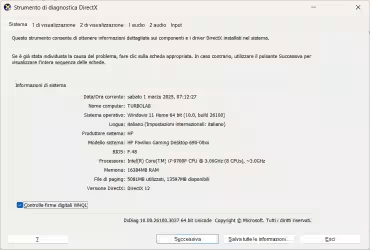Searcher è un'estensione scaricabile da GitHub sia per browser basati su Chromium (come Chrome, Edge, Brave, Opera, etc.), sia per quelli basati su Gecko (come Firefox e derivati). Per Firefox è anche disponibile qui come estensione da installare direttamente nel browser.
Non si tratta di una di quelle estensioni che propongono scorciatoie per i vari motori di ricerca; piuttosto è strutturata per velocizzare la ricerca usando YouTube, alcuni chatbot di Intelligenza Artificiale, immagini e mappe, sempre partendo da input testuali, ma non per ottenere dei risultati organici, ossia le classiche pagine con l'elenco dei link pertinenti alla stringa di testo inserita.
Una peculiarità di Searcher è certamente quella di poter usare per le ricerche anche testo estraneo al browser, proveniente da documenti aperti in locale. Vediamo dunque più in dettaglio come usare e cosa propone esattamente Searcher.
Come funziona
L'utente può scegliere in tre modi il testo da usare nella ricerca:
- selezionando il testo direttamente in una qualsiasi pagina web
- digitando il testo nell'apposito campo di ricerca
- copiando il testo da un documento locale, come un PDF o un altro documento di testo.
Una volta impostato il testo in uno di questi modi, l'utente può usare l'icona dell'estensione nella barra degli strumenti, che dopo il click apre questo popup (disponibile in inglese e in italiano, in modalità scura o chiara, cliccando sulle icone affianco alla scritta "Searcher"):
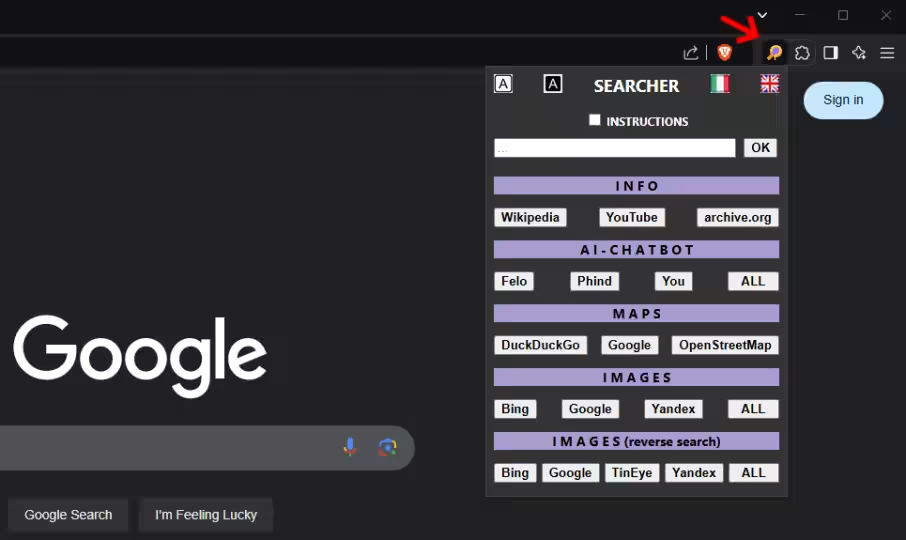
Cliccando su Istruzioni (o Instructions) si aprono due sezioni che riepilogano le brevi procedure per utilizzare correttamente le ricerche di Searcher.
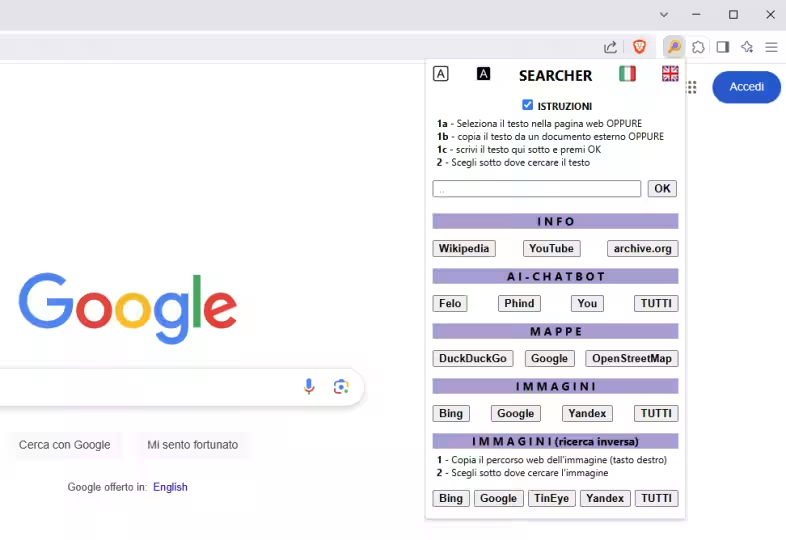
In alternativa al popup dell'estensione, si può usare Searcher anche cliccando con il tasto destro nella pagina e usare l'apposito sottomenu, evidenziato dall'icona con la lente:
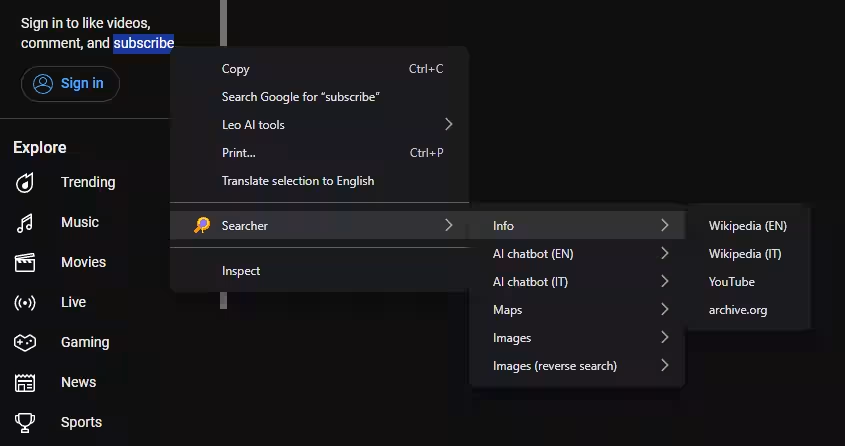
Dopo aver cliccato su una scelta di ricerca adeguata ai propri intenti, verranno aperte automaticamente una o più schede (a seconda della scelta) con i risultati mostrati dal sito (o dai siti) indicati per la ricerca.
Per l'utilizzo di Searcher con stringhe di testo esterne al browser, il funzionamento di base non cambia: si copia (in questo caso non basta selezionare) una parola o una frase da un PDF o altro documento, si apre il browser e si può utilizzare o il popup dell'estensione o il tasto destro cliccando sulla pagina aperta (qualunque essa sia).
Come anticipato, l'uso dei motori di ricerca è destinato alla sola consultazione di mappe e alla ricerca di immagini, anche in modalità inversa, ossia partendo da un'immagine per trovare immagini simili o identiche, ospitate da siti che magari possono aiutare a chiarire il contenuto dell'immagine iniziale. Per questo tipo di ricerca è necessario copiare l'indirizzo dell'immagine (non l'immagine), utilizzando nel menu del tasto destro Copia link immagine o Copia indirizzo immagine, e poi usare il menu o il popup di Searcher per avviare la ricerca.
Le possibilità di ricerca a disposizione su Searcher comprendono:
- YouTube, Wikipedia e archive.org
- 3 chatbot AI (Felo, Phind, You; singolarmente oppure usando la stessa ricerca per tutti e tre, verranno quindi aperte tre schede)
- 3 mappe online (DuckDuckGo, Google, OpenStreetMap)
- 3 ricerche per immagini (Bing, Google, Yandex; anche qui usabili singolarmente o tutte simultaneamente)
- 4 ricerche inverse per immagini (Bing, Google, TinEye e Yandex; singolarmente o contemporaneamente).
Come detto, tutte queste ricerche sono effettuabili sia dal popup dell'estensione nella barra degli strumenti, sia usando il menu del tasto destro; la differenza principale è che nel popup, oltre alle istruzioni, abbiamo a disposizione anche un campo di testo (sotto Istruzioni) in cui poter digitare una stringa a piacere da sottoporre alla ricerche disponibili.
Come importare l'estensione
Oltre a essere disponibile come estensione installabile per Firefox direttamente come addon dal sito di Mozilla, è possibile scaricare Searcher da GitHub (qui), scegliendo la versione a seconda che il browser di destinazione sia basato su Chromium o su Gecko. I due casi comportano modalità leggermente differenti di installazione locale dell'estensione:
- per i browser basati su Chromium: andare su
Estensioni, abilitare laModalità per sviluppatori, cliccare suCarica decompressa(o diciture simili) e infine selezionare la cartella, scaricata da GitHub, "Searcher_Chromium" che contiene i file necessari - per i browser basati su Gecko (se si vuole testare l'estensione senza scaricarla dal sito di Mozilla): digitare
about:debuggingnella barra degli indirizzi, cliccare suQuesto Firefox(o simili) nella barra laterale, infine cliccare suCarica componente aggiuntivo temporaneoe selezionare il file "manifest.json" dalla cartella "Searcher_Gecko" scaricata da GitHub.
Da tener presente che questa procedura manuale non è solitamente persistente nei browser basati su Gecko: riavviando il browser l'estensione non risulterà più disponibile e sarà necessario ripetere la procedura per caricarla. I Chromium invece mantengono l'estensione installata, ricordando all'utente, tramite un avviso all'avvio, che sono attive estensioni in "modalità sviluppatore" e che non è prudente usarle se non ci si fida della loro provenienza. Per rimuovere l'estensione in un Chromium è quindi necessario utilizzare la procedura standard, come fosse un'estensione installata dal web, mentre per i browser Gecko è sufficiente riavviare il browser.
Permessi richiesti
Searcher, per svolgere il suo compito, ha bisogno di:
- leggere dati dalla clipboard, per cercare anche il testo copiato da documenti esterni al browser
- salvare dati sulla clipboard, poiché dopo aver digitato il testo nell'apposito campo del popup, il testo viene salvato nella clipboard per poter essere utilizzato
- accedere alle schede del browser, in modo da poter individuare il testo selezionato dall'utente e usarlo per le ricerche
- aprire nuove schede, così da lasciare aperta la scheda in cui è stato selezionato il testo.
Considerazioni
- Le pagine di Wikipedia e le mappe online richiedono adeguata sintassi del testo selezionato per fornire risultati di ricerca: alcun indirizzi scritti in modo insolito o con troppa punteggiatura potrebbero non risultare sulle mappe, così come le voci di Wikipedia sono solo quelle tipiche di un'enciclopedia
- alcuni indirizzi di immagine non sono compatibili con la ricerca inversa di immagini
- se nessun testo è stato selezionato e vengono cliccate le ricerche di Searcher, verrà letto ed utilizzato il testo presente nella clipboard (Searcher non legge la clipboard se non gli viene chiesto di farlo, ad esempio avviando appunto una ricerca senza aver selezionato del testo)
- ricordate che anche questa estensione può essere impostata per funzionare solo se attivata con un click e/o solo su determinati siti.
Note di utilizzo
- Se avete modificato la gestione delle estensioni, probabilmente (a seconda della modifica fatta) dovrete prima ripristinarla per poter fissare sulla barra degli strumenti l'icona di Searcher; ad esempio, se avete nascosto l'icona a forma di pezzo di puzzle (come spiegato qui) dovrete renderla nuovamente visibile (invertendo la procedura del link precedente) per poter fissare l'icona di un'estensione (come illustrato qui)
- se avete altre estensioni che alterano il comportamento del menu del tasto destro o in generale il comportamento della GUI del browser, queste potrebbero interferire con la corretta visualizzazione di Searcher; in tal caso, si consiglia di disattivare le altre estensioni e riattivarle una alla volta per verificare quale sia quella incompatibile
- se utilizzate Opera: la ricerca inversa per immagini, se fatta dal popup, apre solo tre schede, mentre se fatta dal menu del tasto destro apre tutte le quattro previste. Plausibilmente si tratta di una limitazione di Opera in caso di interazione dell'utente tramite singolo click, mentre in caso di menu contestuale tale limitazione non si applica.
Se utilizzate altri browser o notate anomalie nell'uso di Searcher, postate le vostre esperienze nei commenti e cercheremo di trovare assieme una soluzione.