Senza prima svolgere una semplice operazione, VirtualBox non è in grado di portare Ubuntu in fullscreen: con le sole impostazioni di default, infatti, VirtualBox mostra Ubuntu all'interno di una piccola finestrella sul desktop e, pur tentando di attivare lo "schermo intero", ci si ritrova con una videata minuscola contornata da grandi barre nere. In questo articolo vedremo dunque come portare Ubuntu a schermo intero quando è in esecuzione all'interno di VirtualBox
Trattazione aggiornata per funzionare con VirtualBox 6 e Ubuntu 20.04
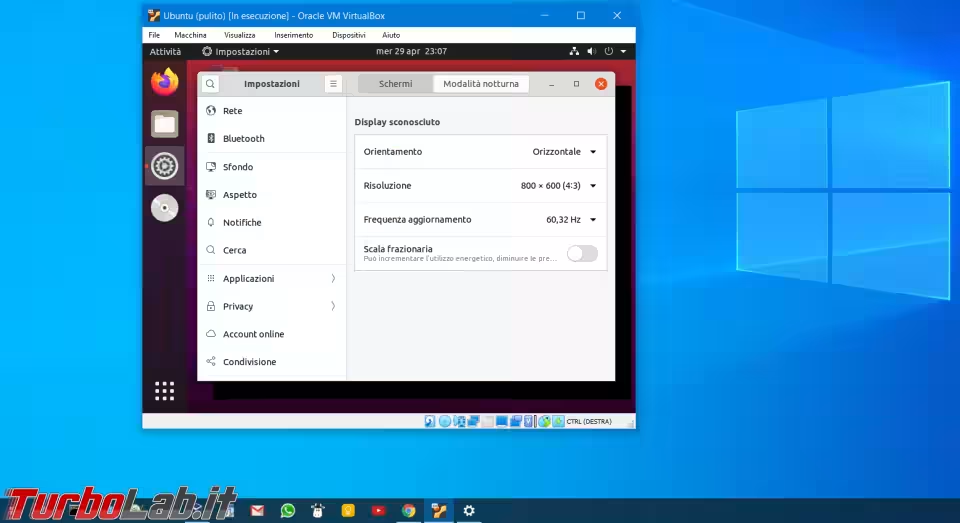
Nota: questo articolo è incentrato sulla procedura che permette di portare in fullscreen una macchina virtuale Ubuntu con VirtualBox. Per la trattazione equivalente in ambiente Windows:
» Leggi: Windows e VirtualBox: schermo intero ("fullscreen"), appunti condivisi e cartella condivisa
Passo 1: Installare build-essential
Per prima cosa, avviamo la nostra macchina virtuale Ubuntu come al solito.
Arrivati al desktop, dobbiamo installare il pacchetto che permette di compilare il codice sorgente. Allo scopo:
- cliccare sul pulsante con i 3x3 punti in basso a sinistra per aprire la dashboard
- digitare
terminaleper trovare e avviare l'applicazioneTerminale - impartire nel Terminale il comando
sudo apt install build-essential -y - digitare la password dell'account Ubuntu per conferma
» Leggi anche: Come aprire il terminale di Ubuntu
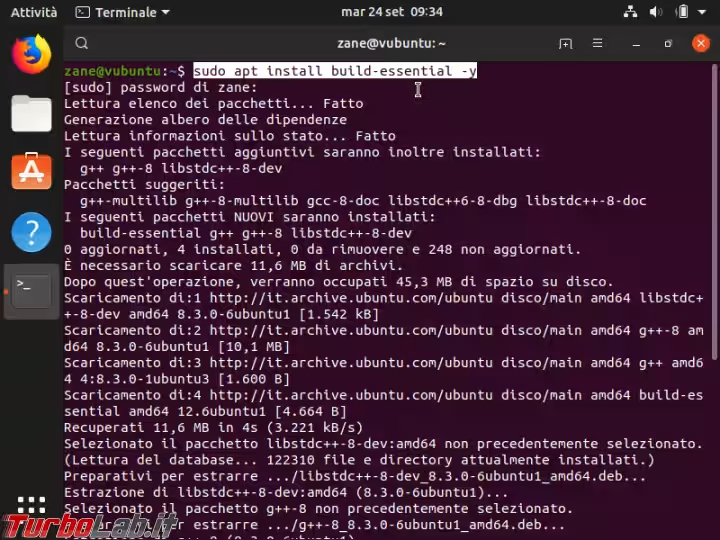
Passo 2: Installare VirtualBox Guest Additions
Rivolgiamo ora l'attenzione alla parte superiore della finestra che contiene la macchina virtuale e, nello specifico, alla Barra dei menu propria di VirtualBox (File, Macchina, Visualizza, ...).
Da essa, scegliamo la voce di menu Dispositivi -> Inserisci l'immagine del CD delle Guest Additions....
Quando richiesto, confermiamo la volontà di eseguire il programma...
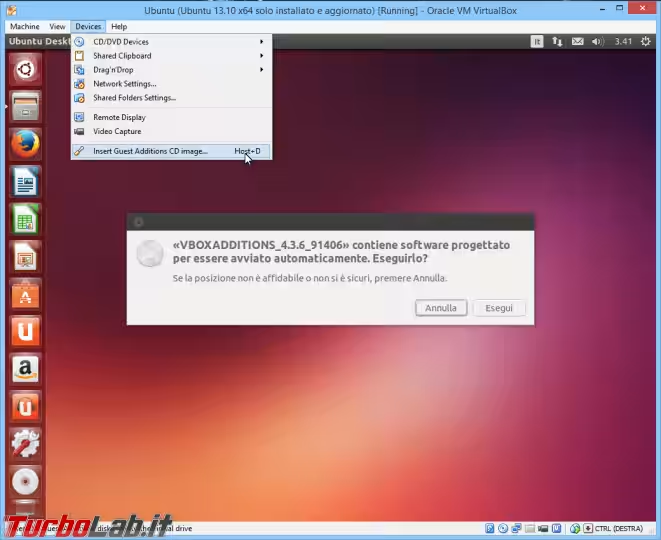
... e digitiamo quindi la password dell'account Ubuntu
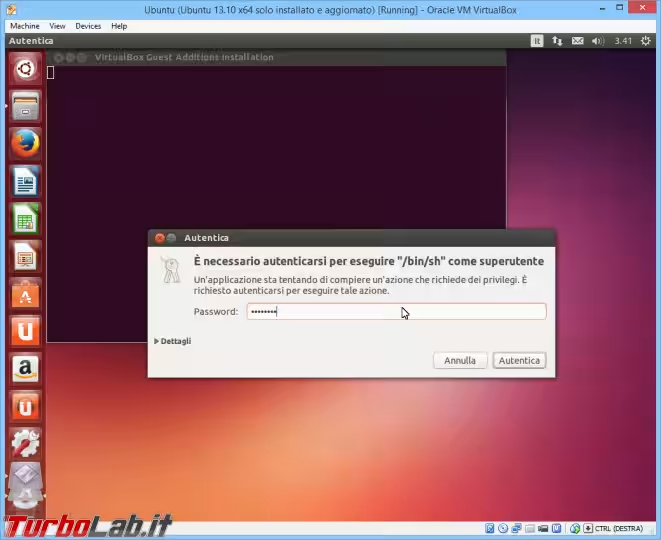
Il processo di installazione, totalmente automatico, avrà così inizio.
Dopo qualche minuto, verrà mostrato il messaggio di conferma Press Return to close this window...
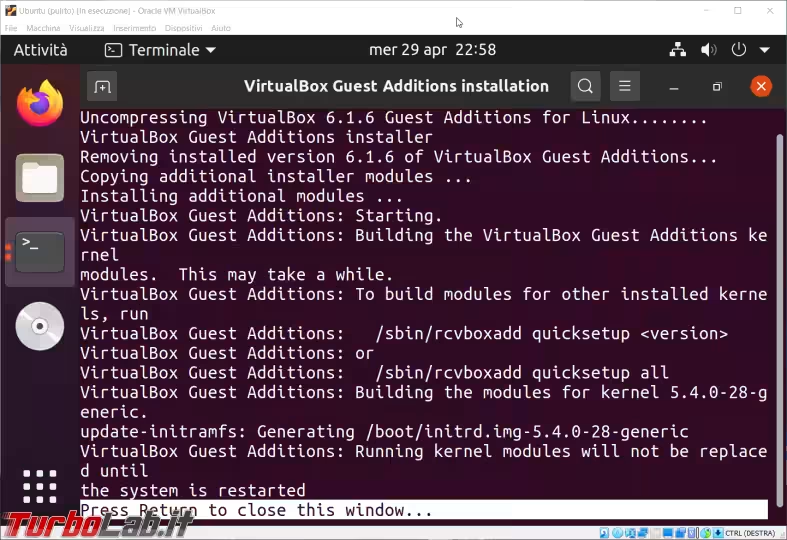
Passo 3: Riavviare la macchina virtuale Ubuntu
Procediamo ora a riavviare la macchina virtuale.
Tornati al desktop, confermiamo che l'operazione è andata a buon fine scegliendo, dalla Barra dei menu di VirtualBox, Visualizza -> Modalità schermo intero: questa volta, il nostro Ubuntu virtualizzato dovrebbe correttamente occupare tutta l'area del display
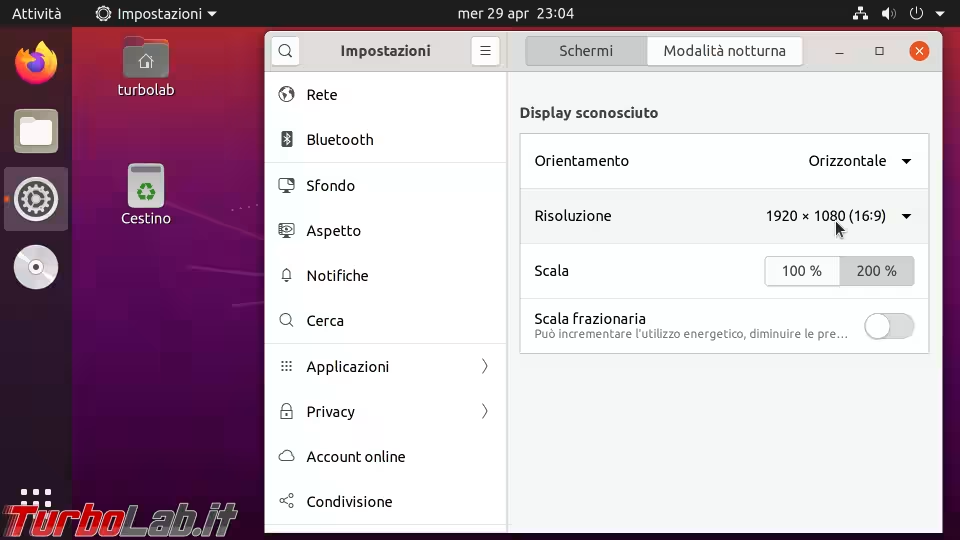
Passo 4: Espellere il CD
L'operazione è completata, ma il CD virtuale è ancora inserito. Per espellerlo, facciamo click con il pulsante destro del mouse sull'icona del CD nel dock laterale, quindi selezioniamo Espelli dal menu contestuale
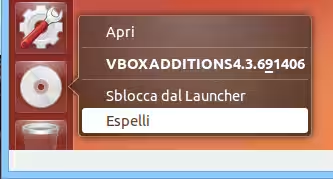
Conclusioni
In questa guida abbiamo visto come portare a schermo intero una macchina virtuale Ubuntu con VirtualBox. L'operazione è assolutamente banale, ma porta ad ottimi risultati.
Tutti coloro che utilizzano Ubuntu in una macchina virtuale vorranno probabilmente applicare anche queste altre modifiche:
» Leggi: Ubuntu: disabilitare il blocco temporizzato e la richiesta di password

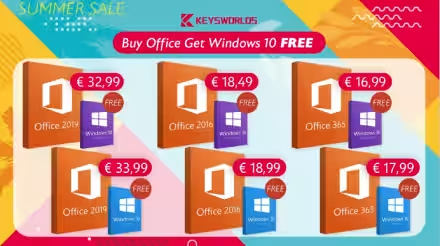
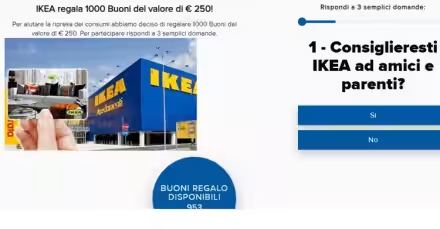




![[guida] Come aggiornare da Proxmox 8 a Proxmox 9 senza perdere dati (metodo sicuro e ufficiale) (aggiornato: ottobre 2025)](https://turbolab.it/immagini/reg/6/come-aggiornare-proxmox-9-spotlight-26731.avif)