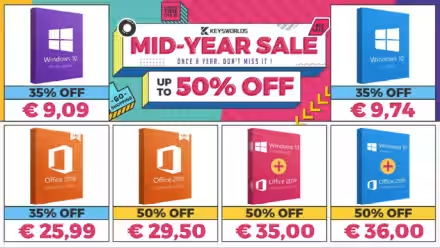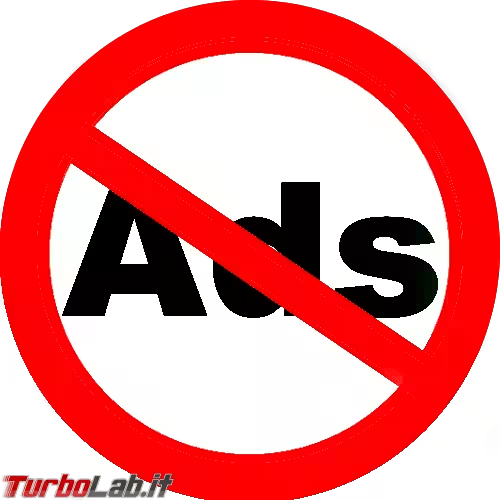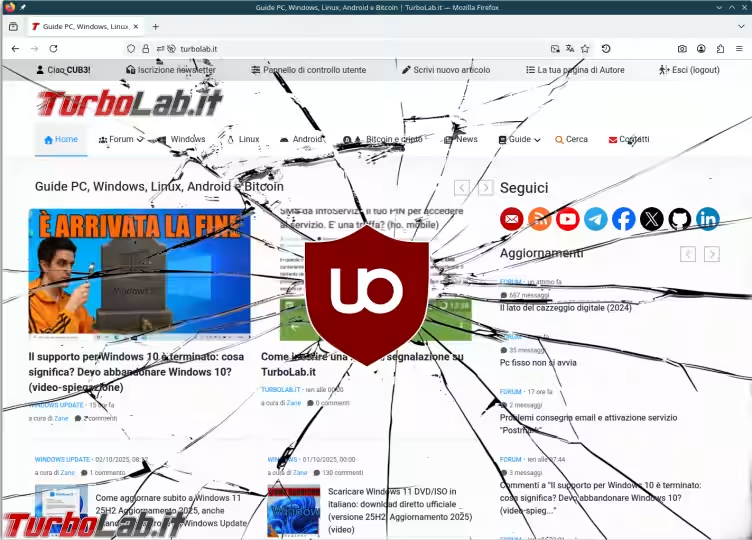Per tutti gli articoli e le guide che riguardano il sistema operativo open source per eccellenza, sfoglia il "Canale Linux".
In ambiente Windows, Logitech offre il software Logitech Options che permette di gestire e accoppiare il ricevitore Unifying con mouse e tastiere senza fili. Sfortunatamente, non esiste Logitech Options per Linux: al suo posto, però, possiamo usare il pacchetto Solaar che permette di ottenere ottimi risultati con grande semplicità. Vediamo allora come accoppiare mouse e tastiera Logitech senza fili con Ubuntu
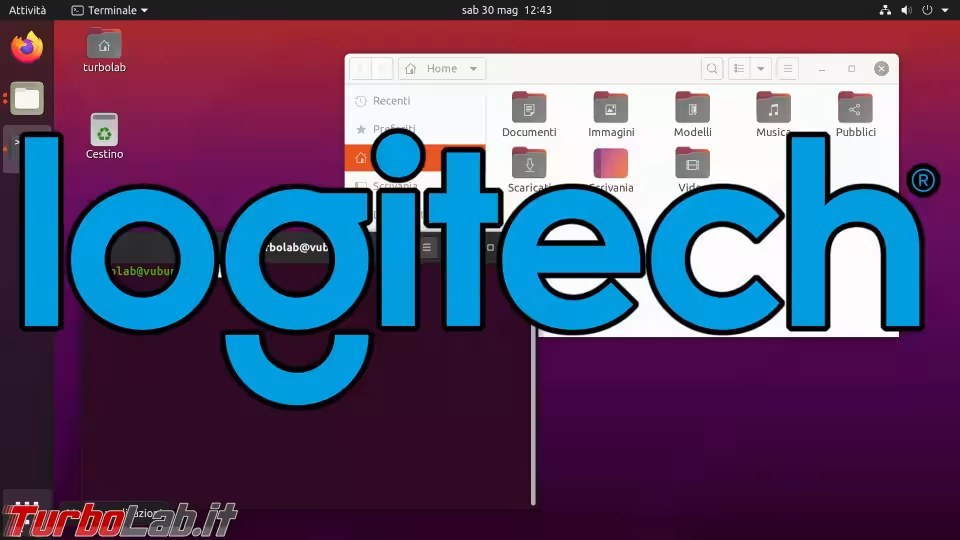
In questo articolo vedremo dunque come far funzionare tastiera e mouse Logitech senza fili con Ubuntu. Nello specifico, utilizzeremo il ricevitore USB "Logitech Unifying" e un mouse e/o tastiera compatibili. Io avevo perso il mio, motivo per cui ho acquistato il ricambio da qui:
» Leggi: Ricevitore USB Logitech di ricambio per mouse e tastiera su Amazon: quale comprare, quale evitare

Per quanto riguarda Windows e Mac, questa guida non serve: è invece necessario scaricare il software dedicato dal sito ufficiale.
La procedura deve essere svolta solo una volta: in seguito, il mouse e/o la tastiera funzioneranno immediatamente ad ogni accensione del computer.
Prima di smanettare...
Prima di seguire i passaggi indicati di seguito e installare il software consigliato, vi raccomando di tentare con questa strada più breve:
- spegnere il mouse e/o la tastiera Logitech
- spegnere il PC
- collegare il ricevitore Logitech Unifying
- accendere il PC
- arrivati al desktop, accendere il mouse e/o la tastiera Logitech
In molti casi (in particolar modo se abbiamo appena acquistato il mouse o la tastiera Logitech, che sono pre-accoppiati in fabbrica), questo dovrebbe essere sufficiente per stabilire il collegamento. Così non fosse, continuare a leggere.
Requisiti minimi
La criticità principale che dobbiamo fronteggiare per accoppiare mouse e tastiera Logitech senza fili al ricevitore è che dobbiamo impartire alcuni comandi. Ma, fino a quando non abbiamo finito, mouse e tastiera non rispondono! Come risolvere?
La soluzione di gran lunga più semplice è di collegare temporaneamente una tastiera USB "a filo". Al termine, potremo staccarla e usare le nostre periferiche Logitech senza fili
» Leggi anche: Una tastiera quasi-meccanica RGB gaming a 28 €: recensione Reccazr HS760 (video)
Posso confermare che una tastiera USB a filo è sufficiente: non avendo a disposizione un mouse diverso dal Logitech, infatti, ho personalmente svolto tutto il setup presentato di seguito con la sola tastiera
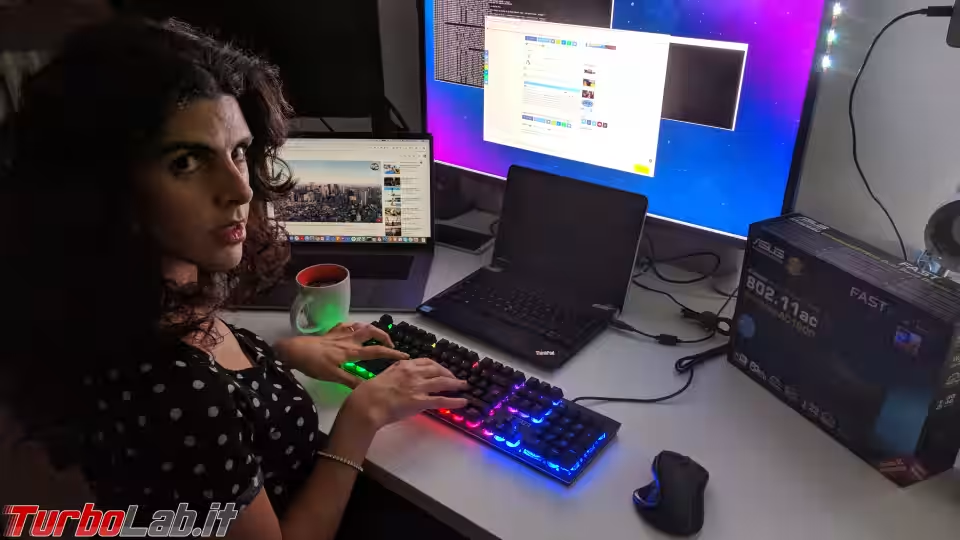
È poi preferibile che il PC sia connesso ad Internet: in teoria, dovrebbe essere possibile lavorare anche offline, ma c'è molto da smanettare. Non lo consiglio.
Ho svolto con successo l'operazione con Ubuntu 20.04. È comunque presumibile che tutto funzioni correttamente anche sotto Mint e altre derivate.
Passo zero: Preparazione
Prima di iniziare, mettiamoci in questa condizione:
- spegnere il PC
- rimuovere il ricevitore Logitech Unifying
- spegnere il mouse e/o la tastiera Logitech
- accendere il PC
Non inserite il ricevitore e non accendete il mouse o la tastiera Logitech fino a quando non verrà indicato esplicitamente di farlo.
Passo 1: Aprire il Terminale e diventare root
Arrivati al desktop di Ubuntu, premere la combinazione da tastiera Ctrl+Alt+T per avviare il Terminale
» Leggi anche: Come aprire il terminale di Ubuntu
Impartire dunque il comando sudo -s per acquisire i privilegi massimi. Digitare la propria password se richiesto
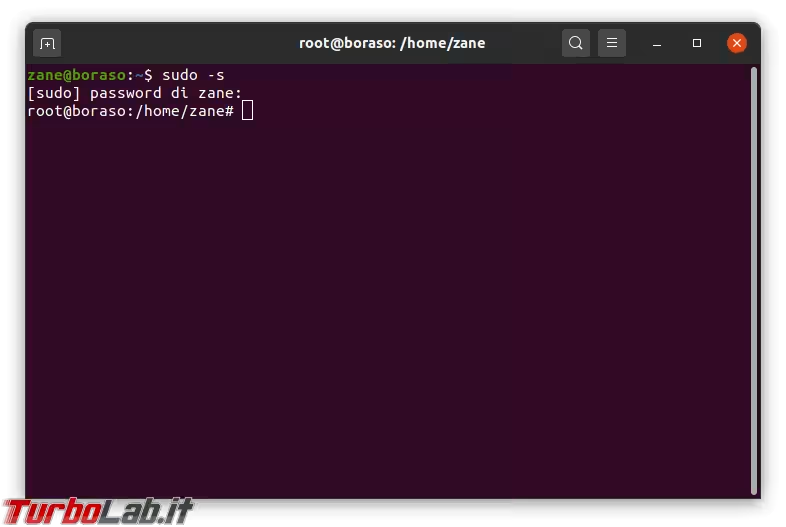
Passo 2: Installare Sonaar
Procediamo ora a scaricare la lista aggiornata di pacchetti disponibili:
apt update
A questo punto, possiamo installare il pacchetto di configurazione per mouse e tastiere Logitech per Linux:
apt install solaar -y
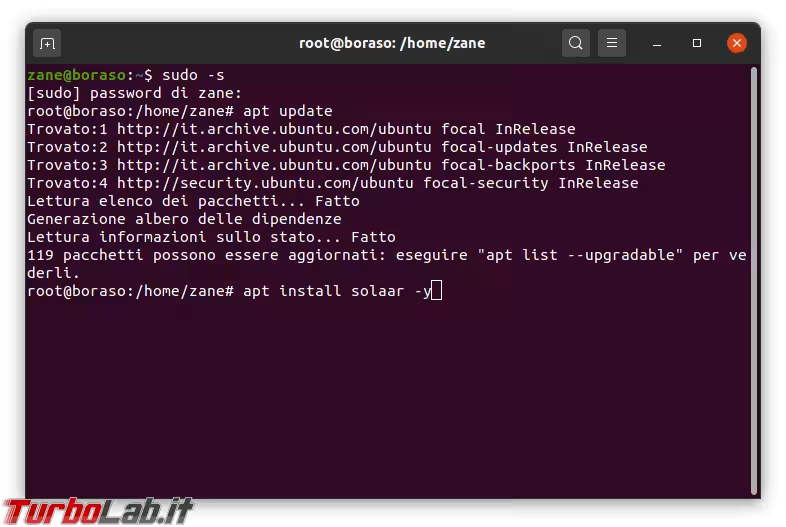
Passo 3: Riavvio (<-- importante!)
Terminata l'installazione del pacchetto, assicuriamoci di riavviare completamente il PC.
Nel corso delle mie prove, questa accortezza ha fatto la differenza: non saltate questo passaggio!
Passo 4: Avviare Sonaar
Tornati al desktop, premiamo il tasto Win sulla tastiera (è quello con la bandiera di Windows che si trova a sinistra, vicino a Ctrl e Alt) e digitiamo solaar nel campo di ricerca per trovare ed avviare il programma
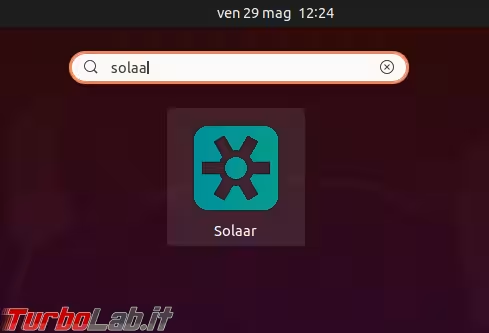
La prima esecuzione potrebbe richiedere una trentina di secondi. Attendete con pazienza! Se però la finestra del programma non si mostra ancora dopo 1 minuto, ripetete l'operazione e lanciate di nuovo il programma.
Passo 5: Inserire il ricevitore
Una volta che ci troviamo davanti alla schermata principale di Solaar, inseriamo il ricevitore Logitech Unifying in una porta USB.
Dovrebbe essere rilevato e aggiunto alla lista sulla sinistra, con un nome simile a Unifying Receiver
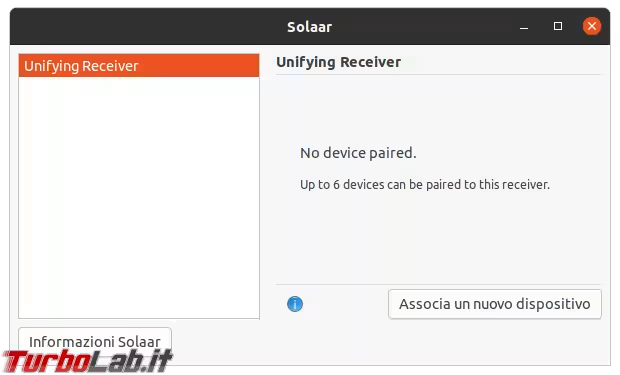
In caso doveste ricevere l'errore Rilevato un ricevitore Logitech ma non si hanno i permessi per aprirlo, provate a fare quanto consigliato nel resto del messaggio: collegare e ricollegare il ricevitore
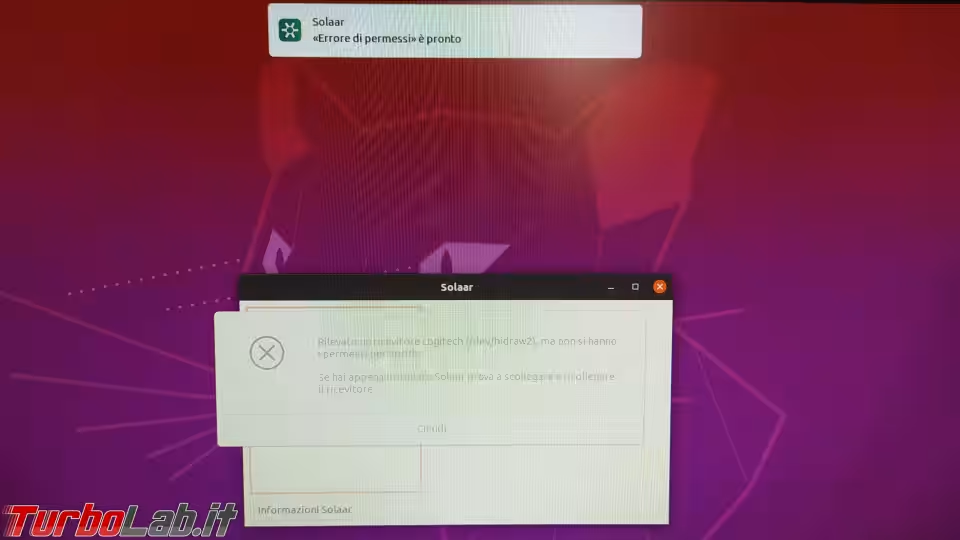
Se il messaggio si presenta di nuovo, significa che il tentativo non è andato a buon fine. Estraete allora il ricevitore Logitech Unifying, poi tornate al Terminale e impartite questi due comandi:
sudo apt install curl -y
sudo curl -o /etc/udev/rules.d/42-logitech-unifying-receiver.rules https://turbolab.it/scarica/328 -L
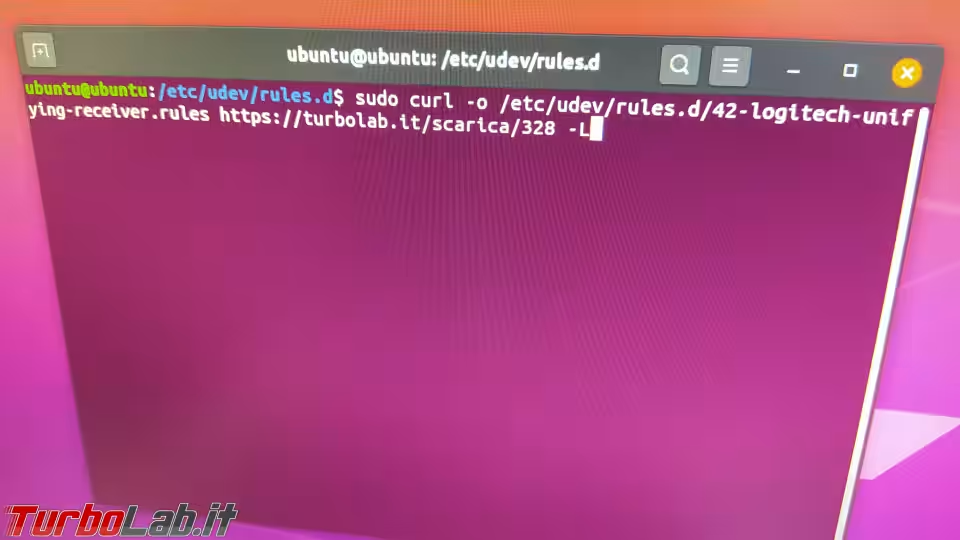
Riavviate il PC.
Tornati al desktop, provate di nuovo ad avviare Solaar e inserire il ricevitore.
Passo 6: Pairing dei dispositivi
Una volta che Solaar ha rilevato il ricevitore e lo mostra nella colonna di sinistra, clicchiamo Associa un nuovo dispositivo. Comparirà così una finestra di dialogo che esorta ad accendere il mouse o la tastiera Logitech. Facciamolo!
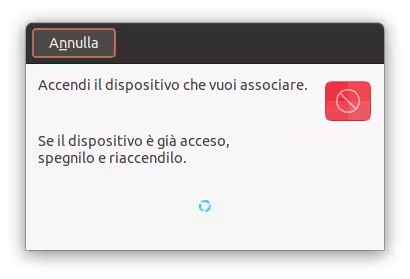
Pochi istanti dopo, il programma dovrebbe mostrare il nome della periferica: un mouse....
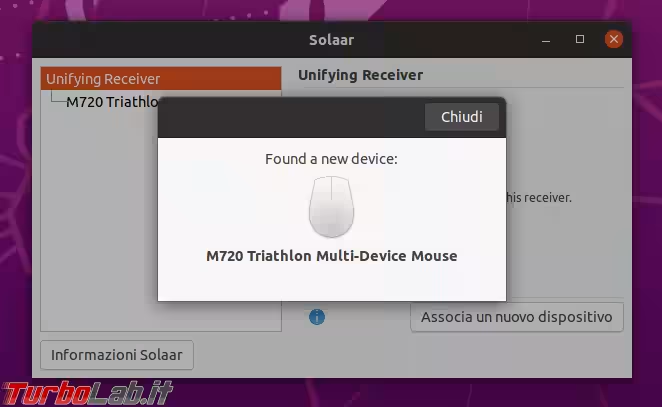
.... oppure una tastiera
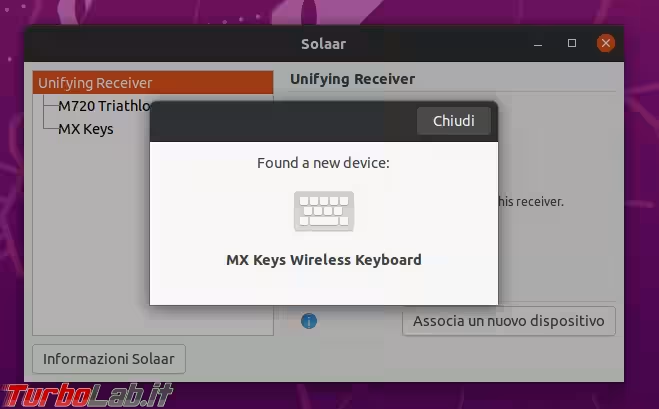
Arrivati a questo punto, il gioco è fatto. Proviamo a digitare oppure a muovere il cursore con il nostro Logitech e tutto dovrebbe funzionare come ci aspettiamo.
Come ulteriore caratteristica interessante, notiamo che Solaar mostrerà una notifica in caso di batterie in esaurimento. Inoltre, un'icona a raffigurante una batteria verde o rossa nell'angolo in alto a destra ci permetterà di tenere sempre sott'occhio lo stato di carica.
Conclusioni
In questo articolo abbiamo visto come far funzionare mouse e tastiera Logitech con ricevitore Unifying (senza fili) sul PC Ubuntu. La procedura è un pochino elaborata, ma il risultato è assolutamente ottimo: lo posso confermare in prima persona, lavorando proprio in questo modo da oltre 1 anno
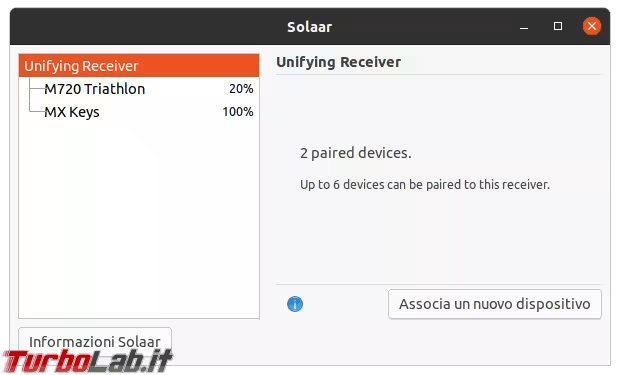
Ricordate inoltre che, per come funziona la tecnologia Logitech Unifying, ricevitore e periferiche sono ora accoppiati e possono comunicare senza bisogno del sistema operativo. Di conseguenza, potremo usare mouse e tastiera anche prima dell'avvio del PC (nel BIOS/UEFI, ad esempio), da Live CD/USB oppure collegando il ricevitore ad un qualsiasi altro altro computer.