In questa guida vedremo come installare Windows 11 oppure Windows 10 su chiavetta o memoria USB esterna, invece che sul consueto disco interno del PC. Il risultato è proprio quello che ti aspetti: un secondo ambiente di lavoro Windows, interamente contenuto sulla memoria USB, all'interno del quale installare programmi, giocare o svolgere tutte le prove che desideri senza il rischio di compromettere la copia di Windows principale
Procedura verificata a fine 2025 installando Windows 11 25H2
nota: in questa guida vederemo come installare Windows su chiavetta o disco USB. Se invece stai cercando il modo di preparare una chiavetta USB che ti consenta di formattare il disco interno e reinstallare Windows sul disco interno del PC, fai riferimento a quest'altro approfondimento:
» Leggi: Guida: installare Windows 10 da chiavetta USB (video)
Per i più attenti ai tecnicismi: sì, lo so anch'io che si chiama "USB flash drive" e concordo che "chiavetta USB" è orrendo. Ma per parlare con gli altri, che termine usate? Ecco, appunto.
Installare Windows su chiavetta o disco USB: come e perché farlo

Di norma, la procedura di installazione di Windows consente di installare il sistema operativo solamente sul disco interno (HDD o SSD) del computer. Le unità di archiviazione esterne, come chiavette e dischi USB, non vengono invece visualizzate durante la procedura di installazione.
Ebbene: superare questa fastidiosa limitazione è davvero molto semplice, e ci consente, in pratica, di ottenere un "secondo PC" isolato dal "primo": quando la chiavetta o il disco USB esterno sul quale abbiamo installato la seconda copia di Windows sarà collegato al PC, verrà caricato Windows da tale memoria. Se invece il disco non è collegato, il PC si avvierà come al solito utilizzando il sistema operativo interno
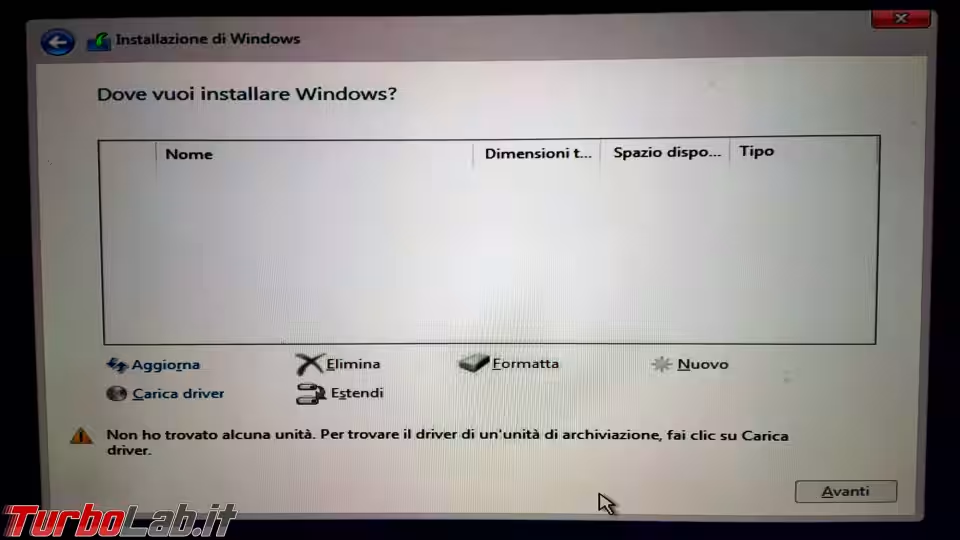
Io, ad esempio, uso questa funzionalità per sfruttare il PC del lavoro anche per scopi personali in tutta sicurezza, senza bisogno di portare nello zaino due notebook distinti. Nello specifico: il Dell XPS 15 che mi ha fornito l'azienda monta Ubuntu sull'SSD interno ma, sfruttando la procedura descritta di seguito, ho preparato un SSD esterno con una copia di Windows 11, sulla quale ho installato i videogiochi e i programmi che uso nel tempo libero, il tutto con la tranquillità che le attività svolte in questo ambiente non toccheranno in alcun modo l'SSD interno. E, una volta disconnessa la memoria esterna, non resterà alcuna traccia delle mie attività personali.
Un altro vantaggio è di non occupare spazio sull'SSD interno del PC. Il mio portatile, nello specifico, è dotato di un disco interno da 512 GB, di cui circa 400 GB sono già occupati da file e programmi di lavoro. Considerando che i videogiochi moderni occupano 50 GB e più, sarebbe sufficiente installarne un paio per saturare lo spazio a disposizione. Utilizzando invece un disco esterno, mantengo tutto ben separato e non intacco in alcun modo lo spazio interno.
Installare Windows su chiavetta o disco USB: cosa serve
Per ottenere il risultato cercato è necessario disporre di una chiavetta USB o di un disco esterno sul quale installare Windows. La mia spassionata raccomandazione è di scegliere un veloce SSD su USB. Nel mio caso, ho acquistato appositamente uno strepitoso Samsung T7 da 1 TB, al quale avevo dedicato un approfondimento qualche tempo fa
» Leggi: Memoria esterna Samsung SSD T7: Recensione, prova pratica, test di velocità

Questa è indubbiamente la scelta ottimale, che raccomando a chiunque intenda utilizzare questa soluzione "seriamente" e non solo per fare qualche prova.
In alternativa, è possibile raggiungere l'obbiettivo anche con una tradizionale chiavetta USB 3.0 da almeno 32 GB, se già l'avete in casa e non volte comprare un SSD USB (non consiglio assolutamente di comprare una nuova chiavetta USB appositamente per questo scopo!). In tal caso, è fondamentale che sia "USB 3.0": le prestazioni rimangono lontanissime da quanto ottenibile con un buon SSD su USB, ma perlomeno consentono un'esperienza d'uso "accettabile". Ricorda comunque che il solo Windows occuperà fra 15 e 25 GB, quindi, se opti per una chiavetta con 32 GB di spazio, non rimarrà molto a disposizione per installare applicazioni e giochi aggiuntivi

Sconsiglio invece apertamente sia le vecchie chiavette USB 2.0, sia i dischi fissi magnetici (HDD) su USB. Sì, tecnicamente sono compatibili, ma il sistema risulterà poi oltremodo lento.
Installare Windows su chiavetta o disco USB, Passo 1: Collegare la chiavetta al PC "di lavoro"
Iniziamo collegando la chiavetta USB o il disco SSD esterno sul quale vogliamo installare Windows al PC. Non è necessario che sia lo stesso PC sul quale, in seguito, eseguiremo materialmente il sistema operativo: nel mio caso, ad esempio, ho preparato il disco SSD con Windows sul mio PC fisso ma l'ho poi utilizzato sul portatile

Installare Windows su chiavetta o disco USB, Passo 2: Backup dei dati
Prima di iniziare a smanettare, è bene capire che tutti i file presenti sulla chiavetta o SSD USB sul quale installeremo Windows verranno cancellati automaticamente. Per questo motivo, è di importanza critica copiare preventivamente i file importanti in un posto sicuro, come può essere il disco fisso interno del PC.
Al contrario, il disco interno del PC non viene toccato, né durante la fase di preparazione della memoria USB, né successivamente. Non è dunque strettamente necessario fare un backup di questi dati... ma, considerando che qualcosa può andare storto, vale sicuramente la pena di investire qualche minuto per creare una copia di sicurezza prima di andare oltre.
Installare Windows su chiavetta o disco USB, Passo 3: Scaricare l'immagine ISO di Windows
Proseguiamo scaricando l'immagine ISO di Windows 11 oppure di Windows 10, a seconda di quale sistema operativo desideriamo installare sulla memoria USB:
» Scarica: Windows 11 ISO in italiano
» Scarica: Windows 10 ISO in italiano
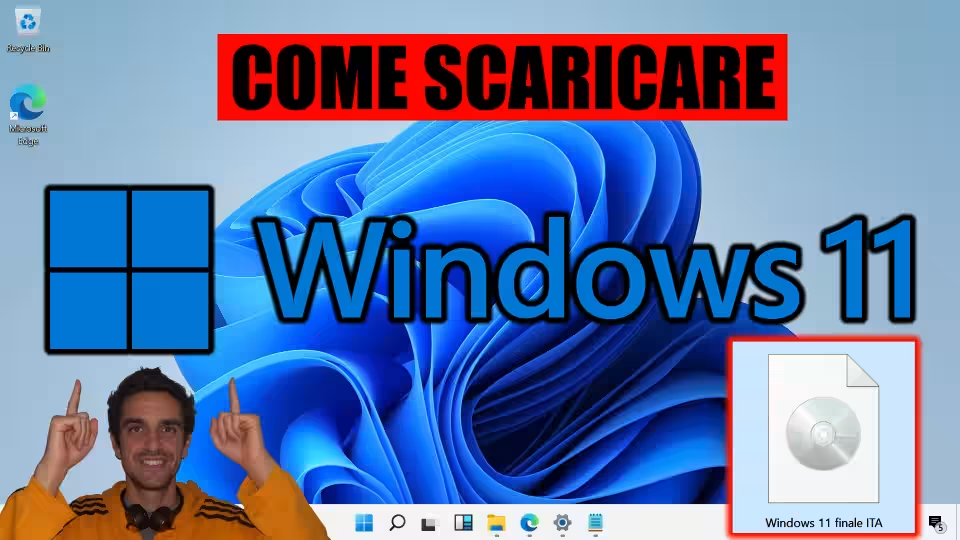
Non è necessario che il sistema operativo che scarichi ora sia lo stesso presente sul disco interno del PC. Puoi quindi scaricare e installare sulla memoria USB Windows 10 anche se il PC usa Windows 11, e viceversa. Non ci sono problemi nemmeno se sul disco interno hai installato Linux.
Non ti devi preoccupare nemmeno della restrittiva compatibilità di Windows 11: installandolo su supporto USB come mostrato di seguito verranno infatti rimossi tutti i requisiti aggiuntivi che Windows 11 introduce rispetto a Windows 10. L'unico vincolo che permane è dettato dall'architettura: Windows 11 è disponibile solo in compilazione a 64 bit, e la CPU del PC deve quindi essere anch'essa a 64 bit: i vecchissimi processori a soli 32 bit rimangono incompatibili.
Installare Windows su chiavetta o disco USB, Passo 4: Scaricare Rufus
Procediamo ora a scaricare l'utility Rufus, gratuita e open source. Il link seguente permette di ottenere direttamente l'eseguibile in versione "portable", che funziona immediatamente e senza bisogno di installazione:
» Scarica: Rufus
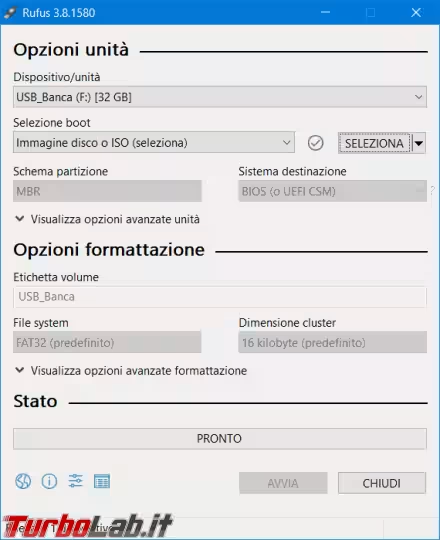
Installare Windows su chiavetta o disco USB, Passo 5: Selezionare la lingua
Una volta terminato il download, avvia Rufus. In caso l'interfaccia non fosse già nella nostra lingua, clicca sull'icona del pianeta in basso a sinistra e scegli Italian (italiano) dalla lista
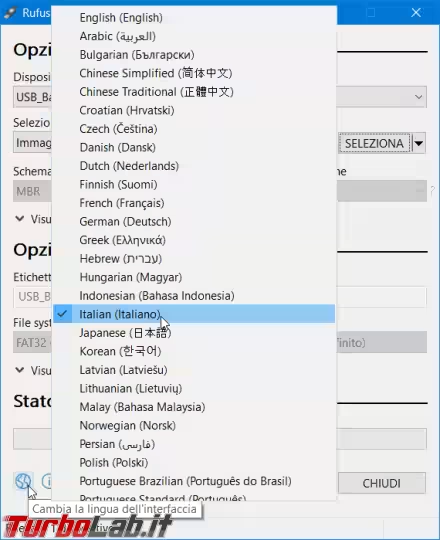
Installare Windows su chiavetta o disco USB, Passo 6: Selezionare la memoria USB
Ora devi scegliere la memoria USB sulla quale installare Windows. Il menu adibito è il primo in alto, Dispositivo/unità. Nota che, se stai utilizzando un SSD su USB (come ho consigliato) e non una semplice "chiavetta USB", Rufus non lo mostra immediatamente nel menu a tendina. Per far sì che appaia:
- clicca su
v Visualizza opzioni avanzate unità - spunta la casella
Elenco unità disco USB
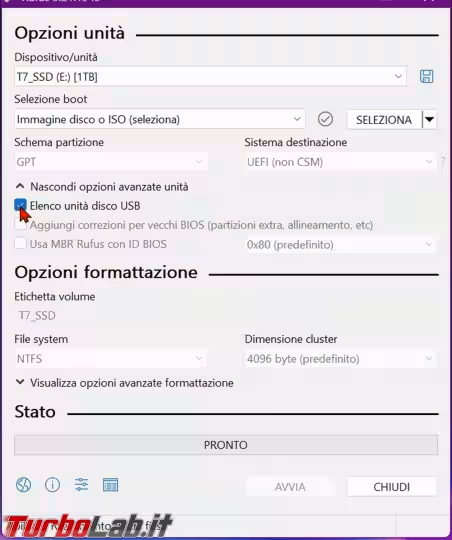
Così facendo, anche il disco USB verrà reso disponibile fra le voci del menu Dispositivo/unità
Installare Windows su chiavetta o disco USB, Passo 7: Scegliere l'immagine ISO di Windows
Dal menu Selezione boot, scegli l'opzione Immagine disco o ISO.
Clicca poi sul pulsante adiacente, Seleziona.
Dalla finestra di dialogo, scegli l'immagine ISO di Windows che hai scaricato poco fa, quella che vuoi installare sulla memoria USB esterna
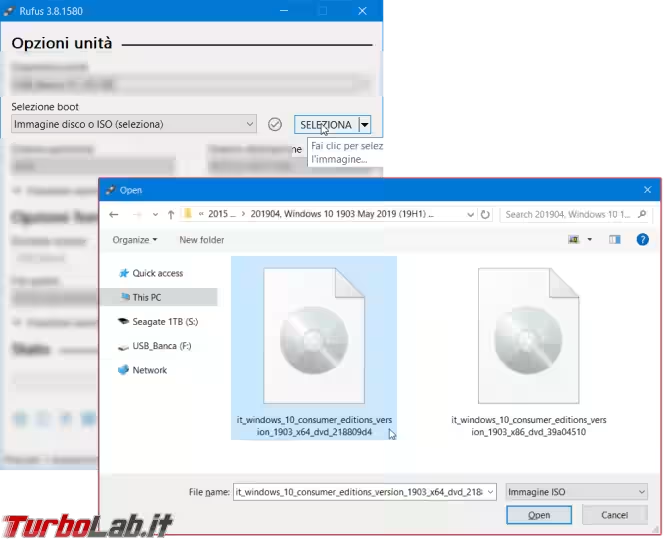
Installare Windows su chiavetta o disco USB, Passo 8: Windows To Go
Dal menu Opzioni immagine scegli Windows To Go
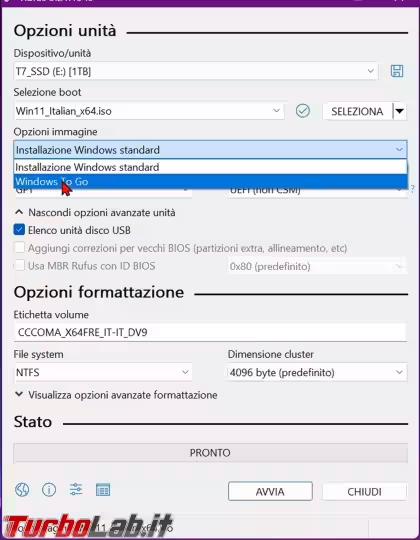
"Windows To Go" è il nome della tecnologia che consente, appunto, di installare Windows su memoria USB. Si tratta di una funzionalità ufficiale, sviluppata da Microsoft fino al 2020 e rivolta al pubblico "enterprise", ma poi abbandonata. Era disponibile in Windows 8/8.1 Enterprise, e Windows 10 Education/Enterprise, ma consentiva solamente l'uso di uno fra 12 modelli di memorie USB pre-approvate. Rufus rimuove tutti questi limiti, e consente tutt'oggi di sfruttare Windows To Go con una qualsiasi immagine ISO di Windows, qualsiasi edizione e qualsiasi memoria USB.
Installare Windows su chiavetta o disco USB, Passo 9: MBR o GPT?
Di default, Rufus impone di selezionare se il sistema operativo deve essere installato in "modalità UEFI" oppure "modalità BIOS". Una volta completata la selezione, la chiavetta creata sarà compatibile solo con l'uno o l'altro tipo di computer.
[ Per saperne di più, rimando a questa dettagliata spiegazione fornita dallo sviluppatore di Rufus in risposta ad una mia domanda in merito ]
Per prevenire qualsiasi tipo di problema e utilizzare la nostra memoria USB su qualsiasi PC, premi la combinazione da tastiera "segreta" Alt+E. Questo attiva un'altra voce di menu che consente di scegliere alcune opzioni altrimenti non disponibili:
Schema di partizione: scegliere il valoreMBRSistema destinazione: scegliere il valoreBIOS o UEFI
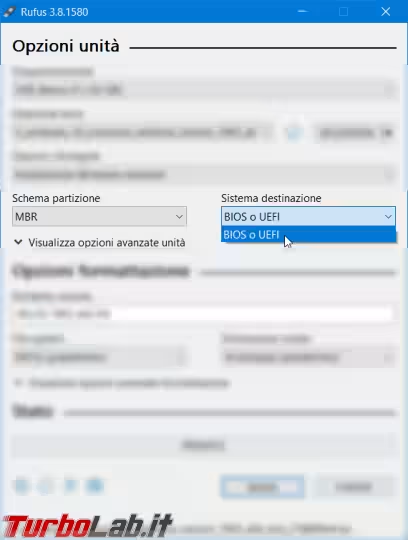
Così facendo, la memoria USB sarà poi utilizzabile su qualsiasi computer.
Installare Windows su chiavetta o disco USB, Passo 10: Digitare l'etichetta
Sebbene non indispensabile, personalmente preferisco digitare un testo esplicativo nel campo Etichetta volume. Così facendo, Windows mostrerà tale messaggio vicino all'unità, permettendoci di identificare meglio la memoria. Io ho scelto WinUSB
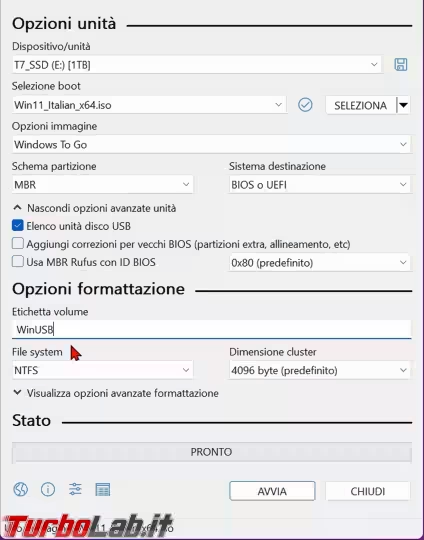
Installare Windows su chiavetta o disco USB, Passo 11: Scegliere l'edizione
Procedi ora cliccando sul pulsante AVVIA (in basso) e ti sarà chiesto quale edizione di Windows desideri installare sulla memoria USB
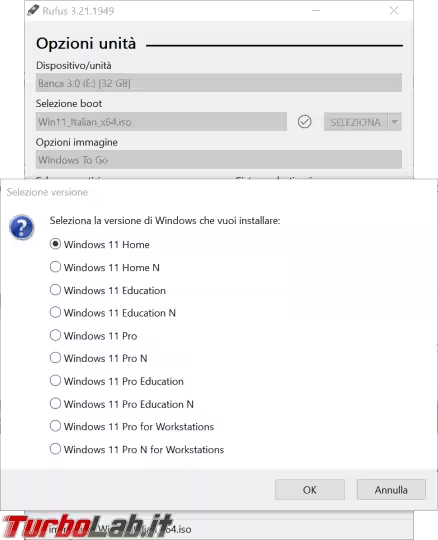
Devi scegliere un'edizione di Windows per la quale disponi della licenza d'uso. Se possibile, ti raccomando di preferire Windows Pro o superiori, perché poi ti consentirà di crittografare la memoria USB (vedi seguito) e di rendere inaccessibili i dati in caso dovessi perdere il dispositivo.
Installare Windows su chiavetta o disco USB, Passo 12: Personalizzazione
Al passo successivo possiamo scegliere alcune opzioni di personalizzazione:
Prevent Windows To Go from accessing internal disks: spuntando questa opzione (cosa che raccomando caldamente), il sistema operativo e i programmi installati sulla memoria USB non potranno accedere al disco interno del PC. È ideale per mantenere completamente separati i due ambienti di lavoro, ma ne consegue anche che non potremo accedere ai file presenti sul disco internoCreate a local account with username: attivando questa opzione, verrà automaticamente creato un account utente Windows con il nome indicato nel campo adiacente (che, di default, ha lo stesso valore dell'utente attualmente in uso). ConsigliatissimoSet regional options to the same values as this user's: se abilitato, l'installazione su USB utilizzerà automaticamente la lingua e i formati data/ora/valuta attualmente in uso sul PC sul quale stiamo lavorando al momento. ConsigliatissimoDisable data collection: imposta automaticamente alcune opzioni che limitano i dati di telemetria condivisi con Microsoft
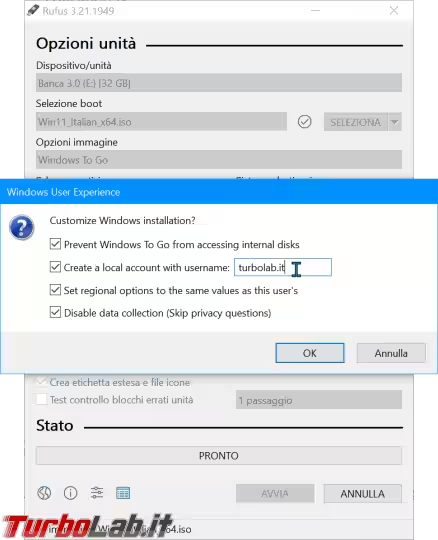
Installare Windows su chiavetta o disco USB, Passo 13: Avvio della scrittura
Cliccando OK al passo precedente viene ricordato che tutti i dati attualmente presenti sulla memoria USB selezionata saranno eliminati
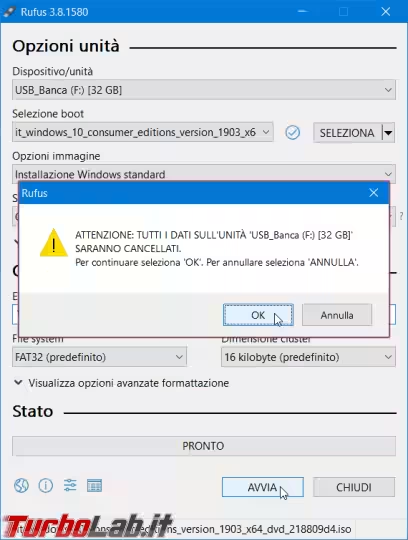
Confermando, inizia la fase di scrittura, durante la quale Rufus si occupa di installare automaticamente Windows sulla chiavetta o sul disco USB scelto.
Il tempo necessario per completare l'operazione varia moltissimo a seconda che sia stato scelto un SSD su USB oppure una tradizionale chiavetta USB. Se entro 10 minuti ancora non completa, suggerisco di:
- annullare l'operazione
- collegare la memoria ad un'altra porta USB
- riprovare
Se neanche così l'operazione va a buon fine, probabilmente la memoria USB è danneggiata.
Non appena Rufus conferma che l'operazione è terminata puoi chiudere il programma. La tua memoria USB con Windows è pronta!
Installare Windows su chiavetta o disco USB, Passo 14: Avviare Windows da memoria USB
Collega ora la chiavetta o il disco USB sul quale hai appena installato Windows ad un qualsiasi PC e accendilo o riavvialo.
Durante la primissima fase di accensione, prima dell'avvio di Windows, devi battere ripetutamente il tasto della tastiera che permette di richiamare il "menu di boot", ovvero quello che consente di scegliere da quale "periferica" caricare il sistema operativo. Tale tasto, sfortunatamente, è diverso da PC a PC: sul mio computer fisso è F12, mentre sul mio portatile più vecchio è F8

Puoi consultare il manuale oppure cercare su Google per scoprire quale sia il tasto corretto da usare sul tuo specifico computer.
[ se l'operazione fallisce e non sei in grado di visualizzare il menu di boot, ma sei sicuro di aver utilizzato il tasto giusto, valuta di disattivare l'avvio rapido dalla copia di Windows installata sul disco interno del PC ]
Una volta che sarai riuscito a richiamare il menu di boot, non devi fare altro se non selezionare la chiavetta o il disco USB che contengono la copia di Windows preparata poco fa.
Così facendo, partirà la fase di auto-configurazione iniziale di Windows (solo la prima volta), al termine della quale giungerai ad un desktop completamente pulito: complimenti, stai ora utilizzando l'installazione di Windows presente sulla memoria USB!
Installare Windows su chiavetta o disco USB, Passo 15: Crittografare il disco
Un punto debole critico di questa procedura è che, allo stato attuale, tutti i dati salvati sulla memoria USB sono disponibili a chiunque. Questo significa che, in caso dovessi perdere o qualcuno mi rubasse la chiavetta o l'SSD USB sul quale ho installato Windows, potrebbe utilizzare il sistema a mio nome.
Per porre rimedio a questa situazione è necessario crittografare i dati, di modo che divengano accessibili solo conoscendo la password di accesso.
Il modo più rapido è tramite Bitlocker, una funzione integrata in Windows. Ho mostrato la procedura in dettaglio in questo approfondimento dedicato:
» Leggi: Come crittografare il disco di sistema Windows con Bitlocker
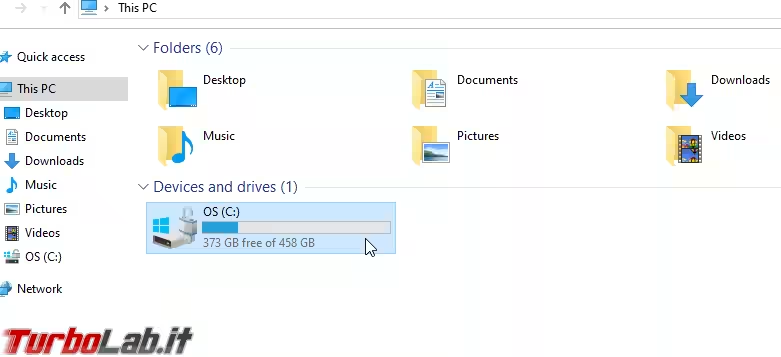
In alternativa, potrebbe essere possibile usare anche Veracrypt, ma non ho avuto modo di provare direttamente:
I commenti qui sotto sono a disposizione per chiunque voglia provare e raccontare la propria esperienza.
Esperienza d'uso
Contestualmente al primissimo avvio da chiavetta o SSD su USB di un determinato PC, lo schermo "sfarfalla" mentre il sistema operativo scarica automaticamente tutti i driver mancanti. Potrebbe anche riavviarsi automaticamente diverse volte: in tal caso, dobbiamo essere attenti e veloci a richiamare il menu di boot e scegliere nuovamente la chiavetta o l'SSD su USB, altrimenti partirà il sistema operativo installato sul disco interno. Questa scocciatura avviene comunque solo la prima volta: ad ogni avvio successivo da quel determinato PC, il sistema operativo su USB sarà immediatamente pronto a funzionare.
L'esperienza d'uso è del tutto simile a quella a cui siamo abituati. Notiamo però che il disco C:\ sotto Esplora file identifica ora la chiavetta USB o il disco SSD esterno sul quale è installato Windows. Se abbiamo mantenuto le opzioni consigliate, il disco interno del computer non è invece raggiungibile in alcun modo

I programmi si installano come al solito: io, in particolare, ho utilizzato Steam e Epic Game Store per installare i vari Batman, Tomb Raider, Watch Dogs eccetera, senza alcun problema. Ho lasciato le opzioni predefinite, installando dunque tutto quanto nelle cartelle di default sotto C:\... che, per quanto detto poco fa, implica che i giochi vengono installati direttamente sulla memoria USB stessa, insieme al sistema operativo.
Usando un SSD esterno, le prestazioni sono assolutamente ottime, seppure non tanto quanto siamo abituati se il computer utilizza un veloce SSD interno.
La domanda che sorge spontanea è: cosa succede se disconnetto la memoria USB esterna che contiene Windows? Ebbene: in tal caso, il PC entra in una sorta di "pausa", concedendo all'utente 60 secondi per riconnettere la memoria esterna. Se questo avviene, la sessione riprende. In caso contrario, il sistema mostra una schermata blu e si blocca
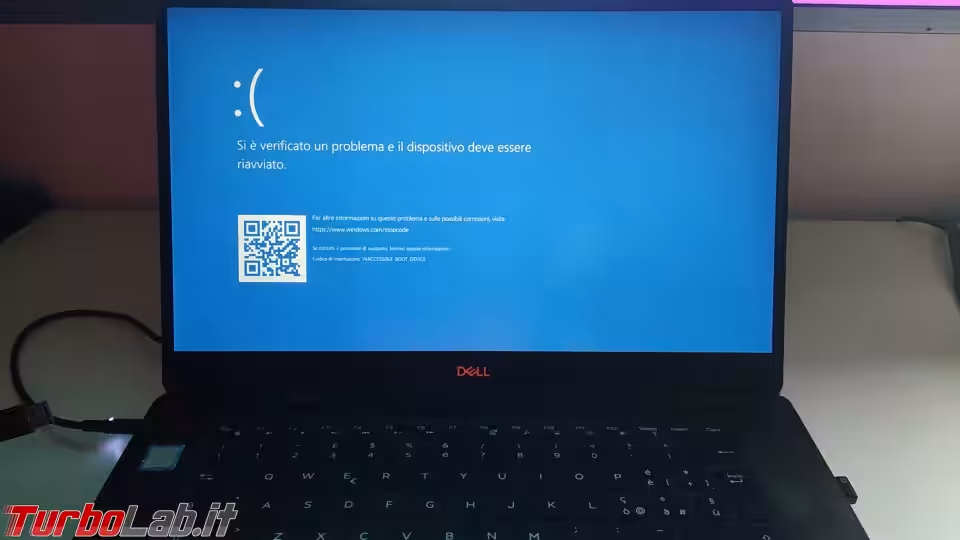
Posso confermare che gli aggiornamenti funzionano correttamente, e scendono automaticamente tramite Windows Update. Da quanto ho capito leggendo la documentazione, però, non sono supportati i "feature update", ovvero gli avanzamenti di versione. Ne consegue che, installando ad esempio Windows 11 22H2, il sistema resterà fermo a tale versione e non sarà aggiornabile al successivo Windows 11 23H2. L'unico modo per rimanere al passo quando le vecchie versioni usciranno di supporto è di scaricare l'immagine ISO aggiornata e svolgere nuovamente l'installazione su USB tramite Rufus. Tutti i programmi, i file e le impostazioni personali andranno però perse, e dovremo poi configurare di nuovo l'ambiente.
Alternative
In questa guida abbiamo visto come installare Windows su chiavetta USB o disco esterno utilizzando Rufus. In caso di problemi, valutiamo queste alternative:

![[guida] Come aggiornare da Proxmox 8 a Proxmox 9 senza perdere dati (metodo sicuro e ufficiale) (aggiornato: ottobre 2025)](https://turbolab.it/immagini/med/6/come-aggiornare-proxmox-9-spotlight-26731.avif)





