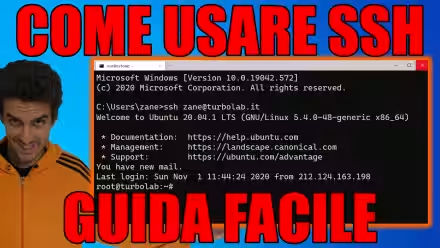PhoenixPE è il nuovo programma che utilizzo per la creazione di supporti di boot WinPE, va a sostituire l'ambiente creato da Win10XPE, che ho usato per tanti anni ma che non viene più sviluppato, e supporta anche la versione 23h2 di Windows 11 che utilizzerò per la creazione dell'immagine ISO avviabile. A cosa ci serve un supporto WinPE? Quando vi troverete di fronte ad un computer il cui sistema operativo non si avvia più, per qualsiasi motivo, quando vi sarete dimenticati la password dell'account amministratore di Windows o un malware ha infettato i file, vi accorgerete di quando è utile avere un sistema operativo a parte con cui avviare il computer, tentare di riparare i problemi e, male che vada, recuperare i file importanti per dare poi il via a una formattazione e reinstallazione di Windos.
In allegato all'articolo trovate l'immagine ISO, per sistemi a 64 bit, bisogna solo estrarla dall'archivio che la contiene, già preparata con Windows 11 versione 23H2 come sistema operativo, possiamo trasferirla su una pendrive con Ventoy o Rufus, va poi avviato il computer utilizzando il supporto appena creato.
Nel realizzare l'immagine ISO ho cercato di inserire gli script che mi sono sembrati più utili. Ci trovate programmi di clonazione e verifica del disco fisso, come Aomei Backupper e CrystalDiskInfo, recupero dati cancellati per errore, modifica delle partizioni, Chrome e Firefox per navigare, RustDesk per il collegamento remoto del computer, antivirus, reset password e tanto altro.
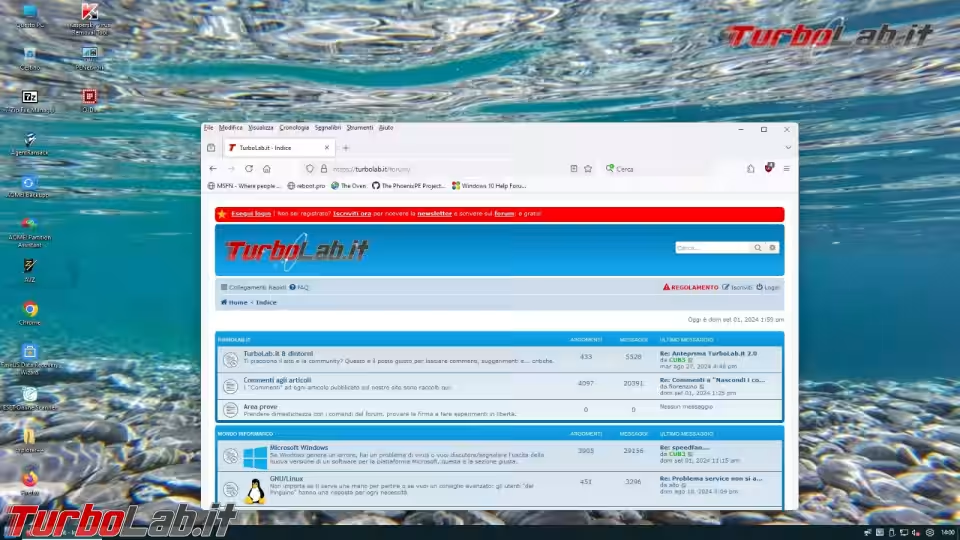
Non possiamo garantire che questo supporto avviabile funzioni in tutti i tipi di computer, in particolare in quelli piuttosto datati, possono esserci delle incompatibilità o delle mancanze di driver in grado di generare problemi.
Windows 11 Live CD/USB 64 bit (x64) ISO:
Il modo più rapido per scaricare l'immagine ISO di Windows 11 Live CD/DVD è tramite il download diretto da browser web. Questo è il link che permette di prelevare il file da un servizio di file hosting:» Download: Windows 11 Live CD/USB 64 bit (x64) ISO by TurboLab.it
Hash SHA256 del file: 310DB3D530F9E47E56347EBE5048DC92C7A4DC761FD91727F95C3E4564BE2CDB (Istruzioni per verificarlo qui)
In caso il link sopraindicato smettesse di funzionare, possiamo recuperare lo stesso, identico file tramite BitTorrent. Il file così scaricato è identico al precedente:»
Download: Windows 11 Live CD/USB 64 bit (x64) ISO by TurboLab.it via BitTorrent
Il collegamento sopraindicato è perfettamente funzionante, ma richiede un client BitTorrent, da installare manualmente. Abbiamo proposto la guida passo passo qui:»
Leggi: La Grande Guida a BitTorrent
Materiale necessario
Se qualcuno vuole preparare una propria immagine ISO deve scaricare l'ultima Release di PhoenixPE, l'immagine ISO di Windows 11 o Windows 10. Almeno la prima volta che utilizzate il programma, ma anche in seguito, vi servirà un collegamento Internet attivo per poter scaricare automaticamente alcuni file aggiuntivi e dei plugin più aggiornati.
In ambito aziendale, in presenza di proxy molto restrittivi, potreste avere problemi a collegarvi e scaricare i file, anche quelli degli script nuovi che volete inserire. Si può preparare il tutto a casa e poi copiare il contenuto della cartella in una pendrive e lavorarci sopra in ufficio.
Se vi avventurate nella creazione di un nuovo supporto di boot non fatevi prendere dalla tentazione di scaricare tutti i plugin, alcuni non sono proprio riuscito a farli funzionare, inoltre il tempo impiegato per tutte le operazioni è abbastanza lungo, conviene quindi cercare di fare una buona selezione e configurazione, in precedenza, per fare una sola creazione, o almeno il minor numero possibile di tentativi, alla fine.
Lista esclusioni
Se avete deciso di prepararvi una vostra versione del supporto personalizzata, prestate attenzione che alcuni dei programmi contenuti all'interno del pacchetto scaricato possono essere riconosciuti come pericolosi dagli antivirus. Si tratta di false, o almeno esagerate, rilevazioni, quindi la cartella dove avete estratto i file va inserita nella lista delle esclusioni dell'antivirus in modo che non la rilevi più.
Errori
Nel computer dove ho fatto le prove al primo avvio inseriva dei valori sbagliati nel file PEBakery.ini, che si trova nella cartella principale del programma, e l'interfaccia di PEBakeryLauncher.exe finiva letteralmente fuori dallo schermo.
In caso succeda anche a voi, modificate i valori presenti nelle quattro righe che iniziano con MainWindow sino a trovare quelli più adatti al vostro schermo.
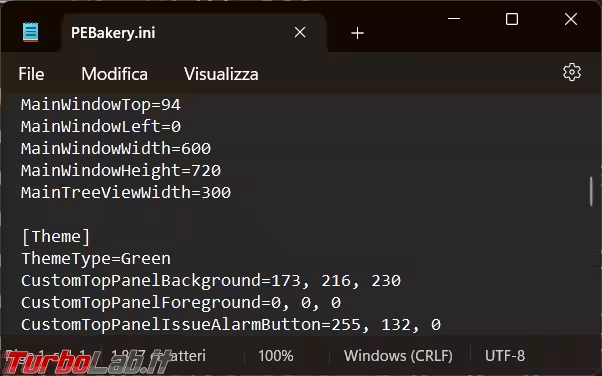
Una cosa molto importante è che la cartella che contiene i file di PhoenixPE non abbia degli spazi nel suo percorso.
In caso di errori che impediscono la creazione dell'immagine ISO consultate la sezione Log dove troverete il plugin che ha causato il problema e potrete intervenire nel modo più adatto.
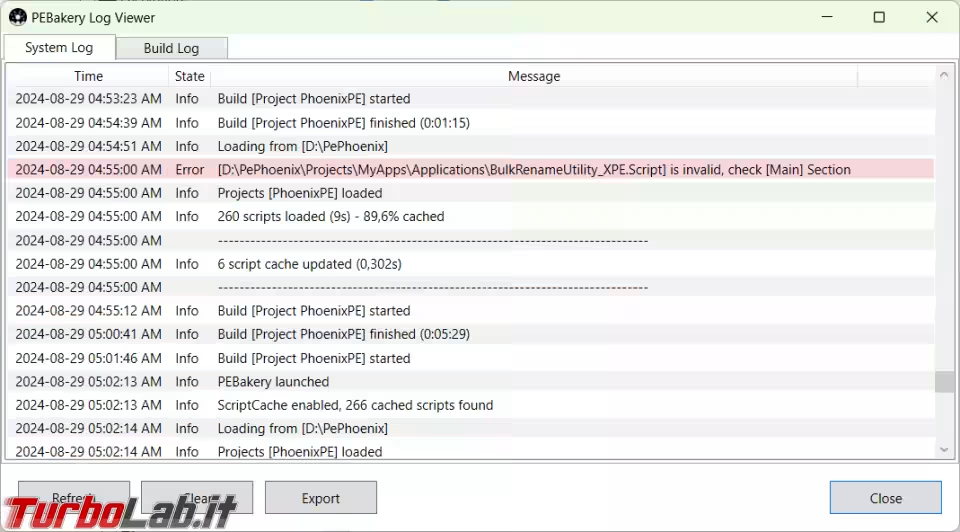
Se il plugin è sbagliato, o non vi interessa proprio, cliccate con il tasto destro del mouse sopra il plugin e scegliete Open script folder, cercando il suo nome che deve essere qualcosa di simile "7Zip.script" e lo cancellate. Eseguite il refresh, o chiudete e riaprite il programma, per veder sparire il plugin appena eliminato dalla lista.
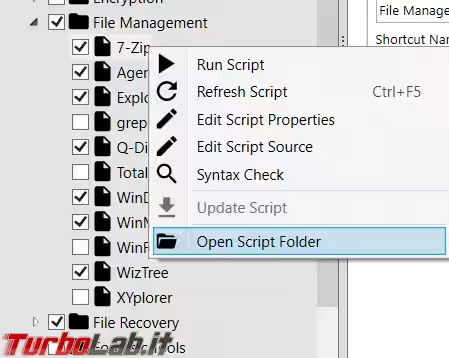
Durante la creazione del supporto potrebbero comparire dei popup d'avviso non bloccanti e altri messaggi che comportano degli errori bloccanti. Vanno indagati a seconda del messaggio d'errore e di quello che lo causa.
Funzionamento
Una volta scaricato l'archivio di PhoenixPE e l'ultima ISO di Windows 10/11, estraetene tutti i file in due cartelle separate, in radice del disco C, siete naturalmente liberi di utilizzare un disco diverso, l'importante è non ricorrere a cartelle che si trovano dentro il vostro account come il desktop o la cartella documenti e che non abbiano degli spazi nel loro nome.
Per estrarre il contenuto degli archivi e del file ISO, potete utilizzare un qualsiasi programma di compressione dati come 7-Zip o Peazip.
Andate nella cartella dove avete estratto il programma e avviate il file PEBakeryLauncher.exe in Source Files selezionate la cartella che contiene i file estratti dall'immagine ISO di Windows 10/11.
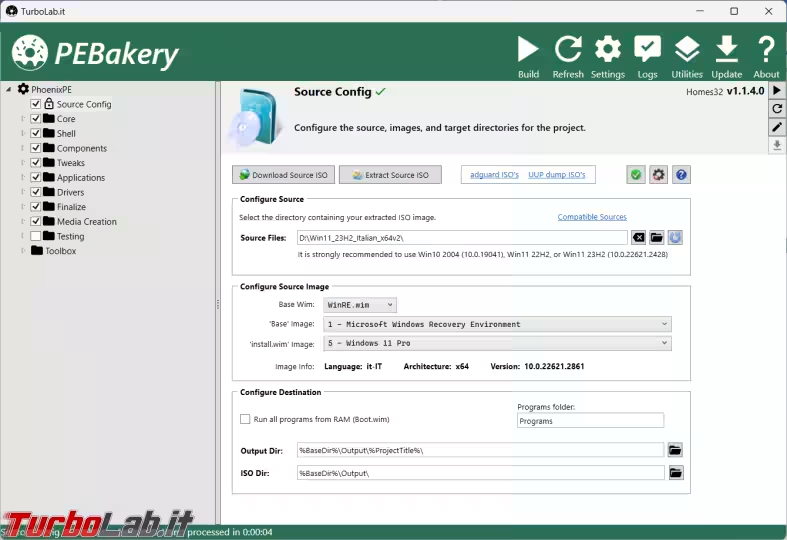
Nella colonna a sinistra potete scegliere i plugin da inserire nel supporto che state creando.
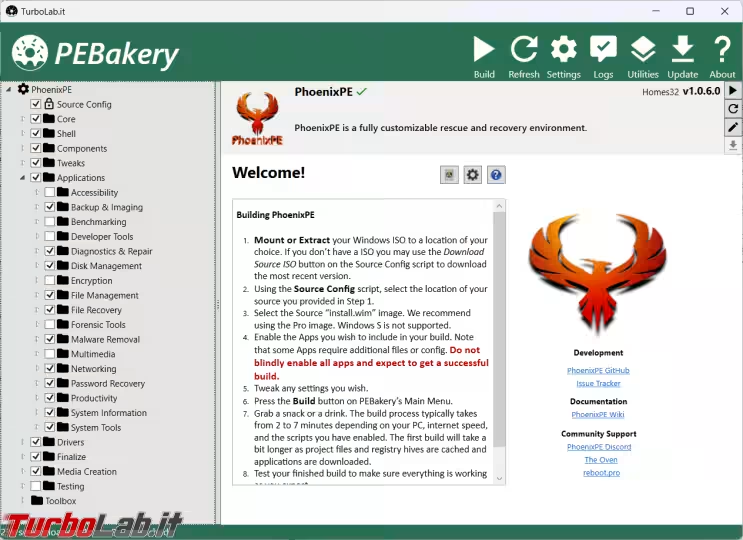
Se i programmi presenti ancora non vi bastano, potete provare ad aggiungere qualche software portable, che funzionino in ambiente WinPE, utilizzando questo sistema per modificare il file ISO.
Quali plugin scegliere?
Dipende da cosa ci volete fare con questo supporto, ci sono molti plugin a me, francamente, poco utili, altri potrebbero non funzionare, va quindi fatta una scelta, magari dopo averli provati una volta, se vedete che non vi servono, li togliete e ricreate l'immagine ISO.
Tutto non sempre chiarissimo, ma con qualche tentativo si possono ottenere dei buoni risultati.
Alcuni plugin permettono un minimo di configurazione, come la scelta della lingua o della home page del browser.
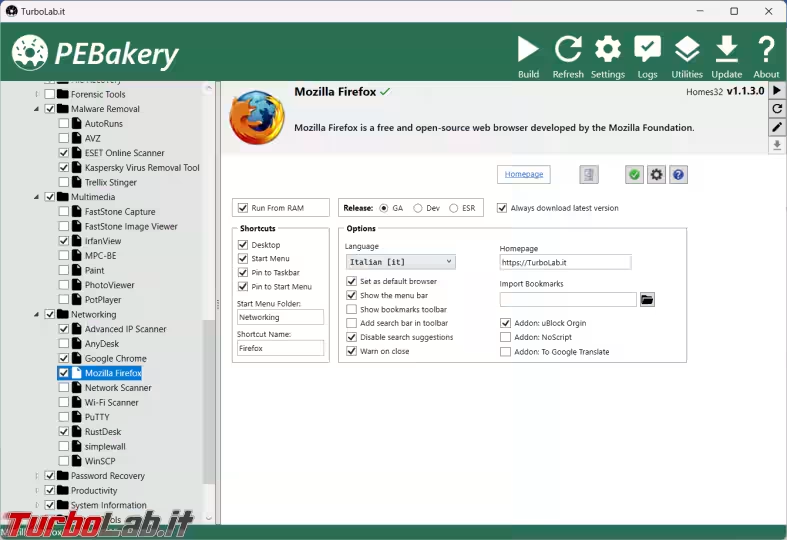
In Tweaks - Wallpaper si può impostare uno sfondo personalizzato per il desktop il cui nome deve essere img0.jpg.
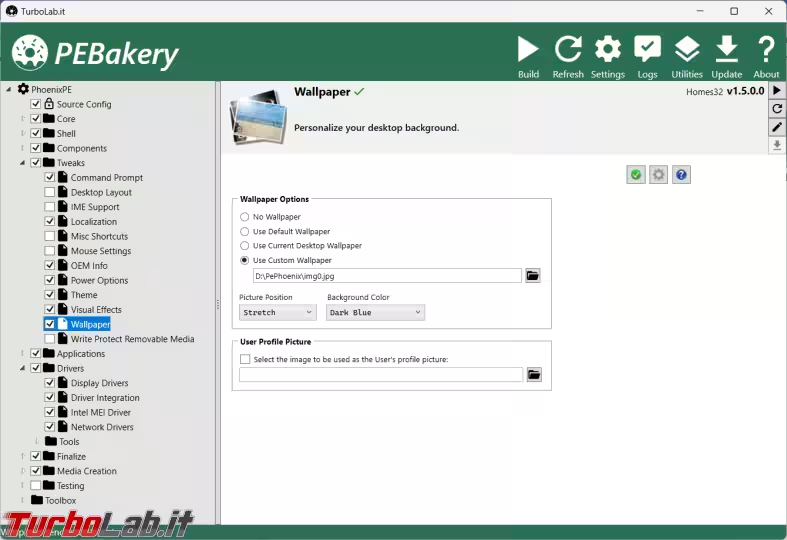
In Driver Integration è possibile esportare i driver del proprio computer, Export Host Drivers, per poi integrarli nel supporto live, come per eventuali altri driver aggiuntivi.
Nel computer dove ho provato non ha dato dei grandi risultati questa funzione, tanti driver non erano stati integrati, però il supporto funzionava lo stesso.
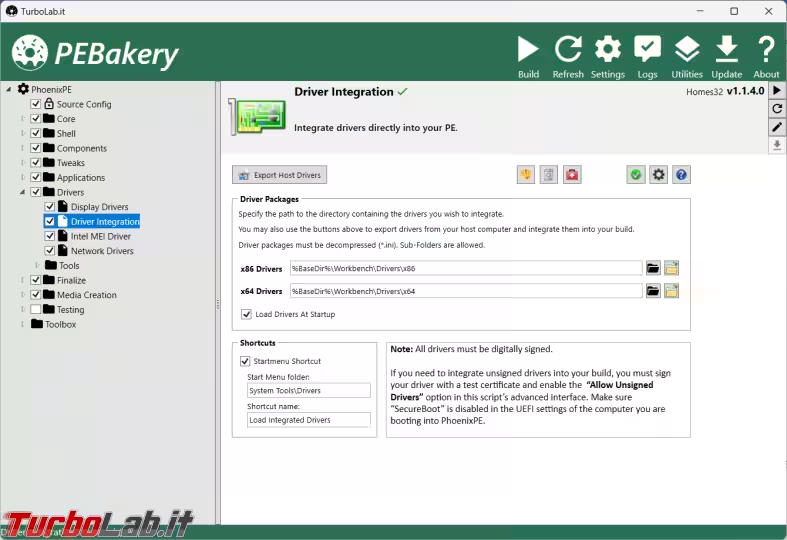
Una volta fatte tutte le configurazioni scelte, siete pronti per premere Build e dare il via alla creazione dell'immagine ISO.
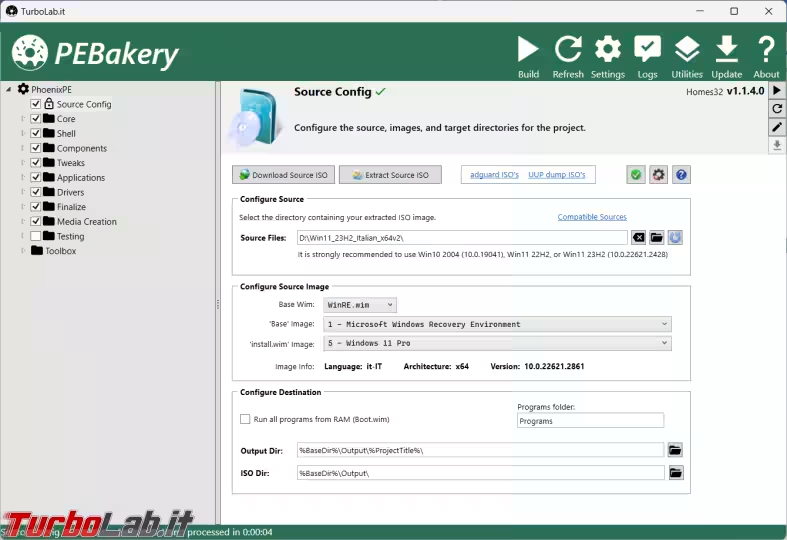
La procedura è piuttosto lunga e impegnativa per il computer, non dovete fare altro che attenderne il termine e verificare eventuali errori presenti nel log.
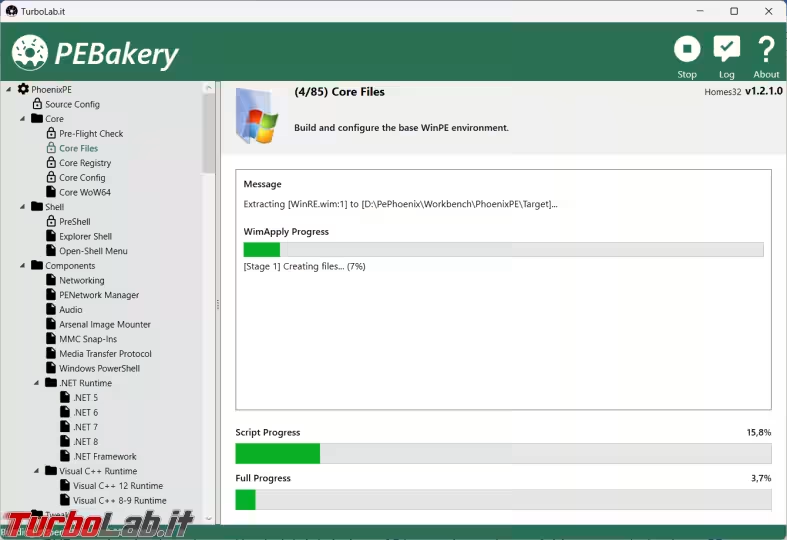
Una volta ottenuta l'immagine ISO la potete trasferire su una pendrive, con Rufus o Ventoy, oppure masterizzarla su un DVD, grazie a Imgburn o un qualsiasi altro programma in grado di masterizzare immagini ISO.
Ora, con il supporto appena creato inserito nel computer, bisogna avviarlo, rispettando il giusto ordine di boot, in modo che si avvii PhoenixPE e non il sistema operativo installato nel computer stesso.
A questo punto, se il supporto d'avvio funziona correttamente e non mancano troppi driver, potrete navigare, creare l'immagine di backup del sistema operativo, salvare driver e file importanti.
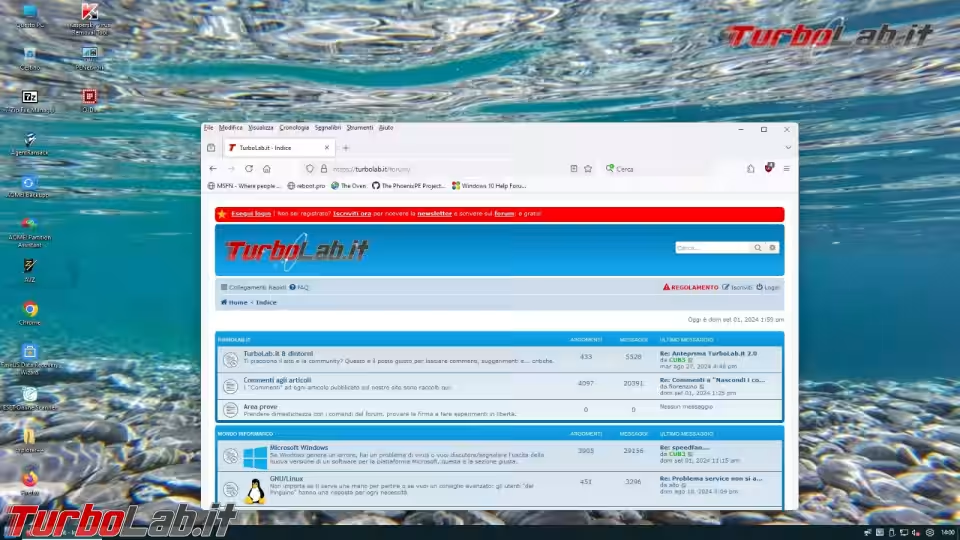
Conclusioni
PhoenixPE per funzionare funziona, ha però alcune cose che non mi piacciono troppo, per esempio i browser sono molto personalizzati e blindati da varie policy.
Se ci sono delle funzioni, tipo l'Update now di Kasperky Removal Tool, che richiederebbero l'apertura del browser, non si apre in automatico ma bisogna copiarsi il link e avviarlo manualmente.
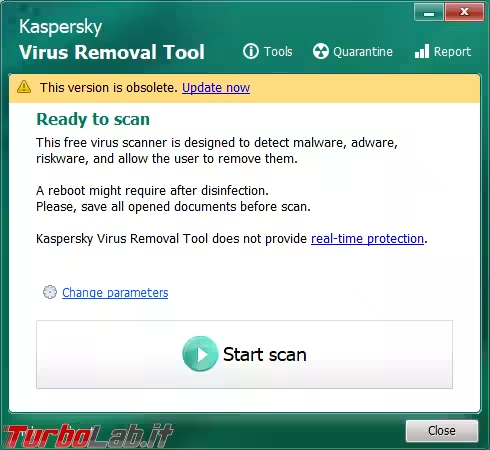
Non ho ancora avuto il tempo di studiare questi nuovi script utilizzati da PhoenixPE, che sono simili ai precedenti, ma non così semplici da creare e modificare come facevo con quelli vecchi utilizzati per tanti anni.