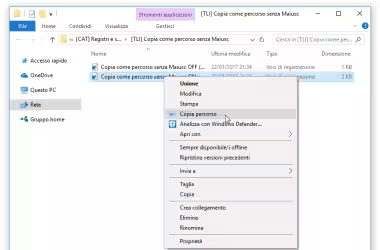Con Windows 10, Microsoft ha ridotto moltissimo la libertà di scelta dell'utente per quanto riguarda l'installazione degli aggiornamenti del sistema operativo. In particolare: al grande pubblico non è più concesso di disabilitare la ricezione degli update, né di stabilire in modo arbitrario di installare alcune patch ma non altre. Sebbene questo faccia storcere il naso agli smanettoni più meticolosi, si tratta di una scelta vincente, che mantiene il PC sicuro e impedisce la "frammentazione" dell'utenza in migliaia di situazioni differenti. C'è però un effetto collaterale: il sistema operativo si riavvia automaticamente per completare l'aggiornamento, situazione che crea grossi problemi a chi sia solito lasciare il proprio lavoro aperto la sera per poi riprendere immediatamente il mattino seguente. Fortunatamente, basta modificare l'impostazione giusta per impedire il reboot automatico di Windows 10.
La procedura è stata testata di nuovo e rimane efficace anche con Windows 10 1903 (Maggio 2019).

In questo articolo risponderemo ad una specifica necessità: come impedire che Windows 10 si riavvii automaticamente per installare gli aggiornamenti. Se lo scopo è sospendere del tutto l'installazione delle patch, si veda quest'altro approfondimento:
» Leggi: Guida Windows 10 Home/Pro: come bloccare/disattivare gli aggiornamenti automatici di Windows Update
Impedire il riavvio automatico di Windows 10 con "Orario di attività"
Orario di attività è un'opzione introdotta da Windows 10 1607 che consente all'utente di indicare la fascia oraria durante la quale è solito lavorare con il PC. All'interno di tale finestra temporale, eventuali aggiornamenti disponibili vengono scaricati ed installati, ma il computer non si riavvia automaticamente per completare la procedura: il reboot viene invece rimandato ad un momento successivo.
Per maggiori informazioni e un suggerimento per la scelta ottimale degli orari si veda questo approfondimento dedicato:
» Leggi: Windows 10: impedire / bloccare il riavvio inopportuno con Orario di attività
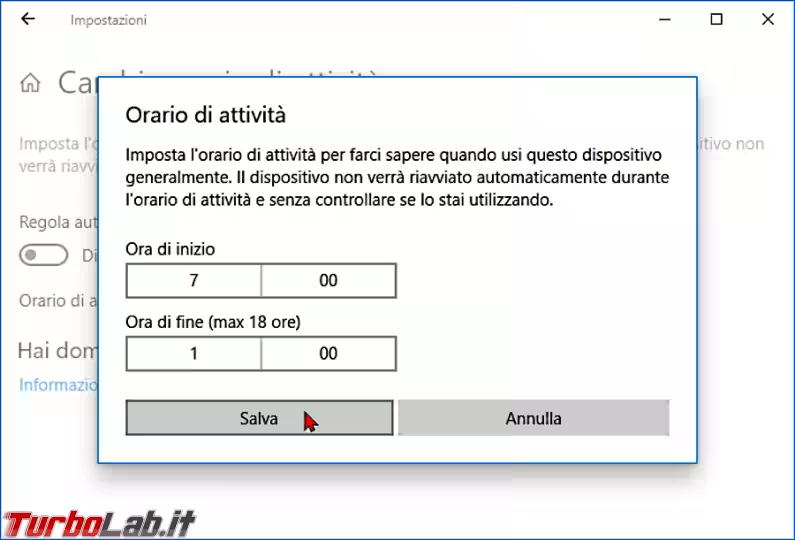
Abilitare le notifiche di riavvio
Un'altra impostazione molto utile si raggiunge cliccando Start -> Impostazioni -> Windows Update -> Opzioni avanzate.
Localizzate la sezione Notifiche di aggiornamento e attivare lo switch Mostra una notifica quando il PC richiede un riavvio per completare l'aggiornamento
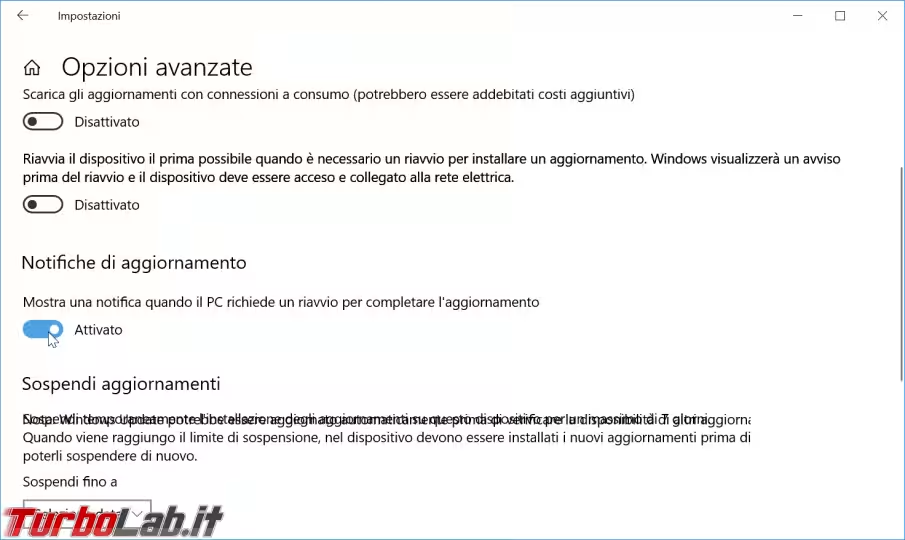
Questo fa sì che Windows ci segnali periodicamente quando il sistema ha scaricato gli aggiornamenti e provvederà dunque a riavviarsi automaticamente, al di fuori del già ricordato Orario di attività, per finalizzarne l'installazione.
Disattivare il riavvio immediato
Dalla stessa schermata, assicuratevi che sia disattivata l'opzione Riavvia il dispositivo il prima possibile (in alto nella pagina). Se questa opzione è attiva, infatti, il sistema procede al reboot non appena necessario, senza rispettare Orario di attività
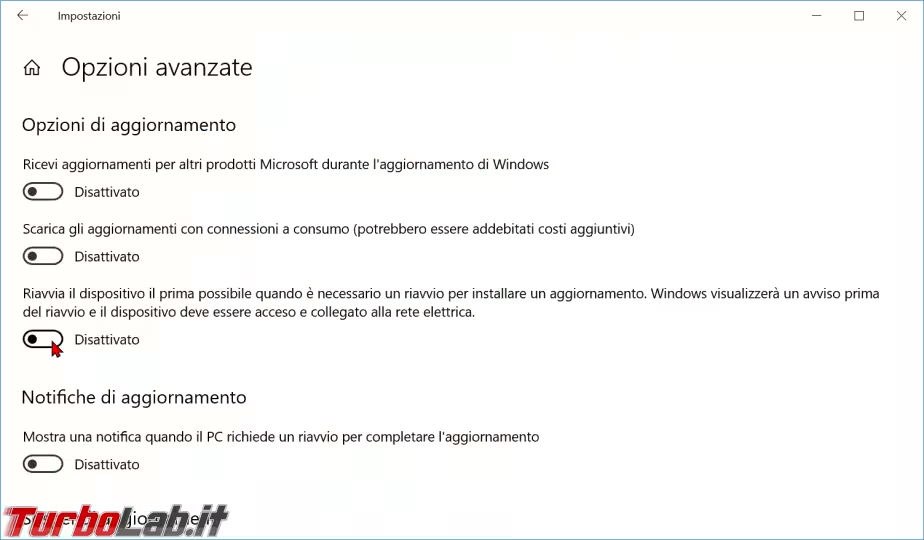
In vero, viene comunque mostrato un avviso all'utente prima di procedere
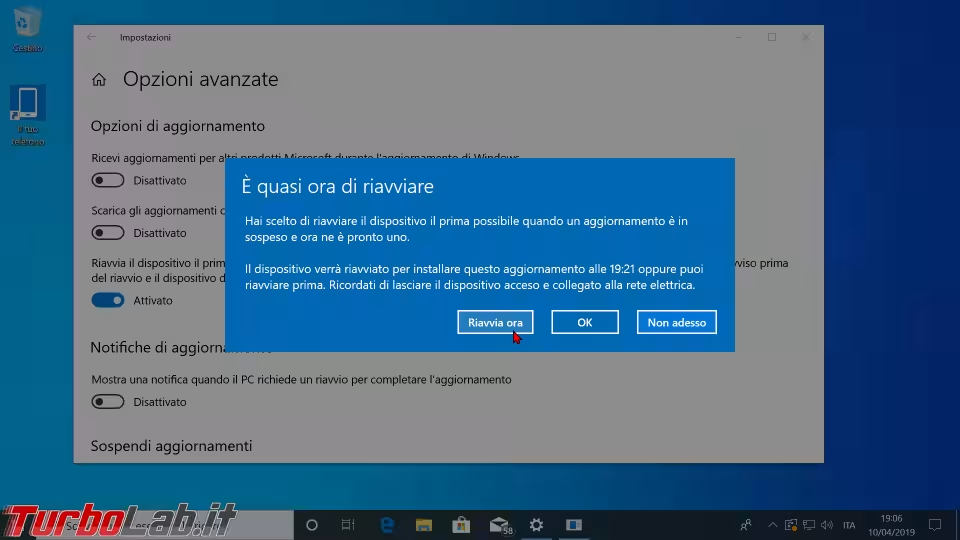
Disabilitare il riavvio automatico di Windows 10
Orario di attività e le altre opzioni appena citate sono utili, ma non del tutto sufficienti per impedire ogni riavvio automatico causato da Windows Update: penso, in particolar modo, a chi sia solito lasciare aperti molteplici programmi e documenti la sera tardi per riprendere immediatamente la mattina successiva.
Per gestire anche questa situazione è necessario metter mano al Registro di sistema. Applicando l'impostazione suggerita di seguito, gli aggiornamenti di Windows Update continueranno ad essere scaricati automaticamente, ma con una differenza importante: quelli che necessitino di un riavvio non verranno effettivamente applicati fino a quando l'utente non deciderà volontariamente di spegnere o riavviare il computer.
Da notare che il riavvio automatico continuerà ad essere svolto in caso non vi sia alcun utente loggato al momento pianificato per il reboot automatico (non avverrà, invece, in caso il PC sia semplicemente sulla schermata di blocco). Pocomale, comunque, dato che lo scopo di questa impostazione è solamente quella di impedire al computer di riavviarsi in autonomia qualora siano stati lasciati aperti programmi e documenti.
La modifica introduce altre variazioni al comportamento di default del sistema operativo, in particolar modo in caso l'utente loggato al momento previsto per il reboot stia impiegando un account limitato. In linea di massima, comunque, si tratta di aspetti di secondaria importanza per la maggior parte degli scenari: chi fosse interessato ad approfondire può consultare il paragrafo NoAutoRebootWithLoggedOnUsers nella documentazione ufficiale Technet.
Per impedire il riavvio automatico di Windows 10 è necessario inserire alcune voci, nel Registro di sistema. Il modo più semplice per raggiungere lo scopo è tramite questo archivio già pronto:
» Download: Disabilita riavvio automatico Windows Update
Una volta scaricato, scompattarlo in una cartella a piacere, aprire il file Disabilita riavvio automatico Windows Update.reg e confermare ripetutamente. Riavviare il PC per rendere attiva la modifica.
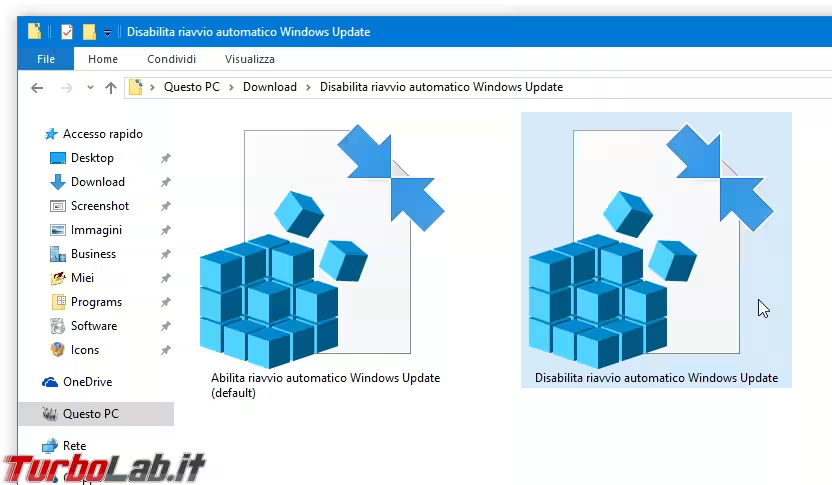
In caso si desideri ripristinare la situazione di default e consentire a Windows Update di riavviare il PC senza interventi esterni basta applicare l'altra impostazione presente nell'archivio, Abilita riavvio automatico Windows Update (default).reg.
Disabilitare il reboot automatico tramite Editor Criteri di gruppo locali
[Quanto segue è un'alternativa all'inserimento della chiave nel Registro di sistema esposto al paragrafo precedente. Non è necessario svolgere entrambe le operazioni]
Gli amministratori di sistema e gli utenti dotati di Windows 10 Pro o edizioni superiori possono impedire il riavvio automatico del PC anche tramite Editor Criteri di gruppo locali (gpedit).
Premere la combinazione da tastiera Win+R per richiamare Esegui, quindi impartite il comando gpedit.msc. Da qui, raggiungere il seguente percorso:
Criteri Computer locale -> Configurazione computer -> Modelli amministrativi -> Componenti di Windows -> Windows Update.
Per prima cosa, aprire la policy denominata Configura Aggiornamenti automatici. Dalla sezione di sinistra in alto, scegliere Attivata. Dal menu a tendina in basso, selezionare l'opzione Download automatico e pianificazione dell'installazione.
Spuntare anche Installa durante manutenzione automatica e Installa gli aggiornamenti per altri prodotti Microsoft.
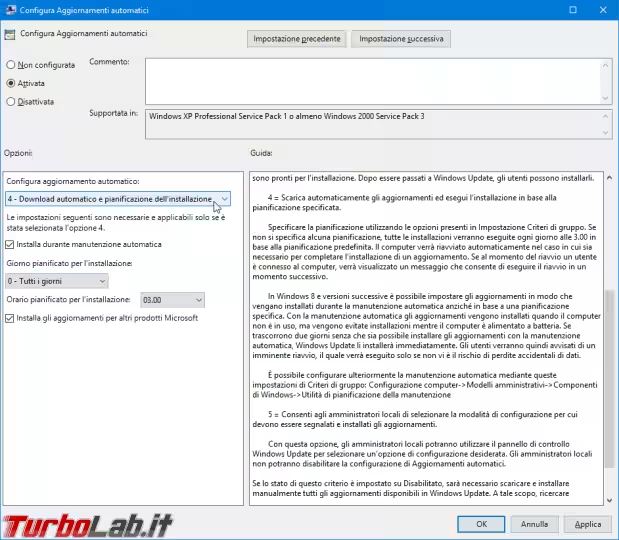
Confermare con OK.
Poco più sotto, aprire la policy denominata Escludi riavvio automatico per installazioni pianificate di Aggiornamenti automatici con gli utenti non connessi (purtroppo la traduzione in italiano è altamente fuorviante e stravolge completamente il senso dell'originale inglese, No auto-restart with logged on users for scheduled automatic updates installations!).
Qui è sufficiente scegliere Attivata e confermare con OK.
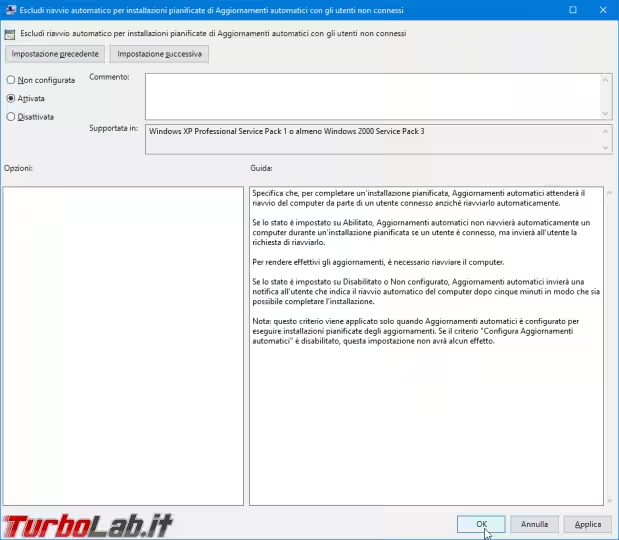
Ora è tutto pronto, ma per rendere effettive le policy è necessario il riavvio del PC.
In seguito, per ripristinare la situazione di default, basterà riportare le policy citate su Non configurata.
Da notare che, quando le policy citate sono attive, Windows Update mostra un avviso in rosso Alcune impostazioni sono gestite dalla tua organizzazione. Cliccando sul link sottostante, si visualizzano le modifiche apportate
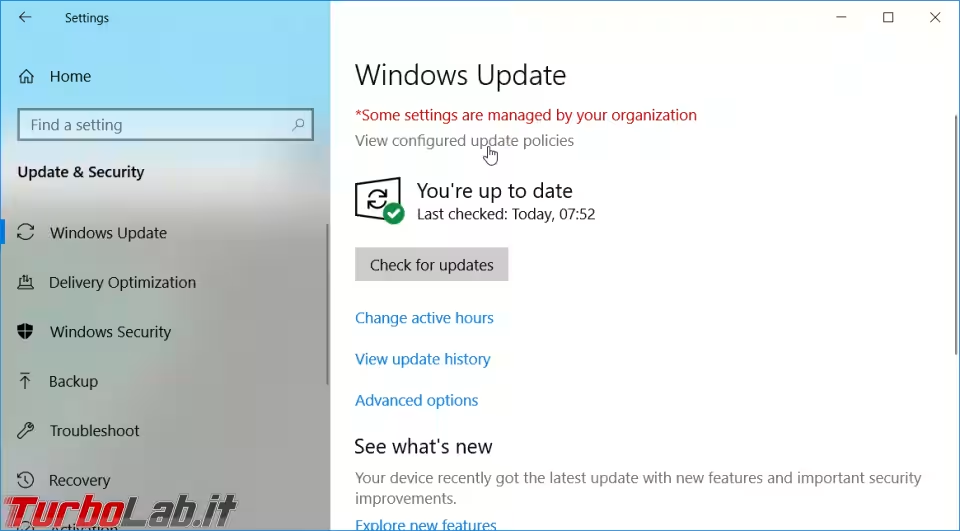
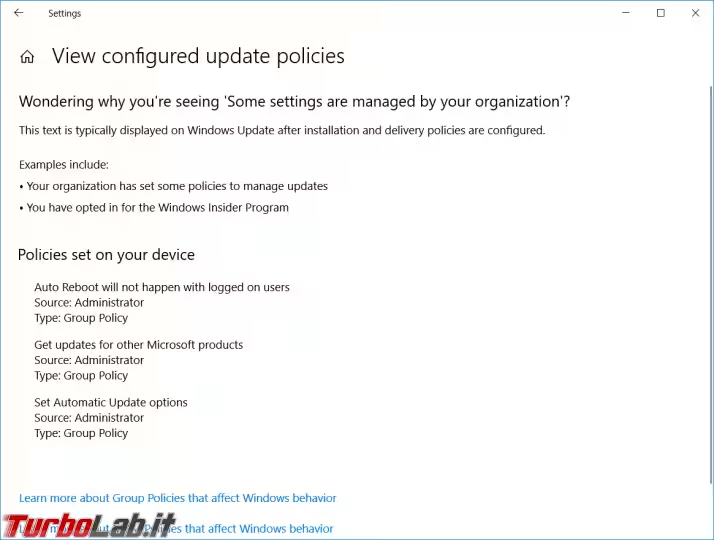
Attenzione alla sicurezza!
Considerando che molte patch di sicurezza "critiche" richiedono il reboot, questa impostazione fa sì che il computer rimanga vulnerabile per un periodo di tempo maggiore (magari per parecchi giorni, in caso di PC desktop sempre accesi!). È quindi importante procedere solo dopo aver compreso che sarà nostra responsabilità riavviare manualmente il computer di tanto in tanto per consentire al sistema operativo di svolgere le operazioni di manutenzione.
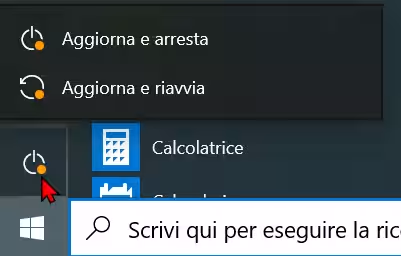
Se Windows 10 continua a riavviarsi in autonomia
A giudicare dalle mie prove dirette, la procedura appena trattata sortisce l'effetto desiderato: niente più riavvi automatici di Windows 10 per l'installazione degli aggiornamenti! D'altro canto, questa discussione sul forum internazionale è piena di persone che, nonostante l'impostazione, continuano a trovarsi con il PC fresco di reboot.
Di conseguenza, sono particolarmente interessato alle singole esperienze della community di TurboLab.it: ha funzionato? non ha funzionato? scambiamo le nostre esperienze al riguardo utilizzando i commenti qui sotto.