Quella degli "aggiornamenti automatici forzati" è stata sicuramente una delle novità peggio recepite di Windows 10. Fortunatamente, le build moderne espongo alcune opzioni utili a sospendere l'installazione automatica degli aggiornamenti. Vediamo allora come procedere per bloccare l'installazione degli aggiornamenti con Windows 10 Home e Pro

Come sempre, è bene tenere a mente che la mancata installazione degli aggiornamenti espone il PC a rischi, poiché non vengono più ricevute nemmeno le patch di sicurezza. Prima di proseguire, è dunque importante avere valide ragioni e utilizzare questa libertà solo sporadicamente.
Home/Pro: come sospendere gli aggiornamenti automatici per 7 giorni, 5 volte
A partire da Windows 10 1903 (aggiornamento di Maggio 2019) è possibile sospendere gli aggiornamenti automatici su tutte le edizioni di Windows 10, compresa la "Home". Senza bisogno di ricorrere al Registro di sistema o ad altri trucchi: l'opzione è immediatamente disponibile tramite interfaccia grafica.
Per sospendere l'installazione automatica degli aggiornamenti di Windows 10, procediamo così:
- seguire
Start -> Impostazioni -> Aggiornamento e sicurezza - cliccare sul grande pulsante
Sospendi aggiornamenti per 7 giorni
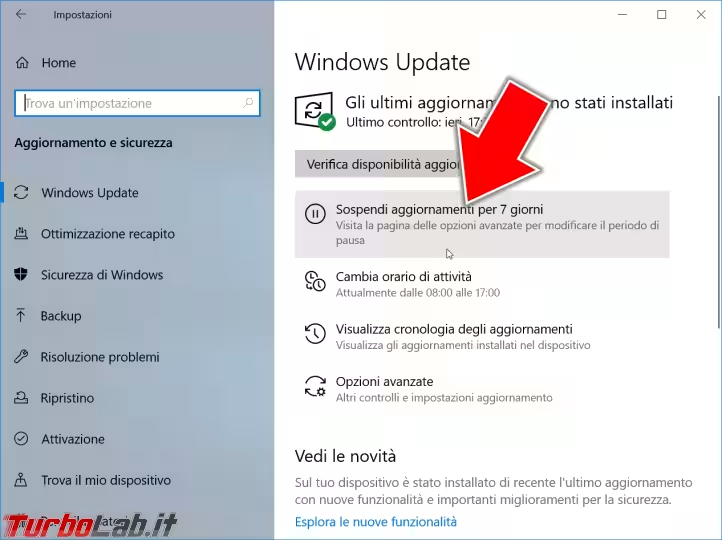
Un messaggio ci conferma che l'installazione automatica degli aggiornamento è sospesa e ci indica la data a partire dalla quale verrà riattivata automaticamente.
Da notare che, prima che siano trascorsi i 7 giorni di sospensione, potremo tornare a questa pagina e imporre un ulteriore periodo di "stop" della stessa durata. È possibile ripetere per 5 volte: in totale, dunque, possiamo bloccare gli aggiornamenti di Windows 10 per 35 giorni.
Subito sotto, il pulsante Riprendi aggiornamenti consente di uscire dalla pausa e riprendere immediatamente l'aggiornamento automatico
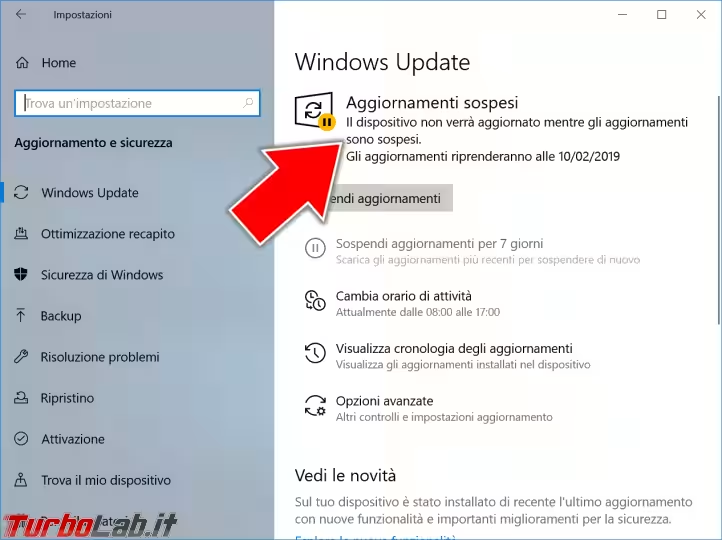
Come detto, la funzionalità è disponibile su tutte le edizioni Windows 10 1903 (Maggio 2019) e build successive.
Windows 10 Pro: come sospendere gli aggiornamenti automatici per 365 giorni
Se il PC monta Windows 10 Pro, Workstation, Education o Enterprise (non Home, dunque) possiamo impedire gli aggiornamenti automatici per 365 giorni (1 anno!) seguendo questo percorso:
- cliccare
Start -> Impostazioni -> Aggiornamento e sicurezza - cliccare sul pulsante
Opzioni avanzate
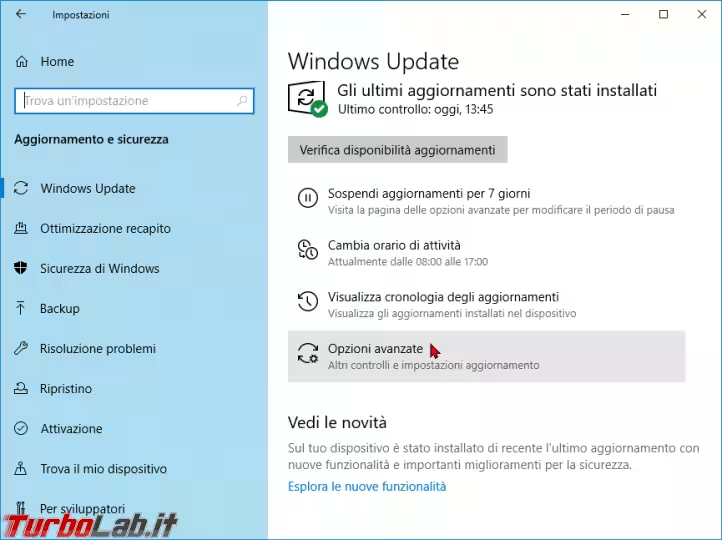
Scorrere verso il basso fino ad individuare la sezione Sospendi aggiornamenti.
Il menu a tendina proposto consente di bloccare l'installazione automatica degli aggiornamenti per un numero di giorni a scelta, fino ad un massimo di 365.
[nota: se il PC partecipa al programma Windows Insider, gli aggiornamenti possono essere bloccati solo per 7 giorni (come mostrato nell'immagine sottostante) - nelle build stabili, invece, è possibile arrivare a 365 giorni]
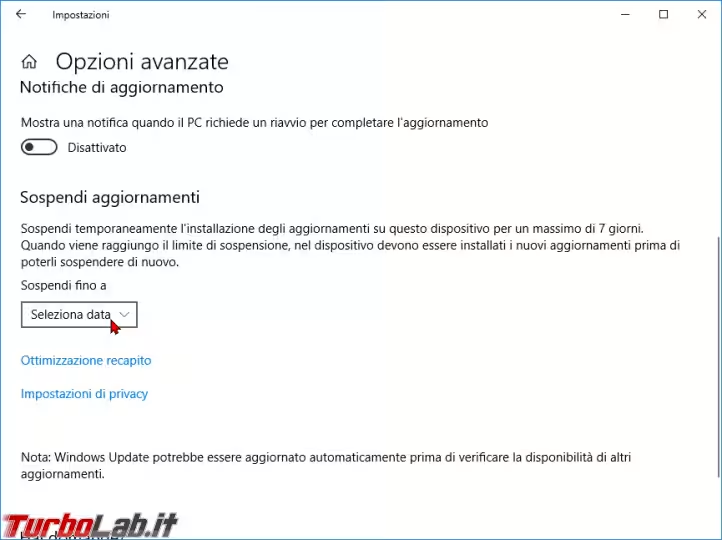
Come detto, questa sezione non è disponibile sull'edizione Home.
Sospendere temporaneamente gli aggiornamenti automatici
Le opzioni trattate in questo articolo hanno uno scopo molto preciso: consentire a chiunque, compresi gli utenti di Windows 10 Home, di bloccare l'aggiornamento automatico del PC per un periodo di tempo predefinito.... trascorso il quale Windows Update verrà riattivato in automatico e ricomincerà a mantenere aggiornato il PC automaticamente.
No, non possiamo "fare i furbi" e continuare a rimandare: al termine del periodo di pausa massimo, il regolare download di tutte le patch riprenderà forzatamente, a partire da quelle eventualmente distribuite mentre il sistema di aggiornamento automatico era sospeso. Una volta che l'operazione si è conclusa, potremo attivare un nuovo ciclo di pausa.
Quando sfruttarlo
Come evidente, la sospensione degli aggiornamenti non è nulla di "definitivo". Al contrario, si tratta di opzioni da sfruttare alla bisogna: ad esempio, è una buona idea attivarle il giorno prima di tenere una presentazione oppure se dobbiamo affrontare un viaggio di lavoro durante il quale non possiamo permetterci che il PC non sia disponibile a causa di un qualche tipo di "upgrade" non richiesto finito male
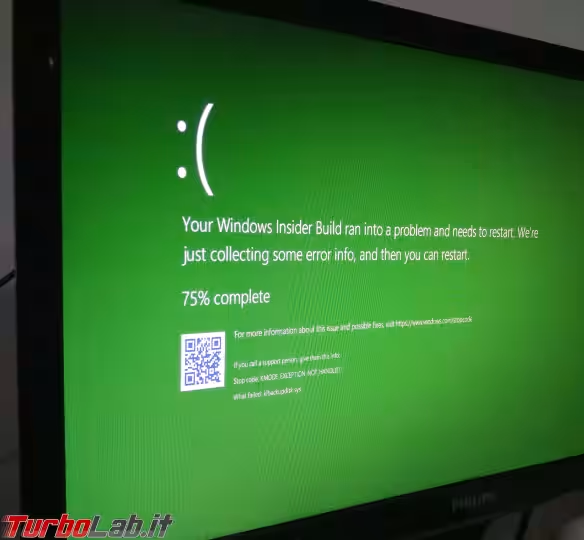
Drastiche alternative
A chi fosse alla ricerca di soluzioni più drastiche, capaci di bloccare l'installazione automatica degli aggiornamenti di Windows 10 sul più lungo periodo, segnalo queste idee.
Innanzitutto, Windows 10 Pro prevede un più lento canale di aggiornamento "aziendale", nel quale, fra l'altro, si evita l'upgrade forzato alle nuove build per parecchi mesi dalla data di disponibilità al grande pubblico. Ne ho parlato qui:
» Leggi: Guida: come bloccare l'aggiornamento automatico a Windows 10 1903 (Maggio 2019) con Home e Pro
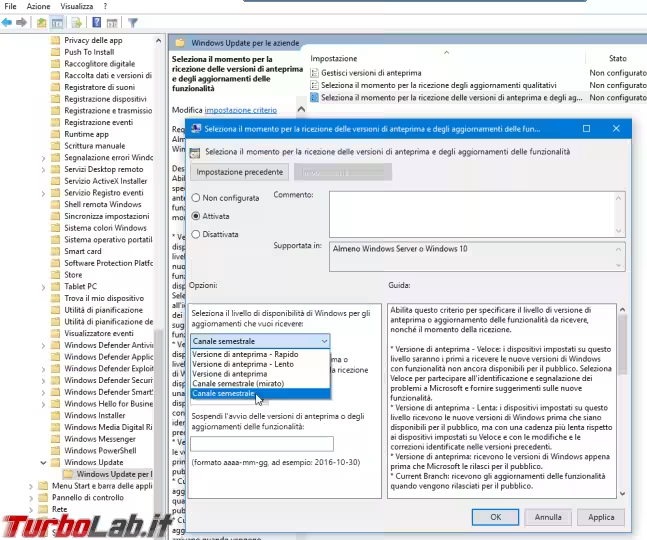
C'è poi il vecchio trucco di impostare la connessione a Internet come "a consumo": è ancora efficace (anche sull'edizione "Home") ed evita il download della maggior parte degli update. Ho mostrato la procedura qui:
» Leggi: Windows 10: come impostare una connessione a consumo
Sui miei PC mi sono limitato a lasciare attivo il download automatico degli aggiornamenti, bloccando però il riavvio automatico:
» Leggi: Guida Windows 10: come impedire il riavvio automatico per l'installazione degli aggiornamenti
Ancora: Orario di attività è una buona soluzione ora che la finestra temporale massima è stata estesa enormemente, soprattutto per chi usi il PC sempre all'interno della stessa fascia oraria:
» Leggi: Windows 10: impedire / bloccare il riavvio inopportuno con Orario di attività
Infine, chi desiderasse una "protezione" ancora più forte contro l'aggiornamento automatico può valutare di disattivare completamente il servizio Windows Update come descritto qui:
» Leggi: Come bloccare gli aggiornamenti automatici di Windows 10 (disattivare Windows Update)
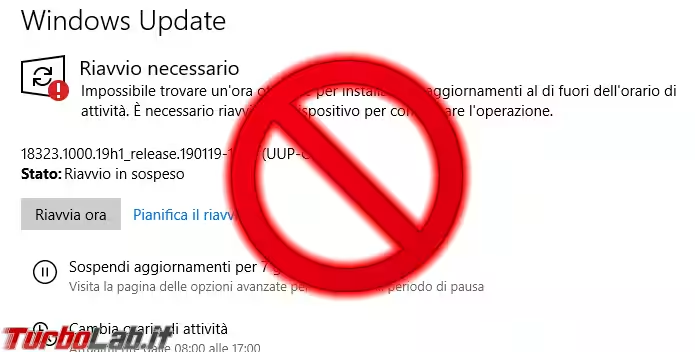
I commenti qui sotto sono a disposizione per scambiarci idee, alternative o esperienze.






![[guida] Come aggiornare da Proxmox 8 a Proxmox 9 senza perdere dati (metodo sicuro e ufficiale) (aggiornato: ottobre 2025)](https://turbolab.it/immagini/reg/6/come-aggiornare-proxmox-9-spotlight-26731.avif)
