Per tutti gli articoli e le guide che riguardano il più popolare sistema operativo per PC, sfoglia il "Canale Windows".
Successivamente al debutto di Windows 10 a luglio 2015, Microsoft ha continuato a perfezionare il proprio sistema operativo rilasciando sia patch incrementali, sia nuove "build" complete più o meno rilevanti. In particolare, il modello è stato testato con successo il 12 novembre 2015, data di pubblicazione della "versione 1511". Ora ci siamo di nuovo: a partire dal 2 agosto 2016, tutti i PC equipaggiati con Windows 10 hanno ricevuto un ulteriore maxi-aggiornamento automatico denominato "Windows 10 Anniversary Update" (versione 1607), ovvero un'iterazione ulteriormente migliorata del software. Ecco cosa c'è di nuovo in termini di funzionalità e caratteristiche.
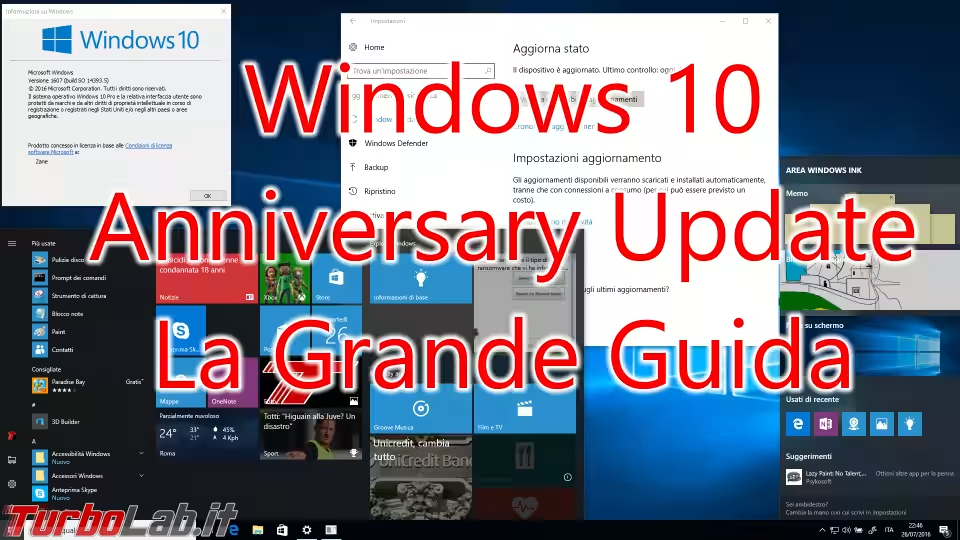
Informazioni generali
Questo step evolutivo di Windows 10 porta il nome in codice Redstone (pietra rossa), uno dei materiali disponibili nel popolarissimo videogioco Minecraft. L'etichetta recita rs1, come a dire "Redstone 1": si tratta di un'anticipazione dei piani futuri, che prevedono un secondo upgrade di portata analoga ("Redstone 2") fra il finire del 2016 ed i primi mesi del 2017.
Contrariamente al suo predecessore, questa release ha un nome specifico: si chiama Windows 10 Anniversary Update, ovvero un aggiornamento per celebrare per il primo anniversario di disponibilità sul mercato di Windows 10.
Non chiamiamolo "Windows 10 Service Pack 2" oppure "Windows 10.2", quindi... anche se il senso è grossomodo questo. La motivazione rimane la stessa già vista a novembre 2015: trasmettere l'idea di un unico e solo "Windows 10" costantemente aggiornato o, nelle parole di Microsoft, "Windows As a Service", ovvero il sistema operativo inteso come un servizio costantemente modernizzato.
Il numero di compilazione (build) della release finale è la 14393.5. Gli appassionati noteranno il significativo salto in avanti rispetto alla generazione precedente (10586): in realtà, Microsoft ha chiarito che si tratta di una modifica artificiosa, finalizzata ad allineare il progressivo con quello utilizzato nella declinazione mobile.
I partecipanti al programma Windows Insider hanno iniziato a ricevere le build preliminari di Redstone già a dicembre 2015, ma la data di lancio della versione finale presso il grande pubblico è stata il 2 agosto 2016.
L'etichetta utilizzata internamente è Versione 1607 ad identificare "luglio 2016".

Aggiornamento gratuito per tutti
L'upgrade è stato recapitato automaticamente -tramite Windows Update- a tutti i PC e tablet dotati di Windows 10, indipendentemente che si tratti di una macchina precedentemente equipaggiata con Windows 7 / Windows 8 / Windows 8.1 e quindi aggiornata oppure di una installazione ex novo. La distribuzione progressiva dell'aggiornamento è iniziata martedì 2 agosto 2016. Le declinazioni dedicate arriveranno a strettissimo giro anche su Xbox One, smartphone, HoloLens e IOT.
Rimanendo in ambito computer: se l'edizione in uso è Windows 10 Home, non c'è modo di impedire l'upgrade automatico. Con la Professional, invece, basta spuntare Ritarda aggiornamenti sotto Start -> Impostazioni -> Aggiornamento e sicurezza -> Windows Update -> Opzioni avanzate per posticipare la migrazione di qualche tempo. Solo gli utenti dell'edizione Enterprise posso scegliere il ramo Long Term Servicing Branch e bloccare del tutto il download.
L'upgrade è gratuito per i PC dotati di una copia attivata e legittima di Windows 10: per ricevere Windows 10 1607, non è necessario fare nulla, ma i più impazienti possono cliccare Start -> Impostazioni -> Aggiornamento e sicurezza -> Verifica disponibilità aggiornamenti per forzare il controllo immediato.
Per verificare se l'upgrade sia già stato installato basta premere la combinazione da tastiera Win+R per richiamare Esegui, impartite il comando winver e confrontare l'indicazione proposta dal campo Versione con quella assegnata a questa iterazione: 1607.
» Leggi: Guida: come liberare 20 GB di spazio dopo l'aggiornamento a Windows 10 1607 Anniversary Update
Ancora ritocchi (minori) al menu Start
Fra le novità immediatamente evidenti di questa iterazione troviamo i ritocchi al tanto bistrattato menu Start
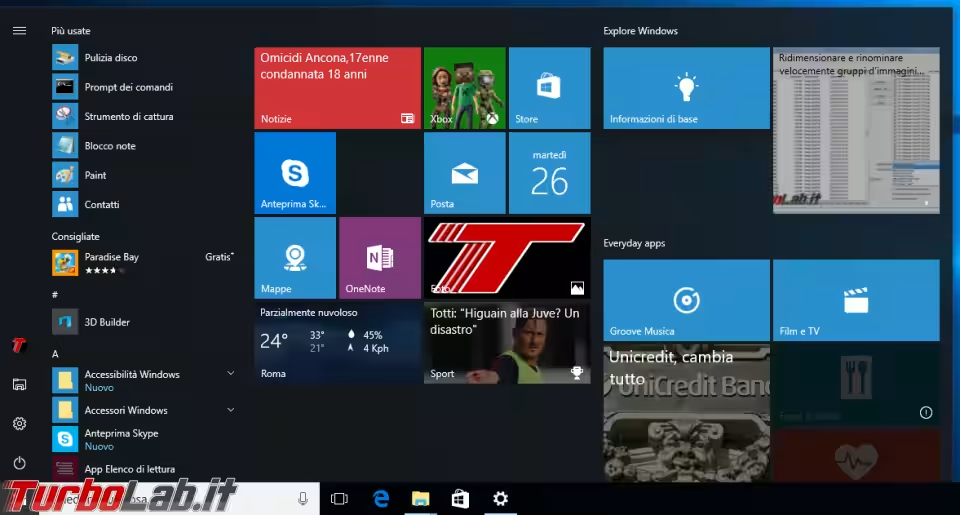
Microsoft continua infatti a perfezionare questo elemento, ovvero uno dei centri nevralgici a contatto con l'utente e principale elemento di differenziazione percepito dal grande pubblico fra Windows 10 ed il predecessore.
Colpisce la scelta di mostrare per esteso la lunga lista di tutti i programmi e le app installate, rimuovendo così la necessità di cliccare esplicitamente sull'elemento Tutte le app (ora completamente sparito poiché superfluo). In alto sono presenti le voci usate di frequente, seguite dalle nuove installazioni, quindi dalle "segnalazioni" di Windows Store. Di seguito tutto il resto, raggruppato alfabeticamente.
L'area per la nuova colonna è stata ricavata comprimendo i collegamenti ad Impostazioni, cartelle, e spegnimento: se prima si mostravano come testi estesi, ora è visibile la sola icona. Tali icone rimangono però sempre visibili, anche mentre si scorre o interagisce con gli altri elementi del menu Start.
Windows Defender è più sicuro
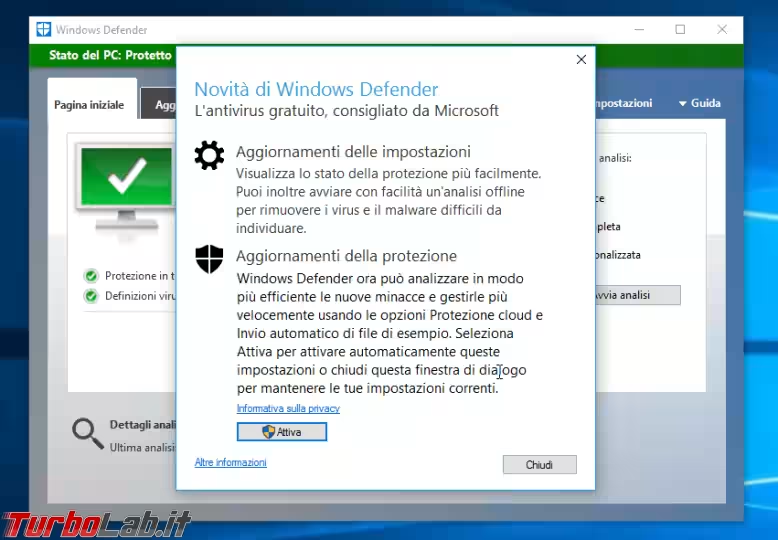
La terza iterazione di Windows 10 veicola una versione potenziata di Windows Defender, ora equipaggiato con alcune feature che promettono di renderlo più efficace nel prevenire e rimuovere i malware.
» Leggi: Guida Windows 10: rimuovere virus/malware con Windows Defender Offline
» Leggi: Guida Windows 10: attivare un "secondo antivirus" grazie ad Analisi periodica limitata
Miglioramenti per Modalità tablet
L'interfaccia ottimizzata per l'uso su tablet vede come protagonista il ritorno della schermata Start realmente "full screen". Cliccando sull'icona Tutte le app in alto a sinistra vengono ora elencati programmi e applicazioni disponendoli su tre colonne, contrariamente alla singola lista impiegata in precedenza. Il vantaggio è che così è possibile avere sott'occhio più collegamenti in una singola videata, velocizzando la ricerca del programma da lanciare.
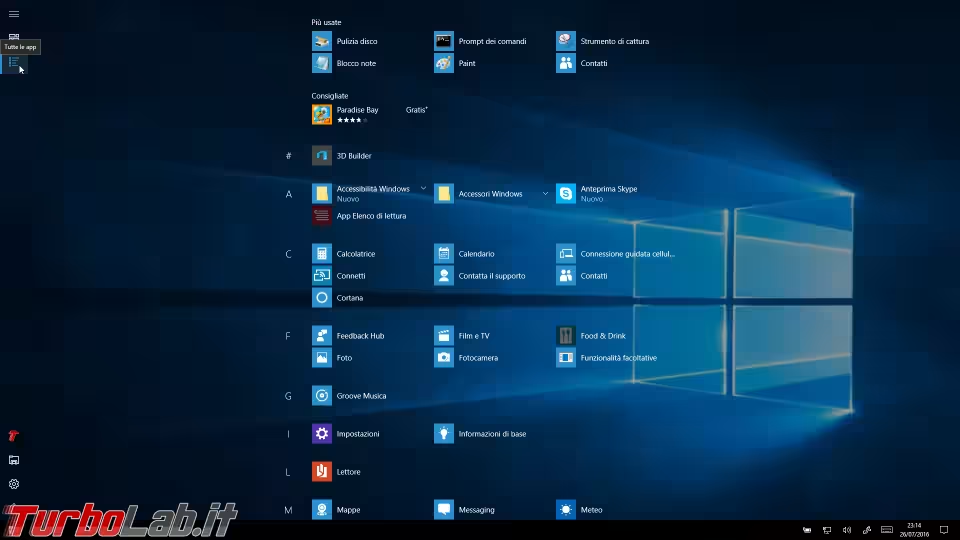
La citata icona per passare a Tutte le app è poi affiancata da quella che consente di tornare alla schermata Start introdotta per la prima volta di Windows 8, con i programmi bloccati e i grandi rettangoli delle app moderne.
I progettisti Microsoft hanno poi fornito ora un'opzione distinta per auto-nascondere la Barra delle applicazioni quando non è in uso: la prima governa il comportamento in modalità PC, l'altra in modalità tablet. Per attivarle, seguire Impostazioni -> Personalizzazione -> Barra delle applicazioni. Da qui, attivare Nascondi automaticamente la barra delle applicazioni in modalità desktop e/o Nascondi automaticamente la barra delle applicazioni in modalità tablet.
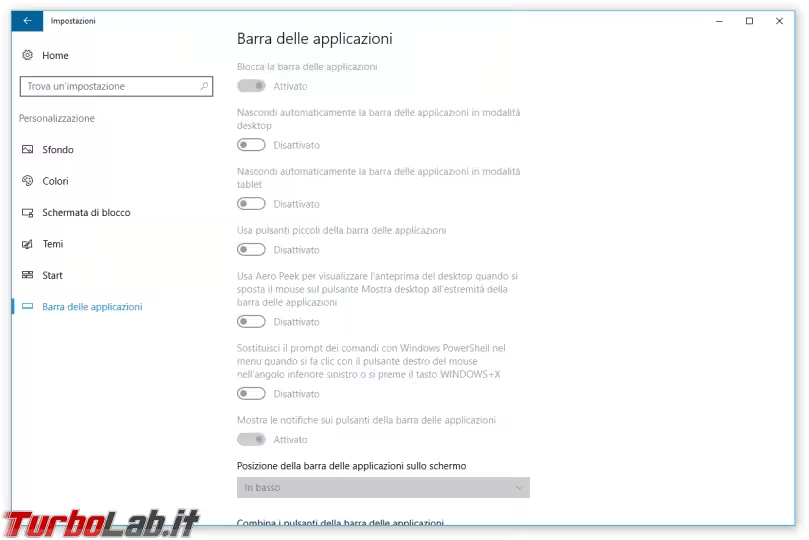
Se su PC basta spostare il cursore in basso per far comparire la barra così nascosta, l'equivalente su tablet è il trascinamento con il dito dal basso verso l'alto sul lato inferiore dello schermo.
Windows Ink e altre novità per l'uso con la penna
Windows 10 Anniversary Update rilancia le funzionalità Windows Ink per la scrittura con pennino su tablet, notebook e convertibili dotati di touchscreen.
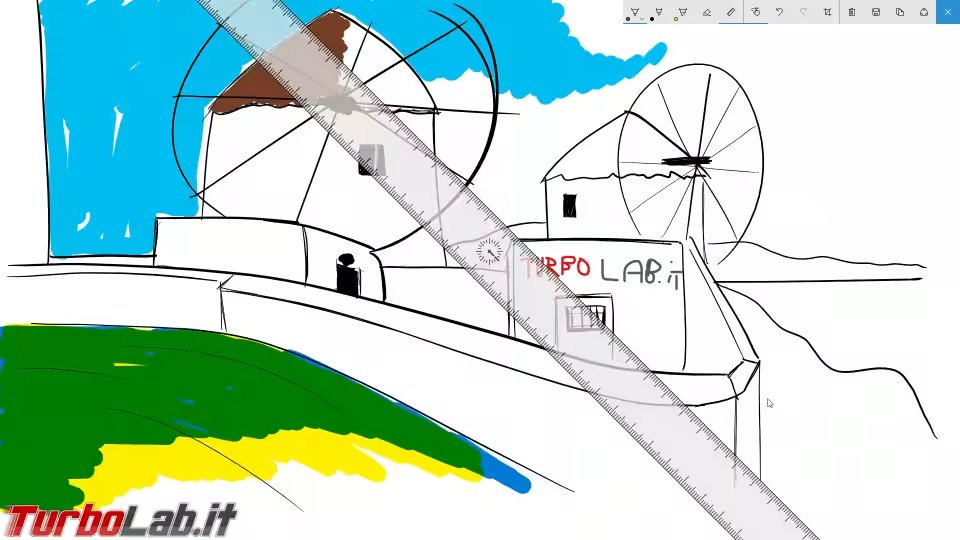
Gli strumenti sono raccolti all'interno di Area Windows Ink (Windows Ink Workspace) una barra verticale accessibile cliccando sull'icona a forma di penna presente nell'Area di notifica (quella dell'orologio, nell'angolo in basso a destra). Tale elemento è però visualizzato di default solo in caso il device sia associato ad una stylus: in caso contrario, è necessario abilitarlo tra le impostazioni.
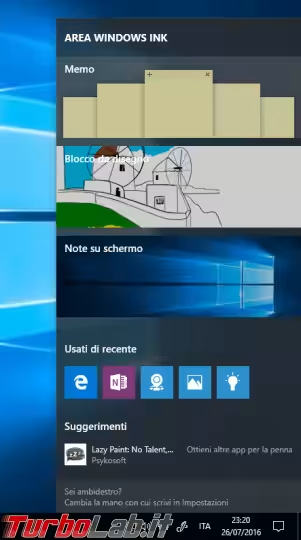
Si parla di post-it virtuali (Sticky notes) capaci di trasformare gli elenchi puntati "scarabocchiati" in vere checklist, riconoscere gli indirizzi email e i numeri di telefono e integrarsi a più livelli con Cortana per innescare promemoria.
Gli aspiranti artisti possono invece giocare con un Blocco schizzi (Sketchpad) ricco di penne, evidenziatori, righe e righelli in quantità.
C'è poi la libertà di scarabocchiare a schermo (Screen sketch), sulle schermate dell'app Mappe o sui documenti creati con pacchetto Microsoft Office. Si tratta, evidentemente, di un'estensione a tutto l'ecosistema della più pubblicizzata (e inutile?) caratteristica presente al debutto su Microsoft Edge.
Area Windows Ink si chiude con la sezione Suggerimenti: si tratta di uno spazio pubblicitario per le applicazioni ottimizzate per l'input via penna scaricabili/acquistabili da Windows Store.
Sotto Impostazioni -> Dispositivi -> Penna (visibile solo se la stylus è associata) troviamo una pagina dedicata con varie opzioni: azione da intraprendere al click/doppio click del pulsante in alto, possibilità di ignorare le pressioni con le dita durante l'uso della penna e preferenze relative a Spazio Windows Ink
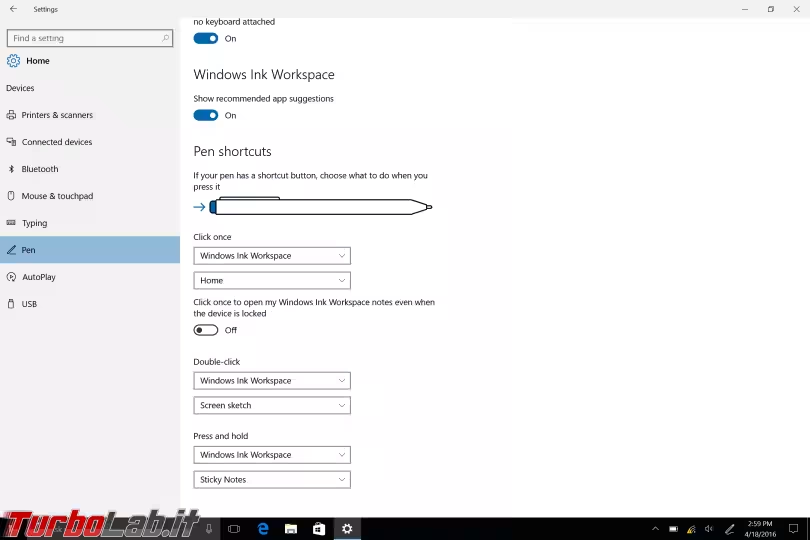
Insomma: il pacchetto per l'uso tramite penna sembra essere decisamente più completo. L'ultima volta che Microsoft tentò di spingere con tanta energia l'uso di PC e penna era il 2002: all'epoca, il gruppo fu in anticipo sui tempi e si trovò a lavorare con tecnologie hardware ancora troppo acerbe per garantire esperienze d'uso completamente soddisfacenti. Oggi, al contrario, Microsoft si trova a fronteggiare Apple e il suo fortunatissimo iPad nel ruolo di "sfidante": le preferenze raccolte dalla linea Surface sono significative, ma ancora si parla di volumi ben diversi rispetto al capolista.
Cortana impara cose nuove
L'assistente virtuale di Windows continua ad accrescere le proprie abilità e, nella nuova versione di Windows, ha imparato a svolgere alcune nuove mansioni.
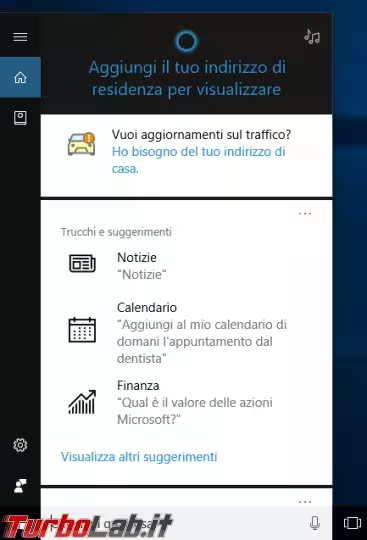
Innanzitutto, è ora in grado di analizzare il contenuto delle email inviate: riconoscendo quando si assumono degli impegni sullo stile "consegnerò la relazione entro sera", Cortana ricorderà dell'incombenza in prossimità della scadenza. Inoltre, l'analisi del calendario le permette di segnalare criticità come richieste di riunioni urgenti o fuori dall'orario di lavoro abituale (funzionalità limitata attualmente alla lingua inglese).
Ora l'assistente risponde a molte domande di natura generale già dalla schermata di blocco, ancor prima del login, sebbene per lanciare applicazioni o ricevere informazioni potenzialmente confidenziali permanga la necessità di accedere con il proprio account. Per attivare questa funzione, seguire Start -> Impostazioni -> Personalizzazione -> Schermata di blocco -> Impostazioni Cortana.
Tutto questo fa venir la pelle d'oca ai più attenti alla privacy. Fortunatamente, però, il tutto è facilmente disabilitabile, e ora c'è anche la richiestissima possibilità di usare le funzioni base dell'assistente senza impiegare un account Microsoft.
Ciò nonostante, Microsoft ha rimosso dall'interfaccia utente l'opzione per disabilitare completamente Cortana e ripristinare la modalità di ricerca "locale" di programmi e documenti nel menu Start. Di conseguenza, ora l'assistente virtuale rimane sempre con noi, che lo vogliamo o meno. Fortunatamente, "spegnere" Cortana è ancora possibile tramite una impostazione del Registro di sistema oppure impiegando Editor Criteri di gruppo locali.
» Leggi: Guida: disabilitare Cortana in Windows 10 1607 Anniversary Update (AllowCortana)
Passando a funzionalità meno controverse, Microsoft ha aggiunto un'icona raffigurante alcune note musicali nell'angolo in alto a destra di Cortana. Cliccando il pulsante, l'assistente avvia il riconoscimento di titolo ed autore della canzone attualmente in riproduzione con una modalità del tutto simile a quella resa celebre dal famoso Shazam per smartphone
![]()
Rimanendo in tema musicale, Cortana lavora ora anche come DJ: basta esortarla a riprodurre una canzone, un artista o una playlist dell'app Groove per aprire le danze. Il brano può essere archiviato sul disco locale, su OneDrive o (per i sottoscrittori del'abbonamento mensile Groove Music Pass, attualmente attivo solo negli USA) riprodotto in streaming attingendo dal catalogo di Groove.
Potenziata anche la capacità di impostare rapidamente promemoria e liste di cose da fare: pronunciando comandi come ricordami di .., non è più obbligatorio specificare date e luoghi di contesto: è ancora possibile, ma non più indispensabile per completare l'operazione. In alternativa, comandi come imposta un timer fra 10 minuti seguito da quanto tempo è rimasto? funzionano come ci si aspetta.
Sempre in tema di promemoria, Microsoft cita la possibilità di condividere con Cortana foto e articoli partendo dalle app moderne: l'assistente ricorderà di consultarli in seguito.
La versione ulteriormente perfezionata dell'assistente dovrebbe poi essere ancora più facile da configurare con lingue differenti dall'inglese dato che i file necessari al riconoscimento vocale vengono ora scaricati automaticamente.
Microsoft ha realizzato anche una sezione dedicata su Windows Store che raccoglie le app di terze parti che supportano Cortana, con le quali interagire direttamente con la voce.
Miglioramenti al "Centro notifiche"
Il sistema di notifiche e la barra laterale che le raccoglie hanno ricevuto alcune attenzioni.
Innanzitutto, la sezione non si chiama più Centro operativo, ma si presenta come Centro notifiche. La sua icona a forma di fumetto è stata semplificata, spostata all'estremità destra (persino dopo l'orologio), riporta in sovraimpressione il numero di avvisi non ancora letti e, in determinate circostanze, mostra brevemente l'icona dell'app che ha generato la notifica.
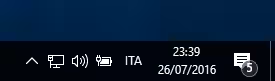
Le notifiche "toast" in stile moderno -evoluzione degli odiati fumetti gialli di Windows XP- possono poi essere rese più accattivanti dai programmatori tramite l'uso di grafica personalizzata e permangono sempre anche all'interno del Centro.
Proprio la barra laterale è ora sfruttabile anche da Microsoft Edge per accodare le notifiche ricevute via web dai siti autorizzati. Cortana stessa aggiunge al Centro le proprie segnalazioni importanti (come gli appuntamenti da calendario), di modo da aumentarne la visibilità.
È stato poi introdotto un meccanismo di priorità che consente di rendere più evidenti i messaggi di alcune app rispetto a quelli di altre, ed un sistema che "comprime" in un unico elemento espandibile gli avvisi emessi da una stessa fonte.
Chi lavora da PC apprezzerà la possibilità di far sparire una determinata notifica cliccandovi con il pulsante centrale del mouse ("la rotella"). Se però il bersaglio è il nome dell'app che ha generato l'avviso spariranno tutte le comunicazioni provenienti dalla stessa.
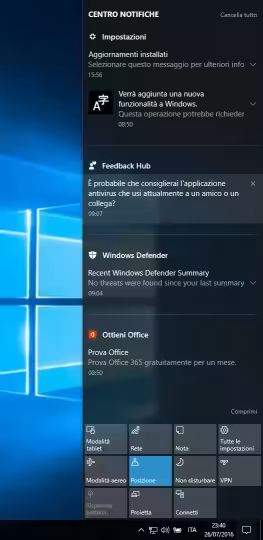
Le Azioni rapide -ovvero i pulsanti-scorciatoia ai piedi del Centro- sono ora più comode da personalizzare e riordinare: basta seguire Start -> Impostazioni -> Sistema -> Notifiche e azioni e trascinare i riquadri nell'ordine preferito.
L'Azione rapida relativa al Wi-Fi ha però cambiato sostanzialmente significato: invece di accendere e spegnere la scheda di rete, detto comando si limita ora a mostrare la lista delle connessioni disponibili.
Icone sulla Barra delle applicazioni: arrivano i "Badge"
Windows 10 Anniversary Update veicola anche il supporto ai "Badge", ovvero piccole icone mostrate in sovraimpressione agli elementi della Barra delle applicazioni.
Le app in stile moderno possono sfruttare la caratteristica per mostrare a colpo d'occhio un'informazione rilevante: Posta, ad esempio, ricorda quante email non ancora viste siano arrivate, mentre Sveglie e orologio segnala l'esistenza di un allarme pianificato tramite una campanella.
"Impostazioni": aggiornamenti grafici e funzionali
L'app Impostazioni si presenta con una veste leggermente impreziosita rispetto alla generazione precedente
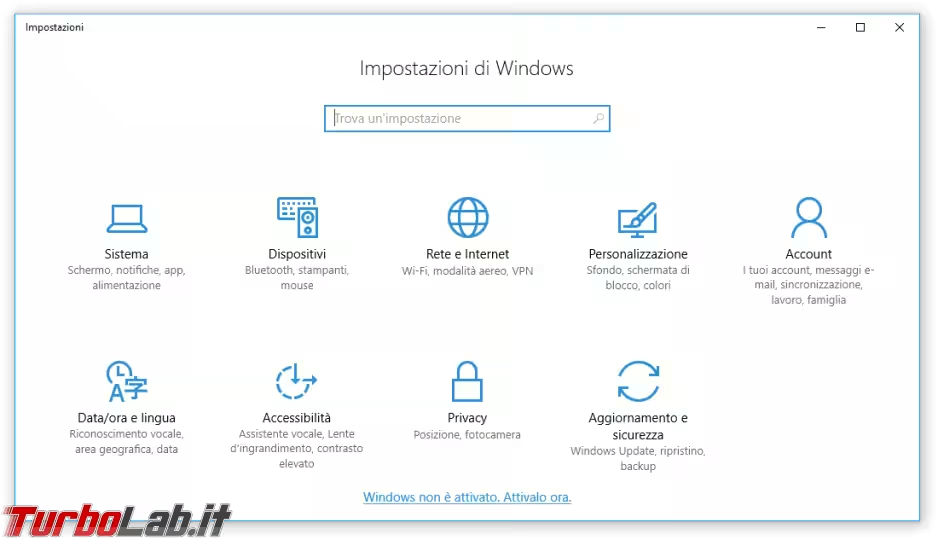
Innanzitutto, nella schermata iniziale notiamo che il campo di ricerca è stato spostato al centro. Lo scopo è di aumentarne la visibilità e invogliare l'utente a cercare direttamente il settaggio desiderato invece di spulciare manualmente fra le varie sezioni.
Entrando nelle singole aree vediamo che gli elementi di lista nella colonna di sinistra sono contraddistinti da una icona monocromatica e stilizzata, utilizzata anche quando si aggiunge la pagina al menu Start. In alto nella colonna è stata inserita una scorciatoia per tornare alla pagina iniziale e, subito sotto, il campo di ricerca.
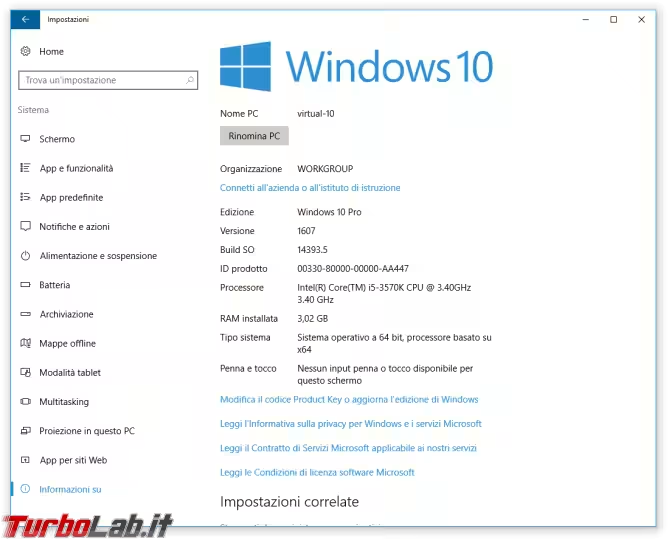
Alcuni setting sono stati promossi e hanno ora pagine dedicate: fra queste, c'è Programma Windows Insider sotto Impostazioni -> Aggiornamento e sicurezza.
Vale la pena di citare anche la nuova pagina Impostazioni -> Personalizzazione -> Barra delle applicazioni: è da qui che si regolano ora tutte le opzioni relative alla Barra. La videata è perfettamente in linea con il resto del sistema operativo ed è molto comoda da usare anche via touchscreen, ma ha mietuto una vittima: la finestrella "classica" Proprietà, presente sin da Windows 95, è stata rimossa completamente.
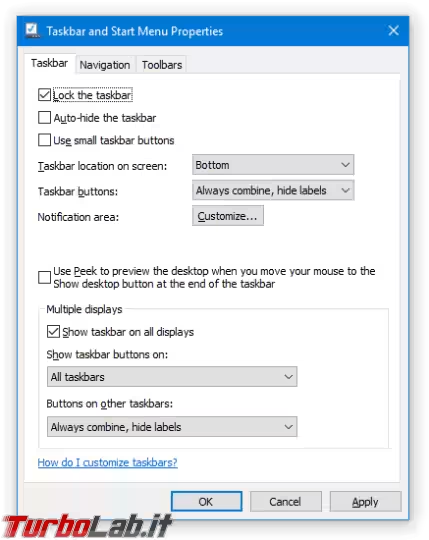
Addio!
Calendario sempre sotto mano
Una novità secondaria ma molto interessante riguarda il piccolo calendario che compare cliccando sull'orologio in basso a destra. Oltre a mostrare i giorni del mese corrente, la finestrella a scomparsa propone una lista con i prossimi appuntamenti segnati sul calendario.
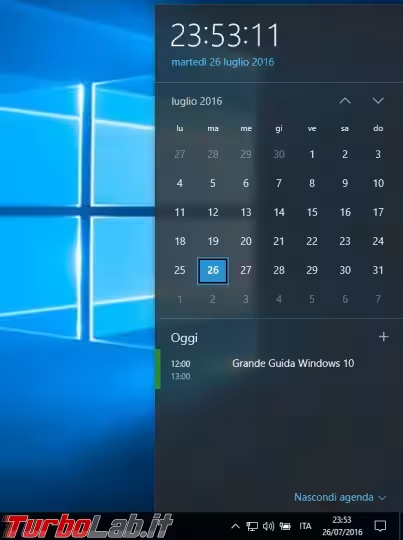
Cliccando su un elemento, si apre automaticamente l'app Calendario completa con i dettagli dell'impegno, mentre con il + si atterra alla sezione per la creazione di un nuovo evento.
L'orologio è su tutti i monitor
Pressoché tutti i lavoratori con più monitor collegati al PC si sono chiesti almeno una volta per quale diavolo di motivo l'orologio di Windows (in basso a destra) fosse visibile solamente su uno schermo e non su tutti
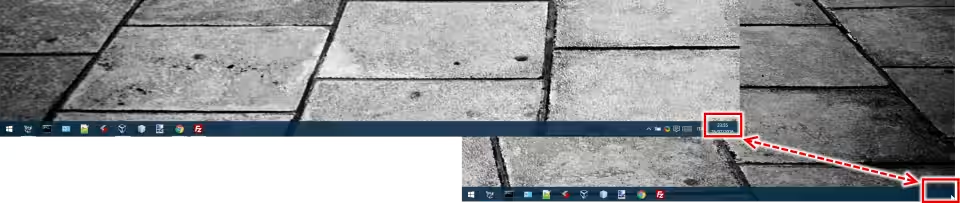
Ebbene: per la prima volta da quando è nata la Barra delle applicazioni (anno: 1995), Microsoft ha finalmente corretto questo difetto! Sono stati necessari "solo" 21... anni. Poteva andare peggio.
La scelta della periferica audio è a portata click
Un'altra "chicca" molto comoda per chi utilizzi diverse periferiche audio (l'uscita HDMI collegata alla TV e il tradizionale jack per gli altoparlanti, ad esempio). Cliccando sul comando del volume nell'Area di notifica (quella dell'orologio, nell'angolo in basso a destra) si apre un piccolo pannellino dal quale scegliere "al volo" quale destinazione sonora impiegare.
In precedenza, per commutare fra le uscite audio era necessario raggiungere il Pannello di controllo "classico".
Massima integrazione con Android
L'aggiornamento di luglio 2016 veicola svariate caratteristiche davvero interessanti per i possessori di uno smartphone Android equipaggiato con l'app gratuita di Cortana.
» Leggi: Guida: installare Cortana per Android dall'Italia (APK originale Microsoft)
Innanzitutto, il device mobile diviene in grado di sincronizzare le notifiche con quelle del PC. Ecco quindi che ogni avviso ricevuto sull'uno appare anche sull'altro e, ancora più importante, nascondendo un elemento da una parte, sparisce anche dall'altra. Per alcuni tipi di notifica -come gli SMS- è anche possibile rispondere direttamente dal PC. Utilissimo l'avviso "batteria scarica", mostrato sul PC quando l'autonomia dello smartphone è ormai agli sgoccioli.
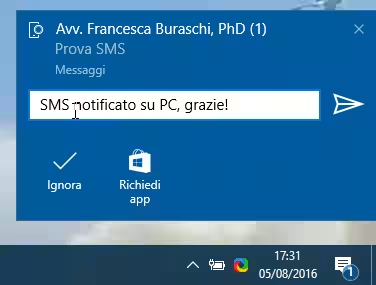
Ci sono poi nuove funzioni per localizzare un telefonino smarrito: agendo da PC possiamo far squillare lo smartphone e visualizzarne la posizione su mappa. Anche in questo caso, la presenza dell'app Cortana su telefonino è sufficiente per la compatibilità con gli apparecchi Android.
Microsoft ha (finalmente) notato quanto sia difficile scambiare indicazioni stradali fra PC e smartphone quando si prepara il percorso tramite computer ma poi si desidera impiegare il GPS del telefonino per farsi guidare. Windows 10 Anniversary Update promette di semplificare le cose: richiedendo le indicazioni stradali a Cortana su PC, queste vengono automaticamente recapitate anche su Android.
La caratteristica funziona anche fra PC e Windows 10 Mobile. iOS è invece escluso, probabilmente a causa delle maggiori restrizioni imposte dal sistema operativo Apple.
App su Start: Link in profondità
Uno degli aspetti più irritanti dei riquadri animati del menu Start è l'incapacità di seguire link in profondità: cliccando su un determinato elemento proposto da Notizie, ad esempio, non si apre l'articolo specifico, ma la schermata iniziale dall'app. Lo stesso dicasi per Mail e tutte le altre.
Microsoft ha rimosso la limitazione: gli sviluppatori possono così dotare le proprie creazioni di molteplici riquadri, ognuno in grado di aprire una sezione specifica del programma con un singolo click. Purtroppo, però, nessuna app sembra ancora stata aggiornata per sfruttare a dovere la caratteristica.
Microsoft Edge: estensioni ed altre novità importanti
Sebbene l'attesissimo supporto alle estensioni costituisca la novità principale, la versione di Microsoft Edge veicolata da Windows 10 "Redstone" perfeziona numerosi aspetti del browser web di sistema, oltre ad introdurre altre funzionalità interessanti per l'utente.
» Leggi: Guida alle novità di Microsoft Edge in Windows 10 "Redstone" (estate 2016)
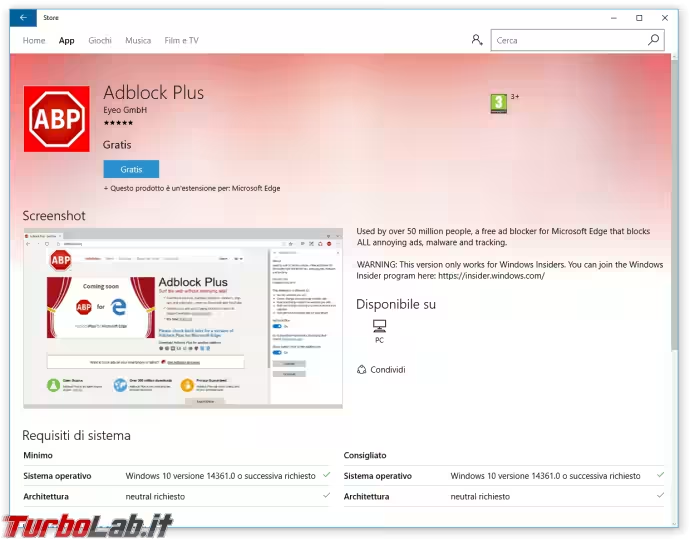
Per quanto riguarda Internet Explorer 11 -presente in Windows 10 solo come soluzione "di scorta", da impiegare con le vecchie web application aziendali incompatibili con Microsoft Edge- Windows 10 1607 perfeziona il comportamento tenuto quando il vecchio programma viene aperto automaticamente in seguito alla visita di un sito incompatibile e permette di ritornare al browser principale senza interazione con l'utente subito dopo. Tali novità sono configurabili dal personale IT che impieghi Enterprise Mode sui client.
Per i videogiocatori
Windows 10 Anniversary Update, in qualità di sistema operativo unico sia per PC, sia per Xbox, veicola novità interessanti per i videogiocatori appassionati di entrambe le piattaforme.
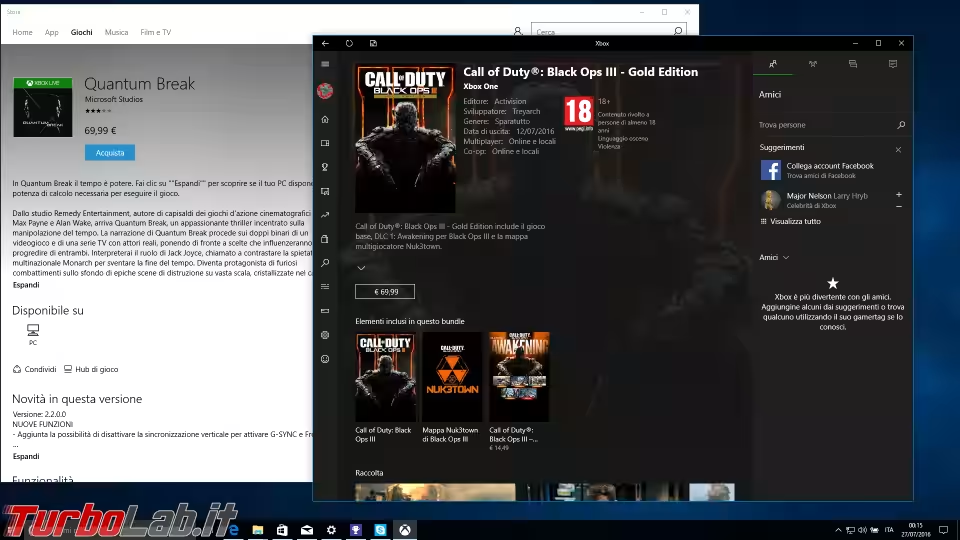
Per i gamer da tastiera, Microsoft ha fatto sì che i giochi distribuiti tramite Windows Store siano in grado di sfruttare molteplici schede video (tecnologie SLI di Nvidia e CrossFire di AMD), se presenti, e di disattivare una funzione denominata v-sync che, in precedenza, era bloccata su "On" e causava importanti decadimenti prestazionali alle macchine meno veloci.
Microsoft sta continuando poi a spingere un messaggio chiaro, nel quale PC e Xbox possono interoperare: ecco quindi che i gamer possono partecipare alle medesime sessioni multiplayer indipendentemente dal fatto che stiano sfruttando un computer Windows 10 o la console.
Di più: acquistando un videogioco dotato del bollino di compatibilità Xbox Play Anywhere, i player potranno sfruttare il titolo sia su console, sia su computer, senza spese aggiuntive e con la comodità di mantenere sempre sincronizzati automaticamente i salvataggi e i propri progressi fra le due piattaforme. Fra i games certificati Xbox Play Anywhere spiccano Gears of War 4, Forza Horizon 3, Halo Wars 2 e Killer Instinct Season 3.
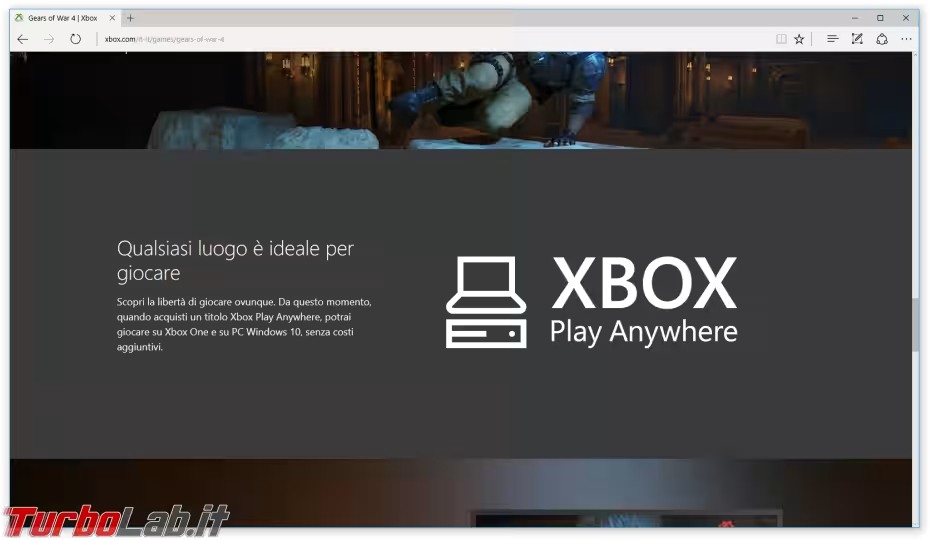
Tornando a Windows 10: chi registra le proprie partite con l'app Xbox e la funzione GameDVR sarà lieto di scoprire che Game bar funziona in modalità fullscreen con una decina di nuovi titoli molto popolari, e può catturare anche a 60 frame per secondo (in alternativa ai consueti 30 FPS). La scorciatoia da tastiera rimane Win+G. C'è inoltre un piccolo "studio" per il montaggio, la gestione e la pubblicazione su Xbox Live delle clip.
Per gli appassionati di Xbox si parla invece della disponibilità dello stesso Windows Store per PC, di Cortana (anche durante le partite), e della possibilità di attivare Xbox Dev Mode per programmare videogiochi direttamente sulla console.
"Linux per Windows": Bash su Windows 10
Dopo aver super-potenziato il Prompt dei comandi di Windows, ora Microsoft è pronta a fare un ulteriore passo: integrare l'interprete di comando di Linux direttamente in Windows, insieme ad un sottosistema in grado di eseguire applicazioni Linux native
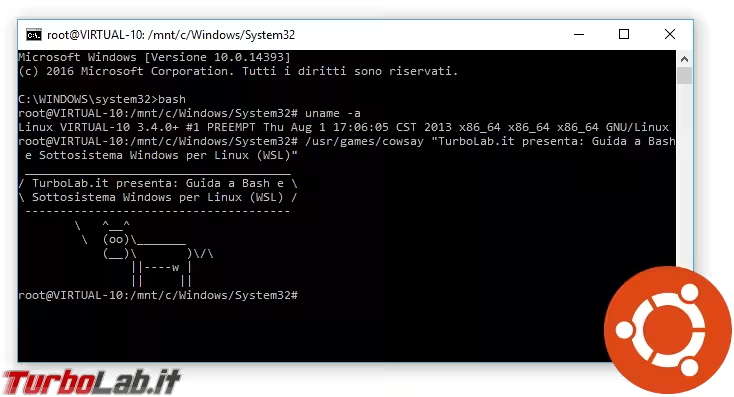
Windows 10 Anniversary Update porta in dote la shell Bash di Ubuntu (un connubio impensabile sino a pochi anni fa!) e la capacità di eseguire moltissimi comandi propri del mondo Linux: cp ed mv (copia e sposta) naturalmente, ma anche ls, grep, awk, sed, diff, ssh, curl, wget e tutte le altre applicazioni testuali veicolate dai pacchetti aggiuntivi, installabili tramite lo stesso apt ben noto agli utenti di Ubuntu.
L'aspetto più interessante è che non è necessario alcun adattamento: gli stessi file eseguibili per Linux (formato ELF, contrapposto al PE di Windows) girano sotto Windows senza bisogno di toccare il codice e/o ricompilare.
Il tutto è realizzato senza virtualizzazione, ma tramite un componente denominato Windows Subsystem for Linux che traduce le chiamate a funzioni Linux nelle equivalenti Windows e dovrebbe introdurre una penalizzazione in termini di performance del tutto trascurabile.
Il filesystem nativo di Windows è disponibile a Bash: ogni partizione viene montata in /mnt/ come cartella contraddistinta dalla propria lettera di unità (C: finisce in /mnt/c, ad esempio).
Il tutto è basato sulla vecchia Ubuntu 14.04 LTS, ma l'intenzione di passare alla 16.04 LTS è già stata anticipata. Da lì in poi, non è chiaro se Microsoft continuerà a seguire strettamente Ubuntu o se si limiterà ad aggiornamenti saltuari.
In questo momento la compatibilità è strettamente limitata gli strumenti da linea di comando, ma non è da escludere che, nelle prossime iterazioni, venga estesa alle applicazioni ad interfaccia grafica. Di conseguenza, al momento non si tratta di "un Wine alla rovescia". Piuttosto, il pubblico di riferimento sono gli sviluppatori, ed in particolare quelli che da sempre utilizzino intensamente lo strumento in abbinata a tool come Grunt, Sass, Ruby ecc.
Un nuovo Skype "universale"
Già con Windows 8 Microsoft integrò Skype -acquistata nel 2011 per 8.5 miliardi di dollari- nel sistema operativo tramite un'app in stile metro (come le si definiva all'epoca). L'esperimento fu però abbandonato in favore dell'eseguibile "tradizionale", scaricabile dal sito di riferimento.
Con l'aggiornamento di novembre 2015 fu tentata un'altra strada: l'app Messaggi e Skype, uno strumento altamente semplificato dalle due anime (una incentrata sui messaggi testuali, l'altra sulle chiamate vocali) ma sempre basata sul network di Skype.
Ora assistiamo ad un ennesimo cambio di strategia: una versione nuova di zecca di Skype -realizzata con tecnologia Universal Windows Platform (UWP)- torna a far parte del corredo base del sistema operativo.
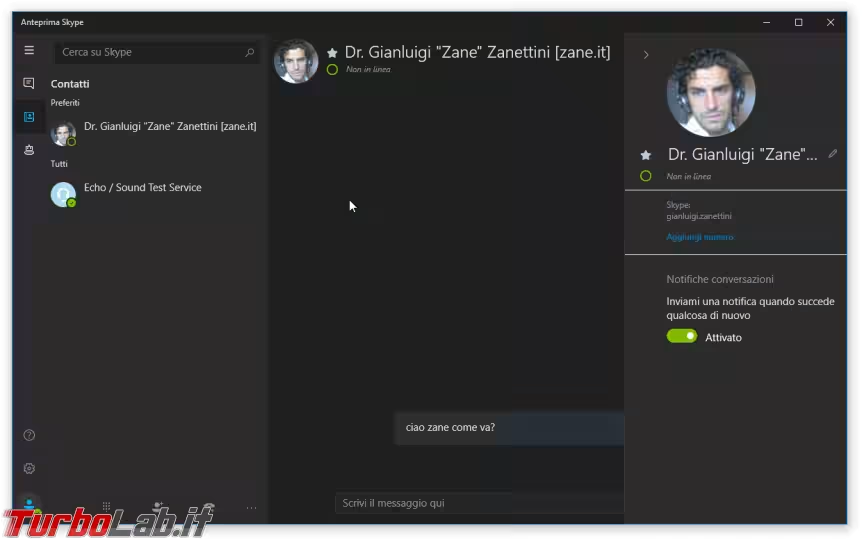
Non c'è molto altro da aggiungere: l'impostazione grafica della schermata principale ricalca da vicino quella del programma nativo per Windows che tutti conoscono, mentre nelle impostazioni si rivela tutto l'animo "moderno" dell'app. A livello funzionale c'è ancora qualche carenza, che il team di sviluppo sta sistemando davvero rapidamente
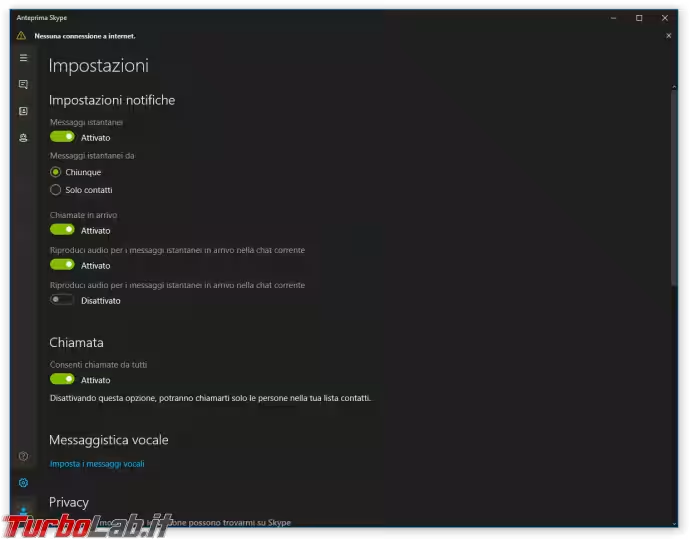
Fra le righe si legge l'intenzione di concentrare progressivamente tutti gli sforzi proprio su questa edizione, facendo passare quella "classica" in secondo piano per poi interromperne lo sviluppo sul lungo periodo. Per il momento, comunque, le due possono tranquillamente coesistere sullo stesso PC.
Inoltre, per gli utenti di Windows 10, rimane disponibile l'interessantissimo Skype via web.
» Leggi: Con Skype si videochiama da browser web, senza plugin
Messaggi
La basilare app Messaggi, integrata in Windows 10 durante l'aggiornamento di novembre 2015 con il nome di Messaggi e Skype, rimane in vita (almeno per il momento) nonostante il debutto della "cugina" dedicata al solo Skype. È stata invece soppressa l'app dedicata ai videomessaggi, soppiantata in tutto e per tutto dal nuovo Skype "universale".
La principale novità avrebbe dovuto chiamarsi Messaging Anywhere, ovvero la capacità di inviare e ricevere SMS sul PC sincronizzandoli con lo smartphone. In corso d'opera, però, la caratteristica è stata rimossa, lasciando Messaggi in un ruolo tutt'altro che chiaro: "a cosa serve? come funziona?", si chiederanno probabilmente in molti alla primissima apertura, subito prima di abbandonare il programma e contattare gli amici via WhatsApp, Facebook Messenger o SnapChat.
È arrivato il tema scuro
Vampiri e pelli sensibili gioiscano: Windows 10 Anniversary Update è dotato del richiestissimo "tema scuro" che tinteggia la maggior parte delle aree del sistema operativo con varie tonalità di nero (alcune particolarmente marcate).
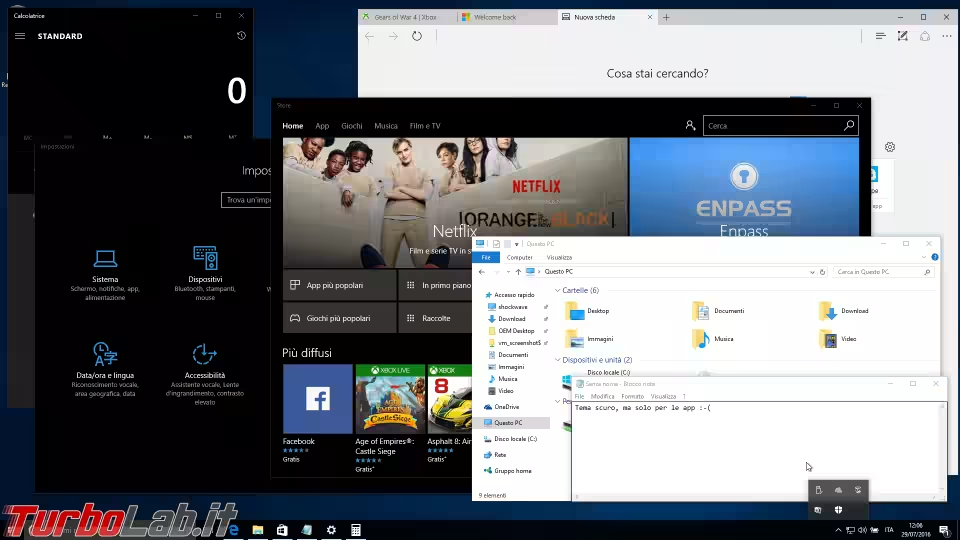
Per attivarlo basta seguire Start -> Impostazioni -> Personalizzazione -> Colori e agire sullo switch in basso.
Microsoft ha ricordato che il cambio di tonalità si rispecchia sulle app moderne (come la Calcolatrice, Windows Store, Groove Musica eccetera) scritte per rispettare la scelta dell'utente. Tutte quelle realizzate con uno stile esplicito e sordo alle preferenze globali continueranno invece a mostrarsi con l'aspetto precedente. Lo stesso dicasi per Esplora file e gli altri eseguibili "classici".
Chi non fosse tanto estremista da passare interamente al lato oscuro ma volesse limitare un po' le aree colorate può agire su un altro comando, denominato Mostra colore sulla Barra del titolo: con detta opzione attivata, il sistema operativo si limita a colorare l'elemento in alto delle finestre invece di riempire di pigmento anche Start, Centro operativo e Barra delle applicazioni.
Continuum senza "dock"
Fino ad oggi, i possessori di uno smartphone governato da Windows 10 potevano proiettare lo schermo del telefonino su un monitor esterno, per poi collegare tastiera e mouse ed impiegare la CPU mobile come una sorta di PC in miniatura. Per sfruttare questa caratteristica, nota come Continuum, era però necessario acquistare un costoso scatolotto (dock) esterno al quale collegare tutti i cavi.
Da oggi, il vincolo è stato rimosso. I possessori di smartphone Windows 10 possono ora sfruttare l'app Connetti per "proiettare" lo schermo del device sul monitor del PC ed utilizzare il mouse e la tastiera già connessi allo stesso per interagire con gli elementi del telefonino
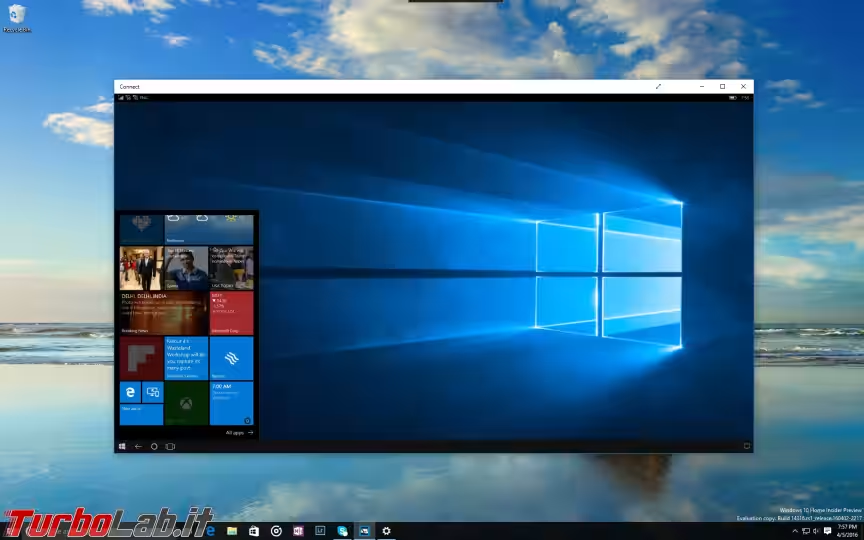
Il PC come ricevitore Miracast
Importanti novità per gli appassionati della tecnologia Miracast. Se, fino ad oggi, il PC è sempre stato utilizzato per trasmettere l'immagine verso schermi esterni, con Windows 10 Anniversary Update può essere sfruttato anche per ricevere l'immagine da altri apparecchi.
» Leggi: La Grande Guida a Miracast
Nuove feature per i desktop virtuali
Nuova funzionalità per Visualizzazione attività (Task view). È ora possibile "bloccare" una finestra, mantenendola così visibile anche quando si cambia desktop virtuale
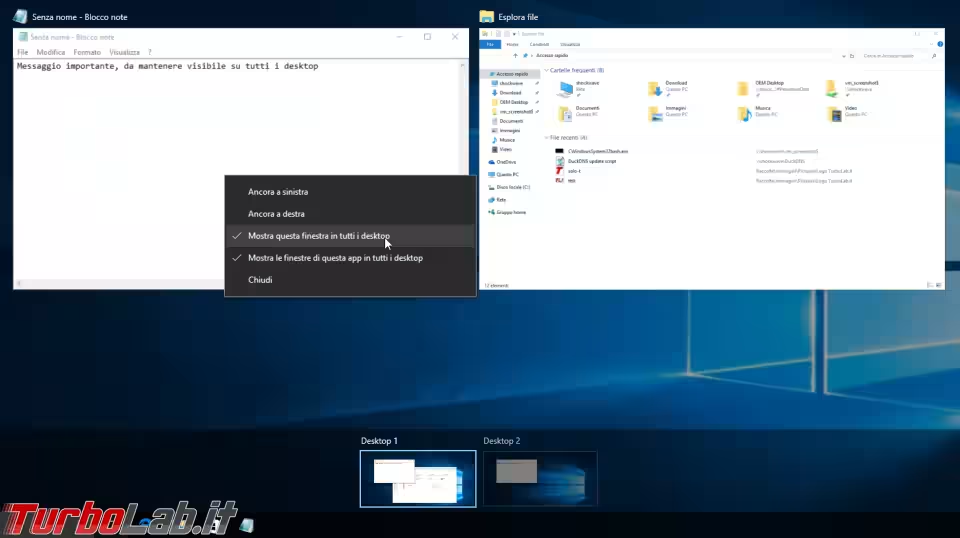
La funzione è interessante anche quando si lavora con due monitor collegati al PC: consente infatti di mantenere un programma particolarmente importante sempre sott'occhio sul monitor secondario mentre si passa da un ambiente di lavoro all'altro sullo schermo primario.
Per attivare la funzione aprire Visualizzazione attività (click sul pulsante adiacente a Start oppure combinazione da tastiera Win+Tab), fare click con il pulsante destro del mouse sulla finestra da mantenere in evidenza e scegliere Mostra questa finestra su tutti i desktop dal menu contestuale.
Microsoft ha inoltre copiato di peso una caratteristica ben nota agli utenti di notebook firmati "Apple": è sufficiente trascinare quattro dita sul touchpad verso destra o sinistra per passare da un desktop virtuale all'altro. Sfortunatamente, la mossa funziona soltanto con i precision touchpad, ovvero queii modelli relativamente recenti utilizzati solo da Surface Book, Surface Pro 4 con Type Cover e pochissimi altri Ultrabook di fascia alta.
Risparmio energetico e batteria
La pagina dedicata alla gestione della batteria è ora raggiungibile da Start -> Impostazioni -> Sistema -> Batteria e presenta un'opzione per stabilire se ridurre o meno la luminosità dello schermo quando viene attivata la modalità Risparmio batteria.
Inoltre, per le app in stile moderno, il pannello per autorizzare o meno l'esecuzione in background si apre direttamente mostrando le seguenti scelte:
Consenti sempre in backgroundGestito da WindowsNon consentire mai esecuzione in background
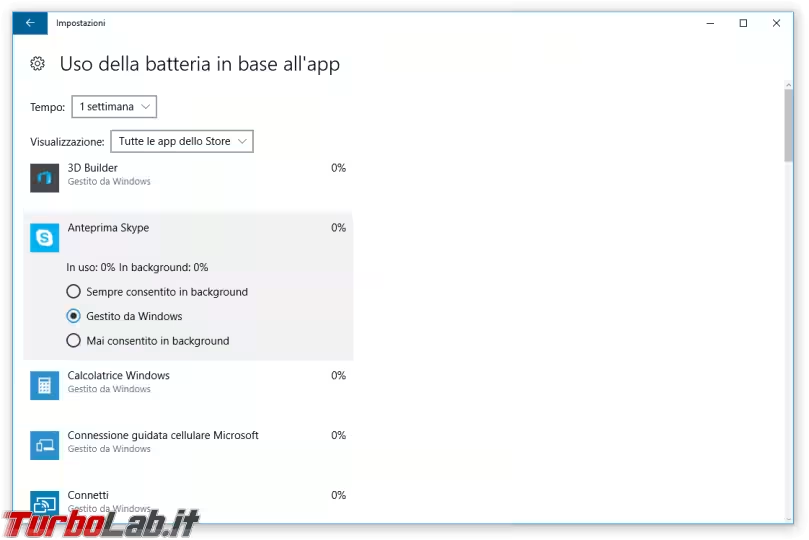
La seconda modalità è all'esordio in Windows 10 Anniversary Update e viene scelta di default per tutte le nuove app installate. Tale profilo fa sì che le app vengano "congelate" all'attivazione di Risparmio batteria, ma anche se stanno utilizzando troppa energia, non sono state usate di recente e non sono bloccate sul menu Start. I programmi disattivati per intervento della nuova opzione vengono etichettati come Disabilitato dal sistema nella lista visualizzabile seguendo il link Uso della batteria per app (in alto).
Microsoft ha aggiunto infine una finestra di conferma prima di attivare la modalità Risparmio batteria. In precedenza, la riduzione dei consumi scattava automaticamente al raggiungimento di una soglia prefissata (20% di autonomia residua, di default).
"Reset" delle app bloccate
Fino ad oggi, Windows 10 non esponeva una funzione specifica per eseguire il "reset" di un'app bloccatasi e non più funzionante. Di conseguenza, si era costretti ad un macchinoso disinstalla e reinstalla tramite Windows Store
» Leggi: Come disinstallare le app da Windows 10
Microsoft ha semplificato ora le cose: a partire da Windows 10 Anniversary Update basta seguire Start -> Impostazioni -> Sistema -> App e funzionalità, selezionare l'app non più funzionante, cliccare il link Opzioni avanzate e confermare con Reimposta. Questo eliminerà i dati -presumibilmente corrotti- del programma, ripristinando la situazione di default e, quindi, il corretto funzionamento.
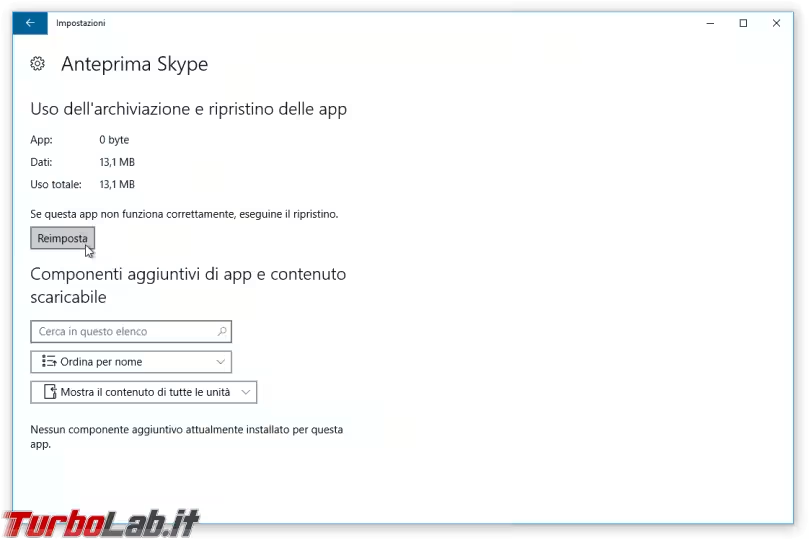
Windows Unlock
I possessori di Microsoft Band 2 -lo smartwatch realizzato dall'azienda- o di futuri device compatibili con la tecnologia Companion Device Framework (CDF) possono ora utilizzare il gadget per l'autenticazione a due fattori: oltre ad inserire il PIN o la password per eseguire login, l'utente può aumentare la sicurezza richiedendo che la fascia digitale sia nelle vicinanze (al polso del proprietario, presumibilmente). In caso il PC fosse invece stato bloccato dopo il login, l'accesso sarà automatico.
Il possessori di smartphone Windows o Android con Cortana possono invece utilizzarlo come "chiave" per eseguire automaticamente l'autenticazione ad app e servizi che supportino Windows Hello/Microsoft Passport. In caso di blocco dopo il login, basterà premere un tasto sulla tastiera e, in caso il PC rilevasse la presenza di un device fidato nelle vicinanze, consentirà l'accesso senza richiedere la password.
Il collegamento fra i due può avvenire sia tramite il classico Bluetooth sia via NFC o collegamento fisico USB.
Tutto questo è reso possibile da un ombrello di nuove tecnologie raccolte sotto il nome Windows Unlock, al debutto proprio su questa iterazione di Windows.
Codici QR sulle schermate blu
Nel tentativo di aiutare l'utente a determinare le cause dei crash di sistema -le "mitiche" schermate blu (BSOD)- Windows 10 Anniversary Update mostra un codice QR ai piedi dell'errore. Inquadrandolo con lo smartphone, viene aperta una pagina web con maggiori informazioni sullo specifico errore e le possibili azioni correttive.
Sebbene possa costituire una semplificazione in più, la vera sfida sarà realizzare testi e guide realmente efficaci alla destinazione del link: le schermate blu sono infatti ormai generate solamente da driver inadeguati o malfunzionamenti hardware, entrambe cause piuttosto difficili da identificare con certezza e per le quali l'utente può generalmente fare ben poco.
Enterprise Data Protection (EDP) e Windows Defender Advanced Threat Protection
Gli amministratori di sistemi hanno ora a disposizione Enterprise Data Protection (EDP), un pacchetto di funzionalità per la sicurezza studiato per semplificare la gestione dei dispositivi personali dei dipendenti utilizzati anche per scopi lavorativi (BYOD) e prevenire la fuga accidentale di informazioni potenzialmente riservate. EDP consente di limitare le applicazioni eseguibili su un device, eseguire cancellazioni remote selettive (solo i documenti aziendali di un impiegato dimissionario, ad esempio) ed altro ancora.
Sempre in ambito aziendale, Windows 10 1607 introduce anche Windows Defender Advanced Threat, un nuovo servizio studiato per facilitare la rilevazione di attacchi e fornire le informazioni necessarie per rispondere.
Nuovo stile per l'avanzamento di versione
Microsoft ha finalmente sostituito la schermata che indica la progressione nell'aggiornamento del sistema operativo: abbandonata la discutibile ghiera su sfondo nero, ora viene impiegato uno stile perfettamente in linea con quello visualizzato da Windows Update durante la fase di setup delle varie patch mensili
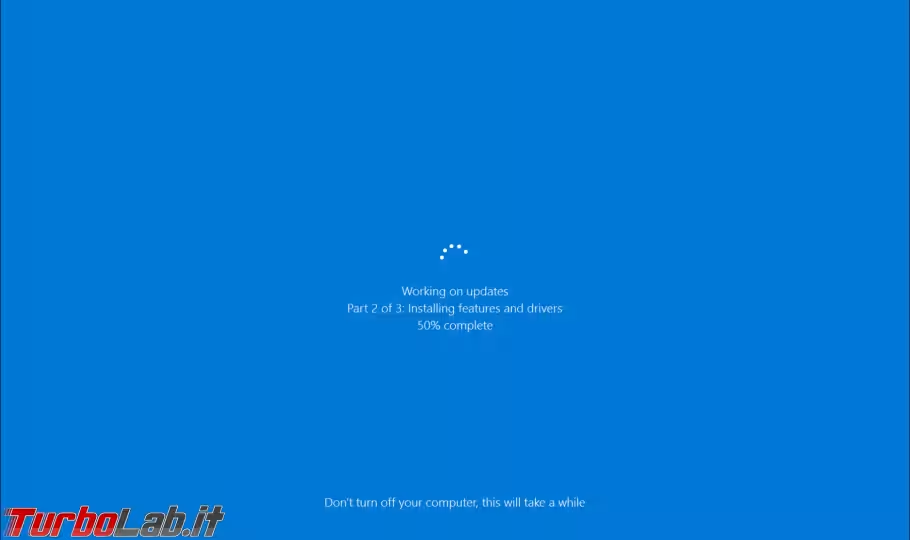
La novità impatta ben poco il grande pubblico, al quale -fino ad ora- la videata di upgrade si è mostrata soltanto in un paio d'occasioni. È invece rilevante per gli iscritti al programma Windows Insider, i cui computer, aggiornati con build preliminari pressoché bisettimanalmente, mostrano questa animazione piuttosto di frequente.
» Leggi: Guida Windows 10: come diventare "Windows Insider" e ricevere gli aggiornamenti in anteprima
Mai più riavvi automatici indesiderati?
La seconda novità relativa al meccanismo di aggiornamento riguarda l'introduzione delle Ore di attività. Il sistema operativo consente di specificare la fascia oraria durante la quale si è soliti utilizzare attivamente il computer. Durante questo periodo, il PC non sarà mai riavviato automaticamente per l'installazione degli aggiornamenti, evitando all'utente l'impiccio dell'attesa
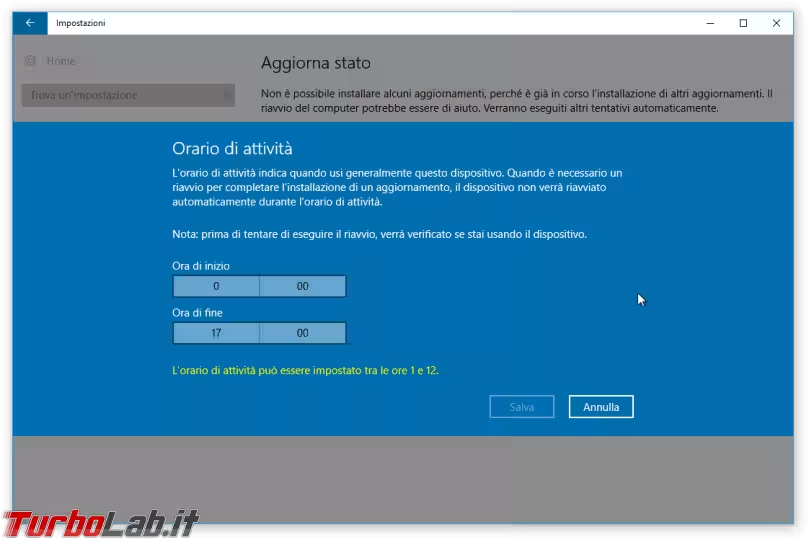
È impostata di default alla fascia 08:00-17:00, ma può essere facilmente personalizzata seguendo Start -> Impostazioni -> Aggiornamento e sicurezza -> Modifica ore di attività. Non pensate di poterla sfruttare per forzare 00:00-00:00 ed impedire così ogni reboot: gli specialisti di Microsoft hanno espressamente gestito questa circostanza, limitando a 01:00:12:00 la finestra massima.
I progettisti hanno poi previsto un'opzione per creare eccezioni alla regola: tramite il link Opzioni di riavvio, l'utente può pianificare a piacimento l'orario del prossimo reboot.
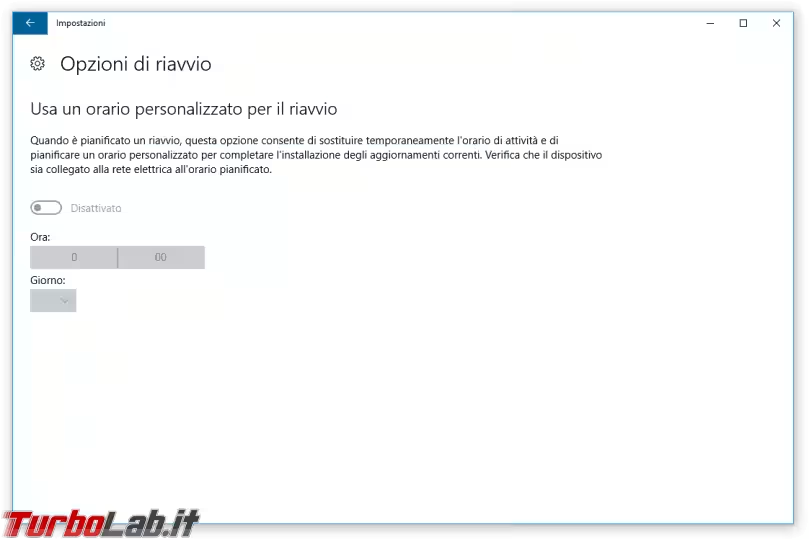
OneDrive: backup e ricerca
Questa funzione è stata rimossa in corso d'opera e non è presente nella versione finale d Windows 10 1607.
Sebbene non sia ancora possibile utilizzare OneDrive come vera e propria destinazione per il backup dei file locali, Windows 10 1607 consente di utilizzare lo spazio cloud per salvare impostazioni locali, disposizione del menu Start e password.
Inoltre, la ricerca tramite menu Start è stata estesa anche allo spazio cloud. Oltre a trovare i documenti salvati sui dischi locali, il sistema operativo è ora in grado di mostrare risultati provenienti anche da OneDrive.
Risoluzione dei problemi di attivazione
L'attivazione di Windows è quella procedura che verifica l'autenticità del software e rileva l'uso di licenze pirata. L'evoluzione di Windows 10 lanciata a luglio 2016 offre un nuovo strumento denominato Risoluzione dei problemi di attivazione (Activation Troubleshooter) che promette di supportare l'utente se qualcosa va storto e di semplificare la ri-attivazione in caso venissero sostituite componenti hardware cruciali come il disco fisso o la scheda madre. Il nuovo componente dovrebbe coprire anche alcuni casi-limite: in caso sul PC fosse stata precedentemente attivata una licenza di Windows 10 Pro ma l'utente avesse reinstallato Windows 10 Home, il tool assisterà nell'upgrade.
Per avviare l'utility seguire Start -> Impostazioni -> Aggiornamento e sicurezza -> Attivazione -> Risoluzione dei problemi.
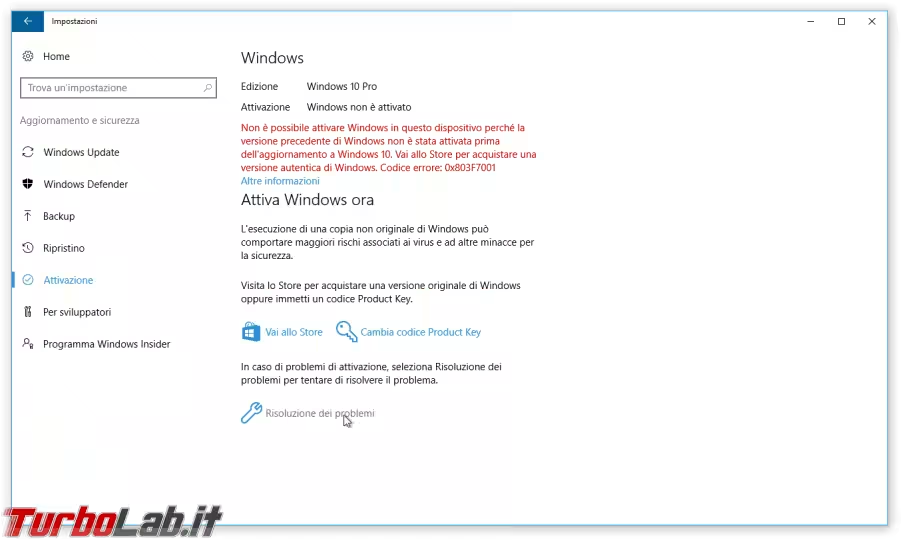
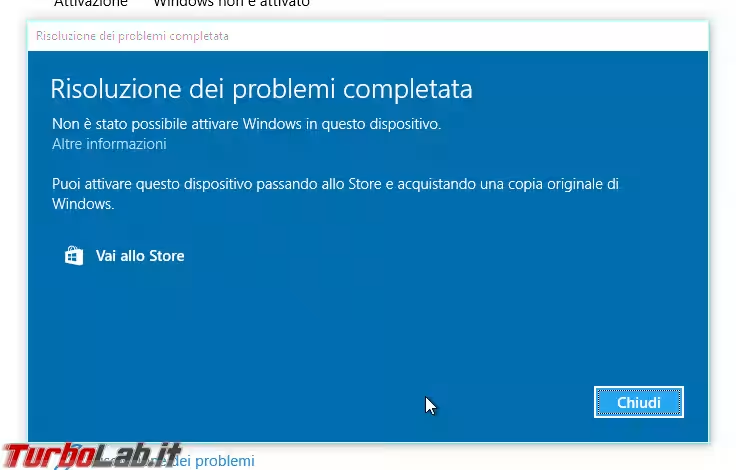
Un'altra feature interessante è la possibilità di legare lo stato di attivazione del PC (la "licenza digitale") al proprio account Microsoft. Così facendo, sarà più semplice riattivare il sistema operativo in caso venissero sostituite componenti hardware del PC: basterà eseguire di nuovo login al PC con il medesimo account Microsoft, avviare il tool di Risoluzione dei problemi e selezionare il computer in uso dalla lista.
Lo sviluppatore ha chiarito che il link fra account e licenza digitale sarà attivo automaticamente su tutti i PC aggiornati a Windows 10 Anniversary Update che già impiegavano un account Microsoft prima dell'upgrade.
Docker nativo grazie ai container Hyper-V
Programmatori e tecnici IT saranno felici di sapere che Windows 10 Anniversary Update consente di impiegare Docker in maniera nativa, appoggiandosi a container gestiti da Hyper-V. L'immagine impiegata è Windows Server 2016 Nano Server.
Questo articolo di MSDN contiene tutte le indicazioni per sfruttare la caratteristica.
Miglioramenti a "OneCore"
Dalla precedente release ad oggi, gli ingegneri del software di Microsoft hanno lavorato alacremente a OneCore, ovvero il fulcro (kernel) di base del sistema operativo che Windows 10 "PC" condivide con la declinazione per smartphone, quella per Xbox eccetera. Il "cuore" di Windows 10 è stato oggetto di svariati miglioramenti che, sebbene non evidenti all'utente, dovrebbero migliorarne la stabilità e la velocità complessiva.
Addio, Sensore Wi-Fi: ci mancherai?
Per tante nuove funzioni introdotte, c'è anche qualche feature che se ne va. In particolare, Microsoft ha comunicato che Sensore Wi-Fi (Wi-Fi Sense) è stato rimosso da Windows 10 Anniversary Update e non sarà più disponibile dopo l'aggiornamento.
La funzionalità era stata oggetto di pesanti critiche poiché condivideva automaticamente l'accesso alle reti Wi-Fi protette da password con tutta la rubrica contatti salvata su PC, consentendo agli stessi di connettersi senza dover immettere la chiave di rete. Nonostante l'abbandono, è stata conservata una minima parte di funzionalità: quella che connette automaticamente il PC alle reti non-protette utilizzate in precedenza da un amico o collega presente in rubrica.
2 GB di RAM sono ora il requisito minimo
Fino ad ora, il requisito minimo relativo alla memoria per installare Windows 10 parlava di 1 GB per Windows 10 a 32 bit e 2 GB per Windows 10 a 64 bit. A partire dalla versione 1607, Microsoft ha uniformato a 2 GB di RAM il requisito minimo comune.
Non è chiaro cosa succederà ai netbook con 1 GB di RAM e Windows 10 oggi in circolazione: è presumibile che verranno aggiornati comunque, e che il nuovo requisito venga effettivamente imposto solamente in fase di installazione "da zero".
Fine dell'aggiornamento gratuito

Il lancio di Windows 10 1607 coincide con il primo anno di disponibilità sul mercato di Windows 10, periodo durante il quale Microsoft ha concesso di aggiornare gratuitamente i PC ancora dotati di Windows 7, Windows 8 o Windows 8.1. Ora, come da piani, tale finestra si è chiusa definitivamente (lasciando spiazzati gli osservatori che, come il sottoscritto, si aspettavano che l'iniziativa sarebbe stata estesa ad oltranza): chi fosse interessato all'upgrade deve quindi metter mano al portafogli ed acquistare una licenza:
Ritocchi qua e là
Questa release presenta anche molte migliorie minori e la risoluzione di problemi più o meno significativi. Fra le altre, evidenziamo:
- I controlli di Groove musica (player audio) sulla barra delle applicazioni sono più definiti alle alte risoluzioni
- Il colore delle finestre dovrebbe ora uniformarsi automaticamente allo sfondo del desktop in modo più affidabile
- Risolti problemi con la rintracciabilità dei programmi "classici" (Win32) nel menu Start
- La Schermata di blocco e la Schermata di login impiegano ora la medesima immagine di sfondo
- L'indirizzo email del proprietario non è più mostrato sulla schermata di blocco
- I comandi di Play e riproduzione audio vengono ora mostrati sulla schermata di blocco insieme alla copertina della canzone corrente
- Perfezionamenti funzionali e d'interfaccia all'app "Mappe". Fra le altre: integrazione delle indicazioni sonore alle svolte tramite Cortana ed introduzione delle "schede" per mantenere aperte contemporaneamente molteplici percorsi
- Ritocchi grafici all'app "Orologio e sveglie"
- Gli effetti di transizione al login sono più fluidi
- Emoji: aggiornato il set di grafiche con uno stile in linea con il sistema operativo e con lo standard Unicode. Aggiunto inoltre il supporto a differenti tonalità di pelle
-
Sway è un'app gratuita per generare presentazioni e slideshow condivisibili online. La nuova iterazione di Windows cerca di migliorarne la visibilità e stimolarne l'uso tramite un pulsante dedicato,
Crea il tuo racconto con Sway, presente ai piedi di ogni album all'interno di Foto. Cliccandolo, la raccolta di scatti verrà caricata online e resa disponibile per comporre album digitali tramite il nuovo programma della famiglia Office - Grafica ammodernata per la schermata che richiede l'immissione di credenziali e il dialogo per la conferma dell'elevazione dei privilegi generata da Controllo account utente (UAC)
- Nuovi strumenti per i PC scolastici. Fra gli altri, spiccano le app per configurare molteplici computer rapidamente e quella per realizzare test interattivi con vari livelli di sicurezza e isolamento
- È ora possibile completare l'upgrade da Windows 10 Pro a Windows 10 Enterprise senza riavviare: basta inserire una Product key valida
- Le app ufficiali per un determinato servizio web possono registrarsi come default per quel sito. Così facendo, verranno lanciate automaticamente ad ogni tentativo di usare il browser per consultare il servizio in questione
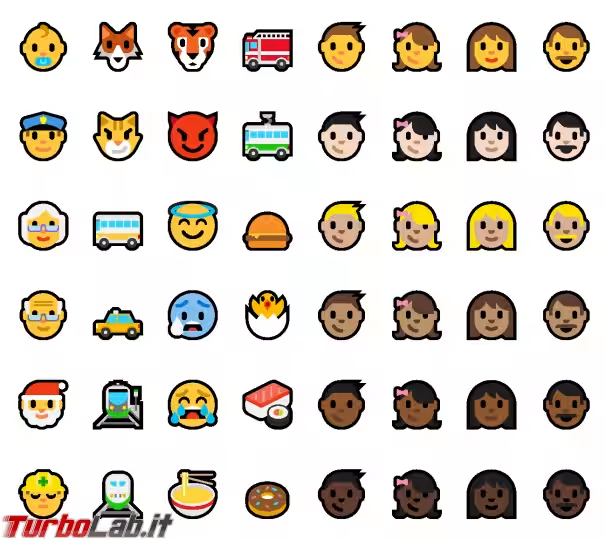
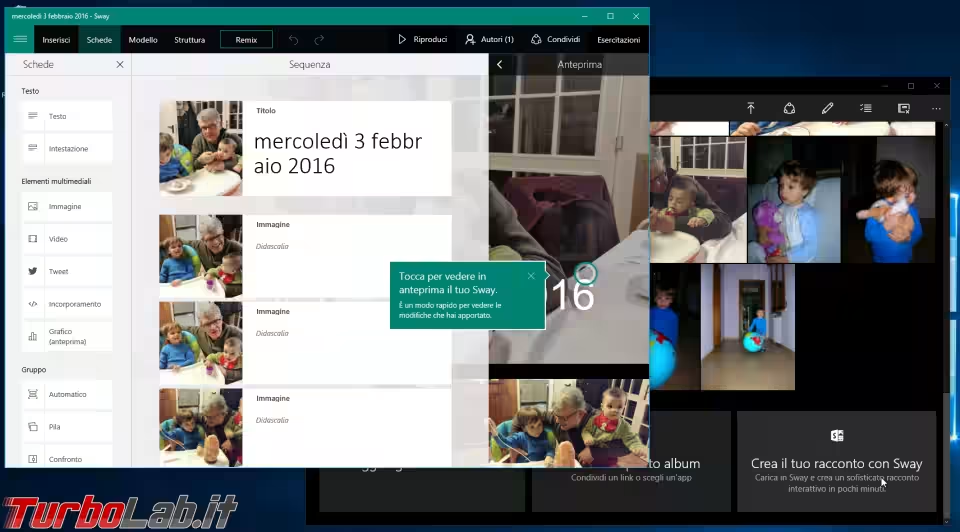
Scaricare Windows 10 1607 ISO
L'aggiornamento gratuito è distribuito tramite Windows Update. Chi avesse la necessità di installare o reinstallare il sistema operativo da zero può però ottenere la ISO consultando "Scaricare Windows 10 DVD/ISO in italiano: download diretto ufficiale (versione 1607 Anniversary Update, Aggiornamento di luglio 2016)".


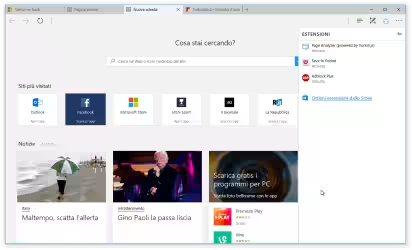


![[guida] Come aggiornare da Proxmox 8 a Proxmox 9 senza perdere dati (metodo sicuro e ufficiale) (aggiornato: ottobre 2025)](https://turbolab.it/immagini/reg/6/come-aggiornare-proxmox-9-spotlight-26731.avif)

