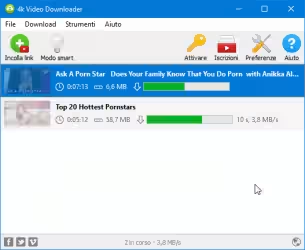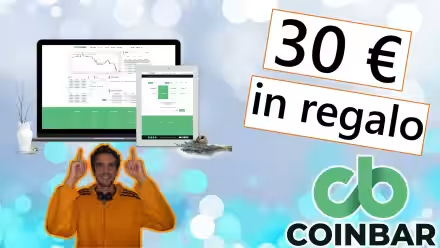Avete collegato un nuovo hard disk o SSD al PC ma Windows non lo "vede"? Ebbene: è un problema abbastanza comune, che può dipendere da molteplici fattori: mancata inizializzazione, assenza di partizioni definite, formattazione non ancora svolta, "lettera" di unità non assegnata e quant'altro. In questa guida vedremo come procedere per risolvere e far sì che Windows mostri il nuovo hard disk / SSD all'interno di Esplora file
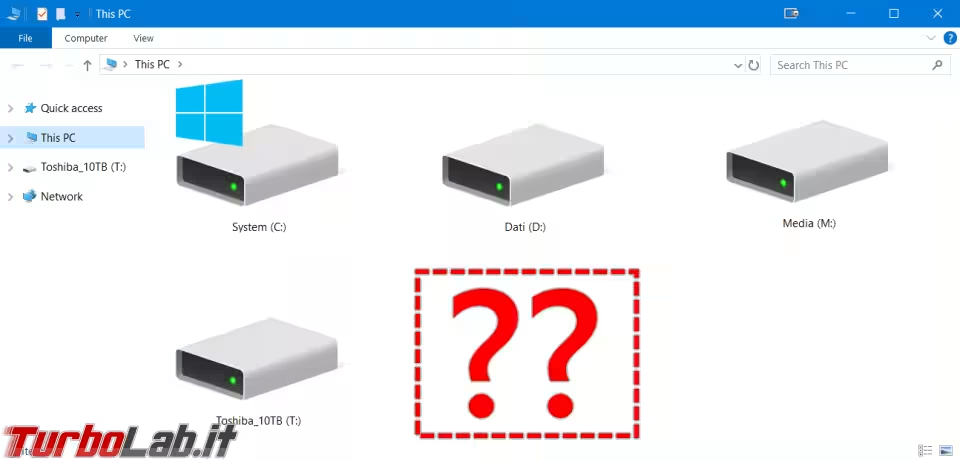
Disco non rilevato, verifica 1: Collegamento fisico
Prima di smanettare inutilmente per ore, verifichiamo che il problema non sia causato da un cavo non inserito correttamente. Spegniamo dunque il PC e controlliamo che l'alimentazione e la porta SATA o M.2 siano saldamente innestate ad entrambe le estremità (sia dalla parte del disco stesso, sia lato-scheda madre)

Se possibile, escludiamo che uno dei due possa essere danneggiato riprovando con un cavo diverso.
Disco non rilevato, verifica 2: Abilitazione porta nel BIOS/UEFI
All'interno del BIOS/UEFI è spesso possibile disabilitare le singole porte SATA: ogni disco collegato ad una porta SATA disattivata è completamente invisibile già da prima del boot di Windows.
Allo scopo, iniziamo entrando nel BIOS/UEFI:
» Leggi: Guida: come entrare nel BIOS / UEFI
Una volta "dentro", cerchiamo la sezione dedicata ai dischi (la posizione esatta varia a seconda del produttore e del modello della scheda madre).
Da qui, dovremmo vedere l'elenco delle porte SATA. Tutte dovrebbero essere attive (Enabled) e impostate su Auto per quanto riguarda il tipo di periferica collegata
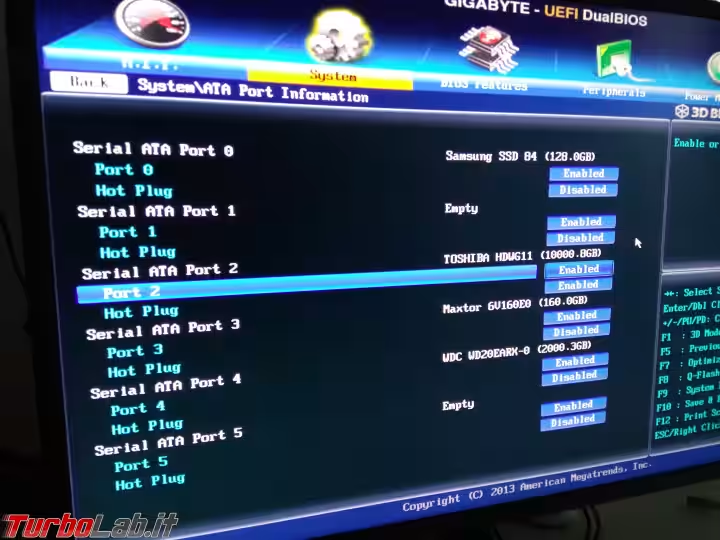
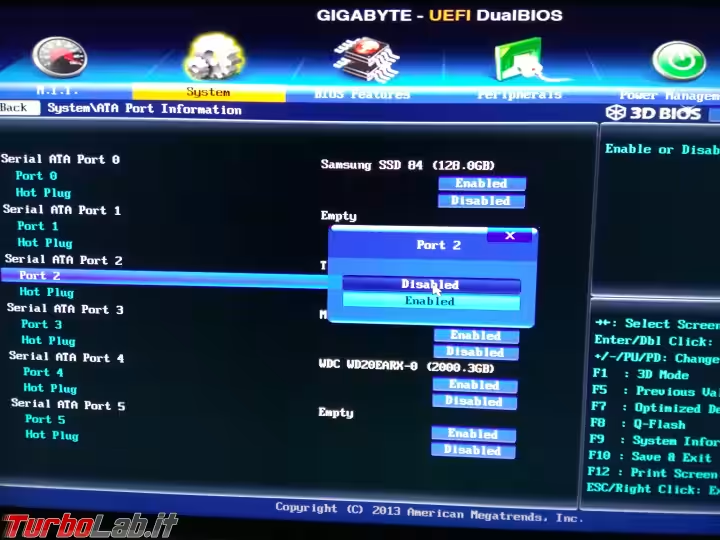
Nella maggior parte dei casi, il nostro hard disk dovrebbe essere già stato rilevato e mostrato esplicitamente.
Disco non rilevato, verifica 3: Inizializzazione
Taluni dischi vengono preparati di fabbrica con i formati più comuni, ma molti altri sono totalmente "puliti". Gli hard disk ottimizzati per l'uso all'interno dei NAS, in particolare, tendono a non avere alcuna partizione definita e, ancor prima, a non essere nemmeno inizializzati.
Per verificare che il disco sia stato inizializzato, fare click con il pulsante destro del mouse sul pulsante Start e selezionare Gestione disco - nota che questa voce non è presente sulle versioni più vecchie di Windows. In tal caso, cercare gestione disco nel campo di ricerca del menu Start e avviare il programma da lì.
Si aprirà così l'omonima utility del sistema operativo.
Se, nella lista in basso, il disco "invisibile" riporta la dicitura Sconosciuto, mostra una piccola icona rossa in sovraimpressione e si apre una finestra di dialogo che invita a procedere con l'inizializzazione, significa che il disco non è ancora stato inizializzato
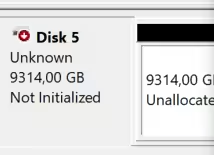
Facciamolo ora, seguendo questa guida:
» Leggi: Disco non inizializzato: come inizializzare un disco fisso / SSD con Windows
Disco non rilevato, verifica 4: Partizionamento
Prima che il sistema operativo possa salvare i dati su una qualsiasi memoria di massa (hard disk, scheda SD, chiavetta USB o SSD), è necessario che siano definite una o più partizioni. Per controllare la situazione, apriamo nuovamente l'utility Gestione disco come descritto al passaggio precedente.
Se, nella lista in basso, tutto lo spazio del nostro disco viene classificato come Non assegnato, significa che non è presente nemmeno una singola partizione
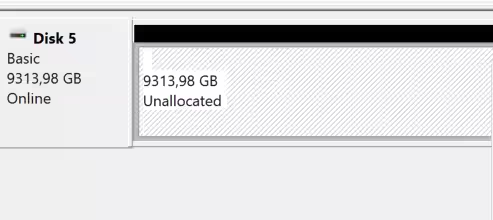
Procediamo a crearla ora seguendo queste indicazioni:
» Leggi: Guida facile Windows 10: come creare una partizione su hard disk / SSD senza programmi aggiuntivi
Disco non rilevato, verifica 5: File system e formattazione
La presenza di una partizione non è sufficiente a consentire al PC di leggere e scrivere file sull'unità. È infatti necessario che la partizione contenga un file system supportato dal sistema operativo. Windows riconosce vari tipi di file system: quello nativo e principale si chiama NTFS (la sua evoluzione, ReFS, e ancora poco diffusa e generalmente riservata ai server o ad ambiti specifici).
L'operazione che scrive il file system sulla partizione si chiama formattazione.
Le partizioni non-formattate vengono mostrare da Esplora file con la dicitura Disco locale. Tentando di accedervi, viene richiesto di procedere con la formattazione
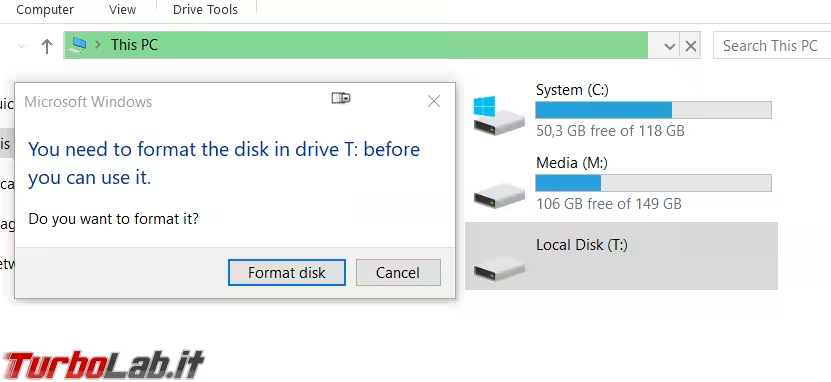
In alternativa, possiamo controllare se la partizione è correttamente formattata e contiene un file system supportato anche tramite l'utility Gestione disco già citata in precedenza. Una volta aperta, individuiamo il nostro disco nella lista in basso:
- se la partizione riporta la dicitura
RAW, significa che non è ancora stata formattata oppure contiene un file system non-supportato - se la partizione riporta la dicitura
NTFS,ReFS,exFAT,FAT32oFAT, significa che è correttamente formattata
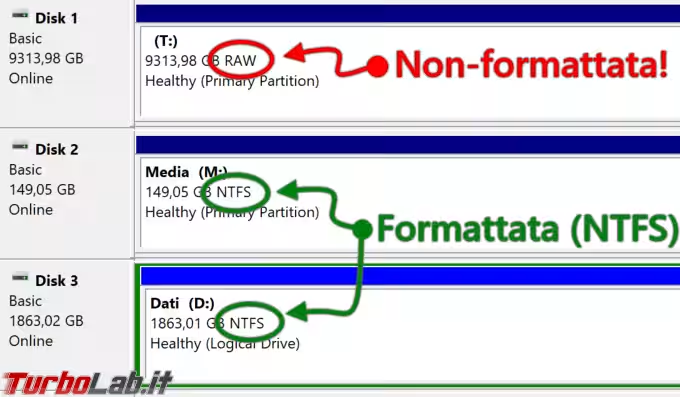
Per procedere con la formattazione, seguiamo questa guida:
» Leggi: [guida] Come formattare un disco (hard disk), SSD, chiavetta USB o scheda SD con Windows 10
Disco non rilevato, verifica 5: Assegnazione lettera
Se anche la formattazione è OK, può darsi che Windows non abbia ancora assegnato una "lettera" (D:, E: ecc.) all'unità. Per farlo subito, seguire la semplice procedura mostrata in questo articolo:
» Leggi: Windows: come cambiare "lettera" (D:, E: ecc.) ad un disco/partizione?
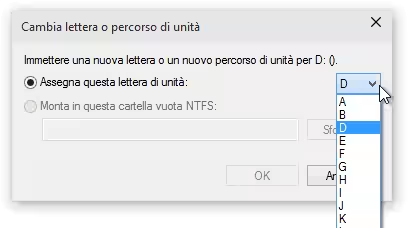
Disco non rilevato, verifica 6: Live CD/DVD/USB
Se abbiamo seguito la guida fino a qui senza successo, può darsi che il problema risieda in Windows stesso. Per escludere questa eventualità, riavviamo il PC effettuando il boot da un Live CD/USB completamente indipendente dal sistema operativo "regolare".
Allo scopo, possiamo trasferire l'immagine ISO di Ubuntu su chiavetta USB e usare la relativa modalità "Live". Per la guida:
» Leggi: Guida: come installare Ubuntu da chiavetta USB (Linux facile)
In alternativa, valutiamo di preparare il Live CD/USB di Windows 10. La nostra guida passo passo è qui:
» Leggi: Windows 10 Live CD/USB: download diretto ISO e guida completa alla creazione

Disco non rilevato, verifica 7: Test su altro PC (via USB)
Se ancora la situazione non si risolve, riproviamo su un altro PC. Nel caso stessimo trafficando con un hard disk o un SSD interno e avessimo a disposizione solo il portatile, dobbiamo dotarci di un adattatore su USB. Dopo aver provato almeno 3 prodotti estremamente scadenti, io ho acquistato il seguente e mi trovo estremamente bene:
» Vedi: POSUGEAR USB 3.0 a SATA e IDE Adattatore su Amazon

Conclusioni
In questo articolo abbiamo visto cosa fare quando Windows non "vede" l'hard disk, SSD, chiavetta USB o scheda SD. Come evidente, le cause del problema possono essere molteplici ma, seguendo questa "scaletta", dovreste riuscire a risolvere un po' in tutte le circostanze.
Come sempre, i commenti qui sotto sono a disposizione per raccontare la propria esperienza e scambiarci altre idee e suggerimenti in merito.