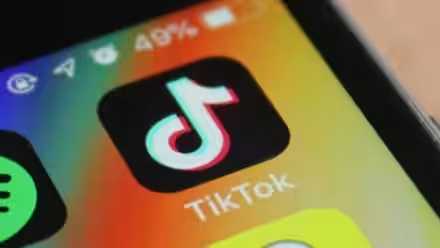Pressoché la totalità dei nuovi computer e notebook oggi in vendita è sprovvista di lettore CD/DVD. E allora, come si fa per installare Ubuntu sul PC? Se non volete acquistare un drive esterno e neppure ricorrere a Wubi, basta preparare la chiavetta USB di Ubuntu da Windows, eseguire il boot da USB e procedere con quella. In questa guida vedremo i passaggi pratici per raggiungere il risultato nel modo più rapido possibile e installare Ubuntu da memoria USB
La procedura è compatibile con Ubuntu 20.04 di aprile 2020
Nota: in questa guida vedremo, nello specifico, come preparare la chiavetta USB per installare Ubuntu partendo da Windows. Se invece vuoi formattare e reinstallare Windows, e non Ubuntu, consulta quest'altro approfondimento:
» Leggi: Guida: installare Windows 10 da chiavetta USB
Requisiti
Il software che useremo in questa guida è liberamente scaricabile da Internet. Per raggiungere il nostro obbiettivo e preparare una chiavetta USB per installare Ubuntu abbiamo dunque solo bisogno di:
- un PC Windows funzionante (non importa che sia lo stesso sul quale poi installeremo Ubuntu oppure un altro)
- una connessione ad Internet a banda larga, senza limiti di traffico (tutto il materiale pesa circa 2.5 GB)
- una chiavetta USB da almeno 4 GB

Per quanto riguarda quest'ultima: un vecchio modello "USB 2.0" è il minimo accettabile, ma stra-raccomando di usarne una moderna, con interfaccia USB 3.0: in caso contrario, i tempi di preparazione e successiva installazione saranno molto lunghi.
La mia preferenza va a SanDisk Extreme Go con interfaccia USB 3.1 Gen 1 (retrocompatibile con le porte USB 3.0 e USB 2.0):
È una delle più veloci in circolazione, ma costa appena 32 €. Inoltre, ha il connettore retrattile e non il "cappuccio" che si finisce sempre per perdere. La capacità di 64 GB è sovradimensionata per le esigenze di questa guida, ma questo ci consente di sfruttarla anche per trasportare molti altri file voluminosi, e la differenza di costo rispetto ai tagli inferiori è insignificante
» Acquista: SanDisk Extreme Go Chiavetta USB 3.1, 64 GB su Amazon

Segnalo che, già da ottobre 2018, Ubuntu non è più distribuito in compilazione "x86", ovvero compatibile con le vecchie CPU a 32 bit. Disporre di un processore a 64 bit (x64) è dunque un requisito imprescindibile per installare questa distribuzione.
Passo 1: Scaricare la ISO di Ubuntu
La prima cosa da fare è scaricare l'immagine ISO di Ubuntu. Possiamo prelevarla da qui:
» Visita: Ubuntu Italia
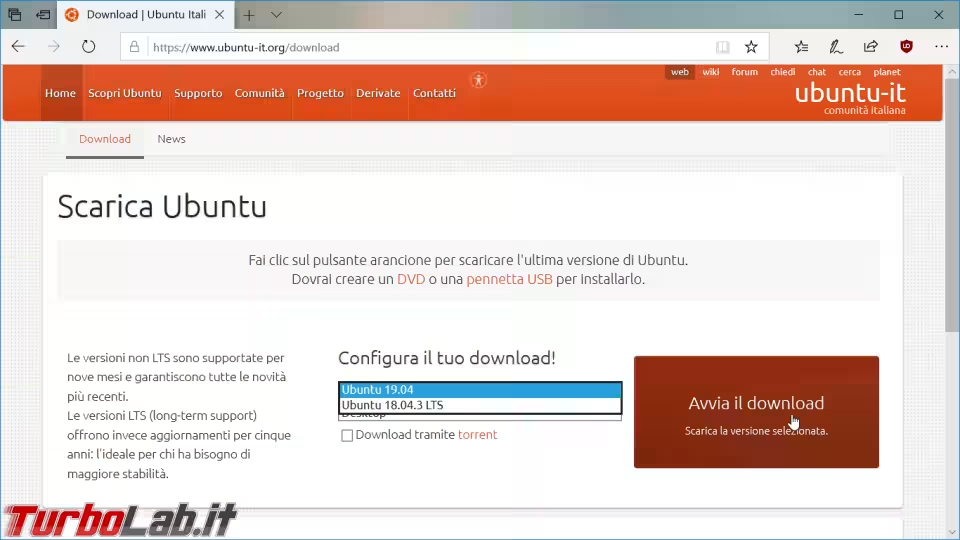
Prestiamo attenzione al primo menu a tendina, poiché ci consente di scegliere la versione:
- La versione non-LTS è più recente e include le ultime novità, ma è supportata solo per nove mesi. Trascorso questo periodo, dovremo effettuare un aggiornamento di versione e installare quella successiva
- La versione LTS (long-term support) garantisce aggiornamenti per cinque anni
» Leggi anche: Guida: come aggiornare Ubuntu da linea di comando
In buona sostanza: scegliere una versione LTS consente di ricevere gli aggiornamenti per 5 anni, senza l'obbligo di passare alla versione più recente.
Il download è generalmente abbastanza rapido ma, personalmente, preferisco l'uso di BitTorrent per ottenere la massima velocità (basta spuntare la casella Download tramite torrent per ottenere il .torrent). Per la guida all'uso del client dedicato:
» Leggi: La Grande Guida a BitTorrent
Al termine del trasferimento, avremo ottenuto il file ISO di Ubuntu
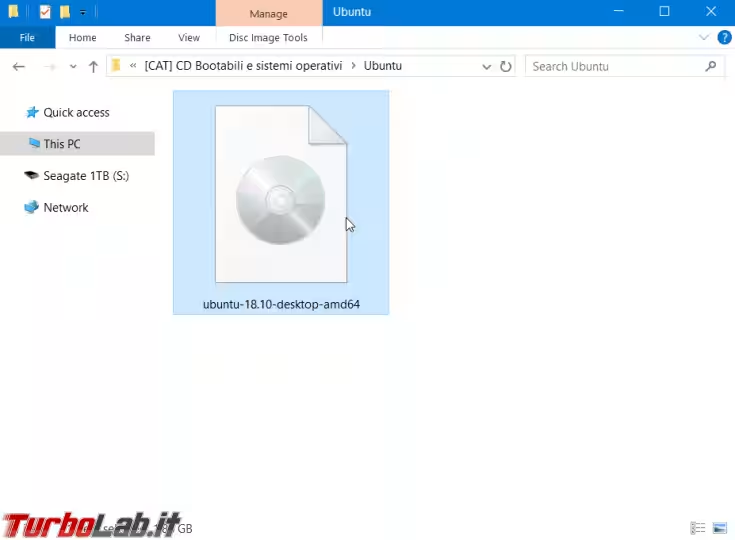
Passo 2: Collegare la chiavetta al PC
Ora collegate la chiavetta al PC. Non importa che sia formattata o meno, ma ricordate che tutti i dati e le partizioni presenti verranno eliminate in modo definitivo. Copiate sul disco fisso del PC tutto quello che volete conservare

Vi raccomando di scollegare eventuali altre chiavette, schedine SD, dischi fissi esterni e, in generale, ogni dispositivo di archiviazione. Questo semplificherà le cose in seguito.
Passo 3: Scaricare Rufus
Ora scaricate l'utility Rufus. Si tratta di un programmino gratuito e open source che offre tutto quello che serve per creare chiavette USB in grado di avviare il PC (bootabili):
» Scarica: Rufus
Nello specifico, raccomando la versione "portable", che funziona senza bisogno di installazione.
Al termine del download, avviate l'eseguibile
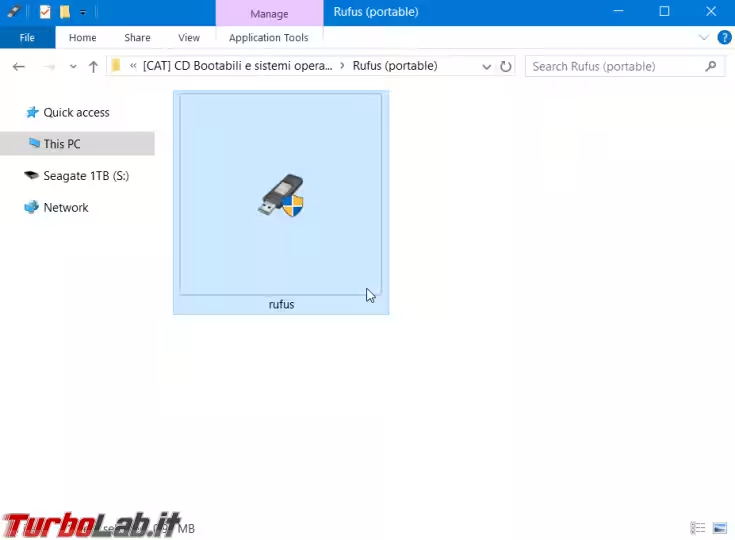
Passo 4: Italiano, please!
Il programma dovrebbe rilevare la lingua del sistema operativo e selezionare automaticamente l'italiano come idioma per l'interfaccia. Così non fosse, cliccare sull'icona del pianeta in basso a sinistra e scegliere Italian (italiano) dalla lista
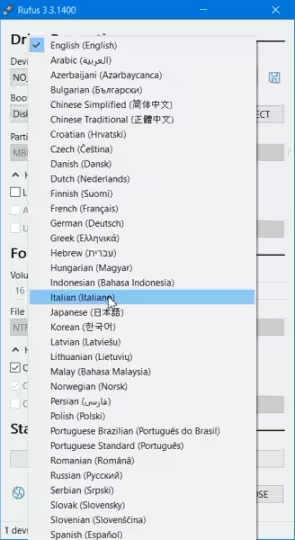
Passo 5: Selezionare la chiavetta
Ora dobbiamo selezionare la chiavetta USB sulla quale scrivere la ISO di Ubuntu. Il menu adibito è il primo in alto, Dispositivo/unità
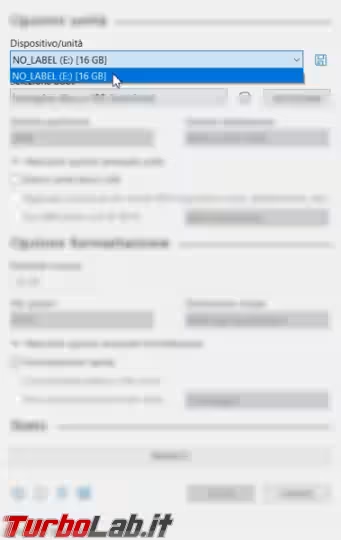
Se, come consigliato in precedenza, avete scollegato tutte le altre periferiche di archiviazione, questo menu conterrà una sola voce.
Passo 6: Scegliere l'immagine ISO di Ubuntu
Dal menu Selezione boot, scegliere l'opzione Immagine disco o ISO
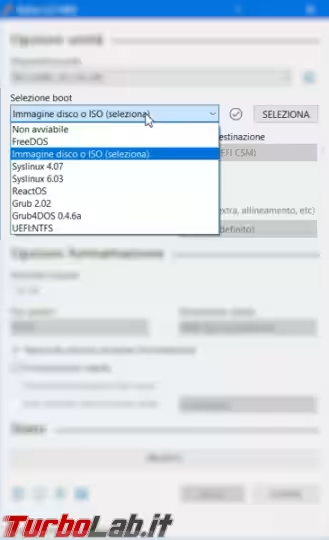
Cliccare dunque sul pulsante SELEZIONA adiacente per sfogliare i dischi e scegliere l'immagine ISO di Ubuntu che abbiamo scaricato in precedenza.
Passo 7: MBR o GPT?
Ora dobbiamo scegliere lo schema di partizionamento dal menu Schema partizione. L'argomento è un pochino articolato, ma possiamo banalizzare dicendo che:
- se il PC sul quale andremo ad installare Ubuntu utilizza il più moderno UEFI al posto del vecchio BIOS -> scegliere
GPT - se il PC sul quale andremo ad installare Ubuntu utilizza il vecchio BIOS -> scegliere
MBR
Per scoprirlo, seguire questa procedura:
» Leggi: Come verificare direttamente da Windows 10 se il vostro BIOS è UEFI o Legacy
In caso di dubbio, MBR è la scelta più compatibile
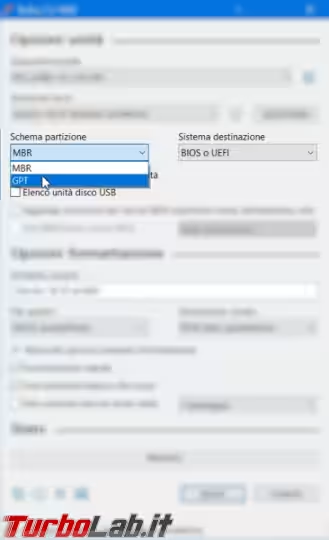
Per saperne di più, rimando a questa dettagliata spiegazione fornita dallo sviluppatore di Rufus in risposta ad una mia domanda in merito.
Passo 8: Etichetta volume e altre opzioni
Poco più sotto, valutate di personalizzare il campo Etichetta volume. È il testo che verrà assegnato all'unità e mostrato all'interno di Esplora file sotto Windows.
Potete lasciare tutto il resto al valore proposto di default, ma assicuratevi che le due opzioni sottostanti siano opportunamente valorizzate:
-
File system: scegliereFAT32 (predefinito) -
Dimensione cluster: scegliere16 kilobyte (predefinito)
Espandete poi la sezione Opzioni avanzate formattazione e assicuratevi che sia attiva Formattazione rapida: questo accorcerà i tempi di preparazione.
Passo 9: Avvio della procedura
A questo punto è tutto pronto: cliccate AVVIA in basso a destra per proseguire.
Passo 10: Download Syslinux
Alla prima esecuzione (e, potenzialmente, ogni volta che lavorerete con un'immagine ISO diversa), Rufus potrebbe avvisarvi che la versione di Syslinux necessaria non è disponibile localmente. Limitatevi a cliccare Sì per scaricarla da Internet nel percorso dedicato e copiarla automaticamente nella chiavetta al momento opportuno (penserà a tutto Rufus)
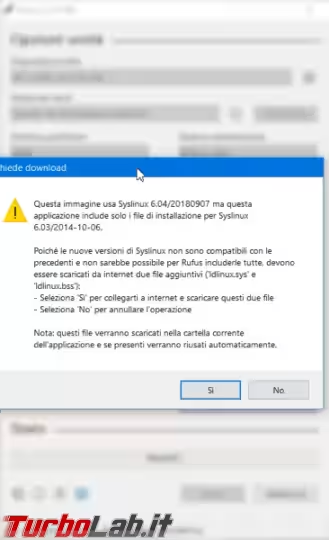
Passo 11: Modalità ISO
Compare dunque un'ulteriore finestra di dialogo che chiede se si desidera proseguire in Modo immagine ISO oppure Modo immagine DD. La prima scelta è la migliore pressoché in ogni circostanza e non ho mai rilevato incompatibilità con le versioni moderne di Ubuntu
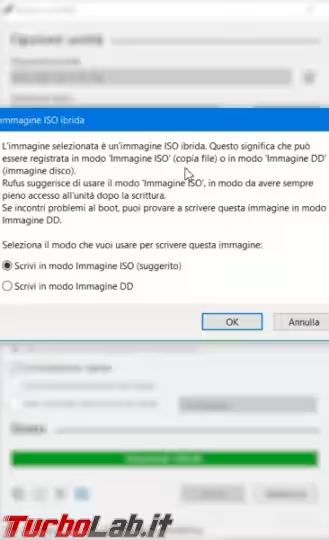
A chi volesse approfondire, segnalo questa risposta inserita su Super User da parte dello sviluppatore di Rufus stesso nella quale spiega (anche) il significato di questa opzione.
Passo 12: Conferma e scrittura
Rufus chiede ora se siamo veramente intenzionati a proseguire, eliminando tutti i file e le partizioni presenti sull'unità USB scelta. Confermiamo e avrà inizio il trasferimento.
La velocità varia moltissimo a seconda che sia in uso una chiavetta USB 2.0 oppure USB 3.0. Nel mio caso, l'operazione si è sempre conclusa in meno di 1:40 minuti. Nei casi peggiori, potrebbe richiedere fino a 10 minuti.
Al termine, chiudete il programma.

Passo 13: Rimozione sicura hardware
Prima di strappare brutalmente la chiavetta dalla porta USB, vi raccomando di usare la funzione Rimozione sicura hardware di Windows per svuotare tutti i buffer ed evitare che i dati del sistema operativo scritti sulla chiavetta risultino incompleti
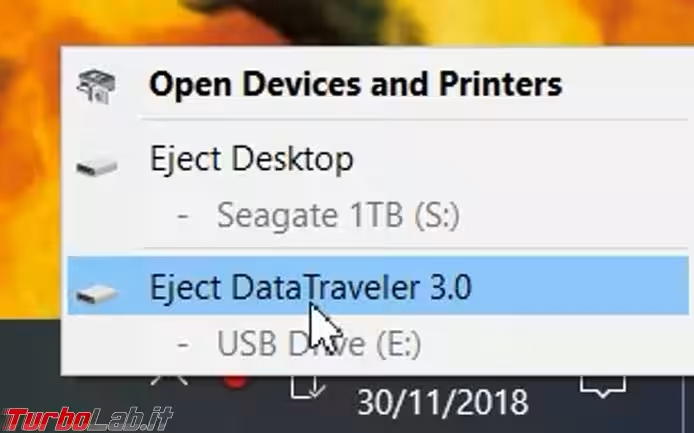
Passo 13: Avviare da USB e installare Ubuntu
A questo punto è tutto pronto! Collegate la chiavetta USB con Ubuntu al PC sul quale desiderate installare il sistema operativo.
Configurate dunque il BIOS per avviare da USB: abbiamo dettagliato la procedura in questo articolo:
» Leggi: Avviare un computer dal lettore CD-ROM o da pendrive
A questo punto non resta altro da fare se non installare Ubuntu come di consueto. Per maggiori informazioni, si veda l'approfondimento dedicato:
» Leggi: Installare Ubuntu in dual boot con Windows
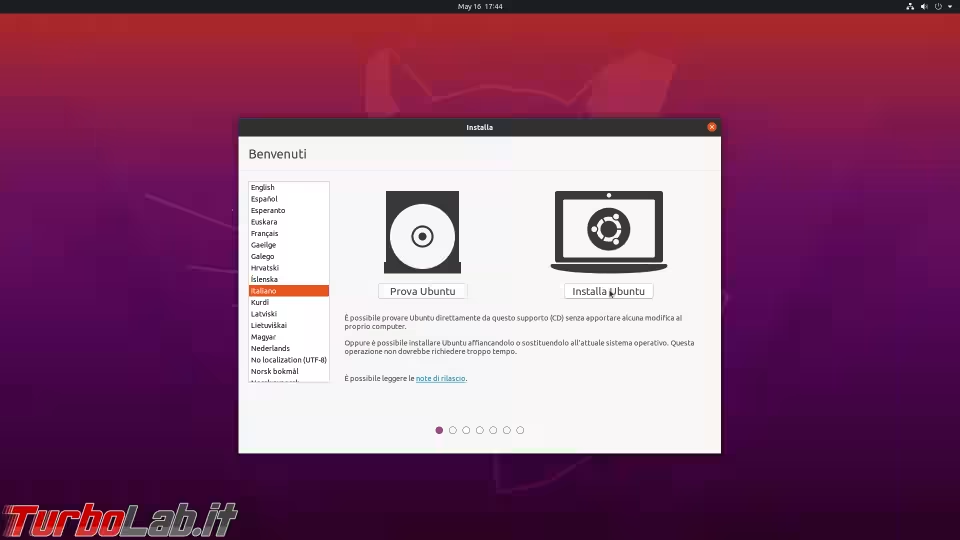
In caso di problemi con Secure boot, vi segnalo questa guida dedicata:
» Leggi: Ubuntu e Windows in dual boot con uefi e secure boot attivo
Conclusioni
Questa è stata la nostra guida per installare Ubuntu da chiavetta USB. In vero, Rufus non è l'unico software che consente di svolgere questa operazione: mi ha però dato sempre ottimi risultati, è di gran lunga più veloce di molti concorrenti ed il fatto che sia open source è una tranquillità in più.