Montare cartelle di un server remoto come volumi con SSHFS
- a cura di: maurotramonti
- Commenti:
- Letture:
- Aggiornato: 11/01/2025, 14:36
- Pubblicato: 17/01/2025, 00:00
Quando si lavora con un server, capita di frequente di aver bisogno di accedere ai file in esso contenuti dal proprio computer personale. Esistono molti protocolli e software che offrono questa possibilità, come ad esempio Samba, ma in questo articolo analizzeremo una soluzione che non richiede di installare nulla di aggiuntivo sul server (sul quale, si presume, sia attivo un server SSH).

Il software sshfs sfrutta la connessione sicura SSH e il filesystem FUSE (acronimo di Filesystem in Userspace, ovvero un file system a livello di spazio utente, e non di kernel) per poter "montare" una cartella remota come se fosse un disco fisico: essa infatti viene vista su Windows come una qualsiasi unità con la sua lettera (D:, E:, ecc.) e su Linux come un disco esterno.
Se utilizzate un distro Linux basata su Debian l'installazione è semplicissima e richiede semplicemente di installare il pacchetto sshfs:
sudo apt install sshfs
Su Windows la procedura è un po' più macchinosa. In primis, è necessario installare WinFsp, che fornisce un'implementazione del file system FUSE per Windows. Scaricate dunque l'installer da GitHub seguendo questo link e completate la procedura. Per installare il binario sshfs vero e proprio avete due strade:
winget install SSHFS-Win.SSHFS-WinDopodiché, conviene installare anche l'interfaccia grafica per gestire il tutto. Un programma molto buono per raggiungere l'obiettivo è SSHFS-Win-Manager, anch'esso disponibile su GitHub a questo indirizzo.
Su Windows, avviate SSHFS-Win-Manager e cliccate su Add Connection.
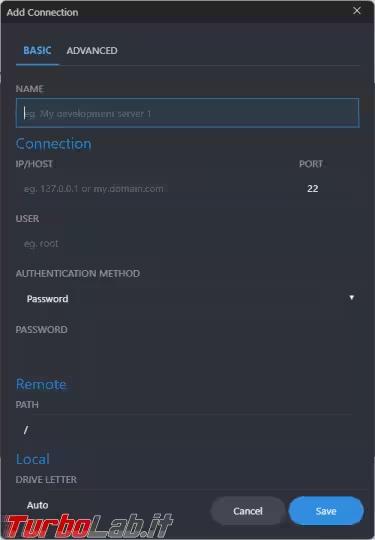
I campi sono tutti abbastanza auto-esplicativi. Il nome potete sceglierlo a piacere per identificare quello specifico server; le uniche informazioni da inserire sono l'indirizzo del server (può essere un indirizzo IP, un nome host o un nome di dominio, ad esempio creato con un servizio di DNS dinamico), il nome utente e la password dell'utente sul server che ha accesso alle cartelle che vogliamo condividere e il percorso della cartella da montare dal server.
Come ultima opzione è possibile assegnare alla risorsa una specifica lettera di unità; in caso contrario verrà utilizzata la prima lettera libera. Da notare che in alternativa all'autenticazione tramite password è possibile utilizzare la propria chiave pubblica, se configurata col server.
Quando avete finito, cliccate Save e poi l'icona della connessione sulla parte destra della connessione appena creata. Se tutto è andato a buon fine, aprendo Esplora Risorse dovreste vedere in Questo PC la nuova unità montata e potrete interagirci esattamente come se fosse un filesystem comune.
Su Linux gestiremo il montaggio con una semplice comando. La sintassi di base è la seguente:
sshfs user@host:/cartella/da/montare /percorso/dove/montarla
Dopo l'esecuzione del comando, la cartella apparirà montata come un comune disco esterno.
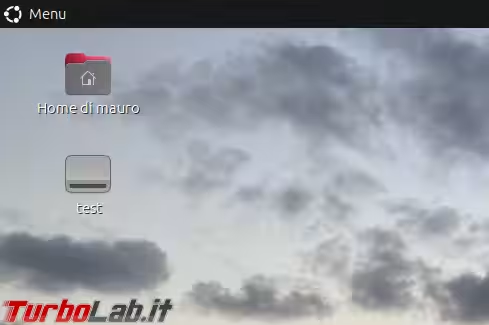
Per smontarla in seguito, il comando da utilizzare è:
fusermount -u /percorso/dove/avete/montato/la/cartella
e la risorsa non sarà più visibile al sistema operativo.
Nessuno ha ancora commentato.