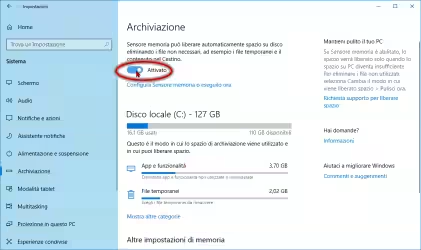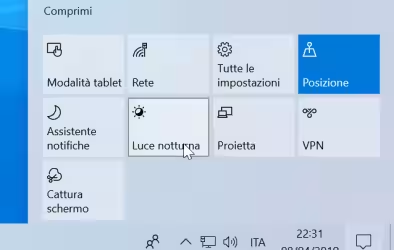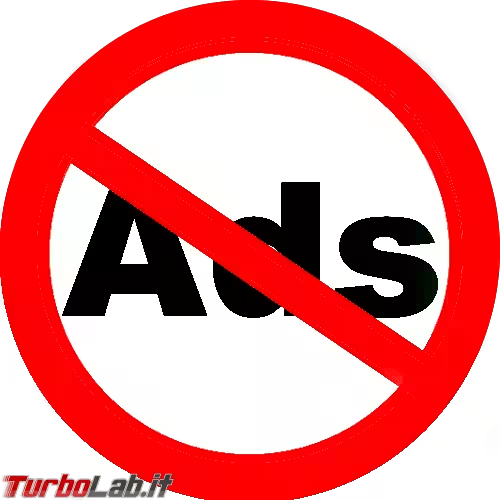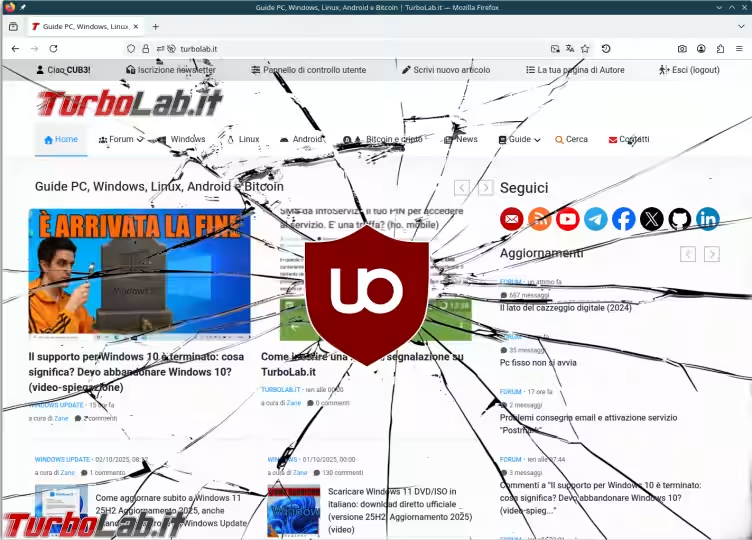Se il tuo computer monta ancora un lento disco fisso meccanico è davvero giunto il momento di un upgrade. Installare un SSD sul notebook o PC fisso porta a benefici prestazionali fenomenali, sia nell'uso del sistema operativo, sia con le varie applicazioni. E i costi sono ormai ultra-popolari, soprattutto per gli SSD da 250 GB. Ebbene: questa è la video-guida passo passo per sostituire l'hard disk con un SSD, senza bisogno di reinstallare Windows. Iniziamo subito!
Procurarsi l'occorrente
Per svolgere rapidamente l'operazione andremo a clonare il vecchio disco fisso sul nuovo SSD, per poi installare quest'ultimo al posto dell'hard disk. Allo scopo, ci servono i seguenti ferri del mestiere:
- il PC sul quale vogliamo installare l'SSD al posto del disco fisso
- un SSD con interfaccia SATA (sono gli scatolotti rettangolari "classici", non gli stick dalla forma allungata) - la mia raccomandazione in merito al modello da preferire è sempre disponibile nell'articolo "Guida all'acquisto: il miglior SSD"
- un adattatore "da SATA a USB" (compralo qui)
- un cacciavite Phillips ("a croce" o "a stella")

È inoltre necessario un software per la clonazione del disco: lo scaricheremo gratuitamente fra poco.
Non servono abilità o particolare esperienza con le "cose del computer" e il rischio di perdere dati è pressoché nullo: creare preventivamente un backup di tutti i file importanti rimane raccomandabile (non si sa mai...) ma non strettamente necessario.
Passo 1: Liberare spazio
Fra poco svolgeremo una "clonazione", ovvero una copia completa di tutto il contenuto del vecchio disco fisso sul nuovo SSD. Di conseguenza: se attualmente hai 300 GB di dati sul disco fisso, non c'è speranza che tu possa clonare tutto su un SSD da 250 GB.
Per prima cosa verifichiamo dunque quanto spazio è attualmente occupato sul disco fisso:
- aprire
Esplora file(icona della cartella gialla nella Barra delle applicazioni) - cliccare
Questo PCnella colonna di sinistra - fare click con il pulsante destro del mouse sul disco fisso e scegliere
Proprietà - prendere nota del numero di gigabyte occupati (
Spazio utilizzato) e confrontarlo con la capacità dell'SSD che andremo ad installare
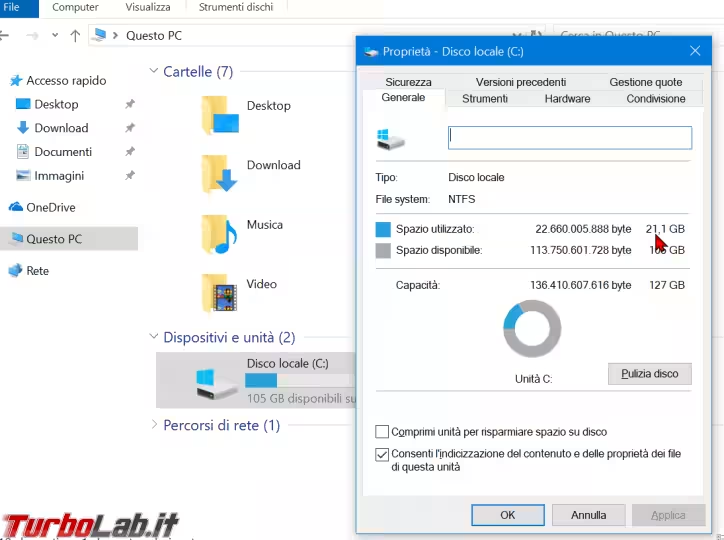
Se i dati "non ci stanno" sull'SSD, facciamo un po' di pulizia:
» Leggi: Guida: come liberare 20 GB di spazio su disco dopo l'aggiornamento a Windows 10
» Leggi: Come recuperare spazio sul disco fisso con Windows 10
» Leggi: Rimuovili subito! 15+ programmi popolari dei quali dovresti sbarazzarti immediatamente
» Leggi: Windows 10 e OneDrive: liberare spazio su disco eliminando automaticamente i file inutilizzati
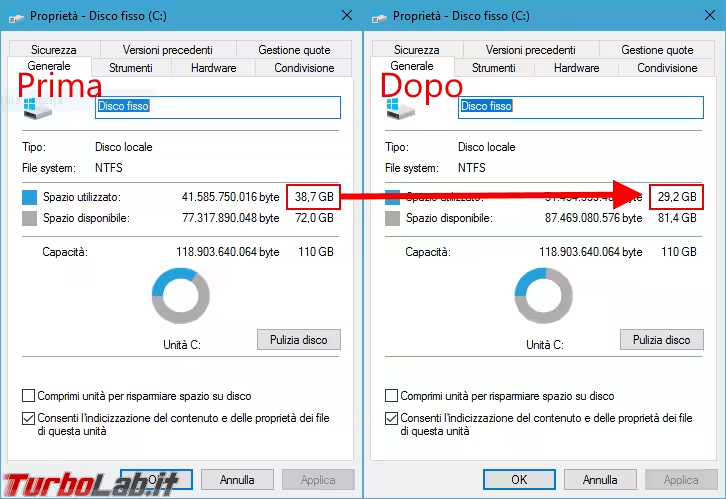
Alcuni tool per la pulizia automatica che consiglio:
» Guarda: Ccleaner | BleachBit | Alternative
Se la pulizia non è sufficiente, utilizziamo una di queste utility per individuare i file che occupano più spazio e spostiamoli dunque su un disco esterno o servizio di archiviazione cloud:
» Guarda: Wiztree | GetFolderSize
Passo 2: Collegare l'SSD via USB
Colleghiamo ora il nuovo SSD all'adattatore "da SATA a USB" tramite le rispettive interfacce SATA. Se hai acquistato il modello suggerito sopra, il connettore SATA si trova sul lato stretto e riporta la dicitura SATA

Ora collega l'adattatore alla presa di corrente a muro tramite il suo alimentatore, poi utilizza il cavetto USB fornito in dotazione per connettere l'adattatore ad una porta USB del PC. È importante che si tratti dello stesso PC del quale vogliamo sostituire il disco fisso con l'SSD poiché fra poco svolgeremo una "clonazione", ovvero una copia completa di tutto il contenuto del vecchio hard disk, bit per bit.
In caso il PC offra diverse porte USB, preferiamo quella di colore blu: significa che è USB 3.0 oppure USB 3.1, cioè la più veloce.
Infine, accendi l'interruttore sull'adattatore, se presente

Passo 3: Installare il software di clonazione
Ora scarica un software per la clonazione dei dischi dotato della capacità di funzionare anche fra supporti di capacità differenti e, per semplicità, che funzioni direttamente all'interno di Windows. Dopo aver provato svariate alternative, io ho scelto e raccomando il seguente, poiché gratuito, efficace e molto semplice da usare:
» Download: EaseUS Todo Backup
Al termine del download, lanciamo il programma tramite il collegamento creato sul desktop.
Passo 4: Clonare l'hard disk sull'SSD
Dall'interfaccia principale di EaseUS Todo Backup:
- cliccare su
≡in alto a sinistra - cliccare
Clona(NONClona sistema!)
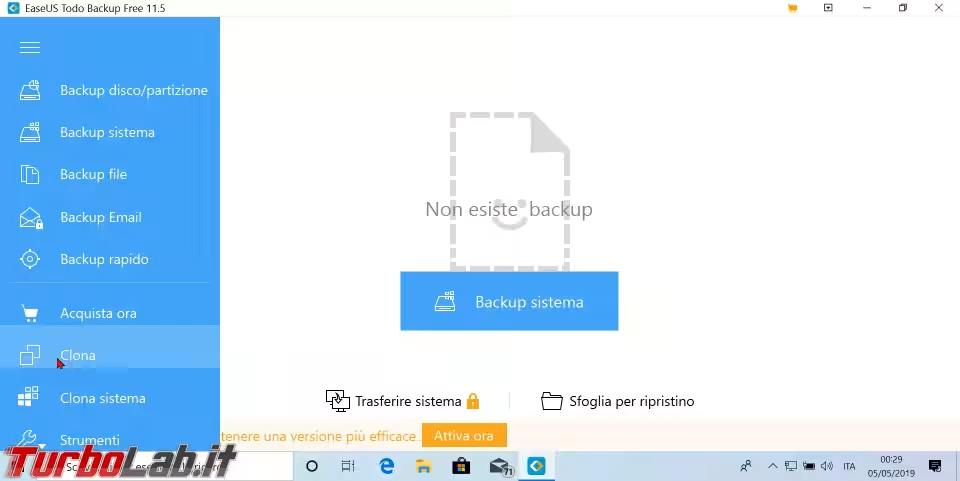
Dobbiamo dunque selezionare la sorgente della clonazione, ovvero il vecchio disco fisso che vogliamo sostituire. Individuiamolo (è generalmente quello che contiene l'elemento C: (NTFS)) e spuntiamo la casella di controllo che si trova di fianco al nome del disco stesso
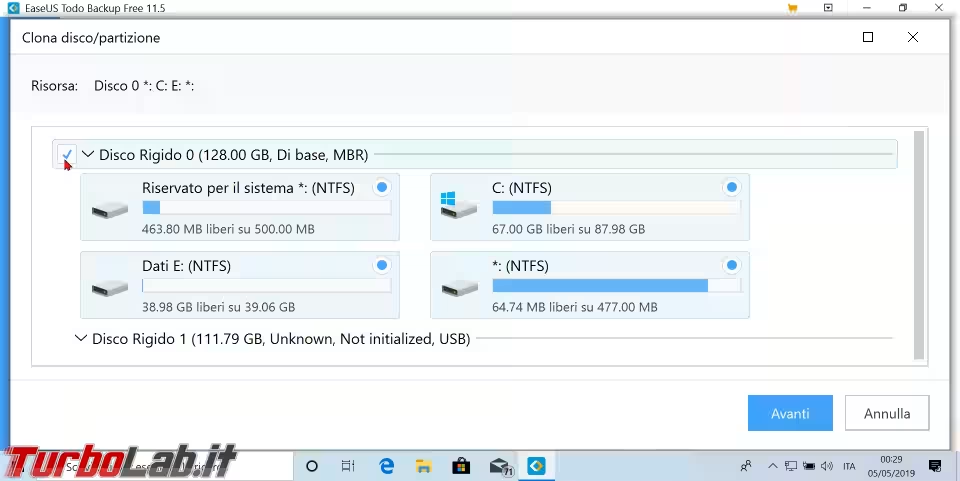
Proseguiamo cliccando Avanti.
Subito dopo, dobbiamo scegliere la destinazione sulla quale clonare. Individuiamo l'SSD (è quello senza nemmeno una partizione definita, essendo nuovo, che riporta inoltre la dicitura USB nel nome) e spuntiamo la relativa casella di controllo
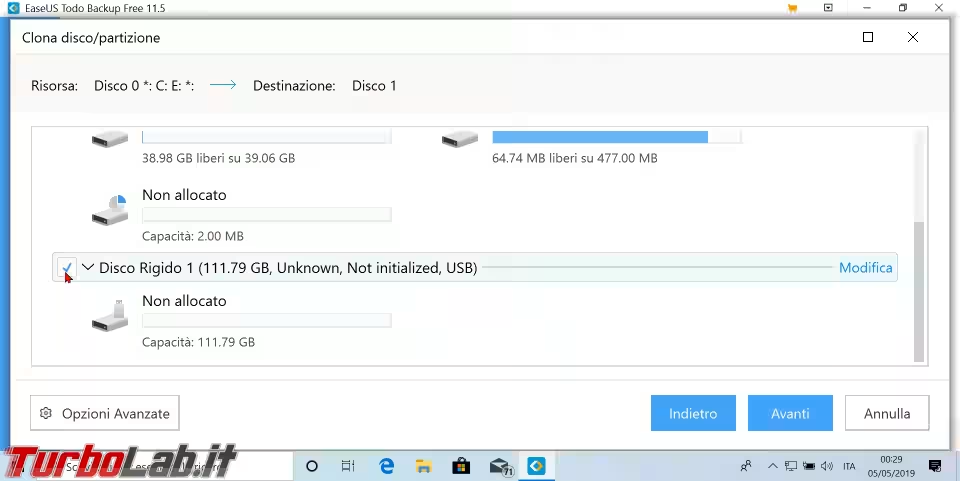
Clicchiamo quindi Opzioni avanzate in basso a sinistra. Dalla finestrella apertasi, spuntare Ottimizza per SSD
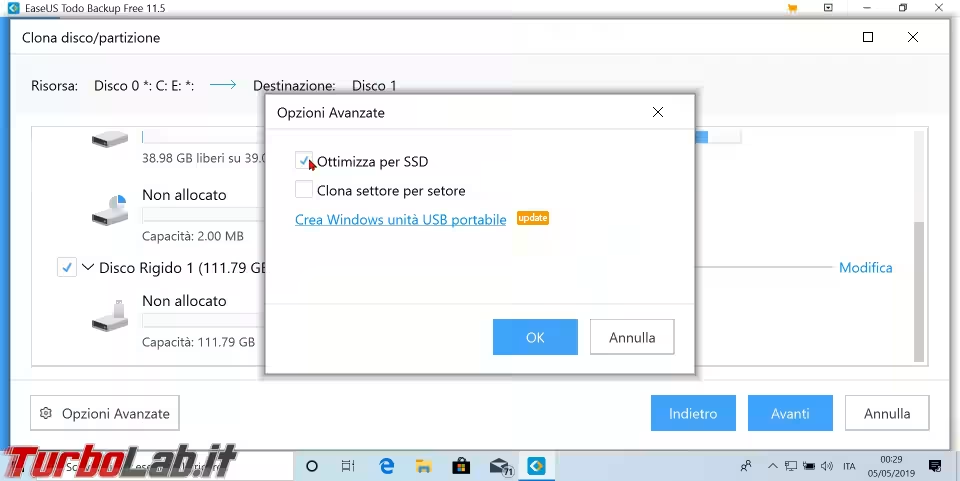
Avanziamo e il programma ci mostrerà un'anteprima del risultato
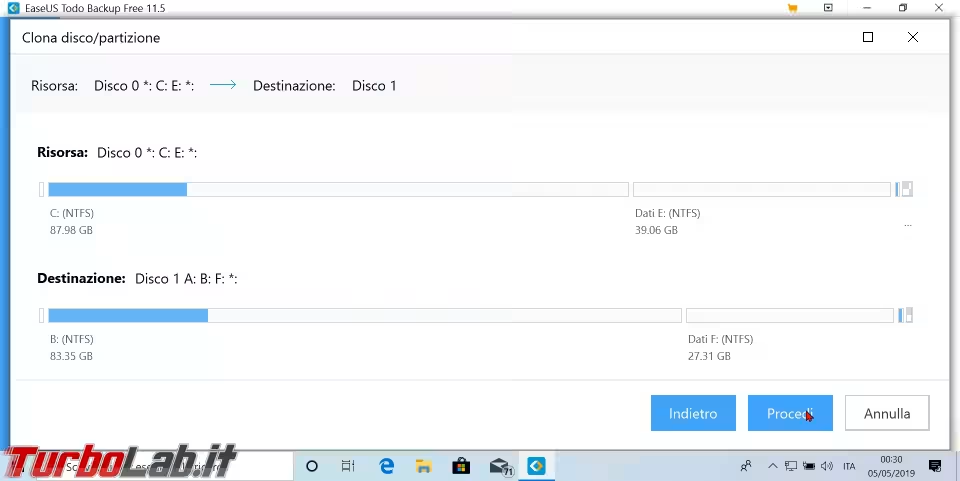
Procediamo e avrà inizio la clonazione vera e propria: l'operazione richiederà una quantità di tempo variabile a seconda della velocità del sistema e del volume di dati da copiare. In linea di massima, si tratta di un'oretta circa ogni 250 GB di dati da clonare (il vecchio disco SATA è il collo di bottiglia)
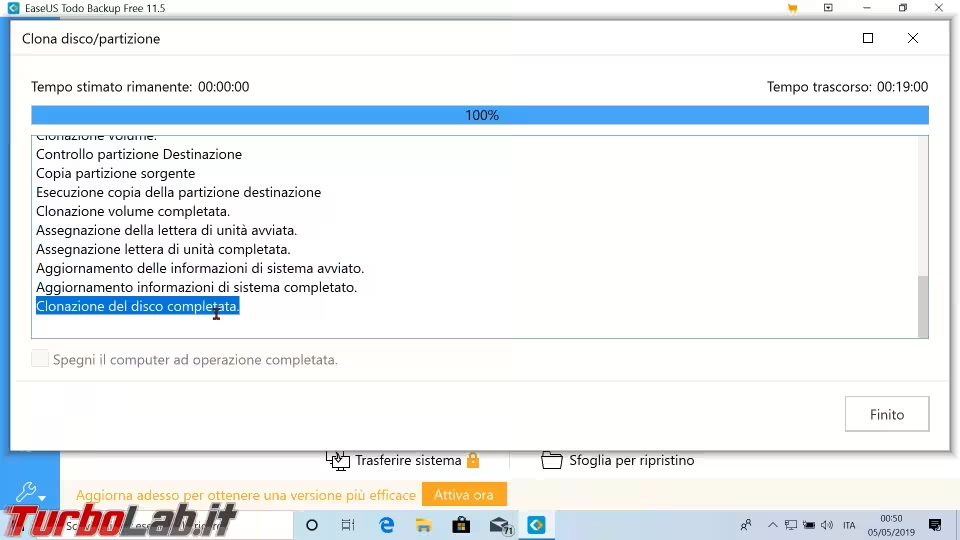
Non appena riceviamo il messaggio di conferma possiamo chiudere tutto, spegnere il PC, scollegare l'SSD e l'adattatore: la parte "informatica" è finita!
Passo 5: Rimuovere il vecchio disco fisso
Ora dobbiamo materialmente rimuovere il disco fisso meccanico per far posto all'SSD. La linea d'azione cambia un minimo a seconda che ci si trovi davanti ad un PC fisso o ad un portatile:
- PC fisso: svitare il pannello laterale ed estrarre il disco dal supporto di lamiera
- PC portatile: ribaltare il sistema e svitare le viti sul fondo per rimuovere il guscio in plastica. I modelli più vecchi hanno una sezione dedicata proprio al disco fisso, mentre con i notebook moderni bisogna generalmente sganciare tutto il pannello

Con i portatili dobbiamo avere un'accortezza in più. Il vecchio disco fisso è generalmente ingabbiato in piccola struttura di struttura di metallo, a propria volta avvitata al resto del sistema di modo da tenere fermo e stabile il tutto. Dobbiamo dunque liberare il disco fisso dalla gabbietta metallica e riutilizzarla con l'SSD

Passo 6: Installare l'SSD
Ora che la porta SATA non è più occupata dal vecchio e lento disco fisso, utilizziamola per collegarvi l'SSD.

Sui PC fissi dotati di molteplici porte SATA, facciamo attenzione ad utilizzare la stessa alla quale in precedenza era collegato il disco meccanico
Passo 7: Accendere, gioire, richiudere tutto
Ancora non richiudete il PC: dobbiamo prima verificare che tutto funzioni! Allo scopo, avviare il sistema.
Avendo clonato il disco fisso per poi collegare l'SSD alla medesima porta SATA precedentemente impiegata dall'hard disk stesso, vi sono ottime possibilità che il sistema operativo si avvii senza problemi.
In caso positivo, la differenza prestazionale dovrebbe essere rilevabile ad occhio nudo sin dal primo boot.
» Leggi anche: Velocità reale SSD SATA lettura e scrittura: quanti MB/s è la velocità normale di un SSD SATA?
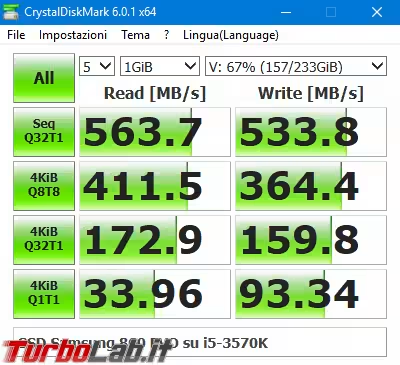
Come principale e unica accortezza dovete verificare che la funzionalità TRIM sia stata attivata. Windows 10 dovrebbe farlo in automatico, ma è importante esserne sicuri. Abbiamo visto come procedere qui:
» Leggi: SSD: come attivare TRIM o controllare che TRIM sia attivo con Windows 10
Passo 8: Nascondere "Riservato per il sistema"
Come principale (unica?) imperfezione, probabilmente noterai che, sotto Esplora file, è ora comparsa una partizione di nome Riservato per il sistema
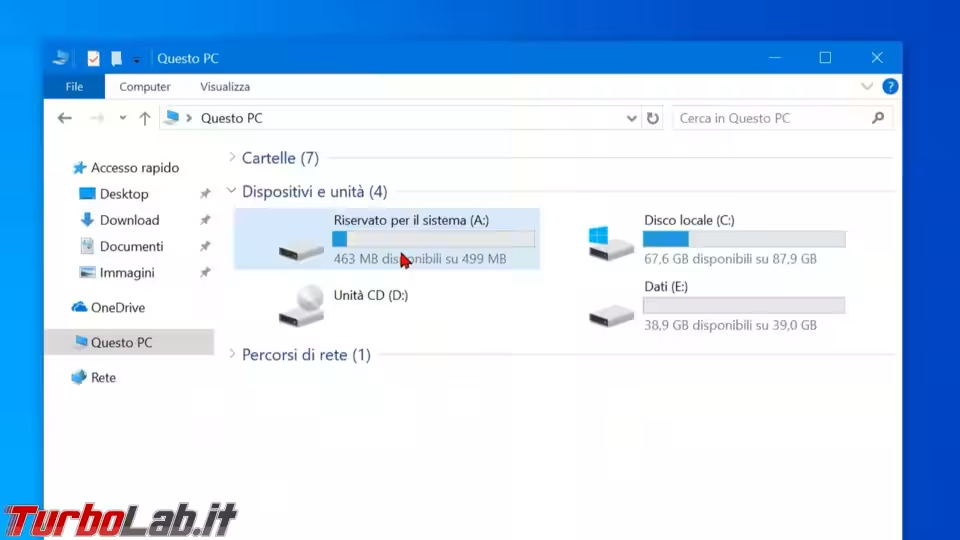
È una componente di Windows che, in condizioni normali, non è visibile. Fortunatamente, per nasconderla è sufficiente disassociarle la "lettera" seguendo la procedura indicata in questa guida:
» Leggi: Windows: come cambiare "lettera" (D:, E: ecc.) ad un disco/partizione?
Soluzioni alternative
Se non riesci a completare con successo l'operazione, valuta innanzitutto di provare con un software per la clonazione differente, magari avviandolo da chiavetta USB. Clonezilla, in particolare, è ottimo allo scopo:
» Leggi: Clona il tuo sistema operativo e il tuo hard disk con Clonezilla
Se non risolvi nemmeno così, la soluzione ultima è la reinstallazione "pulita" del sistema operativo e delle applicazioni direttamente sul nuovo SSD. Abbiamo visto dove procurarsi tutto quello che serve e come procedere in questo approfondimento:
» Leggi: Guida: come formattare e reinstallare Windows 10
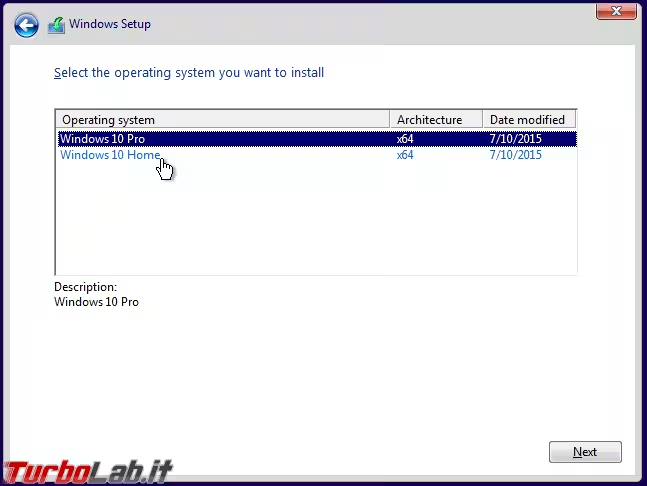
Conclusioni
In questa guida abbiamo visto come sostituire il disco fisso del PC con un velocissimo SSD, senza formattare. Raccomando caldamente a chiunque di farlo: l'operazione si completa in un paio d'ore al più e porta a risultati davvero molto soddisfacenti, anche con notebook decisamente vecchi, a fronte di una spesa estremamente contenuta.
Ovviamente è bene mantenere le aspettative nella giusta prospettiva: se il sistema non monta un quantitativo sufficiente di RAM, l'SSD da solo non potrà fare miracoli:
» Leggi: 4 GB, 8 GB, 16 GB, 32 GB: quanta RAM serve sul PC / notebook Windows 10?