Per tutti gli articoli e le guide che riguardano il più popolare sistema operativo per PC, sfoglia il "Canale Windows".
Per tutti gli articoli e le guide che riguardano il sistema operativo open source per eccellenza, sfoglia il "Canale Linux".
Quando preparo un computer e rifaccio una installazione del sistema operativo, di tutti i programmi e le configurazioni che mi servono, impiego alcune ore di tempo che non voglio poi perdere nuovamente quando dovrò rifare un computer simile. Si ricorre così alla creazione di una immagine di backup da usare per clonare gli altri computer dello stesso modello o ripristinare l'immagine di backup del nostro sistema operativo che si è bloccato.
Esistono numerosi programmi Windows, come Aomei backupper o Macrium Reflect, che realizzano e ripristinano immagini di backup, ma in questo articolo tratteremo un programma Linux che si chiama Rescuezilla. Si tratta di una distro Linux di circa un giga di dimensione, basata su Ubuntu, con Rescuezilla che fornisce una interfaccia grafica a Clonezilla ottimo programma di clonazione dischi fissi. Rescuezilla è scaricabile da questa pagina o da Github.
Clonezilla è un programma molto potente, però, per un utente Windows è difficile da usare perché è creato in ambiente Linux e utilizza molti riferimenti, come l'identificazione dei dischi fissi, che spiazzano chi non vi è abituato. Rescuezilla si presenta come interfaccia grafica a Clonezilla e permette di superare molte delle difficoltà e delle richieste che possono mandare in crisi più di un utente poco esperto del mondo Linux.
Dopo aver scaricato il file ISO bisogna trasferirlo su una pendrive, io ho usato Ventoy, e fare il boot del computer selezionando appunto la pendrive come primo dispositivo.
All'avvio di Rescuezilla potete scegliere la lingua italiana e poi avviare il vero e proprio programma.
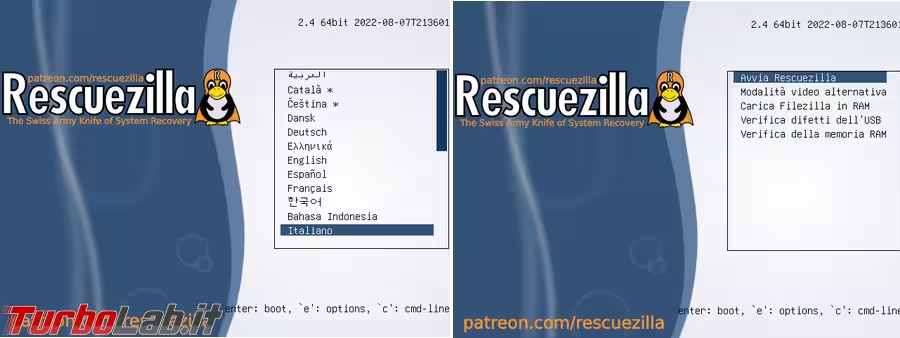
Arrivati al desktop di Rescuezilla potete disporre anche di Firefox, se volete navigare mentre clonate il disco fisso, un gestore di file, se dovete recuperare qualcosa dal computer, oppure Gparted per cancellare o ridimensionare le partizioni presenti e Testdisk per il recupero dati.

Una volta avviato Rescuezilla abbiamo dei grandi pulsanti il cui significato è piuttosto chiaro visto che è tutto in italiano.
Il programma è gratuito, ma, come vedete in fondo a questa foto, lo sviluppatore chiede una donazione volontaria per sostenere e permettere lo sviluppo di Rescuezilla.
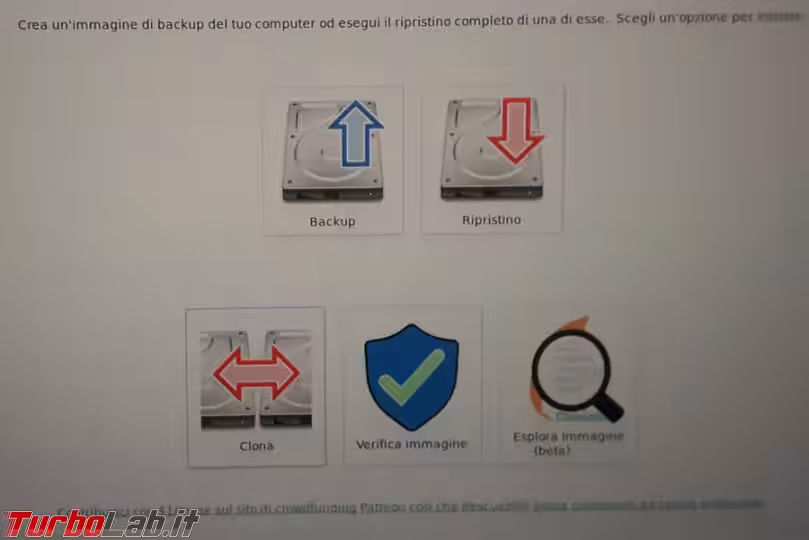
Backup
Come prima operazione scegliamo il Backup e, se avete più dischi fissi, per l'utente Windows poco esperto cominciano i problemi.
Niente classico Windows (C:), ma si possono identificare i dischi fissi in base al modello, alle partizioni presenti oppure alle dimensioni.
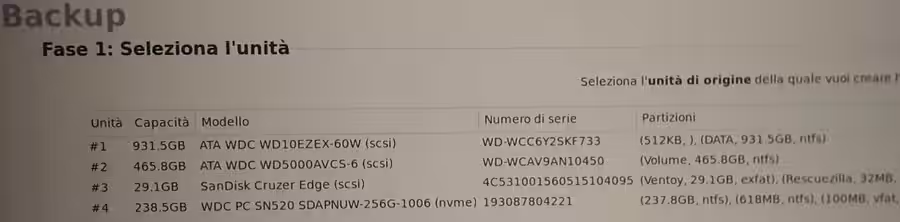
Potete selezionare anche una singola partizione del disco fisso, ma se avete dubbi, le potete lasciare tutte. Questo, nella foto, è il mio disco fisso primario o Unità 21 come indicato da Rescuezilla.
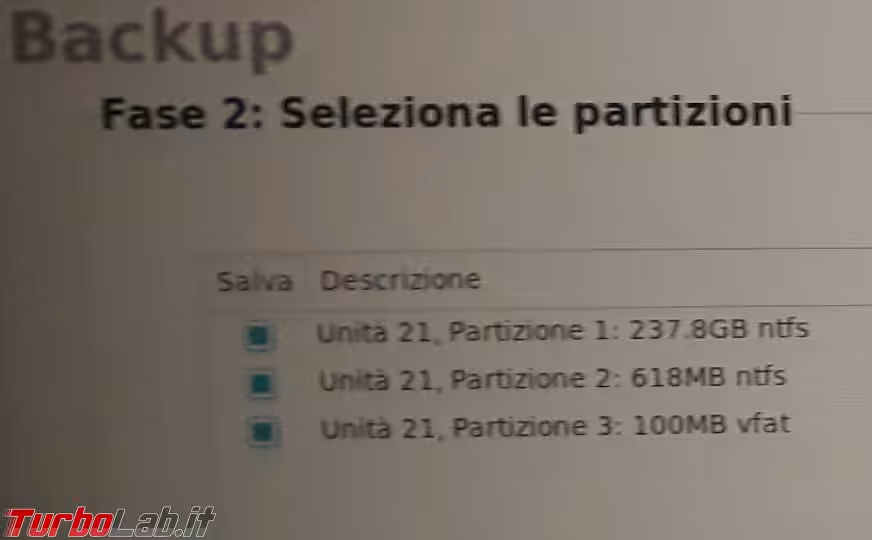
Arriva ora la scelta di dove salvare l'immagine di backup. Anche qui bisogna capire in quale disco salvare l'immagine di backup.

Bisogna poi indicare anche la cartella dove mettere l'immagine di backup.
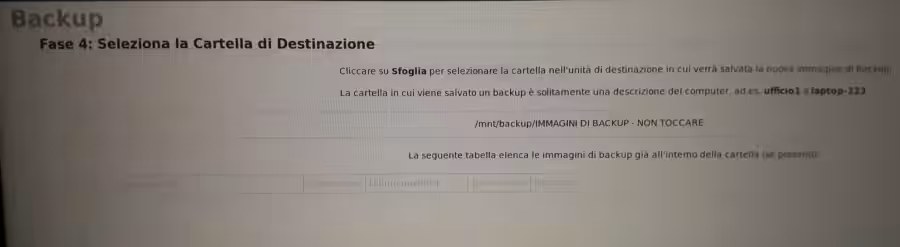
Si deve ora inserire un nome del file di backup o lasciare quello proposto di default.
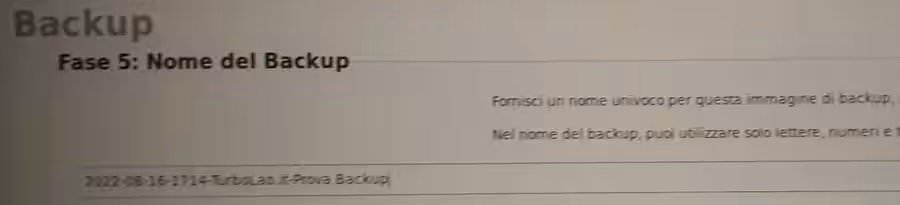
Si può scegliere il tipo di compressione dell'immagine, il formato Non compresso può andare bene solo se si ha la necessità di navigare l'immagine di backup per recuperare qualche file. La differenza di dimensione tra le due immagini, compresso e non compresso, come vedremo dopo, è notevole.

Qualche passaggio di troppo ma siamo arrivati alla fine della fase di configurazione del backup.

Non rimane altro che attendere la conclusione dell'immagine di backup.
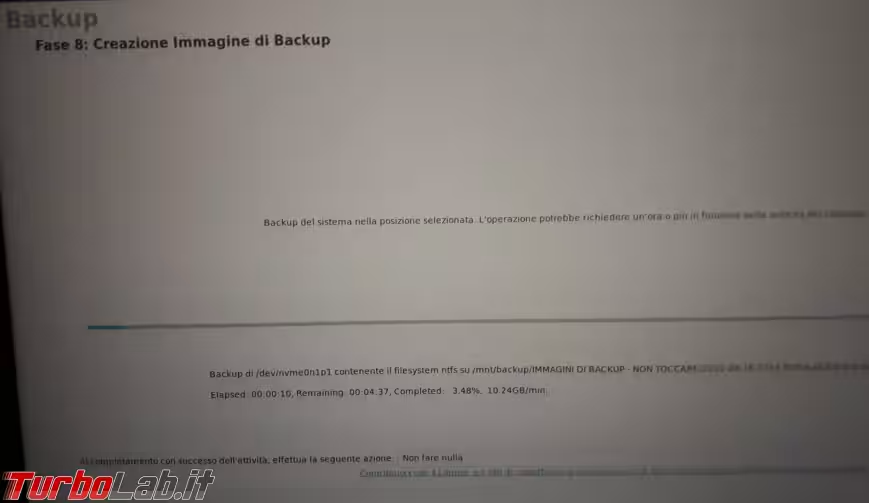
E il riepilogo delle operazioni fatte.

Restore
Andiamo ora a ripristinare l'immagine di backup che abbiamo creato.

Rescuezilla mi vede subito queste due immagini di macchine VirtualBox, con Sfoglia devo andare a selezionare la cartella giusta.
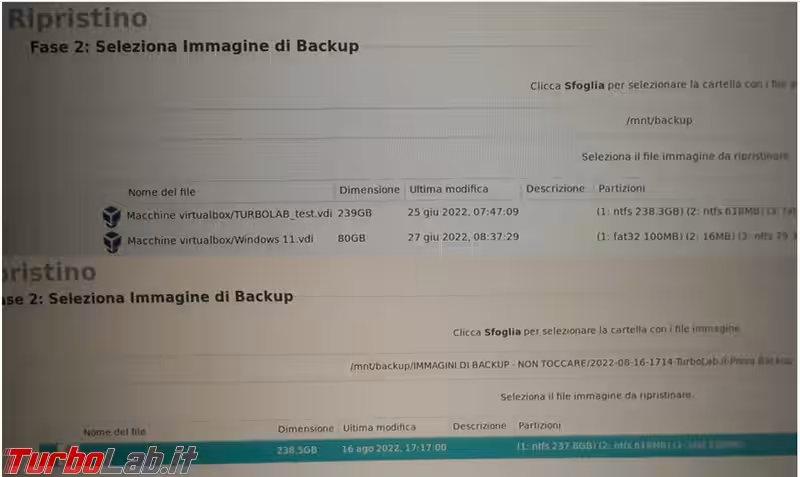
Selezioniamo ora il disco fisso, o Unità, da ripristinare.
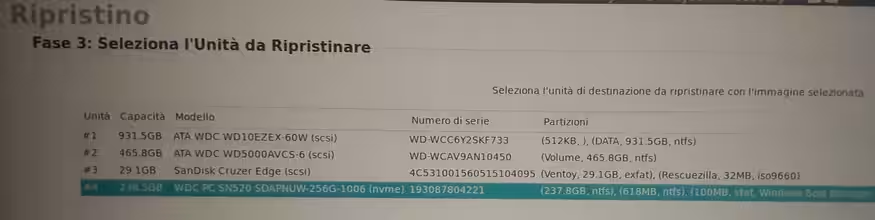
Si può scegliere di ripristinare anche solo una partizione, se l'immagine ne presenta più di una.

Confermate il ripristino, i dati presenti nel disco fisso saranno cancellati in modo irreversibile. Quindi prima di dare il via pensateci bene.

Attendete la conclusione del ripristino e il riepilogo finale.

Esplora immagine (beta)
Una funzione interessante di Rescuezilla è la possibilità di "navigare" l'immagine di backup per recuperare qualche file importante senza dover ripristinare tutta l'immagine.
Il problema è che con l'immagine compressa, come da standard di Rescuezilla, non sembra che sia attualmente supportato tale formato, se si vuole utilizzare l'esplorazione dell'immagine bisogna usare il formato senza compressione.
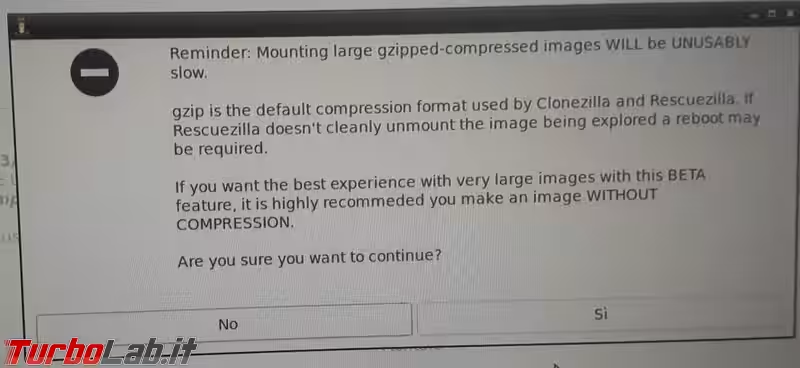
Una volta fatto questo dobbiamo ritrovare il percorso dove è stata salvata l'immagine (non compressa).

Anche ora mi andava a visualizzare due immagini fatte con Virtualbox e sono poi andato a selezionare manualmente la cartella che contiene l'immagine di backup creata
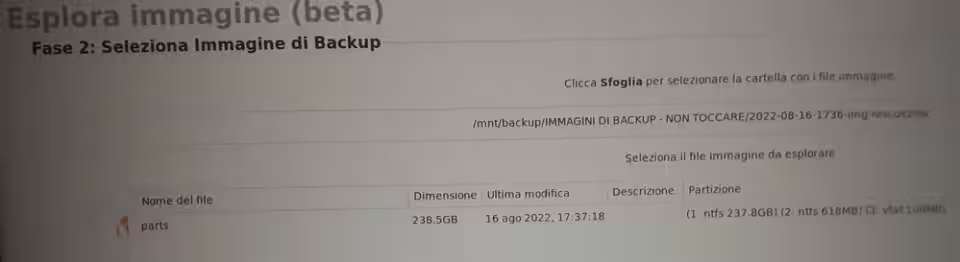
Adesso si può montare l'immagine e poi aprirla nel file manager di Linux.
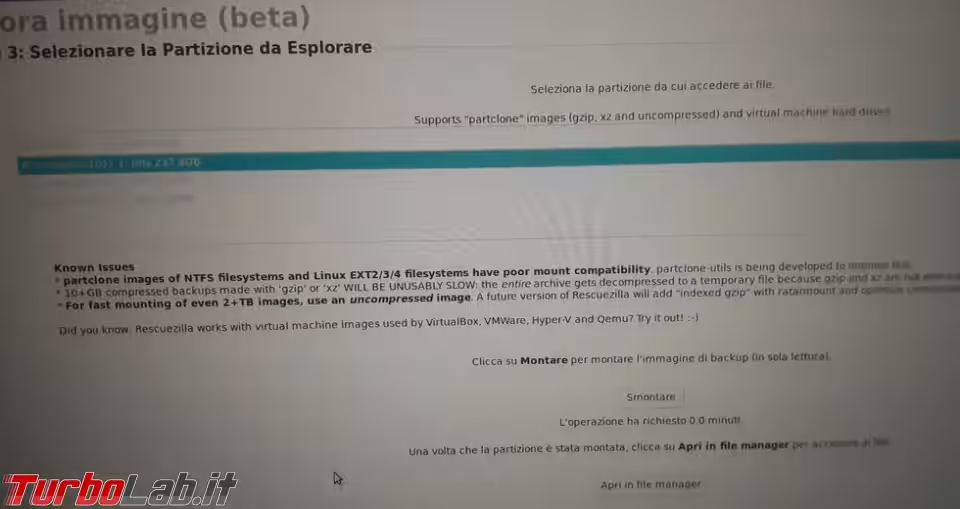
Da qui possiamo recuperare uno o più file, salvarli sulla Scrivania e una volta smontata l'immagine di backup possiamo trasferirli nel nostro disco fisso reale.
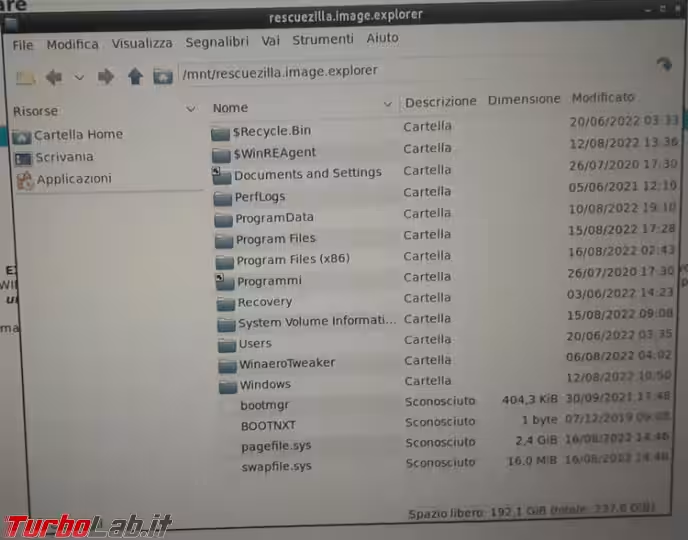
Rescuezilla Vs Aomei Backupper
Per avere un metro di paragone sul lavoro di Rescuezilla, ho confrontato le dimensioni delle immagini di backup con una creata da Aomei Backupper e Rescuezilla non ne esce niente male.
L'unica differenza è che Aomei backupper crea un solo file di backup, molto più grande, mentre Rescuezilla suddivide l'immagine in più parti, probabilmente tra le sue opzioni ci sarà anche il modo di fare un file unico, e ci sono anche numerosi altri file, ma non chiedetemi a cosa servano non sono così esperto del mondo Linux e di Clonezilla.
La prima immagine di backup mi serviva per capire la differenza di dimensioni tra una compressa e una senza compressione.
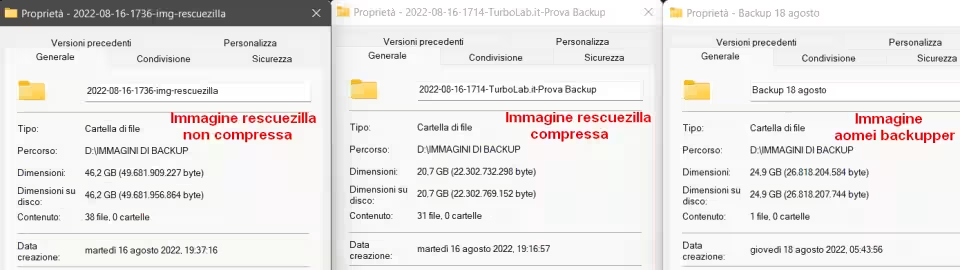
Conclusioni
Aomei Backupper è stato più veloce nel backup, due minuti e mezzo contro sei (prendo in considerazione la sola fase di creazione dell'immagine), ma Rescuezilla, in configurazione di default, ha creato una immagine molto più piccola, magari più scomoda se la si deve spostare da qualche parte visto che sono 31 file contro uno solo di Aoemi Backupper.
Conosco, e ho usato, Clonezilla per parecchio tempo, però è difficile, e scomodo, da usare, anche per me, figuriamoci per utenti poco esperti del mondo Linux, il doversi muovere con la tastiera, perché cliccare con il mouse lo trovo molto difficile, e il modo di riconoscimento dei dischi fissi non lo rendono alla portata di tutti.
Con Rescuezilla molte di queste difficoltà sono superate, ci si muove bene e si seleziona solo con il mouse, i pulsanti sono grandi ed è praticamente tutto in italiano.
Per l'utente Windows, di livello medio/basso, rimane lo stesso difficile da usare per la differente gestione dei dischi fissi, se ne avete più di uno, per l'utente più bravo, magari ci pensa due secondi in più, prima di dare un clic, però lo può utilizzare.
Per chi non riesce proprio a riconoscere il disco fisso del computer può leggere questo articolo o ricorrere a Crystal disk info.
Gli utenti Linux avranno, con Rescuezilla, un modo più comodo per clonare i propri dischi fissi, usando sempre Clonezilla nascosto dietro l'interfaccia di Rescuezilla.


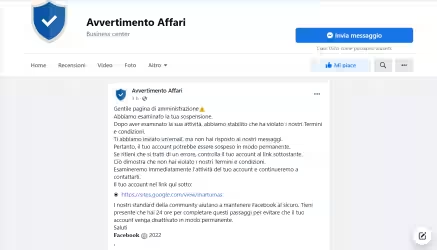


![[guida] Come aggiornare da Proxmox 8 a Proxmox 9 senza perdere dati (metodo sicuro e ufficiale) (aggiornato: ottobre 2025)](https://turbolab.it/immagini/reg/6/come-aggiornare-proxmox-9-spotlight-26731.avif)

