Per tutti gli articoli e le guide che riguardano il più popolare sistema operativo per PC, sfoglia il "Canale Windows".
Per tutti gli articoli e le guide che riguardano il sistema operativo open source per eccellenza, sfoglia il "Canale Linux".
Ventoy è un programma per Windows e Linux che consente di preparare una singola chiavetta USB avviabile contenente numerose immagini ISO. Possiamo così predisporre un'unica pendrive in grado di installare Windows 10 (o qualsiasi versione precedente) a 64 bit o 32 bit, molteplici distribuzioni Linux, ambienti WinPE di tutti i tipi oppure software di clonazione dischi, partizionamento, antivirus e utilità varie. Avviando un PC dalla nostra chiavetta multi-boot comparirà un menu dal quale scegliere quale immagine ISO avviare, a seconda della necessità. Vediamo allora come preparare una chiavetta USB multiboot con Ventoy

CHiavetta USB con Ventoy: come funziona
Ventoy, a differenza di Yumi, ha un approccio leggermente differente nella creazione della pendrive multiboot. Ventoy viene infatti installato dalla procedura automatica direttamente nel settore di boot della pendrive, azione che comporta la cancellazione dei dati presenti. Subito dopo, il programma rende disponibile una partizione nella quale vanno copiate manualmente le immagini ISO che intendiamo utilizzare. Detti file ISO vanno scelti e scaricati manualmente.
Il bello sta proprio qui: una volta preparata la chiavetta, è sufficiente aggiungere o rimuovere le immagini ISO tramite Esplora file (lo strumento offerto dal sistema operativo), senza bisogno di ri-configurare o aggiornare nulla: ogni file ISO presente nella partizione della chiavetta diverrà poi selezionabile all'avvio dalla schermata di Ventoy
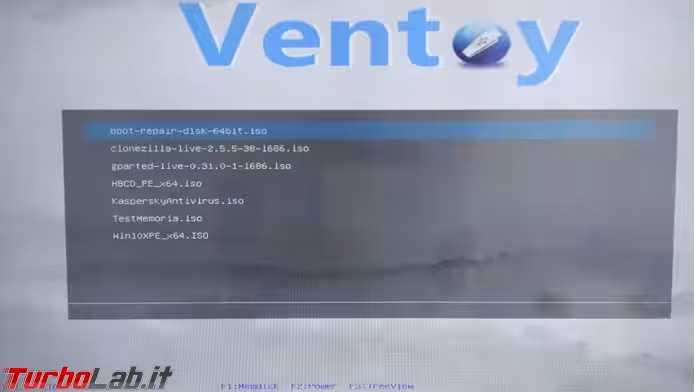
Chiavetta USB Live ISO, Passo 1: Cosa ci serve
Per preparare una chiavetta USB multiboot con Ventoy ci servono:
- una chiavetta USB
- un PC con Windows o Linux
- il programma "Ventoy" (gratuito e open source)
- le immagini ISO dei software che intendiamo rendere disponibili al boot
Qualsiasi chiavetta USB è adattata allo scopo. Raccomando però di scegliere un modello da almeno 8 GB, di modo da ospitare almeno le immagini ISO di Windows 10 a 32 e 64 bit e qualche altra utilità. Chi però intenda "fare sul serio", vorrà scegliere una pendrive USB 3.0 da 16 o 32 GB, di modo da garantire una buona velocità e spazio a sufficienza per ospitare un po' tutto quello che serve. Io ho scelto questo modello da 32 GB, che attualmente costa appena 20 €:
» Acquista: Kingston DataTraveler Elite G2 DTEG2 PenDrive da 32 GB

Per quanto riguarda Ventoy: il programma è scaricabile partendo da qui:
» Download: Ventoy
Il software si occupa di preparare automaticamente la chiavetta USB, renderla avviabile e partizionata di modo che sia possibile copiare le immagini ISO tramite il gestore file del sistema operativo.
Scompattiamo l'archivio zip di Ventoy in una cartella a piacere (non richiede l'installazione sul PC) e siamo pronti.
Chiavetta USB Live ISO, Passo 2: Avviare il programma
Dopo aver collegato la chiavetta USB al PC, controlliamo immediatamente che non contenga file importanti: come detto, la procedura di preparazione di Ventoy elimina tutto quanto!
Mantenendo inserita la chiavetta USB, avviamo ora il programma che abbiamo scaricato
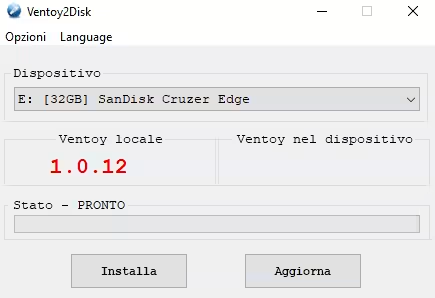
Per prima cosa, clicchiamo Language -> Italiano per visualizzare l'interfaccia nella nostra lingua.
A questo punto, assicuriamoci che sia selezionata la chiavetta USB giusta dal menu Dispositivo.
Prima di procedere oltre, vale la pena di esplorare alcune opzioni importanti.
Chiavetta USB Live ISO, Passo 3: opzione Secure boot (Avvio protetto)
La prima opzione interessante di Ventoy si raggiunge dal menu Opzioni -> Secure boot (Avvio protetto). Questa è un'opzione sperimentale che consente di avviare Ventoy senza bisogno di disattivare Secure boot nel BIOS/UEFI del PC (accortezza invece necessaria se non attiviamo l'opzione).
È però importante precisare che, al momento, questa funzionalità è ancora sperimentale, e potrebbe creare problemi. In ogni caso, richiede comunque di effettuare l'enrolling della firma (maggiori info qui) dal BIOS/UEFI di ogni PC sul quale andremo ad utilizzare la chiavetta USB che stiamo per preparare, quindi non semplifica la vita (anzi!).
Di conseguenza, per il momento, è opportuno mantenere disattivata questa opzione.
Chiavetta USB Live ISO, Passo 4: MBR oppure GPT
Un'opzione molto importante per la corretta preparazione della chiavetta USB multiboot con Ventoy si trova sotto Opzioni -> Stile tabella delle partizioni. Da qui, possiamo scegliere la modalità di partizionamento della chiavetta stessa: MBR o GPT

In estrema sintesi:
MBRè la modalità migliore per ottenere la massima compatibilità con i vecchi PC dotati del classico "BIOS"GPTè la modalità migliore per ottenere la massima compatibilità con i PC moderni, dotati di UEFI al posto del vecchio BIOS
In teoria, il partizionamento MBR dovrebbe funzionare anche con i computer moderni e GPT con quelli obsoleti, ma non sempre è così (maggiori info qui). La mia raccomandazione è di scegliere sempre GPT, e ripiegare su MBR solo in caso la chiavetta non funzioni. I tecnici informatici che operino spesso su PC diversi farebbero invece bene a preparare due chiavette Ventoy: una MBR e una GPT, di modo da usare quella più appropriata a seconda della necessità corrente.
Per maggiori informazioni su MBR e GPT:
» Leggi: Differenza MBR e GPT: qual è il migliore? Quale scegliere per hard disk e SSD? Meglio MBR o GPT?
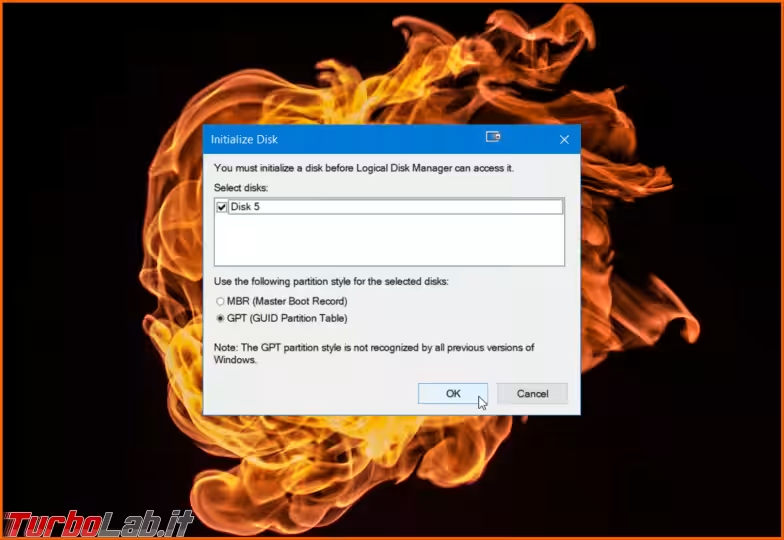
Chiavetta USB Live ISO, Passo 5: Scrivere la chiavetta
A questo punto siamo già pronti a finalizzare la procedura e preparare la chiavetta. Clicchiamo quindi sul pulsante Installa. Bisognerà poi confermare un paio di volte all'avviso che la formattazione della pendrive cancellerà tutti i dati presenti
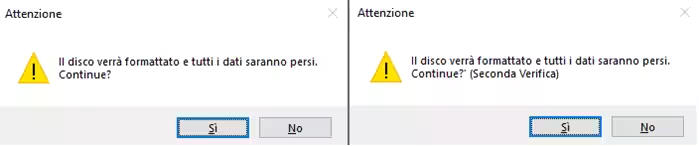
Poi non rimane che attendere il messaggio di conferma dell'installazione di Ventoy.
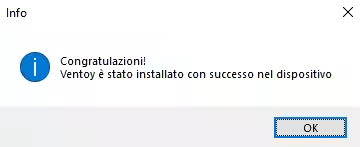
Se tutto è andato bene potete verificare che la versione di Ventoy in locale e nel dispositivo siano uguali.

In modalità GPT, Ventoy ripartiziona la chiavetta in questo modo:
- una partizione con file system exFAT - è quella principale, ed è grande quasi quanto la capacità della chiavetta
- una partizione con file system FAT - contiene i file necessari al boot
Chiavetta USB Live ISO, Passo 6: Copiare le immagini ISO
Procediamo ora a scegliere, scaricare e copiare le nostre immagini ISO preferite sulla chiavetta USB. Alcuni suggerimenti:
- Windows 10 (per reinstallare il sistema operativo)
- MemTest86 (test RAM)
- Kaspersy Rescue Disk (antivirus)
- Avira Rescue System (antivirus)
- Gparted (partizionamento dischi)
- Clonezilla (immagini di sistema e clonazione dischi)
- Macrium Reflect (immagini di sistema e clonazione dischi)
- Windows 10 Live (sistema operativo Live)
- Ubuntu ISO (sistema operativo Live e reinstallazione)
- Lubuntu 32 bit ISO (sistema operativo Live e reinstallazione per vecchi P
Ricordiamo che i nomi dei file ISO verranno mostrati nel menu di scelta: rinominiamo quindi le immagini ISO in modo da renderle più riconoscibili
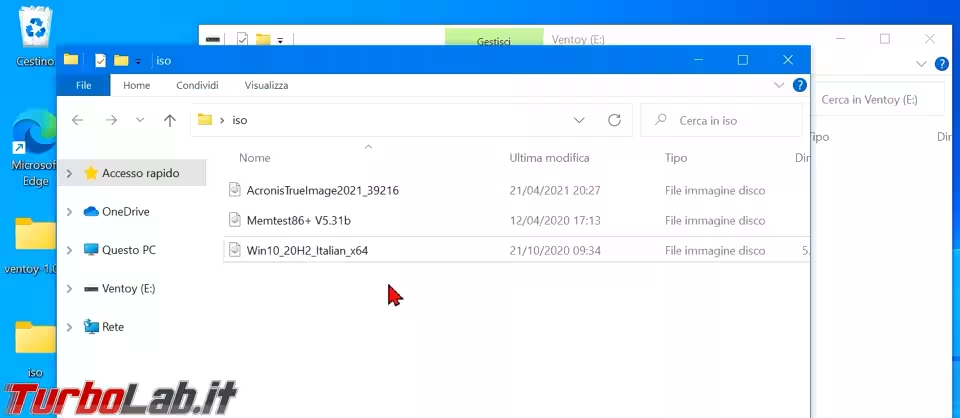
Sebbene nella mia esperienza diretta non abbia incontrato problemi, è raccomandabile non lasciare spazi e non usare caratteri speciali nei nomi dei file. Per la massima compatibilità, usiamo solo lettere, numeri e trattini.
Chiavetta USB Live ISO, Passo 7: Collegare la chiavetta all'"altro PC"
A questo punto la chiavetta è pronta. Procediamo a disconnetterla dal PC sulla quale l'abbiamo preparata e connetterla a quello sul quale vogliamo lavorare

Chiavetta USB Live ISO, Passo 8: Disattivare Secure boot
Prima di avviare il PC tramite la chiavetta Ventoy e scegliere l'immagine ISO da "bootare", è necessario disattivare Secure boot sullo specifico PC (sì, sarà necessario svolgere l'operazione su ogni singolo PC sul quale vogliamo usare la chiavetta).
Sfortunatamente, la procedura esatta è diversa da PC a PC, ma in tutti i casi è sufficiente entrare nel BIOS/UEFI della macchina e disabilitare l'opzione chiamata Secure boot
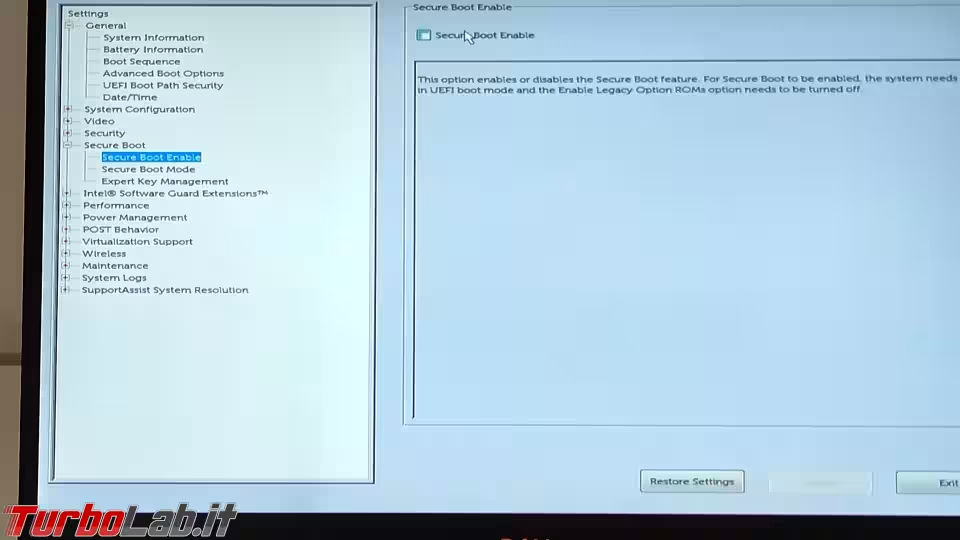
Chiavetta USB Live ISO, Passo 9: Boot da USB
Ora si può procedere con il boot del computer facendo in modo che si avvii dalla pendrive che abbiamo appena creato
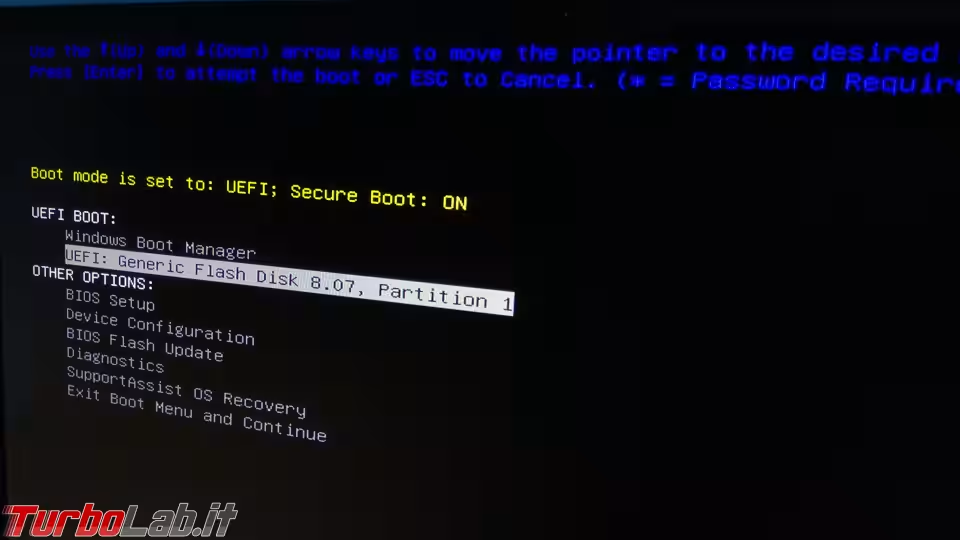
Se tutto è andato per il verso giusto, ci troveremo davanti al menu di Ventoy. Basta ora selezionare l'immagine ISO che vogliamo utilizzare per il boot tramite le frecce direzionali della tastiera e battere Invio per proseguire
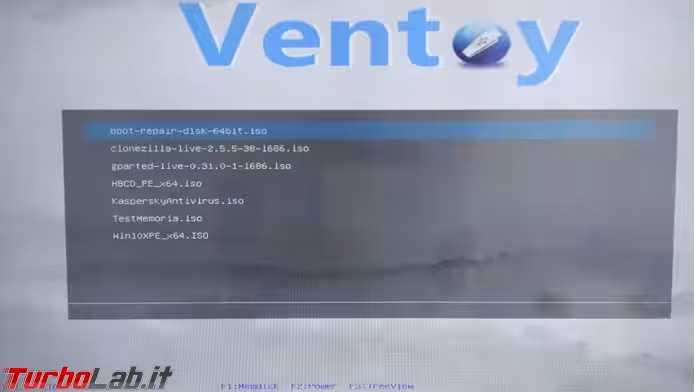
Da qui in avanti sarà come se avessimo avviato il PC tramite una chiavetta USB contenente la sola immagine ISO che abbiamo scelto. Buon lavoro!
In caso di problemi con Ventoy...
Il problema principale nel quale potremmo incappare è che il menu di scelta di Ventoy non compare. In tal caso, la primissima cosa da fare è tentare inserendo la chiavetta in un'altra porta USB, riavviare il PC e verificare se il problema si è risolto.
Se ancora non funziona, può darsi che sia stato scelto il partizionamento MBR quando il PC supporta solo GPT, o viceversa. È dunque necessario ri-creare la chiavetta USB di Ventoy selezionando una modalità diversa, così come descritto in precedenza.
Se invece il menu compare ma poi l'immagine ISO non sia avvia, proviamo innanzitutto a caricare un file ISO diverso: il problema potrebbe risiedere nello specifico file ISO.
I Plugin di Ventoy
Ventoy dispone di una serie di plugin che permettono di cambiare alcune sue impostazioni. Potete leggere questo articolo per saperne di più:
Leggi: Come utilizzare i plugin di Ventoy
Rimuovere Ventoy dalla pendrive
Una volta preparata la chiavetta, Ventoy viene installato nel settore di boot, che non è direttamente accessibile tramite il sistema operativo. Se quindi vogliamo eliminare Ventoy dalla chiavetta, dobbiamo andare nelle Opzioni di Ventoy e scegliere Rimuovi Ventoy dal dispositivo, la pendrive sarà formattata, quindi ricordatevi di salvare tutti i vostri dati importanti.
Conclusioni
In questa guida abbiamo visto come preparare una chiavetta USB multi-boot con Ventoy. Il programma funziona veramente molto bene, è facilissimo da usare e la comodità di aggiungere, rimuovere o sostituire le immagini ISO tramite il gestore file è enorme. Raccomando senza indugio questa soluzione a tutti gli smanettoni e tecnici informatici in ascolto.


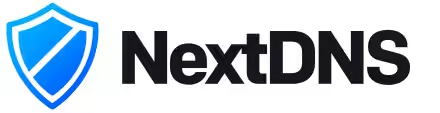


![[guida] Come aggiornare da Proxmox 8 a Proxmox 9 senza perdere dati (metodo sicuro e ufficiale) (aggiornato: ottobre 2025)](https://turbolab.it/immagini/reg/6/come-aggiornare-proxmox-9-spotlight-26731.avif)

