Per tutti gli articoli e le guide che riguardano il sistema operativo open source per eccellenza, sfoglia il "Canale Linux".
Avete ancora quel vecchio Android box che non si aggiorna più da anni, con una versione obsoleta del sistema operativo per cui è difficile trovare anche solo un'app che ci funziona? Se la risposta è sì, forse potete riesumarlo e dargli nuova vita grazie a CoreELEC!

Che cos'è CoreELEC?
CoreELECnasce come fork di LibreELEC (a sua volta fork del non più sviluppato OpenELEC) rispetto al quale supporta più dispositivi ed è un particolare sistema operativo, (basato su Linux, ça va sans dire) per dispositivi con processore Amlogic, caratteristico proprio dei vecchi Android box. Che cosa lo rende particolare? Il fatto che sia un sistema operativo "appena sufficiente" o, per dirla con il termine inglese, "Just enough OS"; in pratica è una distro Linux ridotta ai minimi termini, ottimizzata per questi dispositivi, che all'avvio esegue solo e subito un programma: Kodi, il popolare media center.
Kodi è di solito già installato su questi dispositivi ma come app per Android (spesso è installata una versione di Kodi non ufficiale, chiamata KD Player, come nel mio caso). Anche se è sempre possibile installare la versione ufficiale e aggiornata di Kodi (dato che questa è compatibile con Android dalla versione 5) è evidente come installarlo proprio sopra una versione ridotta e ottimizzata di Linux (quale è quella alla base di CoreELEC) sia un metodo più efficiente per farlo girare, in grado di dare un po' di brio anche a dispositivi con un quantitativo minimo di RAM (1-2 GB).
Preparazione all'installazione
Prima di vedere la procedura di installazione assicuriamoci di avere tutto l'occorrente strettamente necessario:
- Android Box con una versione di Android maggiore o uguale alla 7.1;
- una scheda miniSD con adattatore per collegamento a PC (oppure una chiavetta USB) da almeno 2 GB, meglio se veloce.
Potrebbero servire anche un altro supporto di memoria (magari una penna USB), un computer con configurato ADB e uno stuzzicadenti...
Se abbiamo tutto il necessario a portata di mano e conosciamo esattamente il modello di Android box in nostro possesso, compreso sigla del processore, della scheda madre e l'esatto valore di RAM disponibile possiamo passare direttamente all'installazione; per tutti coloro che non hanno memoria di queste caratteristiche, vediamo come possiamo rilevarle dal dispositivo.
ATTENZIONE: alcuni dispositivi mostrano un quantitativo di RAM maggiore rispetto a quella reale!
Colleghiamo il nostro Android box alla TV e accendiamolo. Per prima cosa andiamo nelle Impostazioni e cerchiamo la versione di Android presente; nel mio caso posso trovarla in Informazioni, sotto Versione: 7.1.2, benissimo la minima richiesta! Qui troviamo anche il nome del modello che potrebbe essere un dato sufficiente per conoscere la giusta versione di CoreELEC da installare ma solo se rientra tra quelli più comuni e direttamente supportati. Nel dubbio meglio controllare anche gli altri dati che vedremo adesso.
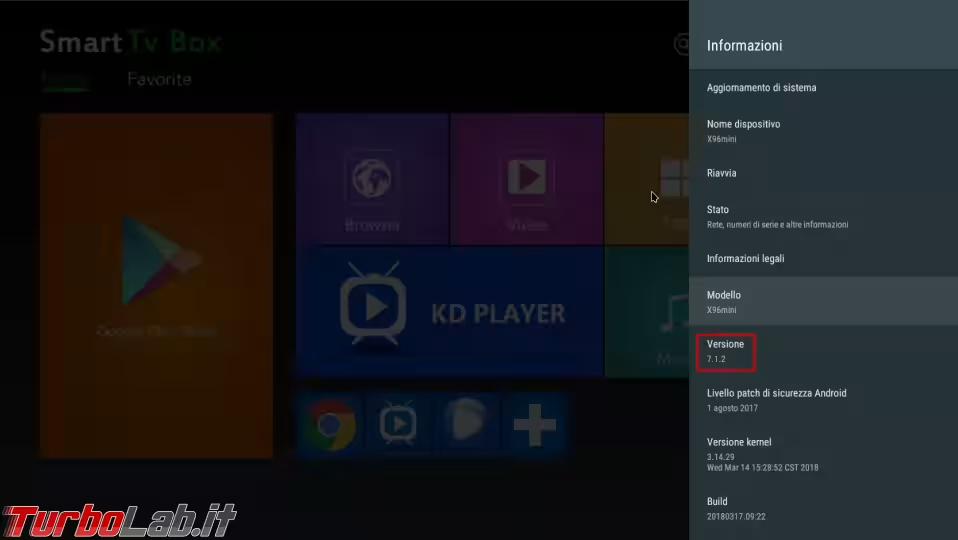
Il metodo più pratico per ottenere le altre informazioni necessarie è installare AIDA64: potete scaricarla da ApkMirror, va bene anche l'ultimo rilascio (dato che è compatibile con Android dalla versione 4.4!) mentre la variante di interesse dovrebbe essere arm-v7a ma potete scaricare anche altre varianti per non rischiare di doverci tornare dopo, qualora la prima scelta non fosse la variante giusta per il vostro dispositivo.
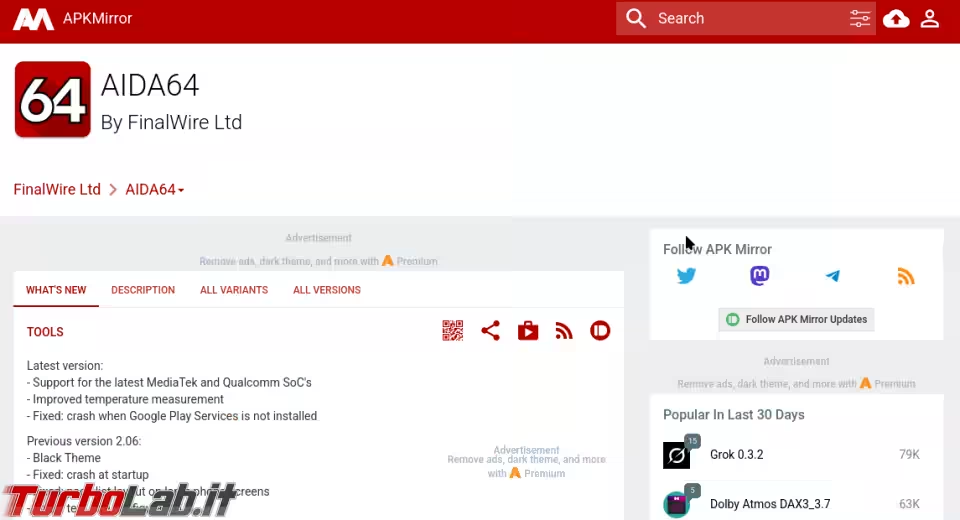
Copiate il file con estensione apk su una chiavetta, collegatela poi al vostro box, utilizzate il file manager per trovarla e installatela; dopodiché avviatela.
Subito nella prima schermata troviamo tre dati da segnare: Scheda (nel mio caso p281), Piattaforma (glx) e anche il quantitativo di RAM (1GB). Se selezioniamo, sulla colonna di sinistra Processore, possiamo prendere nota anche del Modello Soc (Amlogic S905W).
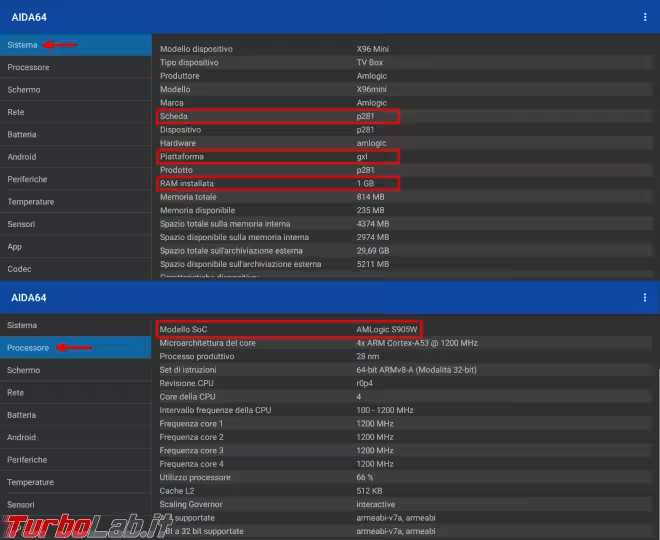
Adesso che abbiamo tutti i dati, possiamo andare sul sito ufficiale e utilizzare l'apposito Download Helper per cercare la giusta versione di CoreELEC da installare. Per prima cosa scegliamo quale versione installare, consigliata l'ultima stabile (in questo caso 21.2-Omega), in seguito ci verrà chiesto se è per una nuova installazione (come nel nostro caso) o se per un upgrade. Adesso dovremo indicare il dispositivo in nostro possesso in --- Select your Device ---; come potete vedere ci sono i nomi di molti modelli ma assicuratevi che sia esattamente uguale al vostro! In alternativa, in fondo alla lista, si arriva ai dispositivi generici (Generic) dove potremo indicare il modello di processore (Modello Soc) precedentemente individuato. In seguito non ci rimarrà che indicare la quantità di RAM presente e otterremo due importanti risultati: il primo sarà il collegamento per scaricare un file compresso contenente l'immagine del sistema che tra poco andremo a "copiare" sulla nostra scheda miniSD/penna USB e l'altro è il DTB (il device tree) da utilizzare, nel mio caso glx_p281_1g (che rispecchia in pieno i dati rilevati precedentemente con AIDA64).
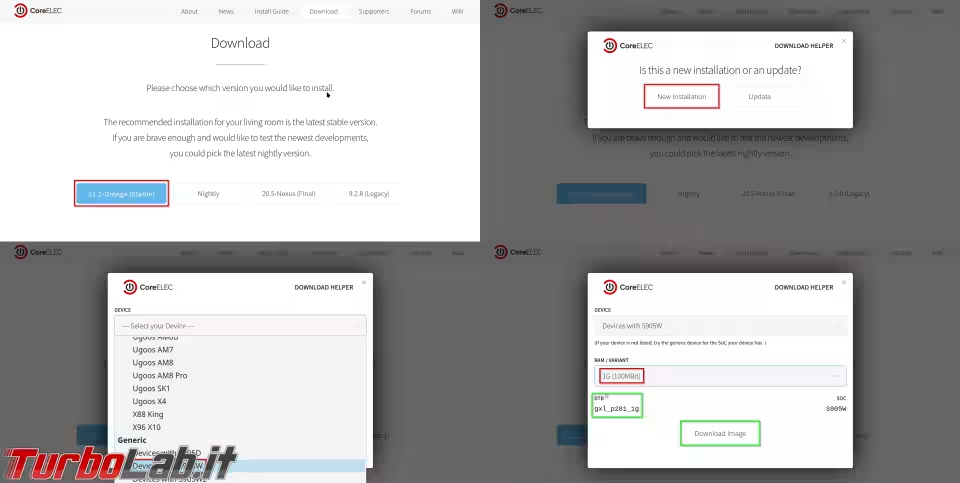
A questo punto possiamo copiare l'immagine appena scaricata sul supporto di memoria desiderato. Dato che anche l'installazione di CoreELEC è particolare, la scelta del supporto da utilizzare va fatta con cura.
ATTENZIONE: per determinati dispositivi potreste avere una scelta obbligata tra penna USB e miniSD, consultate la pagina della wiki relativa al vostro dispostivo!
Infatti l'installazione non andrà a sovrascrivere la ROM di sistema (così come avviene, ad esempio, con gli smartphone Android), ma verrà semplicemente copiato uno script in una parte di memoria che indica al dispositivo di caricare CoreELEC dal supporto designato che per tanto dovrà rimanere sempre inserito nel dispositivo, occupando permanentemente una porta.
Per il mio dispositivo ho facoltà di scegliere se utilizzare una penna USB o una miniSD; dato che è più comune conservare i nostri media su pennette o hard disk esterni (da collegare tramite USB), io preferisco tenere sempre occupato la porta per la miniSD piuttosto che una delle due porte USB disponibili sul mio dispositivo. Qualora volessi vedere qualche foto o altro da una miniSD, basterà un semplice lettore di schede da collegare tramite USB al dispositivo ma non c'è adattatore che consenta di collegare un hard disk esterno tramite porta miniSD! Ecco perché ho scelto di installare CoreELEC su miniSD ma voi potreste anche scegliere la porta USB ben consci del fatto che questo standard consente la connessione di più dispositivi contemporaneamente ad un unica porta USB tramite un hub (meglio se alimentato).
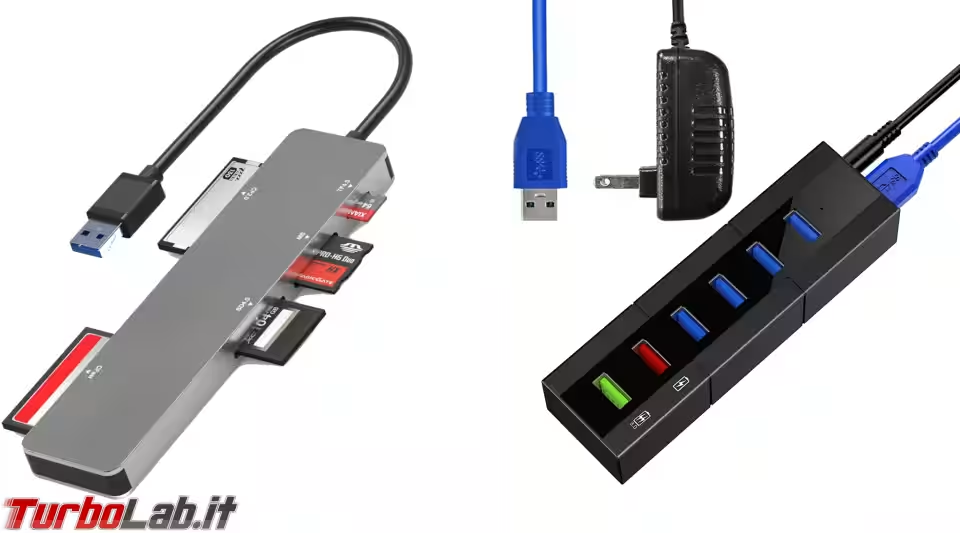
L'operazione di copia non deve essere fatta con il semplice copia-incolla ma con un procedimento diverso. Gli utenti Windows possono utilizzare RUFUS, indicando il file scaricato (senza scompattarlo, mi raccomando!) e la miniSD collegata al computer tramite adattatore.
» Leggi: Crea una pendrive avviabile, per installare sistemi operativi e fare diagnostica, con Rufus
Per gli utenti Linux sarebbe sufficiente un comando ma per utilizzare l'intero spazio della miniSD senza dover passare da Gparted, possiamo affidarci ad una delle tante soluzioni per copiare le immagini di sistema su memorie flash, dal semplice USBImager al popolare BalenaEtcher.
» Leggi: Come usare GParted per modificare le partizioni del disco fisso
Sul computer che sto usando, ad esempio, ho RaspberryPi Imager: sarà sufficiente scegliere No filter sotto Dispositivo RaspberryPi, come Sistema Operativo scegliere Usa immagine personalizzata e poi selezionare quella di CoreELEC appena scaricata e infine come Scheda SD quella dove vogliamo copiare il sistema. In seguito scegliere di non applicare personalizzazioni al sistema, confermare la scrittura dell'immagine sulla scheda SD e attendere la fine dell'operazione.
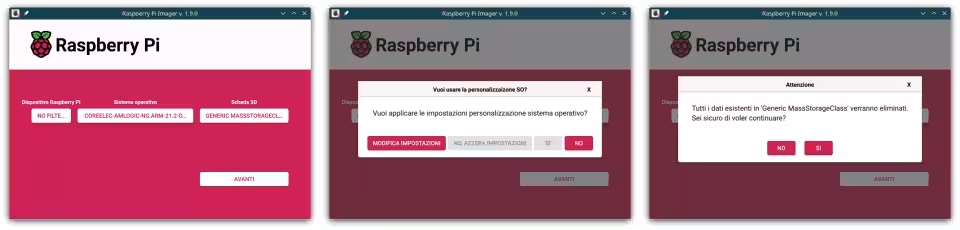
La nostra miniSD non è ancora pronta per essere inserita nel nostro Android box! Dovremo accedere alla partizione nominata COREELEC e qui copiare il file dtb indicato prima dello scaricamento dell'immagine (ricordo, nel mio caso era glx_p281_1g) dalla cartella device_trees (contenuta nella partizione stessa) nella posizione attuale e rinominarlo come dtb.img.
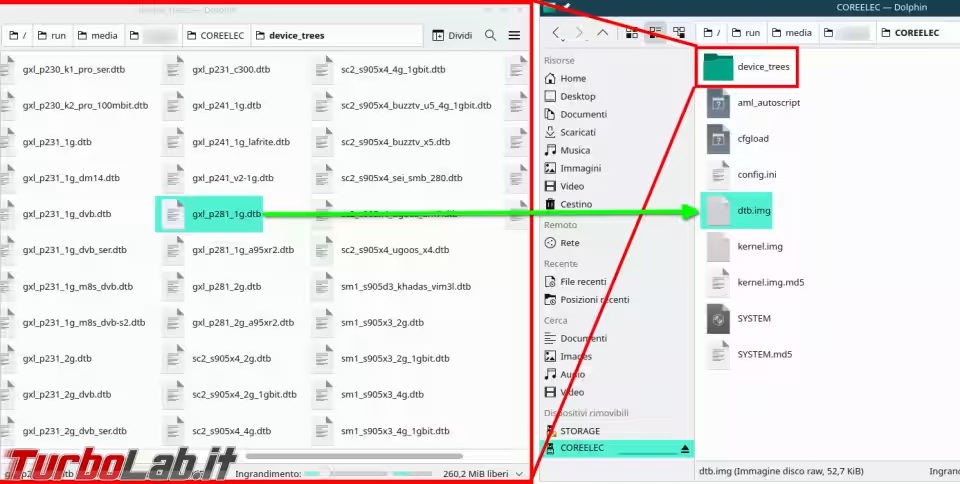
Se il nostro dispositivo aveva in dotazione un telecomando, abbiamo anche un altro file da copiare se vogliamo che questo funzioni! Il file che conviene copiare all'interno della partizione COREELEC è quello che riguarda, appunto, la configurazione del telecomando; possiamo trovarlo sul github di CoreELEC, nel repository dedicato ai telecomandi: qui potremo trovare il giusto file di configurazione per il nostro dispositivo, nel mio caso AmRemote (per dispositivi Amlogic), X96 Mini (il nome del modello) e selezionare remote.conf; a questo punto possiamo scaricare il file cliccando su l'apposita icona sulla destra, salvarlo nel percorso COREELEC e rinominarlo eliminando l'estensione (il nome dovrà essere solo remote).
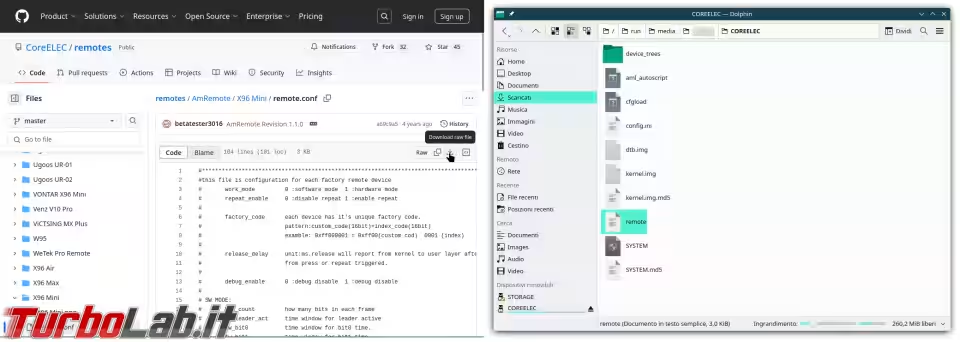
Se il telecomando non dovesse funzionare potete provare a copiare lo stesso file anche nell'altra partizione, STORAGE, all'interno della cartella .config (come indica il punto all'inizio del nome è una cartella "nascosta"...), questa volta andrà però conservata l'estensione e il nome con cui salvarlo sarà quindi completo: remote.conf.
Su Windows, questa partizione potrebbe non essere accessibile perché utilizza ext4 come filesystem, occorrerà quindi agire attraverso un apposito programma (come quello di Paragon) ma il modo più pratico è sicuramente avvalersi del WSL.
Su Linux, se utilizzare un normale file manager per copiare questo file, la copia potrebbe fallire per problemi con i permessi; utilizzando il terminare con sudo potete facilmente risolvere il problema.
A questo punto siamo pronti per mettere la scheda miniSD nel nostro Android box e procedere all'installazione di CoreELEC!
Installazione
Per l'installazione sui dispositivi ufficialmente supportati conviene consultare la pagina della wiki dedicata al proprio modello, dove possiamo trovare una procedura passo passo. Per i dispositivi generici (come quello oggetto di questo articolo) sono disponibili diversi metodi e anche questi possono essere trovati sulla wiki, orientati dal più semplice al più complesso.
Io ho provato sia il metodo con l'app (da installare in maniera analoga a come fatto in precedenza con AIDA64) che impartendo il comando reboot update tramite ADB (dato che avevo già precedentemente abilitato e attivato il Debug USB sul dispositivo) e entrambi hanno funzionato perfettamente ma non è detto lo stesso valga per altri modelli! Non avete che da provare!
Alcuni problemi che potreste incontrare
Una volta installato CoreELEC non è detto che tutto funzioni per il meglio se il sistema operativo non ha la piena compatibilità con l'hardware su cui lo abbiamo installato ma non spaventatevi, di norma tutto funziona senza problemi!
Io, ad esempio, sono incappato in un bug ancora non risolto, per cui, i dispositivi con SoC come il mio (S905W), con versioni di CoreELEC successive alla 19, potrebbero avere problemi ad accedere ad una qualunque rete Wi-Fi, ogni volta che si tenta la connessione si ottiene un generico errore input/output. Se il vostro router è a portata di cavo, poco male, dato che potete utilizzare la connessione Ethernet, altrimenti potete aggirare il problema utilizzando un adattatore Wi-Fi USB (assicuratevi che sia compatibile con Linux).
» Leggi: Linux-hardware.org: un database di periferiche amiche del pinguino
Un altro problema che potrebbe presentarsi è l'impossibilità di configurare il telecomando oppure questo non è più funzionante o è andato perso; non disperate, potete comunque avere il controllo remoto del dispositivo. Anzitutto, potete ovviare momentaneamente al problema collegando una tastiera USB al dispositivo; in questo modo riuscirete a fare una configurazione di base che comprenda anche la connessione internet e poi potete attivare una funzione propria di Kodi: il telecomando via HTTP. Questa impostazione può essere trovata in Settings, Services e Control. Questo tipo di telecomando è utilizzabile tramite interfaccia Web con qualunque dispositivo che abbia un browser ma è sicuramente più fruibile utilizzando l'apposita app, Official Kodi Remote per trasformare il nostro smartphone in un telecomando!
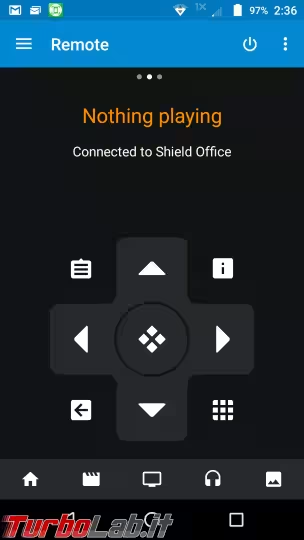
Disinstallazione di CoreELEC
Se volete tornare momentaneamente al vecchio sistema, sarà sufficiente spegnere il dispositivo, rimuovere il supporto dove è installato CoreELEC e avviare di nuovo il dispositivo.
Se volete eliminare anche lo script di avvio, potete seguire la procedura descritta nella wiki oppure effettuare un hard reset facendo riferimento alla procedura specifica per il vostro dispositivo che potete sicuramente trovare online ma...
ATTENZIONE: l'hard reset cancellarà anche tutte le impostazioni e personalizzazioni precedentemente fatte, riportando il dispositivo alle condizioni di fabbrica!
Conclusioni
Installare CoreELEC consente davvero di dare nuova vita ad un vecchio Android box. Sul mio sono passato dalla versione 17 di un app non ufficiale di Kodi alla versione 21, ultima stabile e ufficiale, "saltando" 8 anni di sviluppo ma soprattuto, avviando una versione ridotta di Linux al posto di Android, sono riuscito a ridurre l'occupazione della RAM all'avvio, passando dal 87% al 22%, decisamente niente male, anche se, ricordiamolo, stiamo sempre parlando di 1GB totale e quindi inutile aspettarsi miracoli.
Se avete già una smartTV e non avete bisogno di Kodi, non dovete per forza destinare il vostro Android box alla discarica: potete provare a vedere se il vostro dispositivo è compatibile con EmuELEC o Batocera per trasformarlo in una console per vecchi giochi!
» Leggi: Come trasformare un PC o un Raspberry Pi in una console per vecchi giochi

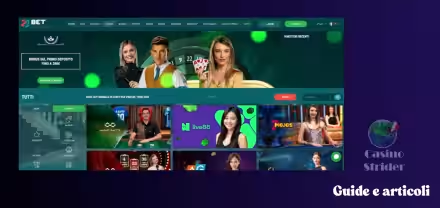
![[guida] Come aggiornare a Proxmox 8.4 senza perdere dati (metodo sicuro e ufficiale, video)](https://turbolab.it/immagini/med/6/come-aggiornare-proxmox-26248.avif)



![[guida] Come aggiornare da Proxmox 8 a Proxmox 9 senza perdere dati (metodo sicuro e ufficiale) (aggiornato: ottobre 2025)](https://turbolab.it/immagini/reg/6/come-aggiornare-proxmox-9-spotlight-26731.avif)
