Dopo aver installato Ubuntu in Hyper-V ci si ritrova con una finestra minuscola, e la risoluzione fissata sui 1024x768 pixel. Lavorare in questo modo è davvero impossibile! Per ottenere una buona esperienza d'uso sarebbe infatti necessario impostare la risoluzione della macchina virtuale a 1920x1080 pixel (full HD) e portare così il desktop di Ubuntu a schermo intero. In questa guida vedremo dunque come procedere per raggiungere il risultato cercato
nota: questa guida è incentrata su Ubuntu e Hyper-V. Se invece stai lavorando con Ubuntu e VirtualBox, la guida equivalente è qui:
» Leggi: Come ottenere lo schermo intero ("full screen") con Ubuntu virtualizzato con VirtualBox
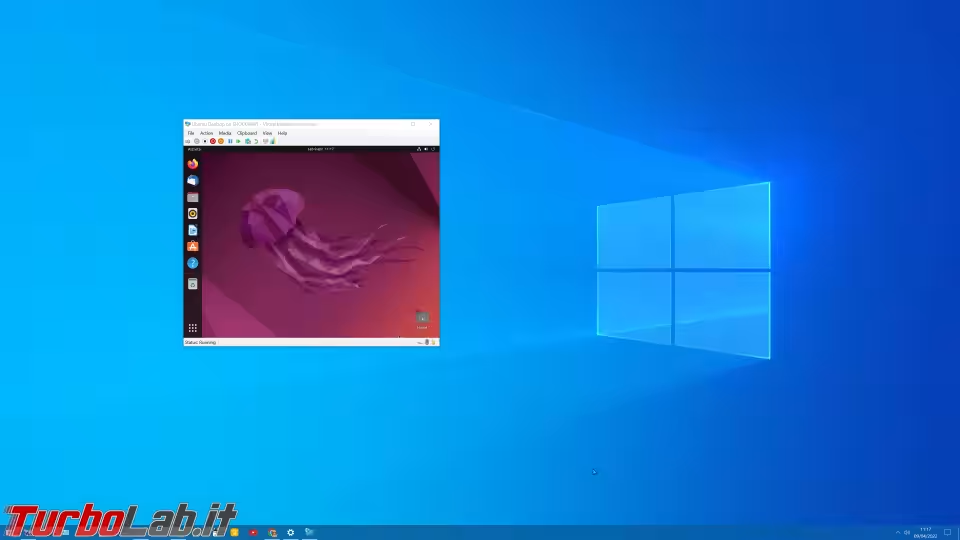
Prima di cominciare, è bene precisare che, se la necessità è semplicemente quella di utilizzare applicazioni per Linux in ambiente Windows, la procedura mostrata di seguito non è la scelta migliore. In tal caso, è preferibile usare WSLg, come mostrato in quest'altro articolo:
Se invece vuoi davvero utilizzare tutto Ubuntu, con il suo ambiente desktop completo, sul PC Windows... continua a leggere!
Ubuntu in Hyper-V a schermo intero, Passo 1: Installare Hyper-V e Ubuntu
In questa guida daremo per scontato che tu sia davanti alla piccolissima finestra di Ubuntu in esecuzione all'interno della macchina virtuale Hyper-V. Devi quindi aver già attivato Hyper-V e creato una macchina virtuale con Ubuntu. Abbiamo visto come procedere nella guida dedicata:
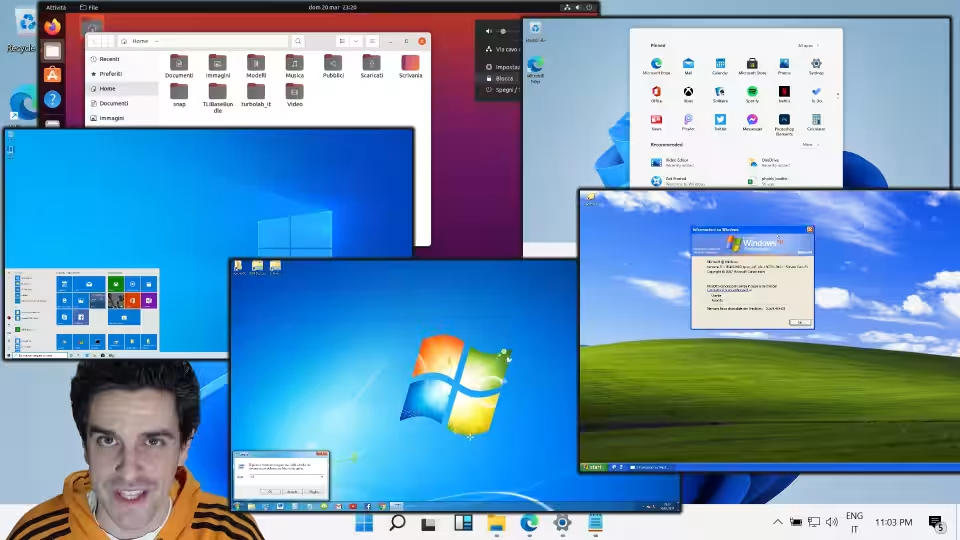
Ubuntu in Hyper-V a schermo intero, Passo 2: Visualizzare questo articolo nella macchina virtuale
Per raggiungere il risultato cercato, cioè portare a schermo interno la macchina virtuale con Ubuntu in esecuzione su Hyper-V, dovrai impartire solo un paio di comandi da terminale. Ma, poiché (in condizioni standard) il copia-incolla fra il PC fisico Windows e la macchina virtuale Hyper-V con Ubuntu non funziona, è opportuno che tu apra il presente articolo direttamente all'interno della macchina virtuale Ubuntu. In questo modo, potrai copia-incollare agevolmente tutti i comandi.
Allo scopo, apri Firefox all'interno della macchina virtuale Ubuntu e visita questo indirizzo: turbolab.it/3542. Così facendo, visualizzerai questo articolo all'interno della VM e potrai copia-incollare direttamente i comandi proposti di seguito
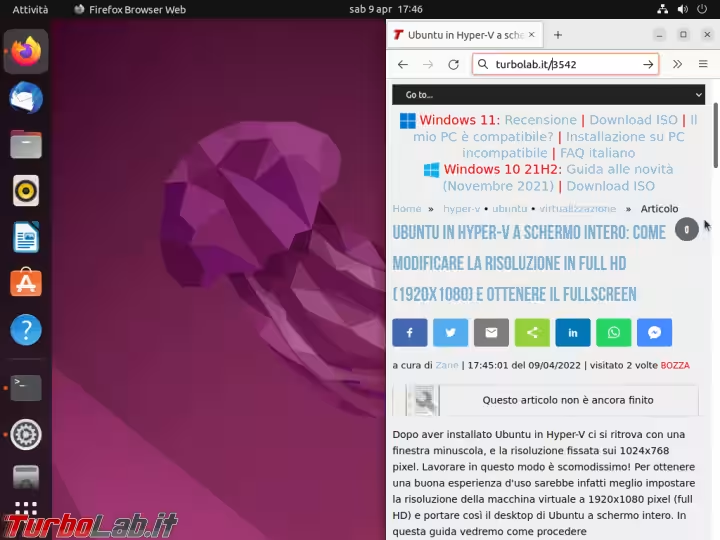
Se però la connessione di rete di Hyper-V non funziona a dovere, non ti resta che digitare i comandi proposti di seguito "lettera per lettera", facendo attenzione a non sbagliare. Sì, è una gran scocciatura!
Ubuntu in Hyper-V a schermo intero, Passo 3: Aprire il terminale
Lavoreremo ora nella macchina virtuale con Ubuntu. Attivala e apri il Terminale. Il mio metodo preferito è tramite la combinazione da tastiera Ctrl+Alt+T
» Leggi anche: Come aprire il terminale di Ubuntu
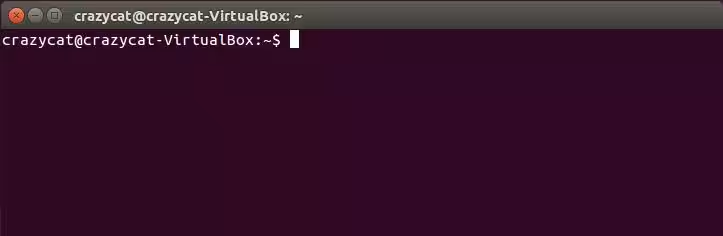
Ubuntu in Hyper-V a schermo intero, Passo 4: Aprire GRUB
Impartisci ora il seguente comando per aprire il file di configurazione di GRUB (GNU GRand Unified Bootloader, ovvero il software che si occupa di caricare il sistema operativo all'avvio del PC):
sudo nano /etc/default/grub
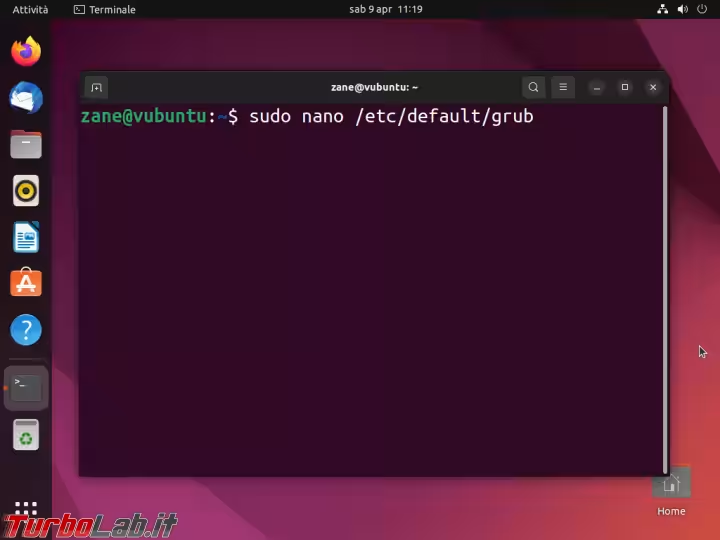
Digita la password del tuo account Ubuntu quando richiesto.
Ubuntu in Hyper-V a schermo intero, Passo 5: Modificare la riga giusta
Devi ora scorrere il file e individuare la riga simile a
GRUB_CMDLINE_LINUX_DEFAULT="quiet splash"
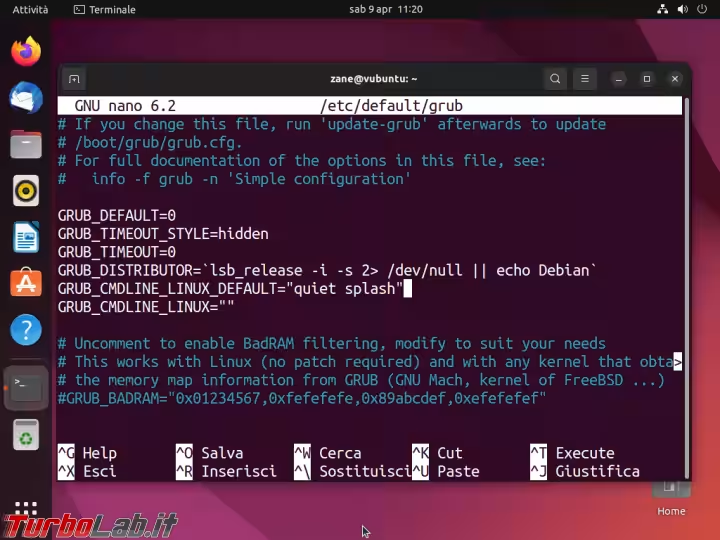
Procedi accodando la seguente configurazione alla suddetta riga:
video=hyperv_fb:1920x1080
Per essere assolutamente chiari: questa è la riga che devi modificare:
GRUB_CMDLINE_LINUX_DEFAULT="quiet splash"
Dopo la modifica, deve diventare:
GRUB_CMDLINE_LINUX_DEFAULT="quiet splash video=hyperv_fb:1920x1080"
Fai la massima attenzione: c'è uno spazio prima di video, e devi aggiungere questa configurazione prima delle virgolette (") finali, che devono essere mantenute. Fai riferimento allo screenshot seguente per il risultato finale
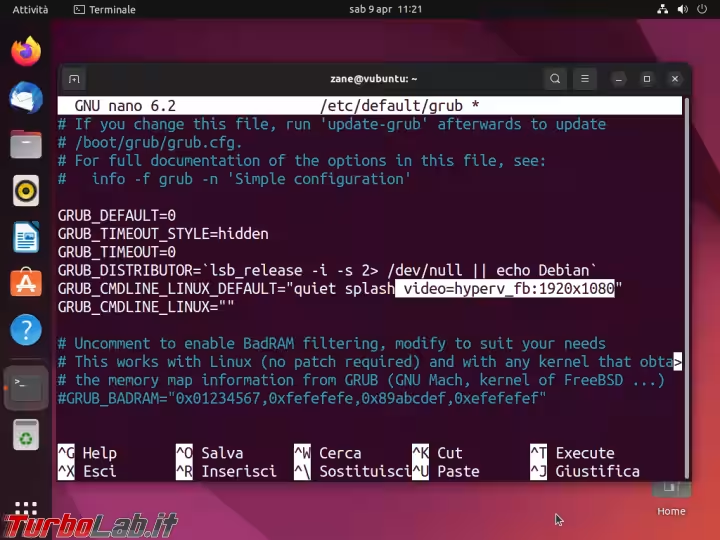
Ubuntu in Hyper-V a schermo intero, Passo 6: Salvare e uscire
Ora premi la combinazione da tastera Ctrl+O, seguita da Invio, per salvare.
Poi Ctrl+X per uscire dall'editor
» Leggi anche: Guida: modificare i file di configurazione di Linux Ubuntu/CentOS da terminale è facile con "nano" (alternativa a "vi")

Ubuntu in Hyper-V a schermo intero, Passo 7: Rigenerare la configurazione di GRUB
Rendi effettiva la modifica appena apportata ri-generando la configurazione di GRUB. Il comando è:
sudo update-grub
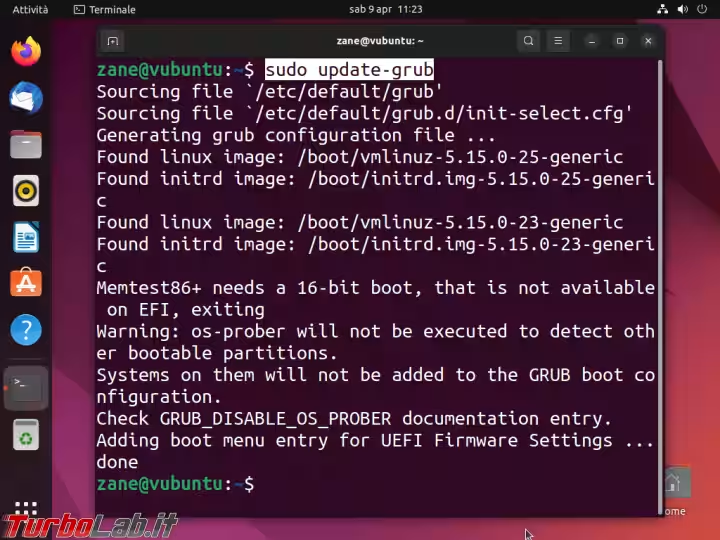
Ubuntu in Hyper-V a schermo intero, Passo 8: Riavviare
Non ti resta altro da fare se non riavviare la macchina virtuale. Puoi farlo impartendo sudo reboot oppure da interfaccia grafica
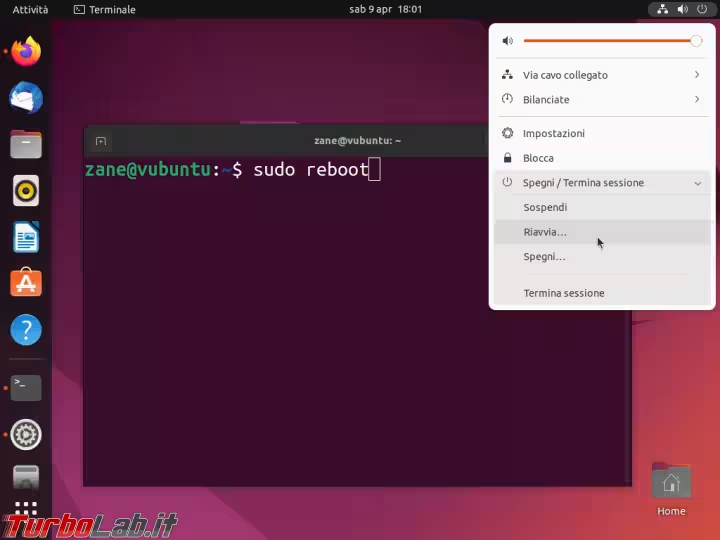
Ubuntu in Hyper-V a schermo intero
Una volta ritornato al desktop dopo il reboot, dovresti trovare una finestra "gigante": il motivo è che la risoluzione è passata a 1920x1080 pixel, cioè "full HD". Puoi verificarlo facendo click con il pulsante destro del mouse in un punto vuoto del desktop e poi selezionare Impostazioni dello schermo
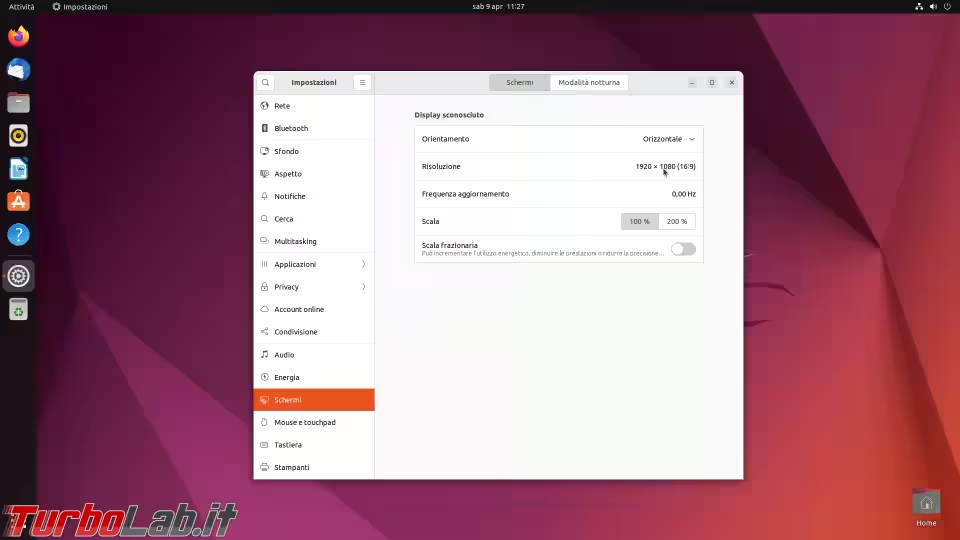
Per completare l'operazione devi solo cliccare sulla voce di menu Visualizza-> Modalità schermo intero della macchina virtuale (oppure sul tradizionale comando di Windows per ingrandire al massimo la finestra)
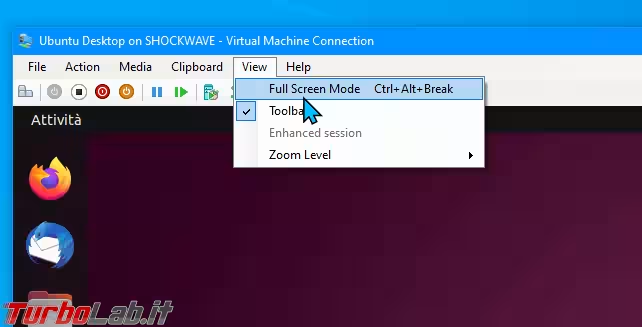
Così facendo, la VM di Ubuntu passerà in "full screen". Comparirà anche la barra blu con i vari comandi per la gestione della schermata
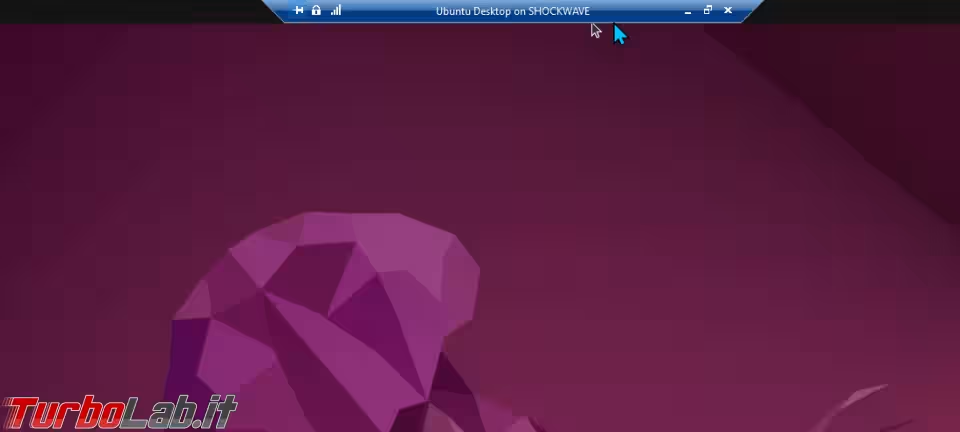
Personalmente, ti consiglio di cliccare sull'icona della puntina (la prima) di modo che la barra blu scompaia. Per farla riapparire, basterà spostare il cursore del mouse sul lato superiore dello schermo.
Conclusioni
In questa guida abbiamo visto come portare Ubuntu in Hyper-V a risoluzione "full HD" e quindi a schermo intero. La procedura funziona bene e, chiaramente, puoi sostituire alla risoluzione che abbiamo indicato quella che preferisci: con video=hyperv_fb:1440x900, ad esempio, otterrai una finestra notevolmente più grande e comoda rispetto all'originale, ma comunque abbastanza piccola da essere utilizzata a fianco degli altri programmi per Windows, senza bisogno di portarla a schermo intero.

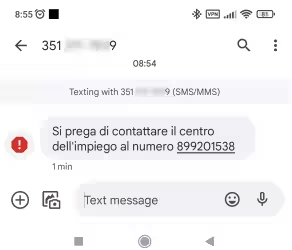
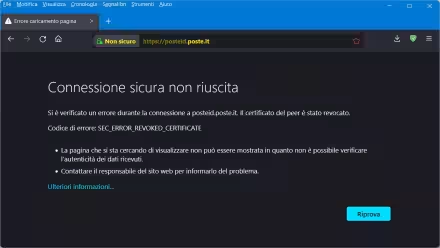



![[guida] Come aggiornare da Proxmox 8 a Proxmox 9 senza perdere dati (metodo sicuro e ufficiale) (aggiornato: ottobre 2025)](https://turbolab.it/immagini/reg/6/come-aggiornare-proxmox-9-spotlight-26731.avif)
