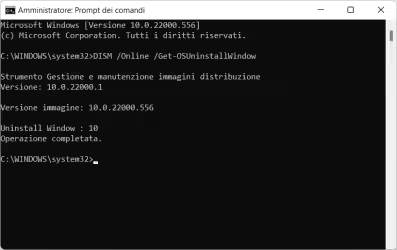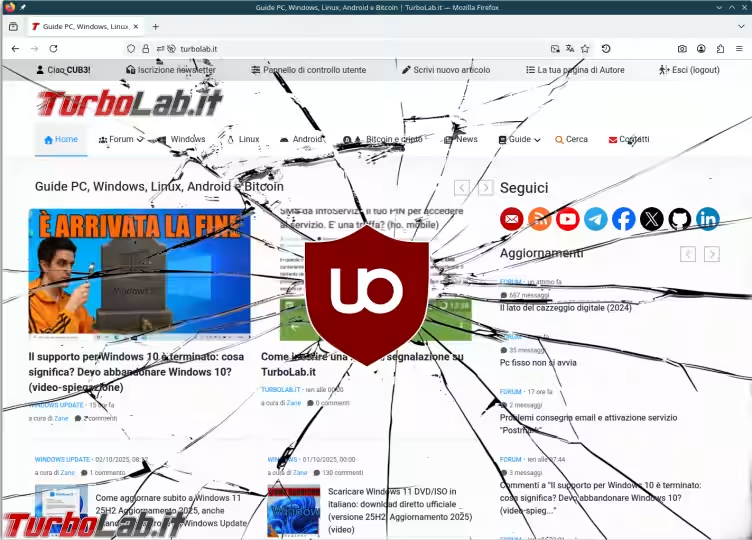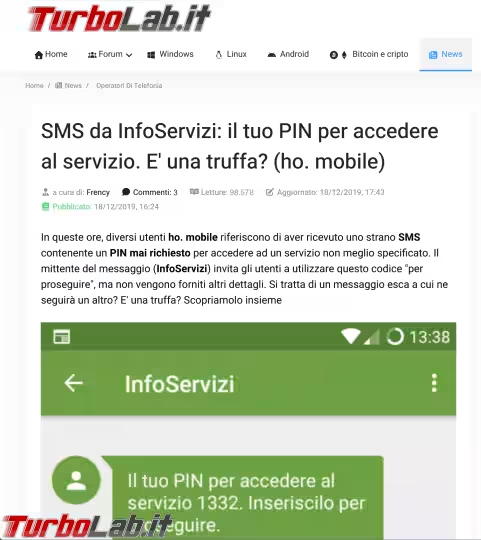Per tutti gli articoli e le guide che riguardano il più popolare sistema operativo per PC, sfoglia il "Canale Windows".
Hyper-V è un software che consente di creare e gestire macchine virtuali (VM), ovvero "PC fittizi" all'interno dei quali eseguire interi sistemi operativi differenti: altre versioni di Windows (magari per continuare ad utilizzare quel vecchio programma che funziona solo con Windows XP o Windows 7!), qualsiasi distribuzione Linux, Android o persino altre cose "sperimentali" con la tranquillità che le operazioni svolte ed i programmi in esecuzione all'interno del sistema virtuale non intaccheranno mai il PC "reale". Hyper-V fa parte dunque dei programmi chiamati hypervisor, ed è gratuito, poiché fornito a corredo di Windows 11 e Windows 10. Vediamo allora come installare e configurare Hyper-V su Windows 11 o Windows 10, per poi creare una macchina virtuale
Hyper-V: requisiti di sistema
Per eseguire Hyper-V è richiesto Windows 11 o Windows 10, in edizioni "Pro" o superiori. In altre parole: le edizioni "Home" non sono dotate di Hyper-V e, almeno "ufficialmente", non è possibile utilizzarlo e installarlo
Inoltre, è necessario Windows a 64 bit (x64). Windows 11 è disponibile solamente in tale compilazione, mentre sui PC con Windows 10 è necessario verificare puntualmente, e accertarsi che non sia presente Windows a 32 bit (x86)
» Leggi: Come scoprire se Windows è a 32 bit oppure 64 bit
A livello hardware, sono indispensabili almeno 4 GB di RAM.... ma questa è l'indicazione "minima", ovvero il "requisito tecnico" senza il quale non è possibile nemmeno installare Hyper-V. Per un esperienza d'uso realmente accettabile sono vivamente raccomandati almeno 8 GB di RAM.
Stra-raccomando l'uso di un SSD al posto di un disco meccanico (HDD). Bene inteso: magari Hyper-V funziona anche con un disco a piatti rotanti, ma la differenza di prestazioni è esagerata. Tale disco deve avere abbastanza spazio libero da ospitare il sistema operativo (o "i sistemi operativi", in caso decidessi di creare molteplici VM!). Parliamo dunque di circa 40 GB per ogni VM.
Venendo invece al processore: deve avere il supporto hardware alla virtualizzazione (una funzione attivabile da BIOS/UEFI) e Second Level Address Translation (SLAT). Pressoché la totalità dei chip ancora in circolazione oggi offre entrambi, ma è bene verificare
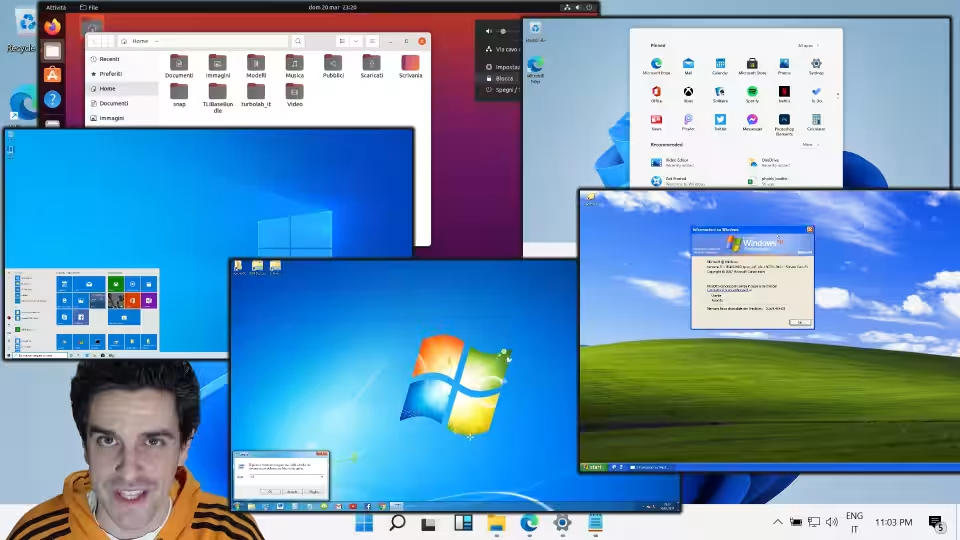
Infine, per coloro che già utilizzino VirtualBox o un altro software di virtualizzazione simile, è importante segnalare che l'installazione di Hyper-V impedisce agli altri virtualizzatori di funzionare correttamente. Per maggiori informazioni ed una soluzione:
Guida Hyper-V, Passo 1: Installare il componente
Hyper-V è fornito in dotazione a Windows 11 e Windows 10, edizioni "Pro" e superiori, ma non è installato di default. Per prima cosa, procediamo dunque ad installarlo. Cercare funzionalità nel menu Start e aprire Attiva o disattiva funzionalità di Windows
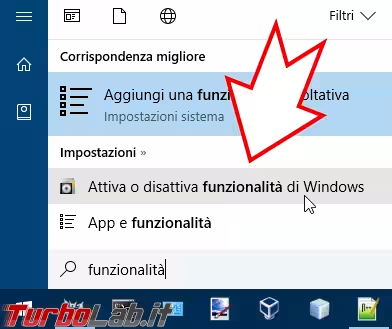
Dalla scomodissima finestra di dialogo apertasi, spuntare la casella di controllo relativa ad Hyper-V
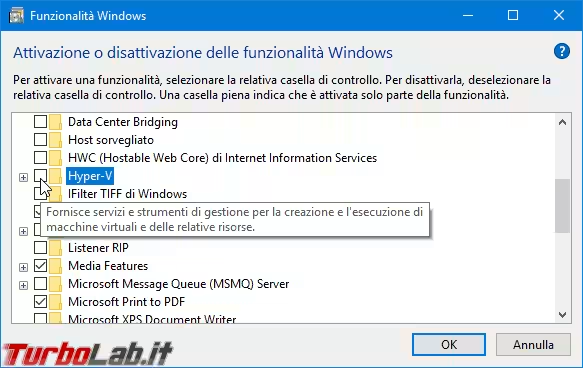
Conferma, attendi qualche istante e riavvia quando richiesto
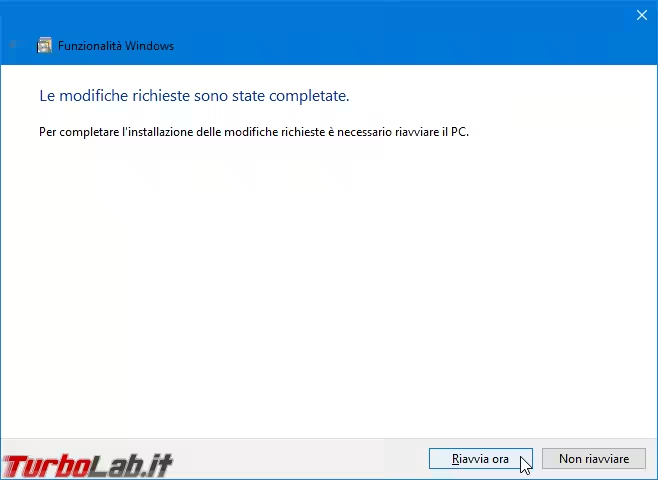
Guida Hyper-V, Passo 2: Avviare la Console di gestione di Hyper-V
Procediamo ora ad avviare il programma di gestione cercando hyper-v nel menu Start. Il collegamento da seguire si chiama Console di gestione di Hyper-V

La schermata principale è una console che consente di creare, modificare e amministrare le macchine virtuali tramite Hyper-V. Per quanto riguarda l'uso in ambito home/piccolo ufficio, è sufficiente selezionare il primo ed unico elemento dall'albero di sinistra, quello che discende da Console di gestione di Hyper-V (mostrato come SHOCKWAVE nello screenshot seguente): rappresenta il PC locale.
Questo step è necessario perché Console di gestione di Hyper-V consente anche di amministrare macchine virtuali in esecuzione su PC o server differenti da quello che abbiamo fisicamente davanti, sia in rete locale, sia via Internet
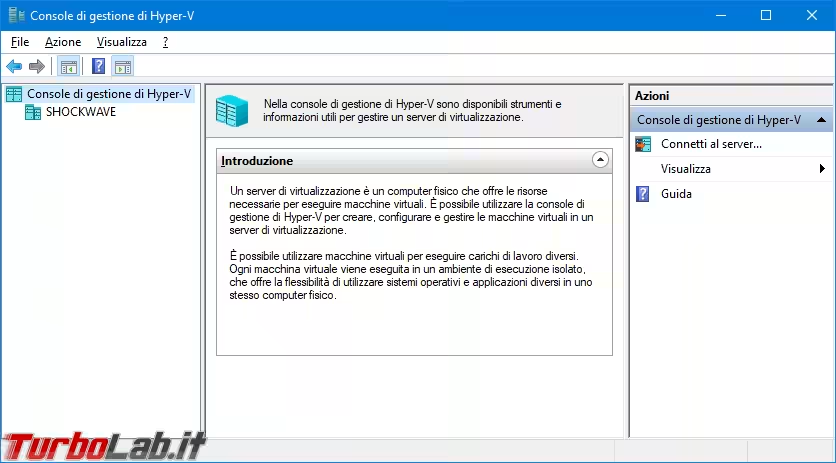
Dopo aver selezionato il PC, la sezione centrale si divide in tre aree:
Macchine virtuali: mostra l'elenco di tutte le VM create e disponibiliPunti di controllo: elenca gli "snapshot" disponibili per la VM selezionata (v. seguito)Dettagli: visualizza informazioni sull'elemento selezionato
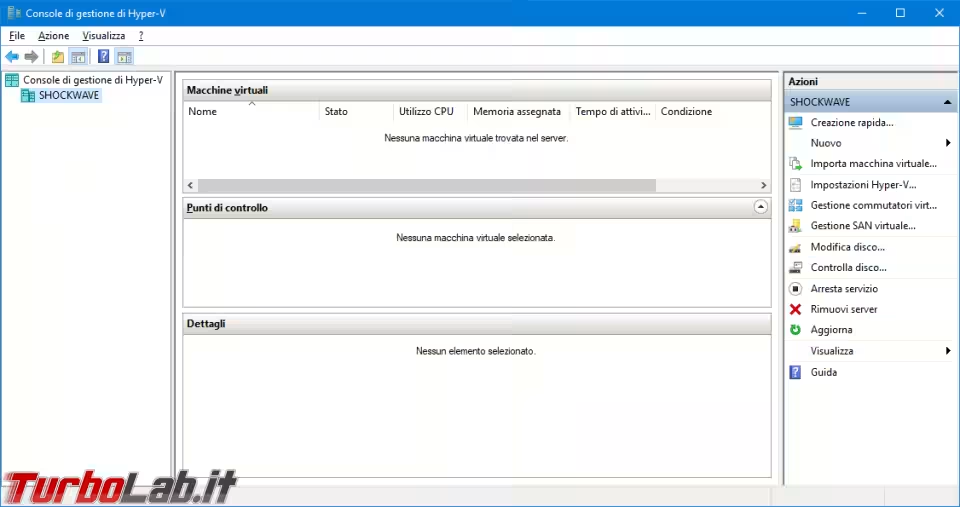
Guida Hyper-V, Passo 3: Creare una macchina virtuale con Hyper-V
Procediamo ora a creare una macchina virtuale cliccando Nuovo -> Macchina virtuale dalla colonna Azioni sulla destra
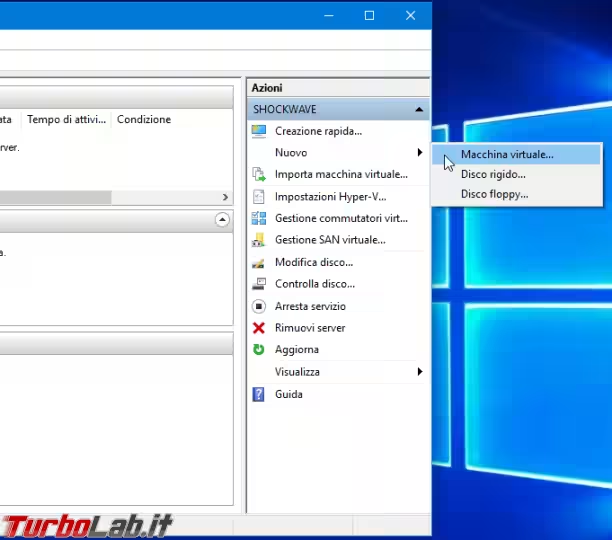
Si avvia così una procedura guidata.
Guida Hyper-V, Passo 4: Prima di iniziare
Il primo step è prettamente informativo. Leggi le informazioni mostrate, quindi spunta Non visualizzare più questa pagina e prosegui
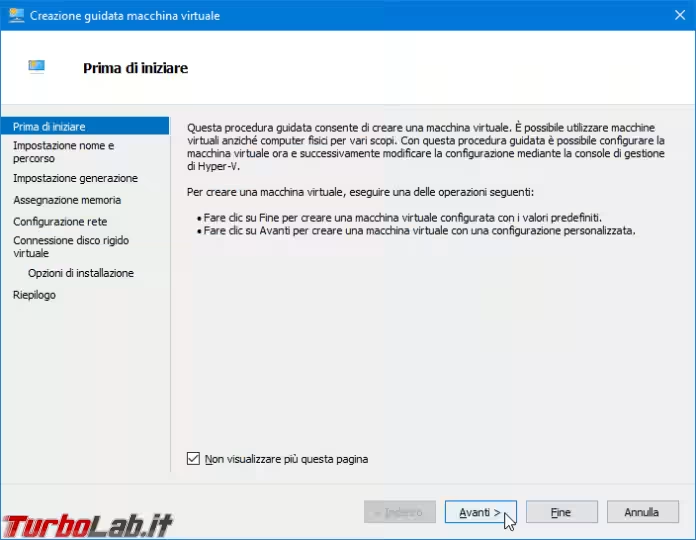
Guida Hyper-V, Passo 5: scelta del nome e del percorso
Devi ora specificare un nome a piacere per la VM, che ti consenta di riconoscerla in seguito.
Puoi inoltre decidere di salvare i file che costituiscono la VM in un percorso diverso da quello di default. Se il tuo PC monta sia un lento disco fisso meccanico, sia un SSD, ti stra-raccomando di scegliere l'SSD. Se invece hai 2 SSD, scegli quello con la quantità maggiore di spazio libero
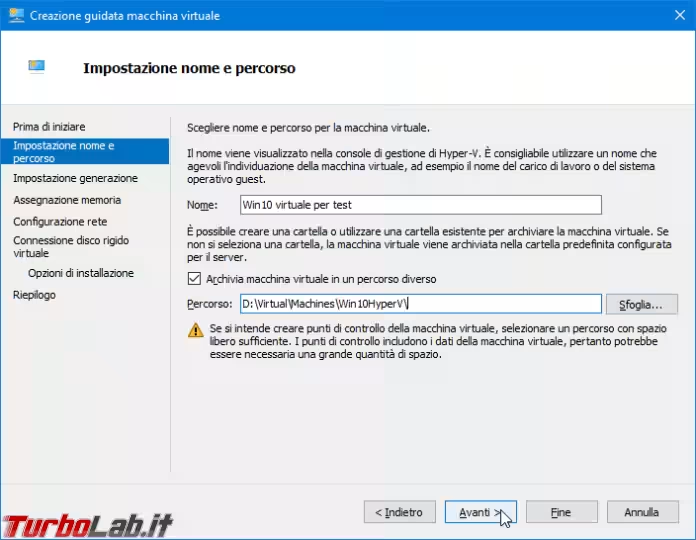
Guida Hyper-V, Passo 6: Impostazione generazione
Procediamo specificando se creare una VM con la tecnologia più vecchia e maggiormente compatibile (Generazione 1) oppure con la più moderna Generazione 2. In linea di massima, Generazione 2 è la scelta migliore, ma detta preferenza impone alcune limitazioni. Fra le più significative, ricordiamo:
- non sarà possibile virtualizzare sistemi operativi a 32 bit, ma solo quelli a 64 bit
- non sarà possibile virtualizzare alcuni sistemi operativi più vecchi, fra i quali spiccano Windows 7 e precedenti, CentOS 6.x, Ubuntu precedenti alla 14.04 o qualsiasi versione di freeBSD
La raccomandazione è di valutare le limitazioni appena segnalate e preferire sempre la Generazione 2 in caso la compatibilità con il sistema operativo da virtualizzare lo permetta
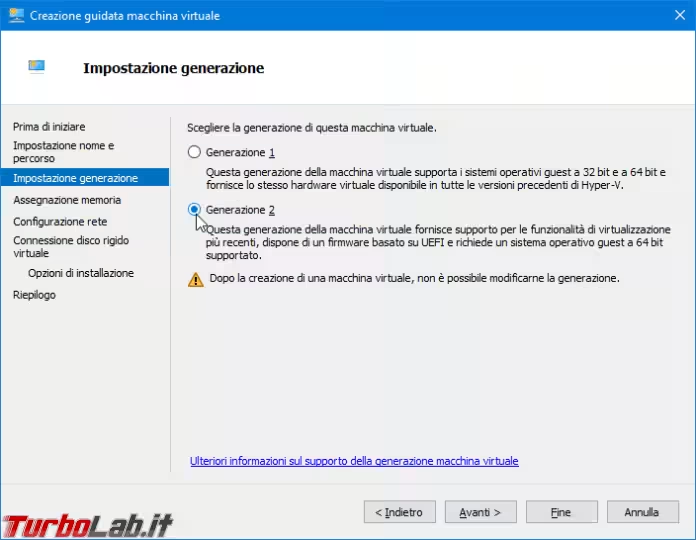
Guida Hyper-V, Passo 7: Assegnazione memoria
Stabiliamo poi quanti megabyte di memoria RAM assegnare al sistema operativo virtuale:
- se il PC "fisico" ha 4 GB di RAM => assegnare
2048MB alla VM (le prestazioni saranno comunque scarse) - se il PC "fisico" ha 8 GB di RAM => assegnare
4096MB alla VM - se il PC "fisico" ha 16 GB di RAM o più => assegnare
8192MB alla VM
Ricorda sempre di non esagerare! Almeno metà della RAM deve essere lasciata al sistema operativo "reale". D'altro canto: a meno che non prevedi di usare la VM con applicazioni molto "pesanti", non ha senso superare gli 8 GB di memoria dedicata alla VM stessa.
Nella maggior parte dei casi vorrai mantenere abilitata l'opzione Usa memoria dinamica per questa macchina virtuale: si tratta di un'importante tecnologia per bilanciare automaticamente la quantità di RAM allocata fra PC virtuale e PC fisico, a seconda delle necessità istantanee
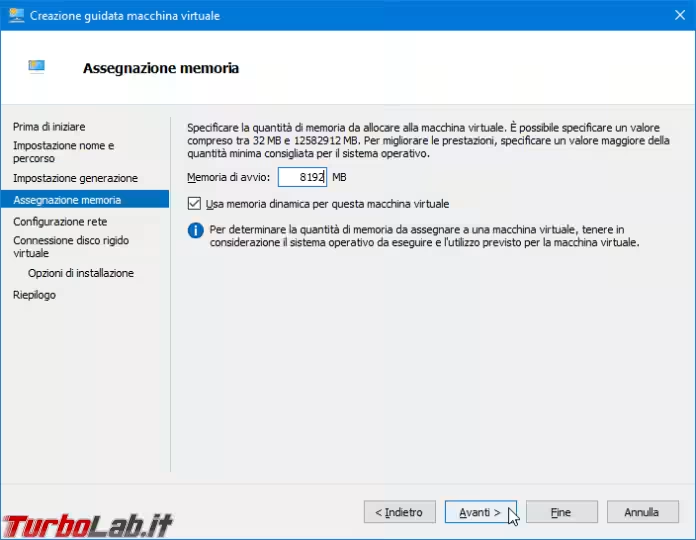
Guida Hyper-V, Passo 8: Configurazione rete
Al passo successivo, gestiamo la scheda di rete virtuale. Se la macchina virtuale deve essere in grado di collegarsi a Internet e/o alla rete locale (LAN), è necessario abilitare la connettività. Allo scopo, seleziona Default switch dal menu a tendina.
Se invece desideri creare una VM completamente off-line, basta scegliere Non connessa
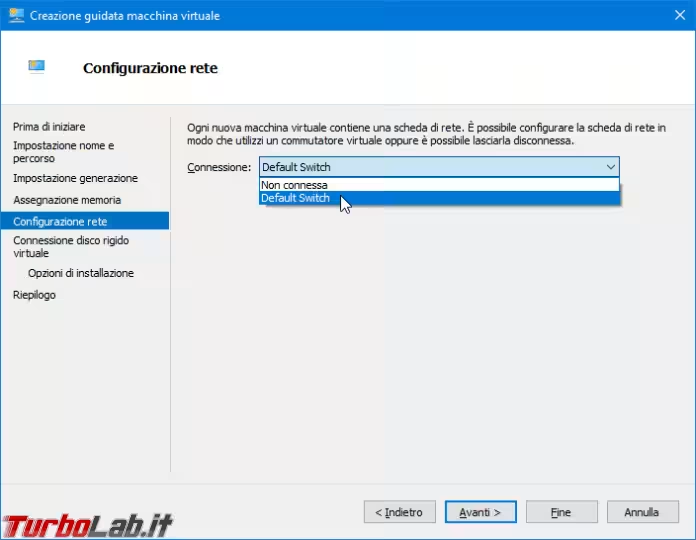
Guida Hyper-V, Passo 9: Connessione disco rigido virtuale
È poi il turno del disco fisso virtuale. La prima scelta in alto, Crea un disco rigido virtuale, consente di creare un nuovo file con estensione VHDX che conterrà tutti i dati della VM. Digita un nome a piacere per il file, il percorso nel quale salvarlo e la capacità (in gigabyte): 40 è il valore minimo ragionevole, ma è altamente consigliabile preferire 80 o, ancora meglio, 120
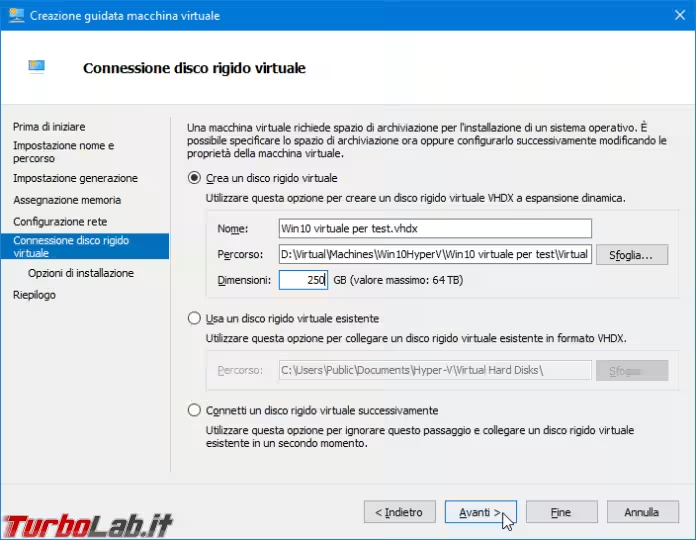
Nota che il file che contiene il disco fisso virtuale sarà inizialmente "piccolo", ma crescerà poi mano a mano che aggiungerai dati e programmi alla macchina virtuale. Questa impostazione è da intendersi solamente come "dimensione massima possibile".
Guida Hyper-V, Passo 10: Opzioni di installazione
Il passo Opzioni di installazione ci consente di scegliere il file ISO che rappresenta "il DVD" del sistema operativo da installare nella VM. Se non ne hai nemmeno uno a disposizione, consulta questi articoli per scaricarli ora:
- Windows 11: Scaricare Windows 11 DVD/ISO in italiano: download diretto ufficiale
- Windows 10: Scaricare Windows 10 DVD/ISO in italiano: download diretto ufficiale
- Versioni di Windows precedenti: Da MS-DOS ad oggi: La storia completa di Windows
Ricorda che, se hai scelto il formato Generazione 2 al Passo precedente, dovrai obbligatoriamente usare Windows 8 o generazione successiva, e solo in compilazione a 64 bit. Per utilizzare Windows 7 o precedenti, oppure un sistema operativo a 32 bit, devi tornare indietro e scegliere Generazione 1.
Se invece desideri creare una VM con Linux, le immagini ISO di installazione si scaricano dai siti ufficiali della distribuzione scelta. In particolare, ricordiamo:
- Ubuntu: download ISO
- CentOS: download ISO
- openSUSE: download ISO
Seleziona dunque Installa un sistema operativo da un file immagine di avvio, quindi sfoglia il disco fisso e seleziona l'immagine ISO del sistema operativo che vuoi installare
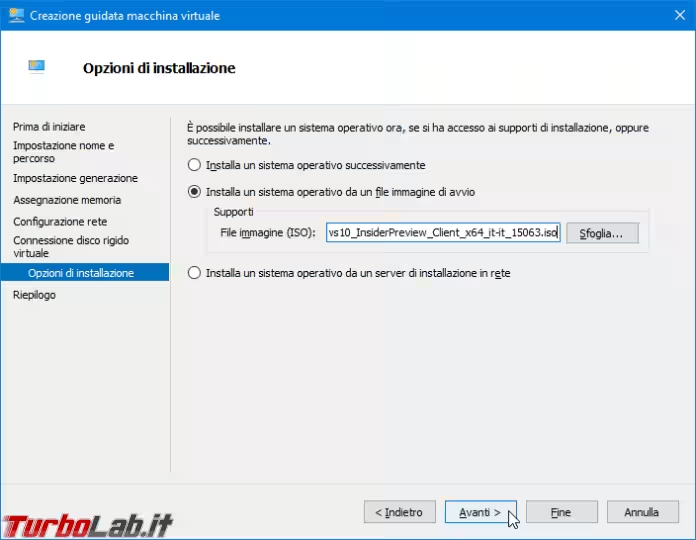
Guida Hyper-V, Passo 11: Completamento
Diamo una rapida occhiata al riepilogo, quindi finalizziamo l'operazione con Fine
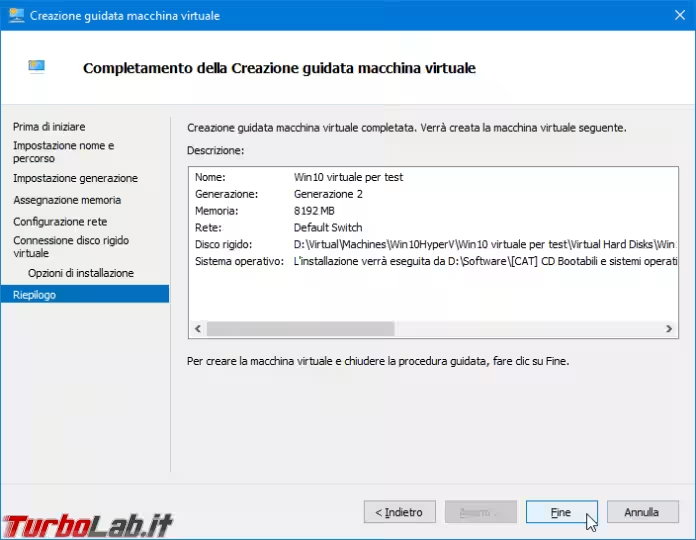
Guida Hyper-V, Passo 12: Avvio e connessione
Tornato alla schermata principale di Console di gestione di Hyper-V, nota una nuova riga nella sezione Macchine virtuali: rappresenta la VM appena creata. Facci click con il pulsante destro del mouse e, dal menu contestuale, scegli Avvia
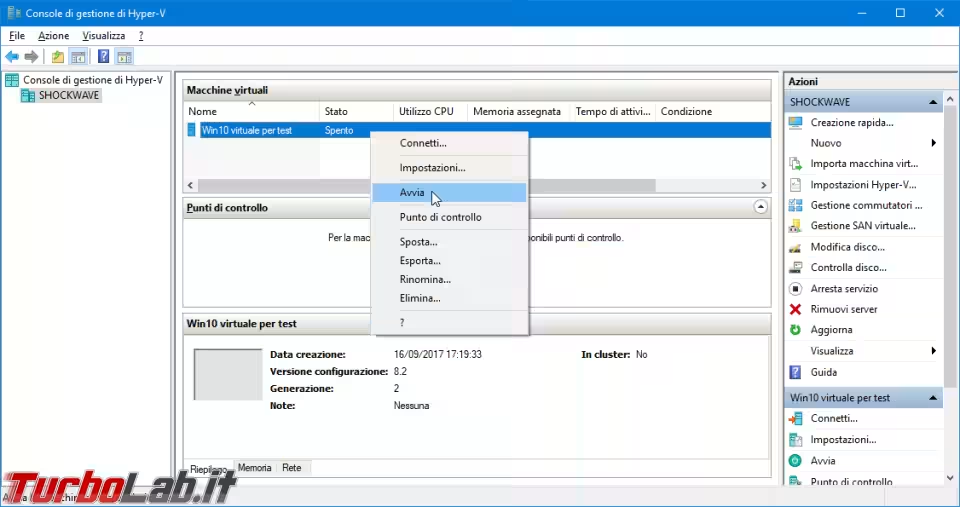
Sembrerà non succedere nulla ma, in vero, la VM è in esecuzione. Per visualizzare il suo "schermo", dobbiamo fare nuovamente click con il pulsante destro sulla VM e scegliere Connetti.
Guida Hyper-V, Passo 13: Installazione del sistema operativo
Poiché non abbiamo ancora finalizzato l'installazione del sistema operativo, verremo accolti da un messaggio di errore su sfondo nero. Da questa situazione, premere il primo pulsante nella Barra degli strumenti in alto per riavviare la VM ed effettuare il boot dall'immagine ISO precedentemente selezionata
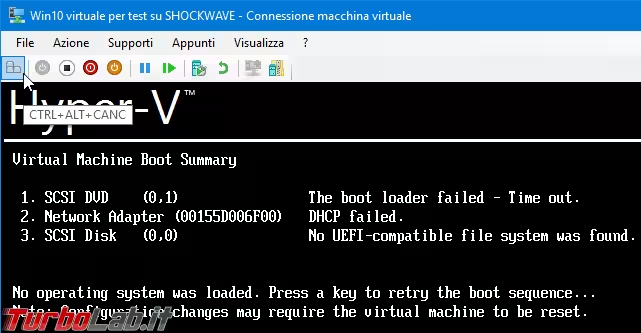
Dobbiamo ora procedere con l'installazione del sistema operativo, esattamente come faremmo se stessimo lavorando con un PC reale appena formattato:
- Installare Windows 10: Guida: come formattare e reinstallare Windows 10
- Installare Ubuntu: Installare Ubuntu in dual boot con Windows
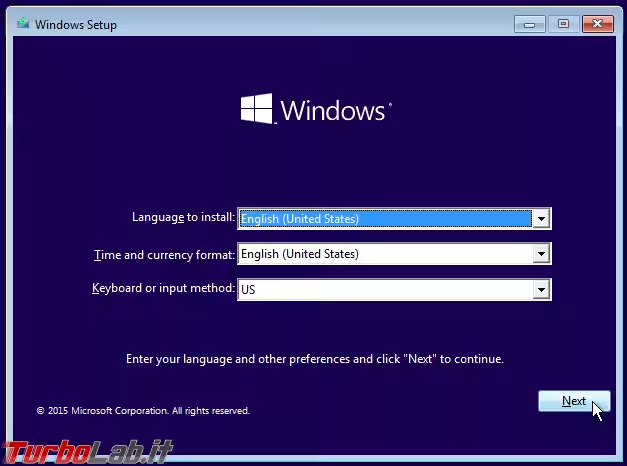
Ad installazione terminata, procedi ad espellere la ISO di installazione selezionando la voce di menu Supporti -> Unità DVD

Guida Hyper-V, Passo 14: Usare la VM
Ci troveremo davanti ad un "PC virtuale" sul quale installare le nostre applicazioni preferite oppure provare nuovi programmi senza paura di creare problemi al computer fisico
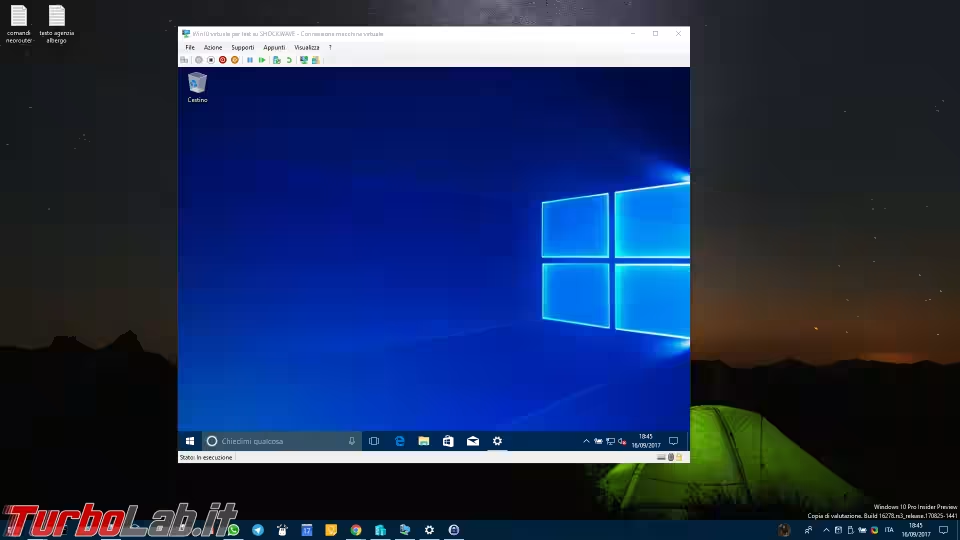
Oltre a tutte le operazioni a cui siamo abituati sui PC reali, abbiamo a disposizione una serie di azioni speciali, rese possibili dalla virtualizzazione. Osservando la Barra degli strumenti, troviamo:
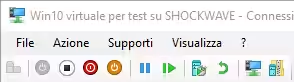
CTRL+ALT+CANC: Invia alla VM l'omonima combinazione da tastieraAvvia(verde): "Accende" una VM attualmente spentaSpegni(bianco): Spegne brutalmente la VM. Equivale a togliere l'alimentazione ad un PC fisso e dovrebbe essere usata solo quando il sistema è bloccatoArresta(rosso): Invia al sistema operativo il segnale di spegnimento. Equivale a svolgere la procedura di spegnimento regolare tramite il menu StartSalva(arancio): Salva lo stato attuale della VM. All'avvio successivo della VM, troveremo tutto come l'avevamo lasciatoSospendi: Pone "in pausa" l'esecuzione della VMReimposta: Esegue un riavvio forzato. Equivale a premere il pulsante "reset" presente sui PC fissiPunto di controlloeRipristina: Consentono di creare e ripristinare i Punti di controllo (vedi paragrafo successivo)Sessione semplice/Sessione avanzata: commuta fra i due tipi di sessione (vedi paragrafi successivi)Condividi: esporta la macchina virtuale in un file .vmcz. Potrà essere importato su di un altro PC fisico dotato di Hyper-V
Se avevamo abilitato la scheda di rete virtuale durante la creazione, possiamo accedere ad Internet ed alle cartelle condivise dal sistema operativo "reale": basta usare qualcosa di simile a \\nome-pc-fisico
» Leggi: Guida Windows 10: come accedere alle cartelle condivise in rete locale (LAN)
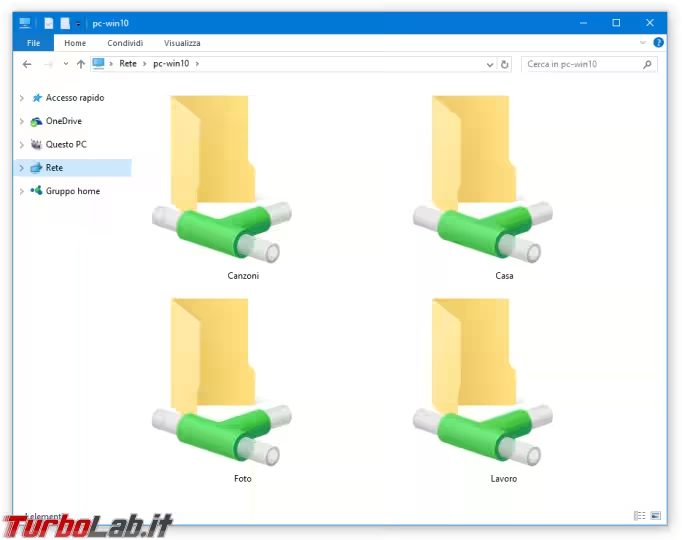
Guida Hyper-V, Passo 15: Gestire i Punti di controllo (Checkpoint)
Hyper-V offre la possibilità di catturare snapshot, ovvero "fotografie" complete dello stato del PC virtuale, tramite le quali ripristinare lo stato esatto della macchina virtuale in un momento successivo. Nel lessico di Hyper-V, le snapshot sono chiamate Punti di controllo (Checkpoint).
Sebbene venga creata automaticamente una snapshot ad ogni avvio della VM, è certamente utile generarne una manualmente di tanto in tanto. Allo scopo, possiamo agire tramite i comandi presenti nella Barra degli strumenti della VM stessa, oppure fare click con il pulsante destro del mouse sulla VM e scegliere Punto di controllo. Procediamo quindi a rinominare il nuovo elemento nella lista sottostante, di modo da poterlo distinguere
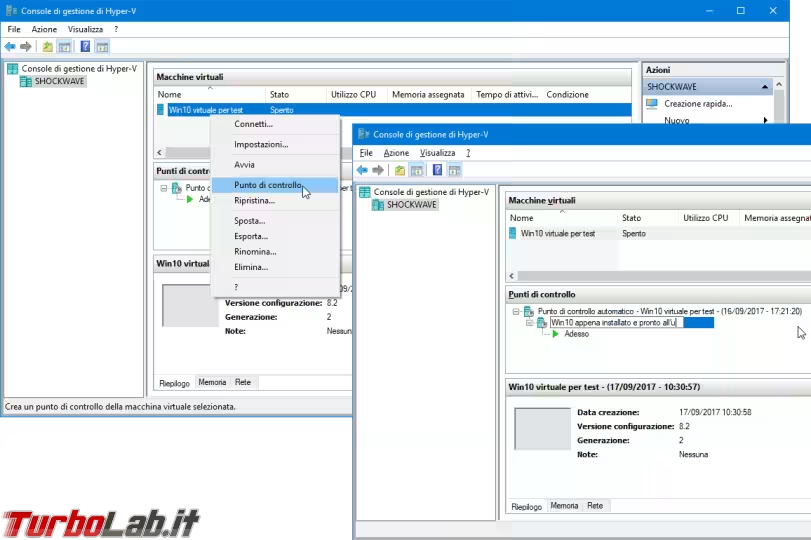
Successivamente, potremo ripristinare lo stato esatto del PC virtuale facendo click con il pulsante destro del mouse sul Punto di controllo per poi selezionare Applica dal menu contestuale.
Guida Hyper-V, Passo 16: Hyper-V con Sessione avanzata e fullscreen
Per impostazione predefinita, ogni VM gestita da Hyper-V funziona in modalità Sessione semplice. Questo limita fortemente le funzionalità grafiche, impedisce di modificare a piacere la risoluzione video e di porre la VM "a schermo intero" (fullscreen).
Per migliorare drasticamente la situazione basta passare alla Sessione avanzata tramite il pulsante dedicato nella Barra degli strumenti

Ora siamo liberi di modificare la risoluzione video della VM come preferiamo: ad esempio, possiamo ridimensionare la finestra trascinandola da uno degli angoli
Lavorare in una Sessione avanzata consente anche di portare la VM "a schermo intero". Allo scopo, selezionare la voce di menu Visualizza -> Modalità schermo intero
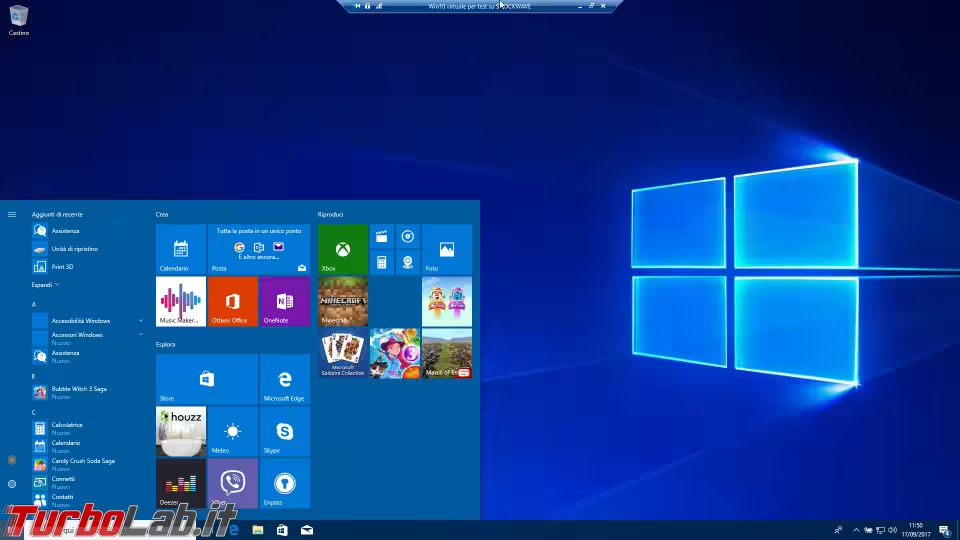
Per nascondere la barra in alto basta cliccare sull'icona della puntina (la prima). Così facendo, detta barra apparirà solo quando si sposterà il cursore del mouse sul lato superiore.
Per tornare al desktop del PC fisico basta ridurre ad icona la VM tramite il pulsante di controllo presente nella barra blu, uscire dalla modalità fullscreen con quello adiacente oppure spegnere il sistema virtuale da Start -> Spegni -> Arresta il sistema.
Guida Hyper-V, Passo 17: Modificare la configurazione hardware
La configurazione "hardware" di ogni macchina virtuale può facilmente essere modificata: fare click con il pulsante destro del mouse sulla VM nella lista, poi selezionare Impostazioni. Alcuni parametri possono essere cambiati "a caldo" (cioè mentre la VM è in esecuzione), ma per altri è necessario arrestare preventivamente la macchina.
In questo pannello troviamo molte più opzioni rispetto a quelle proposte durante la procedura guidata iniziale. In particolar modo, notiamo il gruppo Processore: da qui, possiamo specificare quanti processori virtuali rendere disponibili alla VM. Se il PC fisico monta una CPU quad-core o superiore, è utilissimo alzare il numero a 2, di modo da offrire due core anche alla VM
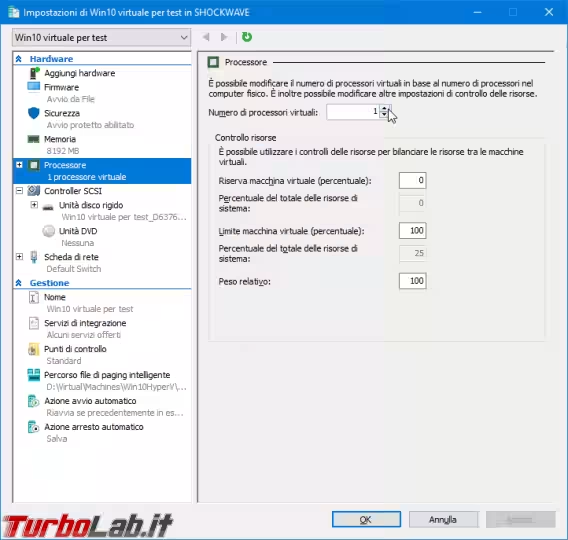
Hyper-V: quali differenze rispetto a VirtualBox o VMware Workstation?
Prima di concludere, è bene comprendere che, nonostante il funzionamento di Hyper-V sembri simile a quello dei concorrenti più noti (come VirtualBox o VMware Player), l'implementazione è profondamente diversa. Hyper-V è infatti un hypervisor "tipo 1" (bare metal): come tale, lavora "sotto" al sistema operativo del PC, permettendo alle macchine virtuali un miglior accesso all'hardware e, dunque, prestazioni notevolmente superiori.
Le altre soluzioni desktop citate, invece, sono hypervisor "tipo 2" (hosted): significa che vengono eseguite come qualsiasi altro programma dal sistema operativo del PC, aspetto che ne limita le prestazioni
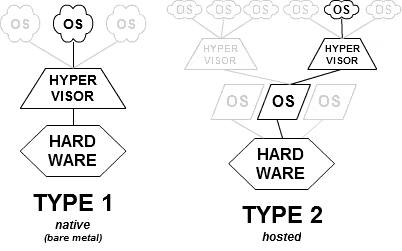
Una volta, gli hypervisor di tipo 1 erano sistemi operativi completi, e andavano installati sul disco al posto di Windows o Linux: un aspetto che li rendeva ben poco pratici. Hyper-V, invece, è progettato in modo che all'utente sembri di installarlo all'interno del sistema operativo reale (come se fosse di tipo 2, anche se non è così), semplificando enormemente le cose. Per maggiori informazioni al riguardo, si veda:
- Hyper-V appears to runs on top of the host OS, so why is it considered a native (type-1) hypervisor?
- Is Hyper-V a real hypervisor?
- Hyper-V Architecture
Conclusioni
In questa guida abbiamo visto come installare e configurare Hyper-V per eseguire macchine virtuali su Windows 11 o Windows 10. Hyper-V funziona bene, ed il fatto che si tratti di un hypervisor tipo 1 garantisce una migliore efficienza nell'uso delle risorse: questo si traduce in importanti effetti positivi sulle prestazioni delle VM.
Io utilizzo pesantemente le soluzioni di virtualizzazione, prima con VMWare Desktop e, negli ultimi 10 anni, quasi solo con VirtualBox, sul quale ho almeno 15 diverse VM configurate. La disponibilità di uno strumento di virtualizzazione all'interno di Windows 10 prima e Windows 11 poi mi ha però convinto a migrare: Hyper-V è decisamente superiore a VirtualBox per quanto riguarda le prestazioni, e alcune funzionalità esclusive, quali l'allocazione dinamica della memoria, sono utilissime. Certo, ce l'importante limite che si tratta di qualcosa che funziona solo in ambiente Windows, ma per la maggior parte di noi non è un grosso problema.