Per tutti gli articoli e le guide che riguardano il più popolare sistema operativo per PC, sfoglia il "Canale Windows".
Uno screenshot è un'immagine che mostra il contenuto dello schermo -o parte di esso- nel momento in cui lo catturate. È equivalente ad estrarre lo smartphone e scattare una foto al monitor, con la differenza che un vero screenshot è qualitativamente superiore ed offre un controllo maggiore. Windows 10 mette a disposizione numerose funzioni per catturare screenshot senza bisogno di installare programmi aggiuntivi. Vediamo allora come ottenere uno screenshot con Windows 10
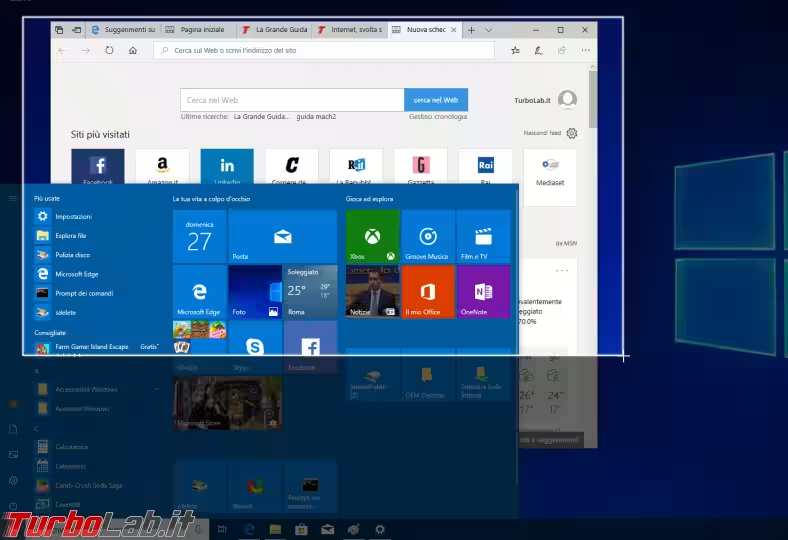
Per chi ha fretta: salvare uno screenshot su file
Già da Windows 8 è possibile acquisire lo screenshot di tutta la schermata corrente semplicemente premendo la combinazione da tastiera Win+Stamp. Dopo un brevissimo "flash", viene salvata un'immagine in formato PNG nella cartella dell'utente, sotto Immagini\Catture di schermata
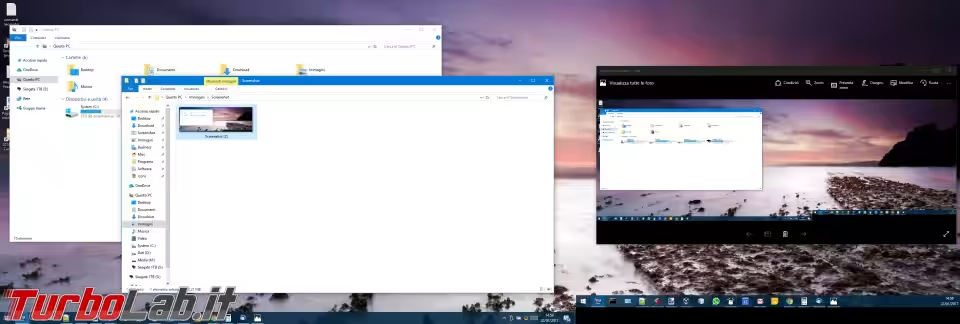
Vecchia scuola: acquisire uno screenshot con "Stamp"
Un'altra modalità per acquisire uno screenshot è presente sin dagli albori di Windows: basta premere Stamp sulla tastiera.
Sebbene sembri non succedere nulla, questo rende disponibile la schermata negli Appunti. Da qui, dobbiamo aprire un programma in grado di gestire grafica (come Paint oppure Microsoft Word) ed incollare per vedere il risultato
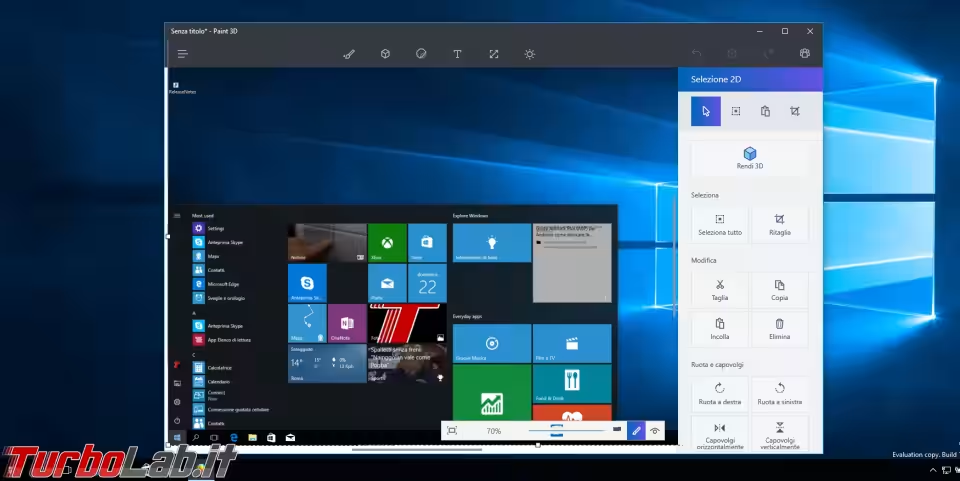
Similmente, ricordiamo che Alt+Stamp sortisce un'effetto analogo, ma si limita a fotografare la finestra attualmente selezionata.
Screenshot di un'area a scelta
A partire da Windows 10 1703 (Creators Update), possiamo utilizzare la combinazione da tastiera Win+Maiusc+S per entrare in "modalità cattura". La funzione è stata ulteriormente potenziata con Windows 10 1809, a partire dal quale Win+Maiusc+S apre una piccola barra alla sommità dello schermo che offre i pulsanti per acquisire uno screenshot rettangolare, di un'area libera o, ancora, dello schermo intero.
Basta cliccare la modalità desiderata e poi tracciare con il mouse un poligono a schermo che delimiti l'area da includere nello screenshot
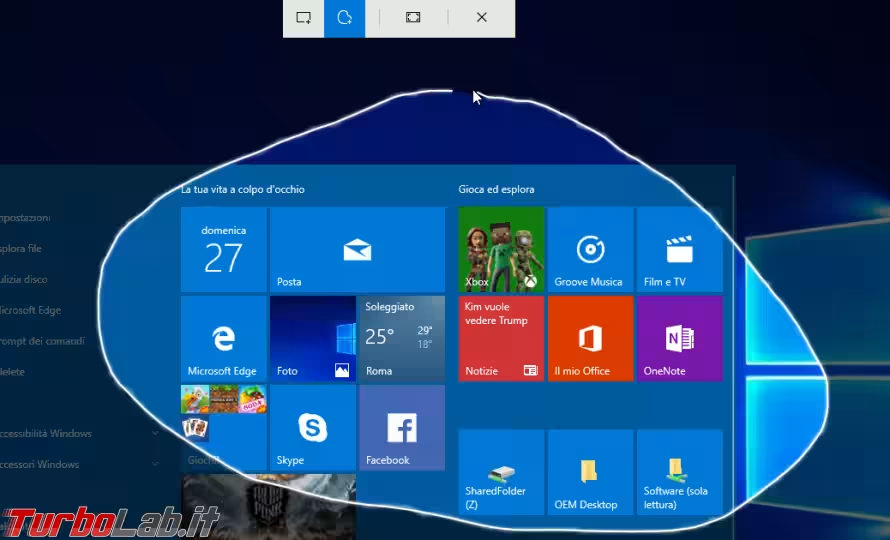
Completato il poligono, l'immagine viene salvata automaticamente negli Appunti e possiamo dunque incollarla nel programma desiderato (come descritto al paragrafo precedente).
Se vogliamo fare di più, basta cliccare la notifica che compare: si apre così l'app Nota su schermo (Screen Sketch) con la quale annotare, ritagliare, modificare o salvare su file
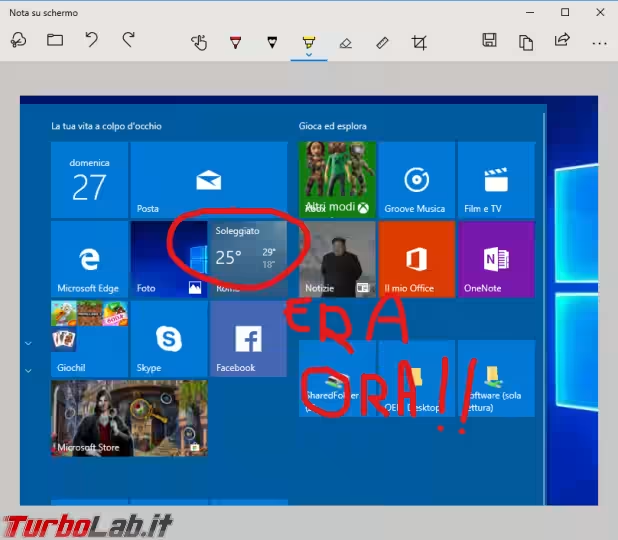
È possibile entrare in modalità cattura anche tramite la nuova Azione rapida chiamata Cattura schermo presente nel Centro notifiche (in caso non fosse immediatamente visibile, basta aggiungerla seguendo questa procedura)
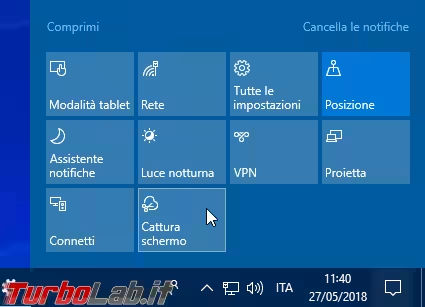
Se usiamo spesso la combinazione Win+Maiusc+S, possiamo semplificarci la vita e assegnare il medesimo comportamento al tasto Stamp. Ho mostrato come fare in questa guida:
» Leggi: Guida Windows 10: come aprire "Cattura e note" con il tasto Stamp (screenshot, "Nota su schermo")
Per quanto riguarda i notebook dotati di penna (stylus), l'azione di cattura può essere assegnata al pulsante "scorciatoia" (quello che sta al posto della gomma, in alto) partendo da Start -> Impostazioni -> Dispositivi -> Penna e Windows Ink.
La vecchia utility "Strumento di cattura"
Strumento di cattura è un vecchio programmino integrato in Windows. Verrà rimosso con l'aggiornamento di Maggio 2019 di Windows 10, ma al momento in cui scrivo è ancora presente e funzionante.
Una volta avviato (basta cercare cattura nel menu Start e cliccare il collegamento), è una buona idea aggiungerlo alla Barra della applicazioni, di modo da averlo sempre a portata di mano: fare click con il pulsante destro del mouse sull'icona e scegliere Blocca sulla barra delle applicazioni
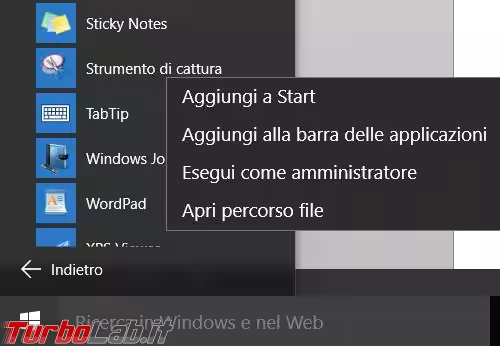
Lo Strumento di cattura si presenta con questa questa piccola finestrella:
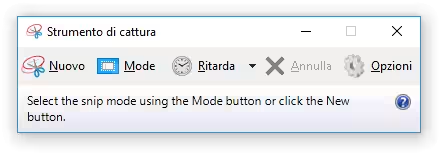
Dopo aver premuto Nuovo potete cliccare in un punto libero dello schermo, oppure su una delle finestre attualmente visualizzate per fotografare solo quella.
A questo punto potete scriverci sopra con una penna colorata, evidenziare parte del testo oppure usare una gomma da cancellare per rimuovere le modifiche
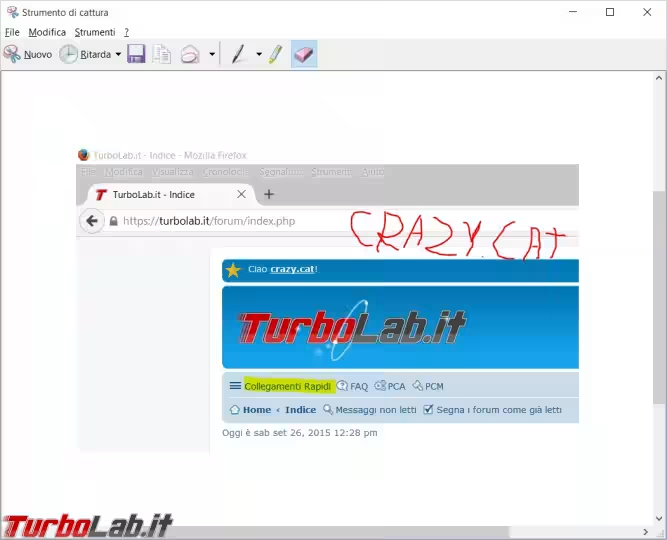
Tramite il comando Ritarda -presente nella finestra principale- potete impostare un ritardo massimo di cinque secondi: molto utile se dovete completare qualche operazione o "mettere in posa" le finestre.
Le catture sono poi salvabili in formato PNG, JPEG o GIF, oppure MHT (ovvero un file unico con pagina web HTML e immagine incorporata).
In alternativa, Modalità apre un menu con varie scelte. In particolare, ricordate Cattura rettangolo: permette di disegnare un rettangolo a schermo con l'area da includere.
A chi avesse esigenze particolari evidenziamo anche Cattura formato libero: permette di delimitare un'area irregolare a piacere e acquisire solo quella
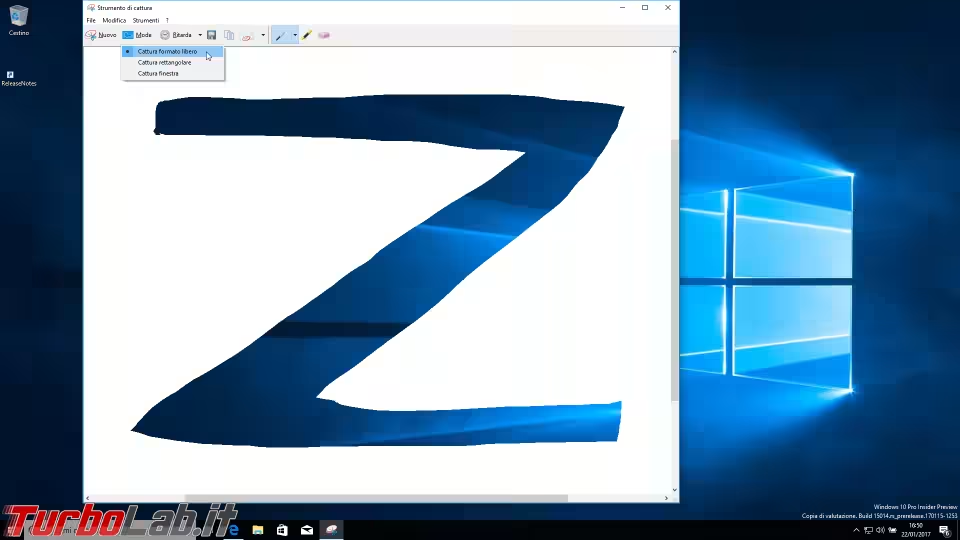
La barra di gioco
Un'altra idea per catturare screenshot è la Barra di gioco. Se premete contemporaneamente i tasti Win+G potete avviarla, ma dovete confermare che l'applicazione corrente è un gioco
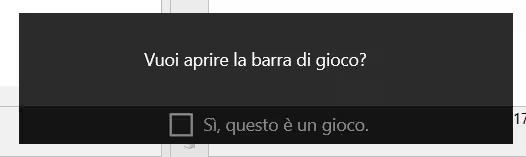
Cliccando sulla macchina fotografica potete salvare le immagini del desktop nella cartella Videos\Captures del vostro account di Windows.
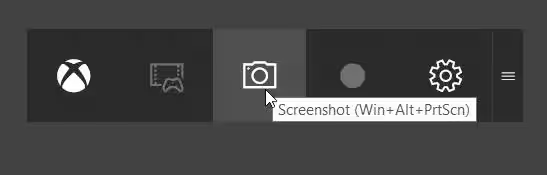
Lo strumento è particolarmente utile all'interno dei videogame supportati, dai quali è possibile registrare video, trasmettere in streaming ed altro.
In alternativa, un altro programma per registrare e salvare screenshot durante le partite è il celebre Fraps:
» Leggi: Catturare immagini e filmati dai videogiochi
Per chi deve fare di più
Gli strumenti di cattura screenshot integrati in Windows 10 sono interessanti, ma non coprono alla perfezione ogni esigenza d'uso. Chi volesse di più deve dunque rivolgersi ad un'applicazione di terze parti. Per una lista delle più interessanti:

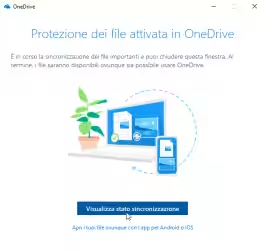
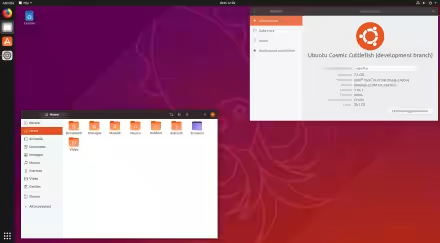


![[guida] Come aggiornare da Proxmox 8 a Proxmox 9 senza perdere dati (metodo sicuro e ufficiale) (aggiornato: ottobre 2025)](https://turbolab.it/immagini/reg/6/come-aggiornare-proxmox-9-spotlight-26731.avif)

