Per tutti gli articoli e le guide che riguardano il più popolare sistema operativo per PC, sfoglia il "Canale Windows".
Microsoft ha scelto la primavera 2017 come periodo propizio per far sbocciare la nuova versione di Windows 10. Questa iterazione si chiama Windows 10 Creators Update (Aggiornamento dei Creativi) e porta il numero di versione 1703 (anno: 2017, mese: 03, per marzo). Come già visto in passato, i computer attualmente equipaggiati con una qualsiasi build precedente di Windows 10 saranno progressivamente aggiornati -automaticamente e gratuitamente- alla nuova release. Vediamo dunque quali sono le novità di Windows 10 1703 e con quali modalità sarà distribuito l'upgrade
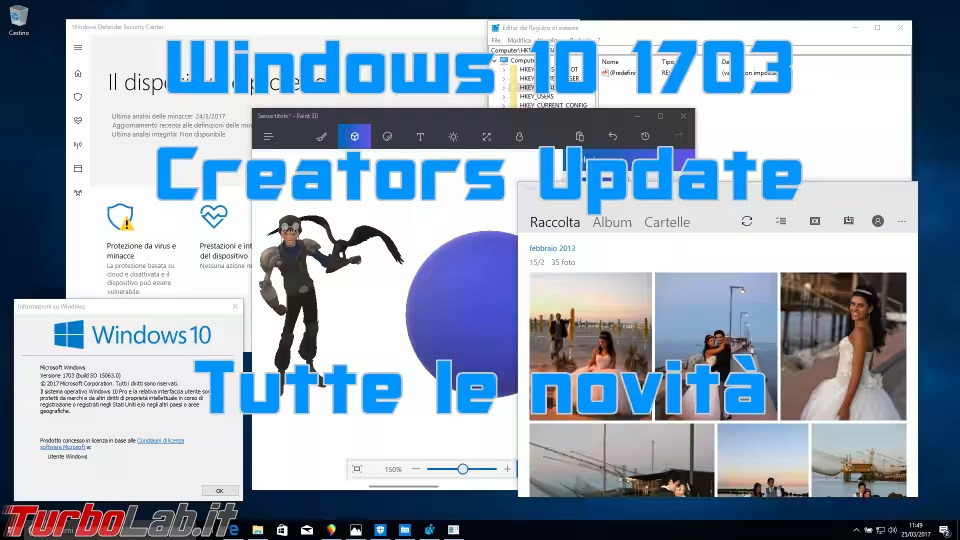
Informazioni generali
Questo step evolutivo di Windows 10 porta il nome in codice Redstone 2 (pietra rossa). La nomenclatura rimane un'allusione al videogioco Minecraft, e costituisce una sorta di "secondo capitolo" di quello stesso "Redstone" lanciato a luglio 2016 con il nome di Windows 10 1607 (Anniversary Update)

In linea generale, siamo davanti ad una generazione che veicola tutte le patch rilasciate singolarmente dall'estate 2016 sino a marzo 2017: svolge dunque il ruolo che, in passato, sarebbe stato affidato ad un "Service Pack 3". Ma c'è molto di più: Windows 10 1703 porta in dote nuove funzionalità ed applicazioni per l'utente, oltre ad esporre ulteriori opzioni di personalizzazione e perfezionamenti più o meno significativi in vari ambiti.
L'etichetta utilizzata internamente è Versione 1703 ad identificare "marzo 2017", ovvero la data di finalizzazione della build. È curioso notare che, ancor prima del lancio ufficiale, Microsoft ha approntato almeno un Aggiornamento cumulativo (KB4016250) per il nuovo sistema operativo: viene scaricato ed installato automaticamente tramite Windows Update.
Il progressivo di compilazione (build) della release finale è 15063.0, ma viene incrementato a 15063.11 dal citato Aggiornamento cumulativo.
I partecipanti al programma Windows Insider hanno iniziato a ricevere le build preliminari di Redstone 2 già ad agosto 2016, ma la finalizzazione è avvenuta solo a fine marzo, mentre la distribuzione al grande pubblico è partita l'11 aprile.
Aggiornamento gratuito per tutti
L'upgrade verrà recapitato automaticamente -tramite Windows Update- a tutti i PC e tablet dotati di Windows 10, indipendentemente che si tratti di una macchina precedentemente equipaggiata con Windows 7 / Windows 8 / Windows 8.1 e quindi aggiornata oppure di una installazione ex novo.
» Leggi: Come impedire/bloccare l'aggiornamento/upgrade a Windows 10 1703 su Windows 10 Home/Pro
L'upgrade è gratuito per i PC dotati di una copia attivata e legittima di Windows 10. Per ricevere Windows 10 1703 non è necessario fare nulla, ma i più impazienti possono forzare il controllo immediato oppure utilizzare un'utility dedicata:
Per verificare se l'upgrade è già stato installato basta premere la combinazione da tastiera Win+R per richiamare Esegui, impartite il comando winver e confrontare l'indicazione proposta dal campo Versione con quella assegnata a questa iterazione: 1703.
È bene sottolineare che la procedura di aggiornamento lascia su disco parecchi file temporanei, compresa una copia completa della build precedente (utilizzabile per disinstallare l'upgrade in caso di problemi entro i 30 giorni successivi all'installazione). Una volta verificato che tutto funzioni correttamente, è dunque una buona idea fare pulizia:
» Leggi: Guida: come liberare 20 GB di spazio dopo l'aggiornamento a Windows 10 1703 Creators Update
Paint 3D e Remix3D.com
Il riferimento ai "creativi" nel nome dell'aggiornamento anticipa il fatto che Microsoft ha incluso parecchie nuove funzioni rivolte a chi crea contenuti con il PC. In particolar modo, il focus è su 3D e realtà aumentata, ovvero la sovraimpressione di oggetti generati al computer sull'ambiente circostante.
Si parte da una completa ri-edizione dell'utilità Paint, presente in Windows sin dalle origini. L'editor delle immagini integrato in Windows è stato sostituito da Paint 3D: un'app "universale" tutta nuova e completamente diversa dallo strumento base che conosciamo, ma dal quale cerca di ereditare l'immediatezza d'uso. Paint 3D può modificare anche grafiche tridimensionali tramite i pennelli e tutti gli altri strumenti tradizionali, oltre a fonderle su classiche immagini bidimensionali
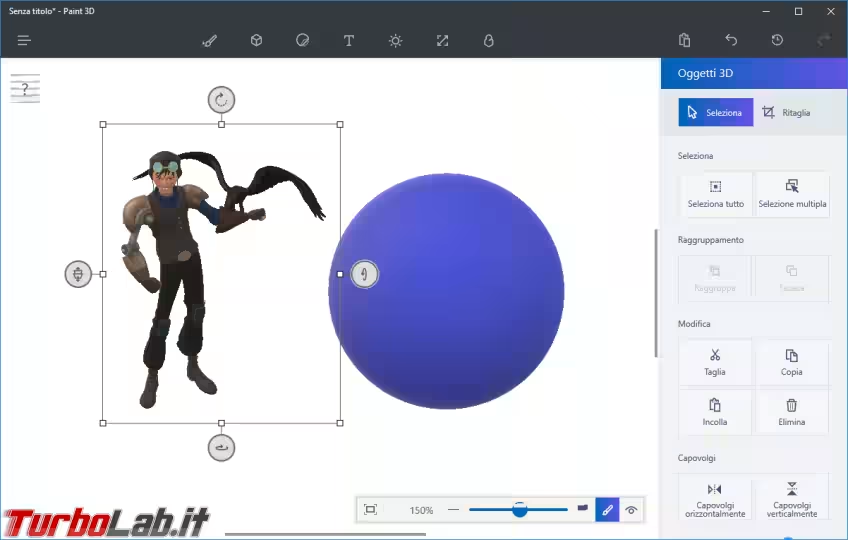
Le realizzazioni sono poi condivisibili sul sito Remix3D.com, una nuova community dedicata appunto ai creativi del 3D che funge anche da "libreria" dalla quale scaricare oggetti riutilizzabili nei propri progetti. Il sito è aperto agli utenti di SketchUp, un tool piuttosto popolare fra gli artisti del settore. L'aspettativa di Microsoft è probabilmente quella di sfruttare SketchUp quale fonte di input per creazioni originali e semi-professionali, da rendere poi disponibili per l'incorporamento all'interno di scenari Paint 3D
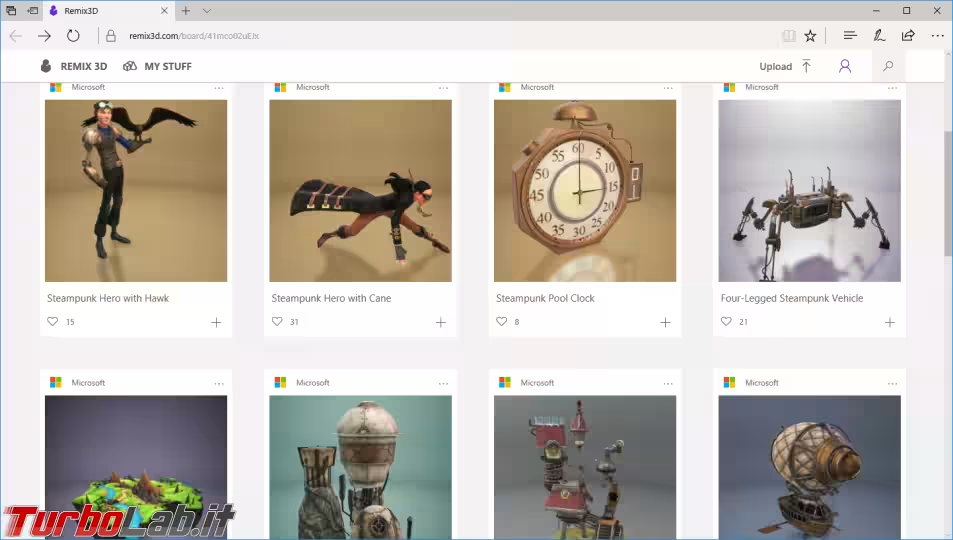
Un'altra fonte potrebbe essere la fotocamera dello smartphone: realizzando molteplici scatti ad angolazioni diverse di un oggetto reale tramite l'apposita app, Microsoft promette la capacità di digitalizzare in 3D oggetti fisici, importabili e modificabili con Paint 3D. Per il momento è necessario uno smartphone Windows 10, ma è presumibile che nei mesi a venire approdi anche su Android prima e iOS in seguito.
La capacità di integrare oggetti 3D sarà estesa anche a Word, Excel e PowerPoint nel corso del 2017. Così facendo, sarà possibile inserire oggetti tridimensionali nei documenti da ufficio per poi ridimensionarli o ruotarli su tutti gli assi senza bisogno di impiegare un programma dedicato.
Per quanto riguarda la realtà virtuale (VR), Microsoft posiziona Windows 10 1703 quale piattaforma ideale per l'uso dei visori realizzati dai partner, quali HP, Dell, Lenovo, ASUS e Acer. L'azienda ha anticipato prezzi nell'ordine dei 299 $, ovvero una proposizione altamente competitiva rispetto a prodotti più blasonati quali Oculus Rift (599 $) o HTC Vive (799 $).
Novità Windows Ink
Continua anche lo sviluppo a Windows Ink, ovvero il set di funzionalità rivolte all'uso di Windows con la penna. Blocco da disegno ha acquisito un goniometro digitale, utilizzabile come ausilio per tracciare cerchi e curve oppure misurare gli angoli
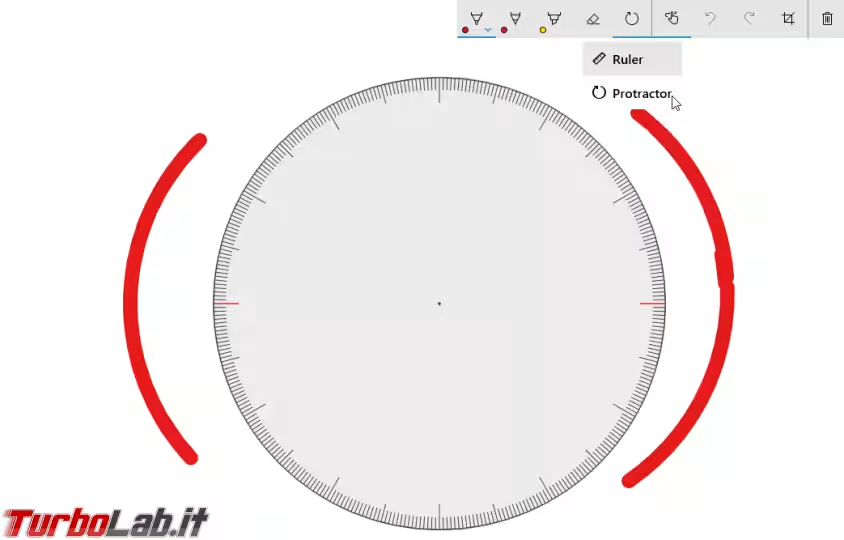
Il goniometro è dimensionabile a piacere tramite pinch-to-zoom e può essere ruotato con una granularità inferiore al grado.
Sempre nell'ottica di semplificare il lavoro con gli angoli, il valore dell'inclinazione corrente è ora sempre mostrato anche sul righello.
I menu di selezione colore e punte dei vari strumenti da disegno mostrano un'anteprima di ogni tratto disponibile nella lista. È finalmente possibile chiudere il pannello premendo Esc.
La possibilità di disegnare è stata estesa all'app Foto. È quindi possibile scarabocchiare con la penna sulle fotografie senza passare per Paint.
Un'altra attenzione interessante è il pulsante di ripristino presente nella barra degli strumenti: consente di ricaricare l'ultimo lavoro in corso ad ogni apertura del programma.
Novità minore ma senz'altro ragguardevole è il fatto che il cursore del mouse venga nascosto automaticamente mentre si disegna.
Per correggere, invece, è stata introdotta una gomma che elimina l'intera riga contigua.
Modalità gioco (Game mode) e altre novità per videogiocatori
Gli appassionati di gaming su PC trovano in questa iterazione di Windows 10 alcune novità. Innanzitutto, sotto Start -> Impostazioni troviamo una nuova voce Giochi (l'icona è quella della console Xbox) che raccoglie tutti i setting correlati a questa attività
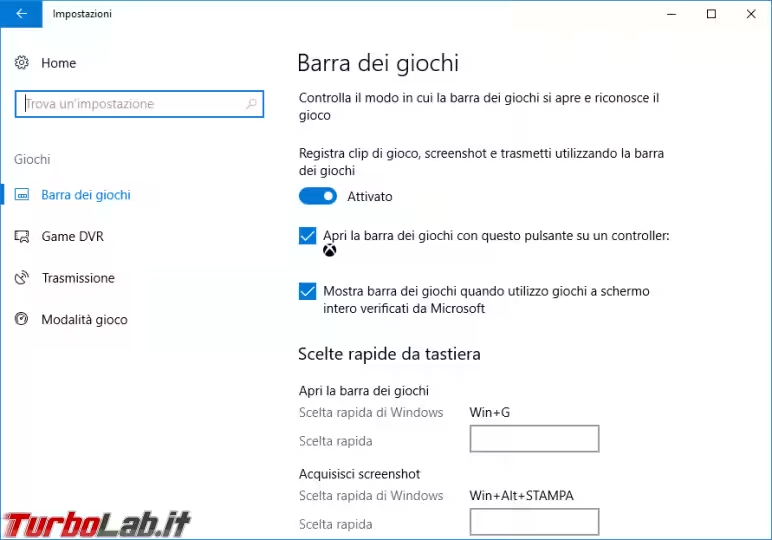
Fra gli altri, salta all'occhio la nuova Modalità gioco, studiata per massimizzare le prestazioni. Funziona sia con i titoli realizzati con la nuova tecnologia UWP, sia con quelli basati sulla tradizionale Win32. L'impostazione generale si abilita dalla nuova sezione Start -> Impostazioni -> Giochi -> Modalità gioco. A questo punto, il "turbo" viene applicato automaticamente ogni qual volta sia lanciato un videogioco di quelli pre-approvati. Per verificare che sia così, premere Win+G durante la partita, entrare nelle opzioni (icona ingranaggio) e spuntare Usa Modalità gioco.
Non ho trovato riferimenti tecnici che illustrino come sia stato raggiunto l'obbiettivo, né prove pratiche pratiche che confrontino il "con" e "senza". È comunque bene non aspettarsi risultati eclatanti: il limite alle prestazioni dei videogiochi è infatti principalmente l'hardware, e non c'è molto altro che un sistema operativo già ottimizzato da anni di maturazione come Windows possa fare.
Chi ami mostrare le proprie performance in diretta apprezzerà invece il supporto nativo a Beam, la piattaforma per trasmettere in streaming le proprie partite. Beam, acquistato da Microsoft ad ottobre 2016, è un concorrente del più celebre Twitch (proprietà di Amazon dal 2014).
Windows 10 supporta inoltre il formato audio Dolby Atmos, sia tramite diffusori, sia tramite cuffie.
I giocatori di Xbox Live hanno infine a disposizione gli strumenti per creare arene e tornei con regole personalizzate.
Menu Start più personalizzabile
Windows 10 Anniversary Update, la precedente interazione di Windows 10, aveva introdotto una modifica importante al menu Start: la lista di tutte le app era sempre mostrata esplicitamente sulla sinistra. Chi non gradisse tale comportamento può ora scegliere di nasconderla attivando Start -> Impostazioni -> Personalizzazione -> Start -> Mostra l'elenco delle app nel menu Start. Il seguente screenshot mostra i due diversi comportamenti con l'opzione "off" e "on"
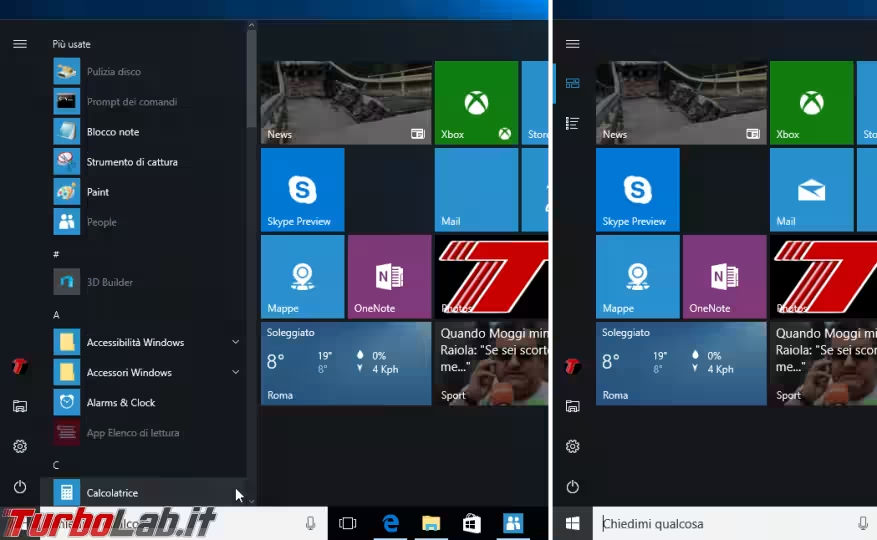
La lista completa delle app rimane comunque raggiungibile cliccando sul secondo pulsante del binario, in alto a sinistra.
Come ampiamente prevedibile, arriva anche il supporto al raggruppamento in cartelle dei rettangoli animati (tile). La modalità di creazione è la stessa vista su Android ed altri sistemi operativi per device mobili: basta trascinare un elemento sopra ad un altro e rilasciare per creare la cartella. Cliccando su un raggruppamento, i singoli elementi vengono mostrati sotto
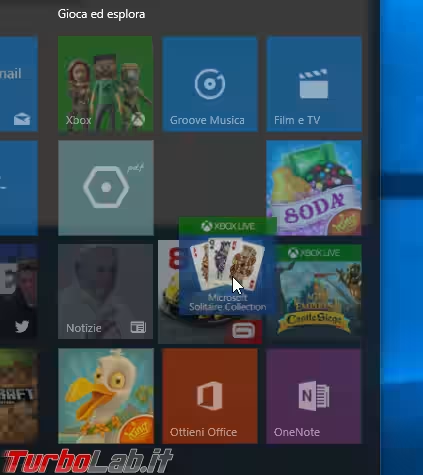
Aggiornamenti alle app in dotazione
Molte app fornite a corredo sono state oggetto di aggiornamenti più o meno rilevanti.
Foto, in particolare, si mostra con un nuovo tema chiaro (quello scuro è comunque selezionabile dalle opzioni) ed una impostazione grafica che sposta i comandi di navigazione in alto, oltre ad introdurre una modalità per ritagliare più pratica, animazioni e filtri aggiuntivi, una visualizzazione "fullscreen" realmente soddisfacente ed una pletora di miglioramenti all'usabilità generale
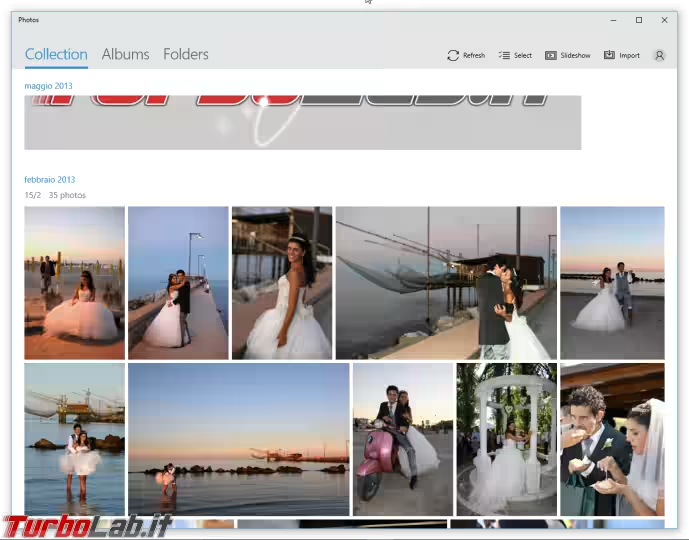
Mappe rende invece più agevole la visualizzazione del traffico verso casa o lavoro mostrando l'icona dedicata nella Barra dell'app,.
Camera -app praticamente inerte in ambito PC ma necessaria per scattare foto con tablet e convertibili- si presenta con un'interfaccia ridisegnata per risultare semplice e più intuitiva. Debutta anche la capacità di registrare micro-filmati chiamati foto animate (living images).
Ottieni Office -sì, proprio quell'app che disturba facendo pubblicità a Microsoft Office- cerca senza successo una propria dignità mostrando tutti i file nei formati ufficio salvati sul PC. L'animo promozionale, comunque, non cambia
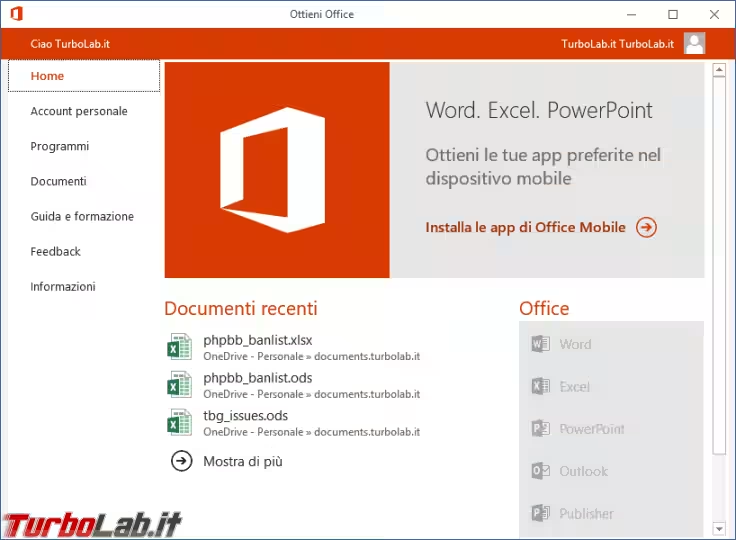
La piattaforma UWP rende ora disponibili agli sviluppatori le API per entrare in una modalità compatta, chiamata Compact Overlay (anche nota come Picture-In-Picture, PiP) : le app che sfrutteranno la tecnologia potranno dunque essere ridotte ad un rettangolino da mantenere sempre in primo piano. Il lettore audio/video Film e TV sarà presto aggiornato per supportare la caratteristica, permettendo così di continuare a guardare filmati mentre si lavora ad altro
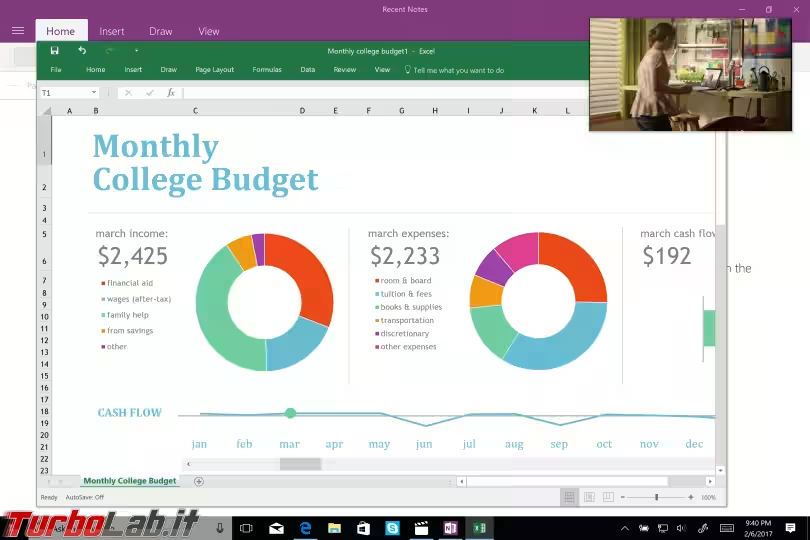
Guida a Microsoft Edge in Windows 10 1703: tutte le novità
Microsoft ha sfruttato la nuova iterazione di Windows 10 per veicolare numerose migliorie anche al browser web Microsoft Edge:
» Leggi: Tutte le novità di Microsoft Edge in Windows 10 1703, Creative Updates
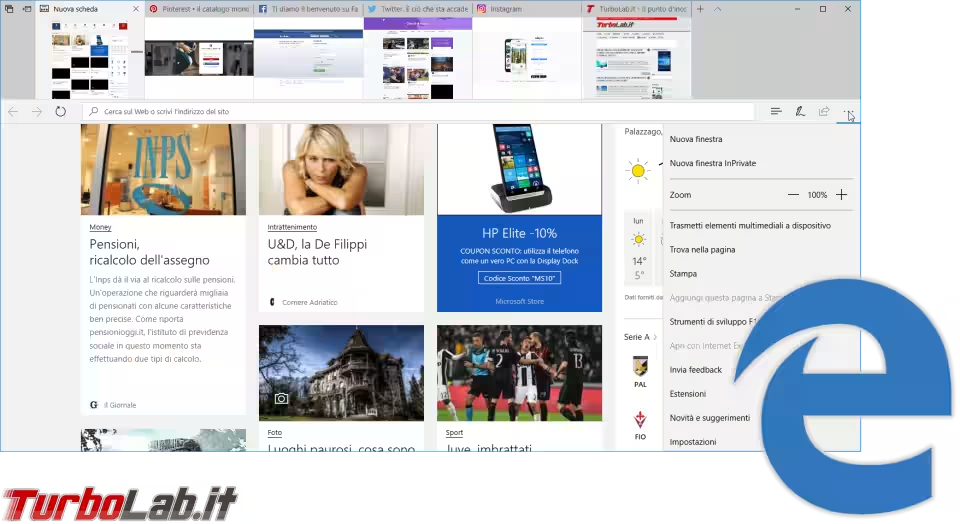
Cortana: alza il volume! Anzi, spegniti!
Comandare il PC con la voce è uno dei desideri degli utenti sino dagli anni 80. Siamo ancora abbastanza lontani dall'obbiettivo, ma ora è possibile, perlomeno, chiedere a Cortana di svolgere operazioni base: alzare il volume, spegnere il PC, uscire alla Schermata di blocco, riavviare o entrare in standby.
Chi avesse impostato le preferenze regionali su "Inglese" può inoltre comandare con la voce anche le app di riproduzione musicale iHeartRadio e TuneIn Radio.
Migliorato il design fullscreen dell'Assistente. Dopo aver attivato la modalità sempre-in-ascolto, lasciare inattivo in PC per circa 10 secondi, poi pronunciare Hey Cortana. Il programma si mostrerà così a schermo intero, visualizzando le informazioni richieste in modo leggibile anche senza tenere il naso incollato al monitor.
Studenti e impiegati con un PC fornito dall'azienda possono ora utilizzare Cortana eseguendo sign-in con un'identità Azure Active Directory (AAD) gestita dalla propria organizzazione. In precedenza, era richiesto espressamente l'account Microsoft (MSA).
Un problema significativo incontrato da tutti: è difficile conoscere quali comandi vocali siano supportati dalle app di terze parti installate. Per cercare di insegnarcelo, ora Cortana mostra le scelte disponibili non appena si digita il nome dell'app. In seguito, tali indicazioni potranno essere comodamente impartite con la voce.
L'assistente può ora gestire i promemoria ricorrenti: Hey Cortana, ricordami di pagare il bollo auto ogni anno funziona come ci si aspetta.
Una novità interessante è la possibilità di richiamare l'attenzione di Cortana e prepararla a ricevere un comando vocale senza essere costretti ad attivare l'opzione sempre-in-ascolto. La scorciatoia da tastiera è Win+C... ma anch'essa è Off di default (per evitare che qualcuno la usi accidentalmente e si creino le consuete lamentele relative alla violazione di privacy, presumibilmente). Per farla funzionare basta spuntare la casella di controllo dedicata presente fra le opzioni.
Una volta autorizzata, la nostra bella (?) aiutante può aiutarci a completare la configurazione iniziale del PC (OOBE), facendo domande, interpretando le risposte vocali e prendendo le scelte appropriate senza bisogno di cliccare.
Chi si muova fra più computer può contare sull'aiuto di Cortana per riaprire rapidamente sul secondo PC il lavoro iniziato sul primo: i link alle pagine web che erano aperte in Microsoft Edge e ai documenti cloud vengono infatti proposti nel Centro notifiche.
Nuova interfaccia di condivisione
L'interfaccia per la condivisione di Windows 10 -richiamabile selezionando il comando omonimo dalle app moderne- era stata presa di peso da Windows 8: le destinazioni disponibili venivano dunque mostrate in una colonna laterale, perfettamente in linea con il design del predecessore, ma chiaramente sfasata al linguaggio visivo di Windows 10. La situazione è stata perfezionata oggi sostituendo la vetusta colonna con un elegante pannellino galleggiante grigio nel quale vengono mostrate le icone delle app verso le quali condividere
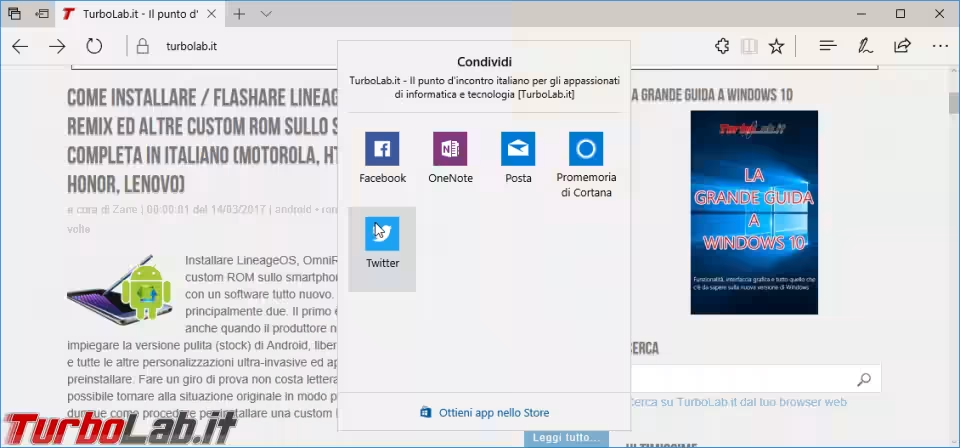
L'ordinamento si adatta con il tempo di modo da mostrare per prime le scelte più frequenti.
La novità ha mietuto una vittima: la scorciatoia da tastiera Win+H è stata rimossa. Difficile credere che qualcuno ne sentirà la mancanza.
screenshot di un'area a schermo
Windows 10 1703 estende a tutto il sistema operativo una comoda funzione fino ad ora riservata all'app OneNote. Premendo la combinazione da tastiera Win+Maiusc+S si avvia una procedura che consente di selezionare un'area a schermo che viene poi copiata negli appunti come screenshot.
Inoltre, è stato potenziato lo Strumento di cattura. Per maggiori info:
Windows Defender diventa un'app
In Windows 10 1703 debutta una nuova app in stile moderno: Windows Defender Security Center. Si tratta di un "raccoglitore" di strumenti ed opzioni inerenti la sicurezza e la manutenzione del PC
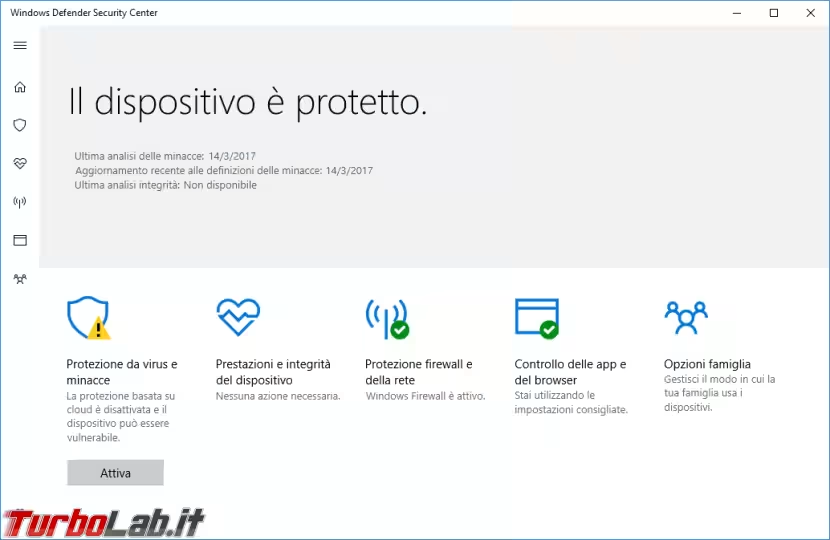
-
Home: panoramica dello stato di salute del PC -
Protezione da virus e minacce: nuova interfaccia per la scansione antimalware e la regolazione dei vari parametri di Windows Defender, l'antivirus integrato nel sistema operativo -
Prestazioni e integrità del dispositivo: mostra lo stato di Windows Update, eventuali allarmi per spazio su disco in esaurimento o problematiche con i driver e la batteria. Permette inoltre di eseguire Fresh Start, ovvero una procedura che reinstalla Windows 10 in caso di problemi senza cancellare i file dell'utente -
Protezione firewall e della rete: opzioni relative al firewall di sistema -
Controllo delle app e del browser: opzioni relative alla tecnologia SmartScreen per scansionare i file e le pagine web tramite il servizi web di Microsoft e bloccare le risorse dannose -
Opzioni famiglia: raccolta di controlli parentali
» Leggi: Come reinstallare una copia pulita di Windows 10 facilmente, senza perdere dati: guida a Fresh Start
È interessante notare che la sezione Protezione da virus e minacce soppianta completamente la vecchia interfaccia "classica" di Windows Defender. Era apparsa per la prima volta nell'autunno 2009, quando il programma si chiamava Microsoft Security Essentials ed era disponibile come download gratuito per Windows XP, Windows Vista e Windows 7.
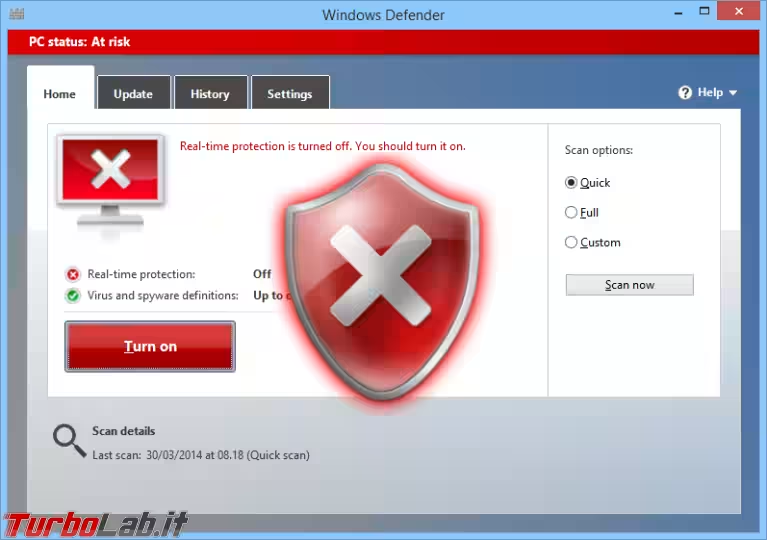
Tuttavia, è bene precisare che si tratta solo di una nuova interfaccia grafica: il motore di scansione, ovvero la componente realmente attiva, pare essere grossomodo il medesimo che accompagna Windows 10 sin dalla primissima generazione.
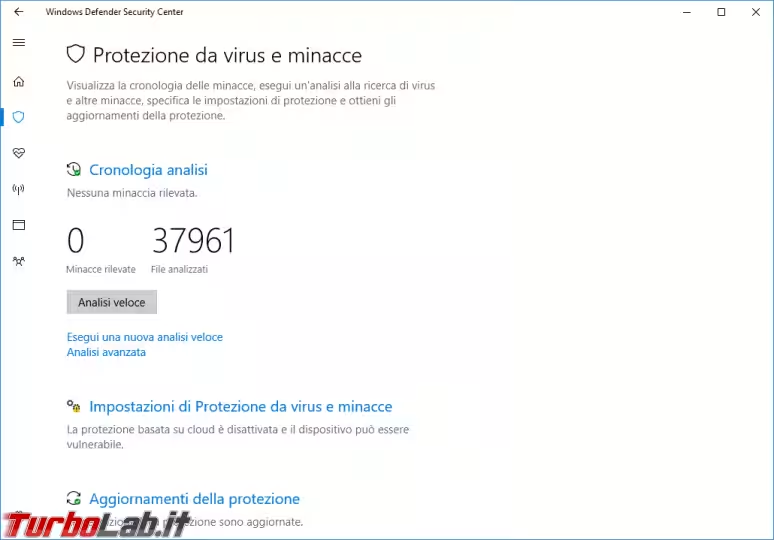
A partire da questa build è arrivata anche la possibilità di attivare l'esecuzione in sandbox dell'antivirus:
Windows Defender e Windows Firewall dovrebbero essere valutati senza pregiudizi quale reale alternativa all'installazione di prodotti di terze parti:
- Leggi: TLI risponde: devo veramente installare un anti-virus sul PC oppure basta Windows Defender?
- Leggi: Guida Windows 10: rimuovere virus/malware con Windows Defender Offline
- Leggi: Migliorare la sicurezza di Windows Defender: come attivare la protezione da adware, spyware, toolbar ed altri PUP/PUA
Groove music maker
Questa app non è presente nella versione finale di Windows 10 1703
Groove music maker è una nuova app al debutto su Windows 10 Creators Update. Si tratta di un tool che consente di creare musica combinando vari strumenti ed applicando effetti o distorsioni.
Il programma è rivolto agli hobbisti, ma pare essere sufficientemente dotato per soddisfare DJ e cantautori senza necessità eccessivamente spinte.
Visualizzatore 3D
Questa app non è presente nella versione finale di Windows 10 1703
Un'altra app al debutto su questa generazione di Windows 10 è Visualizzatore 3D. Si tratta di un semplice viewer in grado di aprire modelli grafici 3D nei formati di file .fbx e .3mf
Luce notturna (modalità notte)
Chi sia solito usare il PC fino a notte fonda vorrà approfondire l'uso della nuova caratteristica Luce notturna:
Messaging Everywhere
Presentata nelle build preliminari di Windows 10 Anniversary Update ma poi rimossa prima del debutto ufficiale, Messaging Everywhere è una funzionalità che sincronizza gli SMS fra smartphone Windows e PC, permettendo anche di spedire messaggi direttamente da PC passando per il telefonino. La caratteristica è ritornata in pianta stabile su Windows 10 Creators Update.
Per attivarla, avviare Skype (l'app in stile moderno integrata in Windows 10, non la versione "classica" scaricabile dal sito), raggiungere le impostazioni, abilitare l'opzione Sincronizzazione SMS e seguire le indicazioni.
Sul telefonino Windows, basta impostare Skype quale app predefinita per gli SMS.
A quanti possa interessare, contando che un po' tutti abbiamo ormai abbandonato gli SMS in favore di WhatsApp, Telegram eccetera, rimane da vedere...
Il nuovo Esplora file "Universale"
Continua l'affiancamento di app "universali" e ottimizzate per l'uso con le dita. Windows 10 1703 veicola Esplora file, equivalente "touch" del classico programma per la gestione di file e cartelle
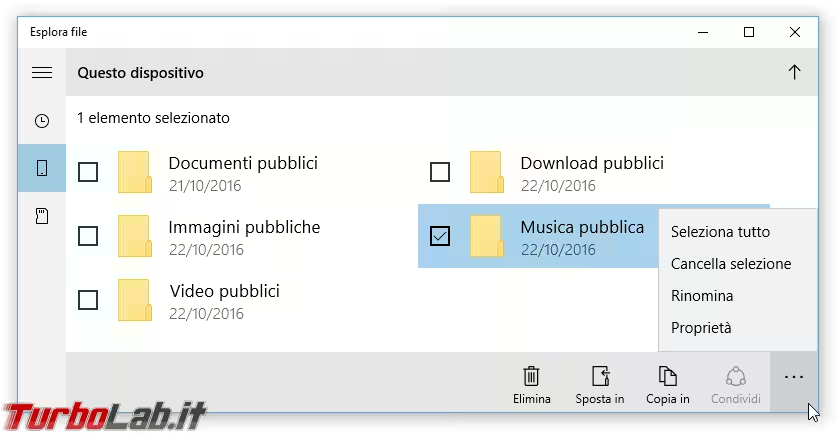
Il menu ≡ sulla sinistra consente di scegliere il disco da sfogliare.
Dalla barra in basso si attiva invece la visualizzazione dei check per la selezione di molteplici elementi, lo spostamento o la copia, la ricerca o l'uso di icone grandi.
L'app è volutamente più scarna della controparte "desktop". Fortunatamente, Microsoft ha deciso di affiancare -e non "sostituire"- il nuovo strumento a quello preesistente.
In verità, l'app non viene offerta come collegamento diretto sotto Start. Per lanciarla, è dunque necessario seguire queste istruzioni per creare manualmente il collegamento da usare:
- fare click con il pulsante destro del mouse in un punto vuoto del desktop
- scegliere
Nuovo -> Collegamento - incollare quindi il seguente comando:
explorer.exe shell:AppsFolder\c5e2524a-ea46-4f67-841f-6a9465d9d515_cw5n1h2txyewy!App - confermare ripetutamente
L'app potrà essere ora avviata tramite un doppio click sull'elemento appena creato.
Suggerimenti in Esplora file
La declinazione classica di Esplora file ha guadagnato la capacità di mostrare saltuariamente un riquadro colorato con alcuni suggerimenti d'uso. Lo scopo è di evidenziare all'utente alcune caratteristiche del sistema operativo che potrebbe non conoscere. Come si temeva, lo spazio è però già stato usato per invitare gli utenti ad acquistare una sottoscrizione a OneDrive. Pura pubblicità, insomma
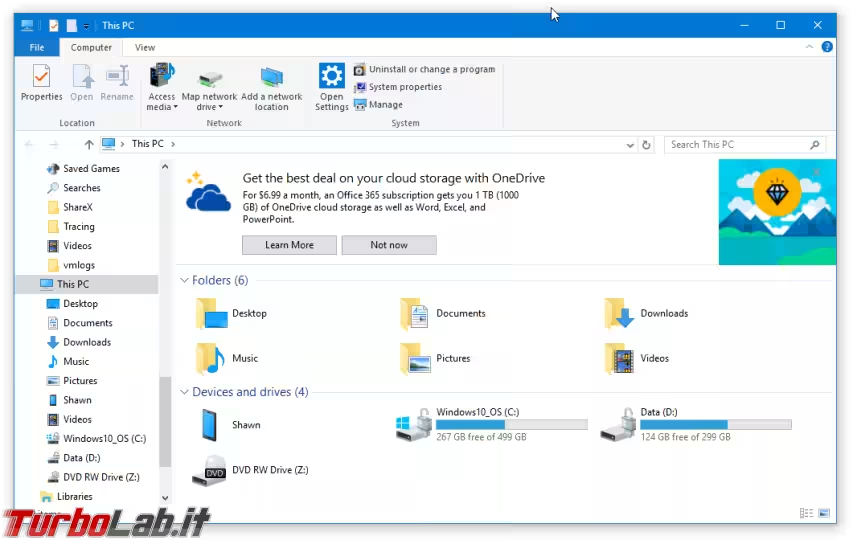
Chi fosse infastidito può disattivare la caratteristica da Esplora file seguendo Visualizza -> Opzioni -> Visualizzazione -> Mostra le notifiche del provider di sincronizzazione.
Touchpad di precisione: ottimizzazione e personalizzazione
Questa generazione del sistema operativo Microsoft porta in dote profondi miglioramenti alla gestione dei trackpad di precisione, ovvero quelli presenti sui convertibili Microsoft Surface e pochi altri notebook di fascia alta. Sotto al cofano, si parla di una rilevazione più precisa dei click destro o sinistro e delle varie "mosse" come pinch-to-zoom o click con due dita.
Ma c'è anche una nuova sezione sotto Start -> Impostazioni -> Dispositivi -> Touchpad per la personalizzazione delle scorciatoie. La schermata principale espone impostazioni semplificate, ma seguendo il link a fondo pagina è possibile regolare tutto quanto con maggiore libertà e assegnare l'esecuzione di una scorciatoia da tastiera (Ctrl+F per richiamare la funzione "Trova", ad esempio) ad una specifica azione con il touchpad
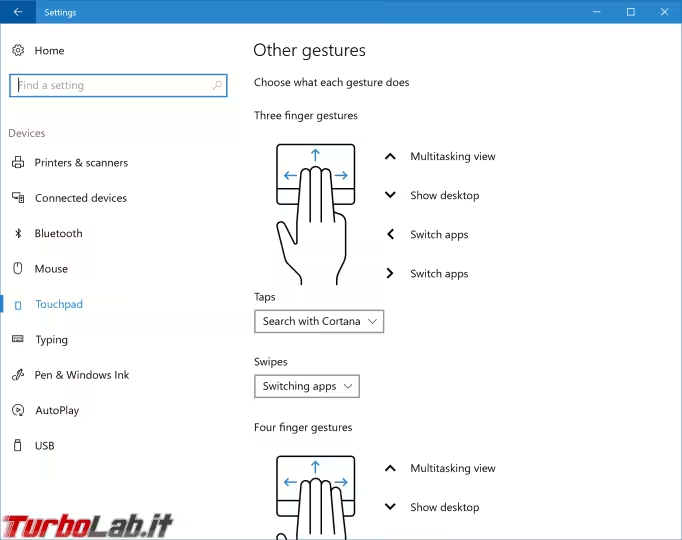
La sezione è mostrata solamente in caso il notebook monti un touchpad di precisione. Con i più diffusi modelli generici, la schermata rimane nascosta.
Riaccensione automatica Wi-Fi
Chi si trovi a spegnere spesso la radio Wi-Fi per poi riaccenderla dopo qualche tempo apprezzerà la comodità di automatizzare questo comportamento. Sotto Start -> Impostazioni -> Rete e Internet -> Wi-Fi c'è infatti un nuovo menu che consente di scegliere un lasso di tempo trascorso il quale l'adattatore Wi-Fi tornerà su "on" senza bisogno di intervenire manualmente. I valori disponibili sono 1 Ora, 4 Ore, 1 Giorno oppure Manuale per disattivare l'automatismo.
Supporto a WiGig (802.11ad)
Windows 10 Creative Updates supporta nativamente le reti Wi-Fi di prossima generazione. Il protocollo, ufficialmente chiamato IEEE 802.11ad ma noto anche come WiGig, lavora sulla frequenza di 60 GHz (non riesce dunque a superare i muri) e promette velocità massime di 7 Gbit/s. È comunque in grado di passare a frequenze e velocità più basse in caso il client non sia nelle prossimità dell'access point.
Per sfruttare il nuovo protocollo è necessario l'acquisto di un router e di un adattatore Wi-Fi espressamente compatibili.
Microsoft spinge la tecnologia anche per realizzare docking station senza fili, universalmente compatibili con tutti i portatili.
Windows Update: Più flessibilità agli aggiornamenti automatici
Una feature che aveva debuttato su Windows 10 Anniversary Update è Orario di attività (Start -> Impostazioni -> Aggiornamento e sicurezza -> Cambio orario di attività): si tratta di una fascia oraria personalizzabile, durante la quale il PC non deve mai riavviarsi automaticamente per l'installazione degli aggiornamenti. La nuova generazione aumenta a 18 ore la durata massima di tale periodo. Inoltre, il valore massimo è (finalmente) esplicitato nella finestra dedicata dallo stile tutto nuovo
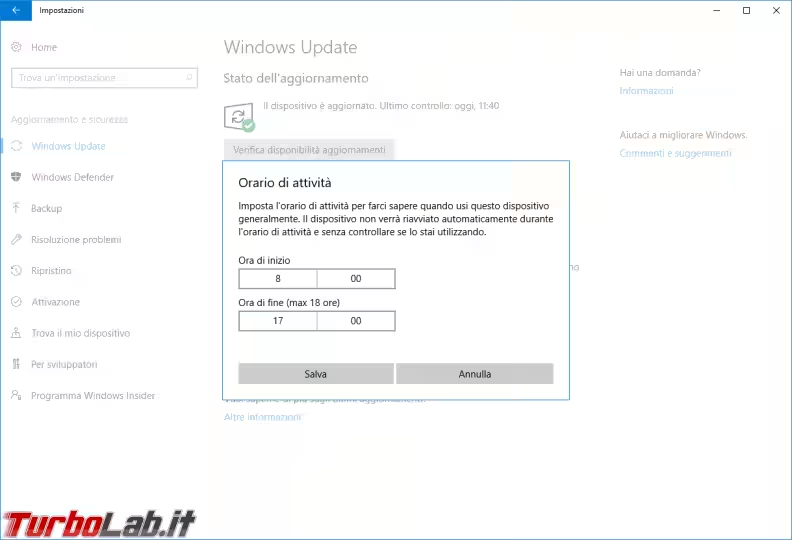
Windows 10 1703 Creators Update espone poi una nuova funzione che consente di mettere in pausa Windows Update e sospendere l'installazione automatica degli aggiornamenti:
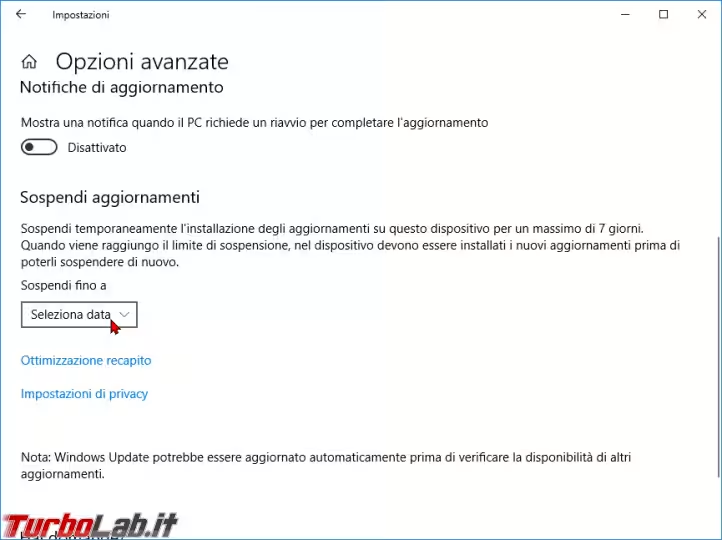
Microsoft ha spiegato che, ora, "Windows Update mostra una finestra di dialogo in caso non sia in grado di individuare un momento appropriato per riavviare il PC automaticamente per finalizzare l'installazione degli aggiornamenti. Le opzioni proposte sono Riavvia, Pianifica, Ricordamelo più tardi. L'ultima scelta posticipa di 3 giorni l'installazione
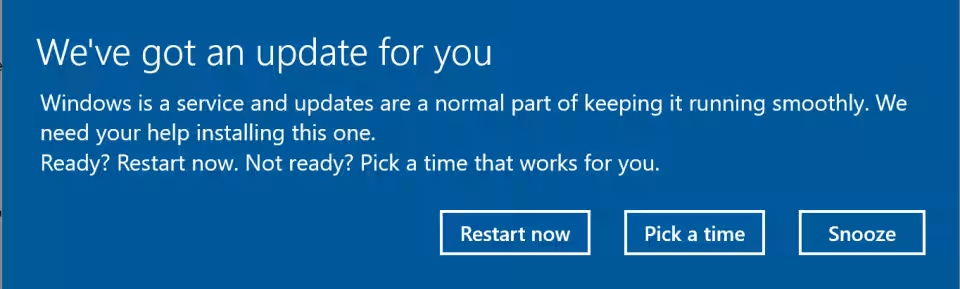
Non è per nulla chiaro in quali circostanze venga effettivamente mostrata tale scelta. Nel frattempo, la strada migliore per prevenire reboot disastrosi rimane quella "classica":
» Leggi: Windows 10: impedire il riavvio automatico per l'installazione degli aggiornamenti.
La nuova iterazione consente anche di bloccare l'aggiornamento automatico dei driver mantenendo però attivo tutto il resto:
» Leggi: Guida Windows 10: come bloccare l'aggiornamento automatico dei driver da Windows Update
Infine, va notato che Microsoft ha modificato la modalità di scaricamento degli aggiornamenti tramite le "connessioni a consumo", ovvero le chiavette e i routerini 3G/4G LTE. In precedenza, Windows Update veniva messo in pausa quando il sistema impiegava uno di questi canali, allo scopo di non consumare i limitati gigabyte di traffico a disposizione. Ora, invece, alla pagina delle impostazioni si si legge che alcuni aggiornamenti necessari per il corretto funzionamento di Windows saranno prelevati comunque. Non è dato sapere di quali, nello specifico, non si tratti.
Unified Update Platform (UUP)
Al fine di migliorare la gestione degli aggiornamenti, Microsoft ha dotato il proprio sistema operativo del nuovissimo Unified Update Platform (UUP). Si tratta di una tecnologia per la ricezione degli update che promette una drastica riduzione del volume di dati da scaricare: si parla di un -35% quando si passa da una build di Windows 10 alla successiva. Il risultato è stato ottenuto scaricando solo le differenze fra la build locale e quella remota, invece di prelevare ogni singolo file, anche se uguale.
I partecipanti al programma Windows Insider hanno iniziato ad impiegare UUP dalle compilazioni distribuite fra fine 2016 ed inizio 2017, mentre il grande pubblico vedrà in azione la tecnologia solo verso fine 2017, quando i sistemi saranno aggiornati da Creators Update alla generazione successiva (Windows 10 1711, o qualcosa del genere).
UUP sposta inoltre sui server remoti di Microsoft parte del carico computazionale necessario ad individuare gli aggiornamenti necessari. Il beneficio è una maggiore rapidità nello svolgere l'operazione, un consumo energetico minore e la conseguente maggiore autonomia delle batterie dei portatili.
Sottosistema Windows per Linux (WSL): arriva Ubuntu 16.04
Microsoft ha fatto seguito a quanto promesso aggiornando la versione di Ubuntu impiegata da Sottosistema Windows per Linux (WSL). Si passa dalla precedente 14.04 alla 16.04 di aprile 2016
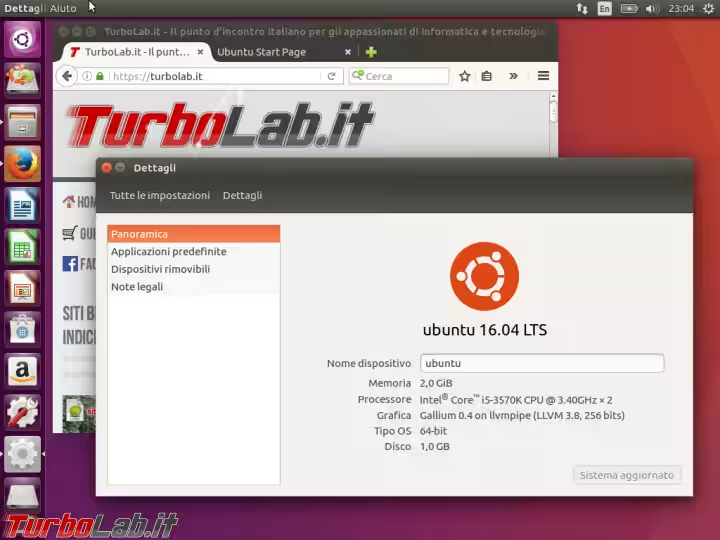
Ubuntu 16.04 verrà dunque impiegato di default per tutte le nuove installazioni di WSL:
Per prevenire incompatibilità, le installazioni già in essere con Ubuntu 14.04 non saranno invece aggiornate senza un comando esplicito dell'utente:
È inoltre stata implementata una delle feature più richieste: la possibilità di lanciare eseguibili per Windows direttamente dell'ambiente Ubuntu e di combinare comandi Linux ad altri Windows. Alcuni esempi sono:
$ export PATH=$PATH:/mnt/c/Windows/System32
$ notepad.exe
$ ipconfig.exe | grep IPv4 | cut -d: -f2
$ ls -la | findstr.exe foo.txt
$ cmd.exe /c dir
Supporto nativo per USB Audio 2.0
Windows 10 1703 è dotato di un driver nativo per USB Audio 2.0, specifica utilizzata per collegare alcuni tipi di periferiche sonore al PC tramite porta USB.
Ad oggi, il sistema operativo utilizza il driver sviluppato dal produttore, se installato oppure disponibile su Windows Update, ma l'integrazione nativa costituisce un utile salvagente in casi di emergenza e consente un'installazione completamente plug-n-play anche in assenza di collegamento ad Internet.
Le "app" di serie sono disinstallabili per davvero
Nelle precedenti iterazioni di Windows 10, solo alcune app fornite a corredo del sistema operativo erano facilmente disinstallabili. Per rimuovere 3D Builder, ad esempio, bastava fare click con il pulsante destro del mouse sulla sua icona nel menu Start e selezionare la voce Disinstalla. Al contrario, Posta e Calendario non mostravano questa opzione.
La situazione è ora migliorata e molte app fornite "di serie" espongono il comando per la disinstallazione. In particolare, possiamo facilmente rimuovere le seguenti:
- 3D Builder
- App Elenco di lettura
- Calcolatrice
- Connessione guidata cellulare
- Connettore app
- Feedback Hub
- Food & Drink
- Get Started
- Groove Musica
- Lettore
- Posta e Calendario
- Mappe
- Meteo
- Microsoft Solitaire Collection
- Microsoft Solitaire Collection Preview
- Money
- Film e TV
- News
- OneNote
- Ottieni Office
- Programma di installazione app
- Salute & Benessere
- Scanner
- Anteprima Skype
- Sport
- Sway
- Telefono
- Registratore vocale
- Wi-Fi e dati cellulari a pagamento
- Xbox
- Guida introduttiva
Un pugno di app rimangono però ancora inamovibili:
- Sveglie e orologi
- Camera
- Messaggi
- Contatti
- Foto
- Sticky Notes
- Store
- Connetti
- Contatta il support
- Cortana
- Impostazioni
- Microsoft Edge
I più intraprendenti possono comunque disinstallare anche queste tramite comandi da PowerShell o con utility di terze parti:
» Leggi: Come disinstallare le app da Windows 10
Da notare anche che, in precedenza, tutte le app fornite a corredo del sistema operativo venivano automaticamente reinstallate e aggiornate ogni volta che veniva rilasciata una nuova build. L'imperfezione è stata corretta: è dunque finalmente possibile rimuovere il superfluo con la tranquillità che tali software non verranno più ripristinati senza un esplicito intervento dell'utente.
Regedit ha la Barra degli indirizzi
Gli smanettoni che amino modificare le impostazioni tramite Editor del Registro di sistema (regedit.exe) saranno felici (entusiasti!!!) di sapere che l'utility è ora dotata di una Barra degli indirizzi che consente sia di copiare l'intero percorso nel quale ci si trova, sia di raggiungere rapidamente una determinata chiave incollando la destinazione desiderata
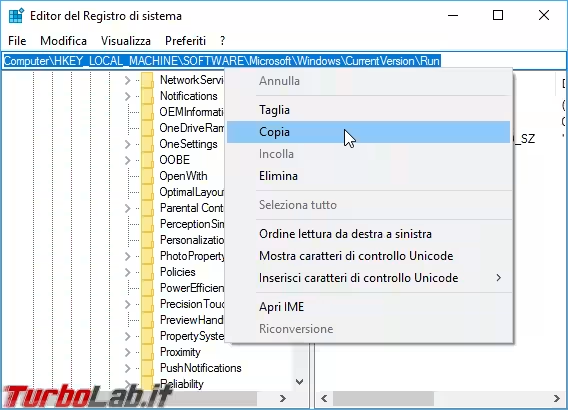
Microsoft ha previsto anche l'uso di ben due diverse combinazioni da tastiera per posizionare il cursore all'interno della barra senza ricorrere al mouse: sono Alt+D oppure Ctrl+L.
Altre combinazioni da tastiera riprendono quelle di Esplora file:
- Sali di un livello:
Alt + Freccia su - Indietro:
Alt + Freccia sinistra - Avanti:
Alt + Freccia destra
La barra degli indirizzi riconosce le abbreviazioni. Possiamo dunque usare:
-
HKCUperHKEY_CURRENT_USER -
HKCRperHKEY_CLASSES_ROOT -
HKCUperHKEY_CURRENT_USER -
HKLMperHKEY_LOCAL_MACHINE -
HKUperHKEY_USERS
Gli appassionati di personalizzazione sono invece liberi di selezionare un font differente (menu Visualizza).
Centro notifiche: volume, luminosità e nuove icone
Questa caratteristica non è presente nella versione finale di Windows 10 1703
Il Centro notifiche -la barra laterale richiamabile cliccando sul fumetto nell'angolo in basso a destra- è stato dotato di due slider tramite i quali regolare il volume dell'audio e la luminosità dello schermo. Sebbene le tastiere per PC desktop e quelle di molti notebook siano già dotate di tasti appositi per svolgere la stessa operazione, è positivo che Microsoft stia sfruttando meglio lo spazio altrimenti vuoto del Centro notifiche.
Inoltre, la grafica delle Azioni rapide in basso è stata parzialmente rivista: i pulsanti sono ora quadrati, ed il testo descrittivo è stato spostato fuori.
Molteplici processi svchost.exe
A partire da questa iterazione, Microsoft ha preso atto del fatto che, ormai, i PC propriamente detti hanno a disposizione RAM in abbondanza. Ecco dunque che, su computer dotati di almeno 3.5 GB di RAM, il sistema operativo crea processi svchost.exe distinti per ogni servizio in esecuzione.
Niente più "Pannello di controllo" nel menu Win+X
Facendo click con il pulsante destro del mouse sul pulsante Start di Windows 10 compare un menu di scelta rapida ricco di utili scorciatoie (combinazione da tastiera: Win+X). La sesta voce dal basso, in particolare, offriva un link per aprire il Pannello di controllo "classico". A partire da questa compilazione di Windows 10, tale destinazione è stata soppiantata dalla nuova schermata Impostazioni.
Una scelta discutibile, dato che lo stesso comando è raggiungibile da Start -> Impostazioni e che il Pannello di controllo tradizionale espone ancora molte più voci ed opzioni rispetto a quello moderno. Ciò nonostante, si tratta di una novità degna di nota poiché conferma la volontà di Microsoft di ridimensionare l'importanza storicamente attribuita al vecchio Pannello di controllo a vantaggio del nuovo strumento in stile "universale".
Addio Prompt dei comandi! Benvenuta PowerShell
Windows 10 1703 introduce un cambiamento sottile, ma che impatta certamente sull'esperienza d'uso di tutti gli smanettoni: il mitico Prompt dei comandi (cmd.exe) è stato spodestato dalla nuova PowerShell. Il "vecchio" terminale rimane a disposizione, ma PowerShell è divenuta il default in pressoché tutte le posizione dell'interfaccia grafica (compreso Esplora file e menu Win+X).
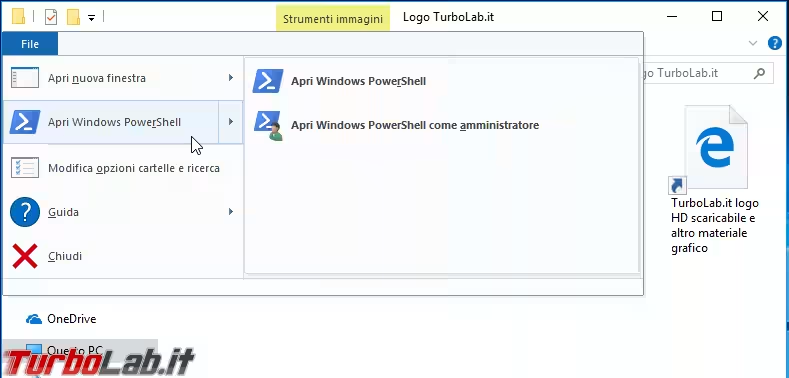
Per ripristinare il comportamento precedente:
Touchpad virtuale
Fino ad oggi, connettere un display esterno ad un tablet Windows 10 costringeva a disporre anche di un mouse fisico, da impiegarsi per spostare e guidare il cursore sullo schermo secondario. Microsoft ha rimosso questa limitazione aggiungendo un touchpad virtuale. Per arrivarlo basta toccare e tenere premuta la Barra delle applicazioni, poi scegliere Mostra pulsante touchpad. Da qui, lo si usa trascinandoci il dito sopra come se fosse un touchpad tradizionale.
Proprio come un dispositivo di puntamento reale, anche il touchpad virtuale può essere configurato con molte delle nuove opzioni presentate in precedenza per i touchpad di precisione: basta seguire Start -> Impostazioni -> Dispositivi -> Touchpad mentre il touchpad virtuale è aperto a schermo.
E-book e Supporto EPUB
Microsoft ha inaugurato il proprio negozio virtuale di e-book: vi si accede tramite una sezione dedicata di Windows Store, attualmente riservata agli utenti che si collegano dagli USA.
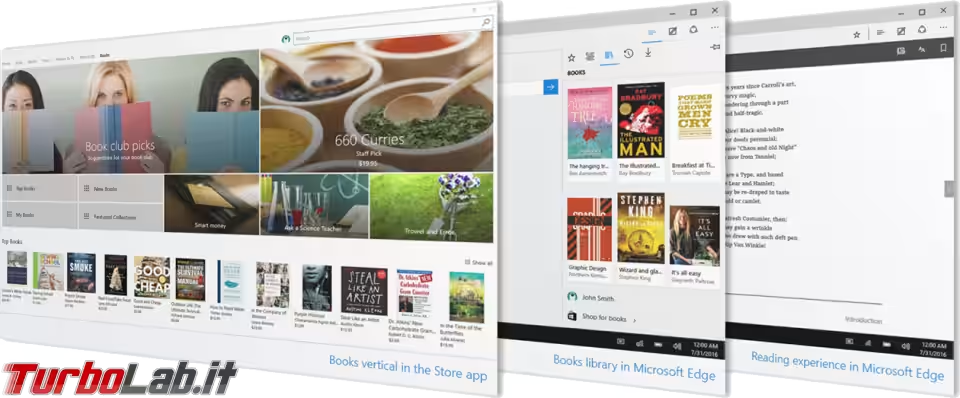
Per leggere gli e-book non c'è un'app dedicata. Piuttosto, lo sviluppatore ha preferito dotare Microsoft Edge del supporto nativo al formato EPUB, ovvero il formato standard de facto per i libri digitali.
» Leggi: Tutte le novità di Microsoft Edge in Windows 10 1703, Creative Updates
Schermi a DPI elevati
Migliorato il supporto agli schermi ad alta risoluzione e densità di pixel (DPI). I testi di alcuni programmi che prima risultavano sfocati sono ora perfettamente nitidi. Gli esempi citati sono Gestione dispositivi, Monitoraggio risorse e gli snap-in di Microsoft Management Console (MMC).
» Leggi: Guida all'acquisto: il miglior schermo/monitor/display per PC/portatile che posso comprare
La novità è attiva per molti eseguibili, ma non tutti. Per abilitarla manualmente basta localizzare il .exe desiderato, fare click con il pulsante destro del mouse, selezionare Proprietà, spostarsi alla scheda Compatibilità, attivare Utilizza modalità alti DPI. Ridimensionamento gestito da, quindi dal menu a tendina Sistema (migliore). Funziona solo con i programmi "classici" che utilizzino la libreria grafica GDI.
Icone sul desktop e schermi esterni
Microsoft ha risolto finalmente un problema che gli utenti lamentano da... quando sono nati i PC portatili. Collegando uno schermo esterno con una risoluzione diversa da quello integrato, le icone del desktop si spostano. In alcuni casi, sono visibili anche imperfezioni nelle dimensioni o sfocature di vario tipo. Tutto questo dovrebbe essere un ricordo del passato, grazie a nuovi algoritmi più intelligenti.
Perfezionamenti ad Impostazioni
Le pagine dell'app Impostazioni sono ora dotate di una colonna sul lato destro (oppure una striscia in basso, se la finestra è stretta) che rende disponibili filmati di assistenza, link a varie risorse per richiedere supporto e rimandi ad altre sezioni rilevanti
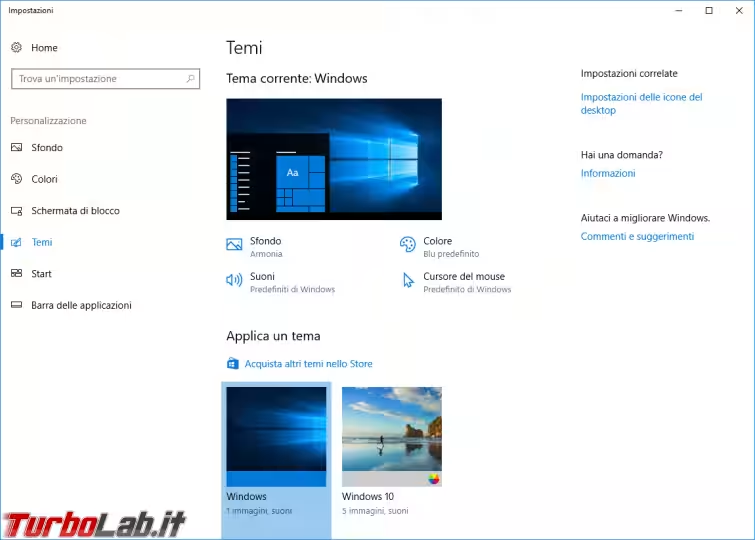
È poi stata aggiunta una nuova categoria alla pagina iniziale: App. Non contiene molto in termini di novità, ma si è resa necessaria per alleggerire la l'infinita lista di voci che appesantivano la sezione Sistema
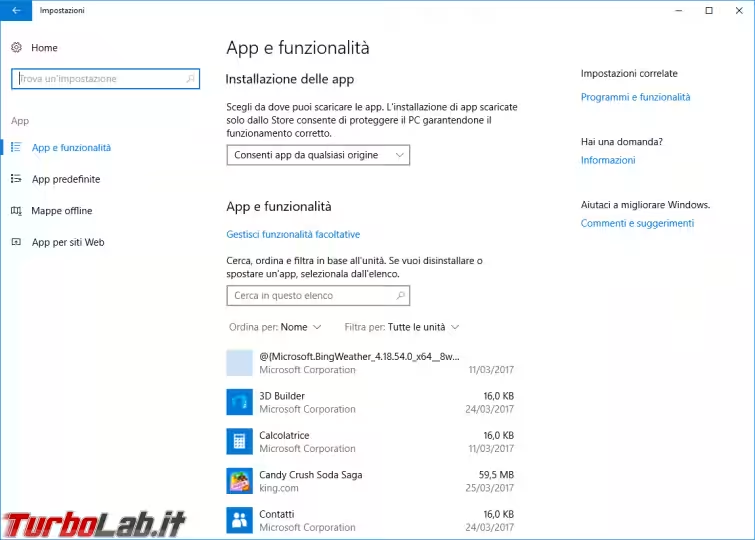
Il titolo mostrato in alto in ogni pagina rimane ora visibile anche mentre si scorre la pagina. Questo rende molto più comodo capire dove ci si trova.
Sotto Dispositivi, le pagine Dispositivi collegati e Bluetooth sono state accorpate. La scelta consente di vedere in una singola lista omogenea tutte le periferiche. Inoltre, i dispositivi Bluetooth audio possono essere disconnessi e riconnessi tramite funzioni apposite.
Sempre sotto Dispositivi è stata aggiunta una nuova pagina Ruota che permette di configurare il comportamento della periferica di input Surface Dial.
La pagina Sistema -> Schermo ha subito ritocchi minori (l'opzione per la modifica della grandezza degli elementi è ora un menu a tendina, invece di uno slider) e consente di modificare la risoluzione senza avventurarsi in altri sotto-menu.
Nuove gestore dei temi
Il processo di migrazione dal Pannello di controllo classico alla nuova app Impostazioni prosegue. In questa edizione è stata aggiunta la gestione dei temi sotto Start -> Impostazioni -> Personalizzazione -> Temi. La grafica è, naturalmente, più essenziale e moderna, ma la sostanza non cambia: i temi restano raccolte di sfondi per il desktop, colori, suoni e cursori del mouse da salvare per poi riapplicarli in seguito con un solo click
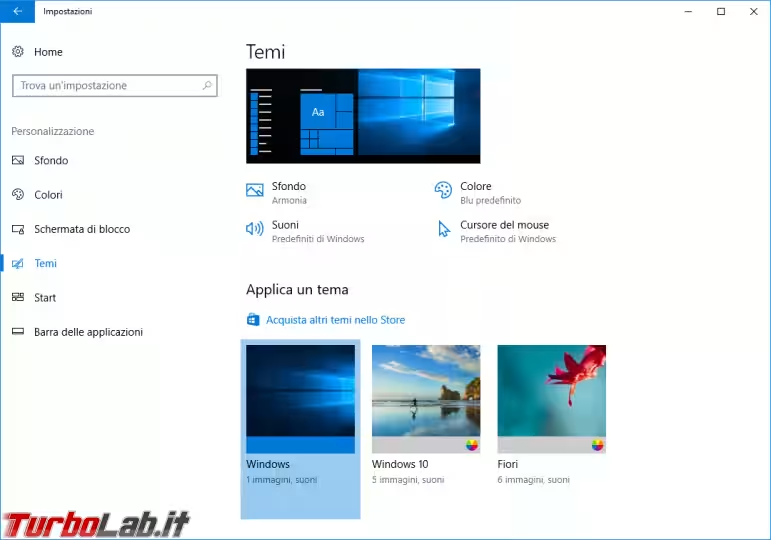
Il processo ha mietuto una sola vittima: lo screen saver è stato espulso dal raggruppamento per temi. Non ne sentiremo la mancanza: è molto più sensato spegnere lo schermo dopo breve un periodo di inattività che non riprodurre un'animazione che nessuno guarda!
Chi non fosse interessato a realizzare la propria personalizzazione può scaricare gratuitamente nuovi temi direttamente da una sezione dedicata di Windows Store (è raggiungibile seguendo il link Acquista altri temi nello Store): una bella trovata per rinfrescare l'aspetto del desktop senza troppo impegno
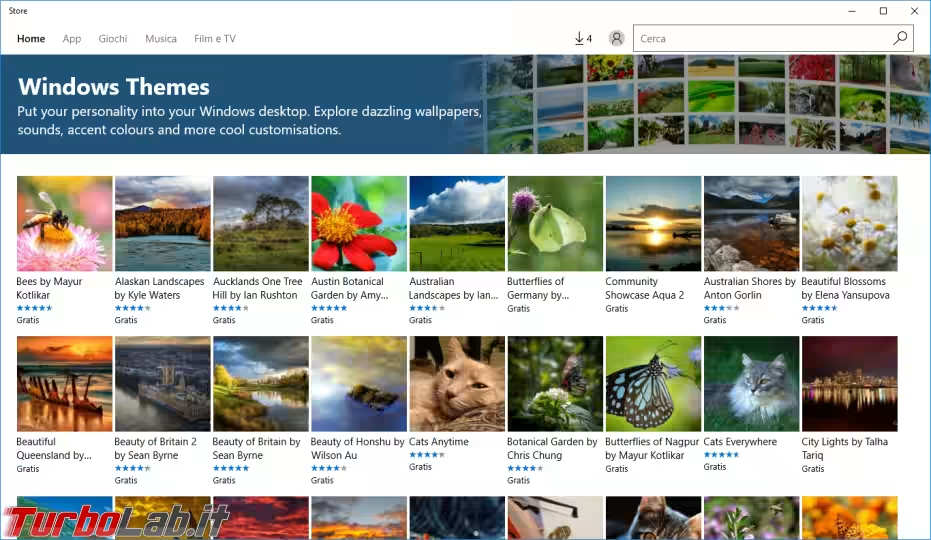
Connessione Ethernet (cavo LAN) a consumo
Sin da Windows 8 è possibile designare una rete Wi-Fi come "a consumo", segnalando così che la connessione in questione deve essere utilizzata con parsimonia poiché non offre un trasferimento dati illimitato.
Ora la stessa impostazione è disponibile anche per le reti cablate (Ethernet). Il percorso da seguire è Start -> Impostazioni -> Rete e Internet -> Ethernet click sulla connessione quindi attivare Connessione a consumo.
Blocco dinamico
Blocco dinamico, al debutto su questa iterazione di Windows 10, si occupa di bloccare il PC non appena l'utente non è più in prossimità del sistema. La rilevazione della presenza avviene tramite Bluetooth: allo scopo possiamo usare uno smartphone oppure uno smartwatch.
Si attiva da Start -> Impostazioni -> Account -> Opzioni di accesso -> Blocco dinamico.
La schermata blu diviene verde
La cosiddetta schermata blu della morte (BSoD), ovvero quella mostrata quando il sistema operativo incontra un errore critico e deve essere riavviato, ha ora una variante di colore verde (GSoD). La tinta blu rimane sulle build stabili di Windows 10, ovvero quelle distribuite al grande pubblico, mentre le compilazioni preliminari -disponibili ai tester del programma Windows Insider- impiegano l'equivalente in verde. Lo scopo è permettere al supporto tecnico di distinguere "al volo" i due scenari.
Hyper-V: creazione rapida e ridimensionamento
Hyper-V -presente nell'edizione Pro e superiori- ha guadagnato una nuova modalità per la creazione rapida di macchine virtuali. Vi si accede tramite il pulsante Creazione rapida del gestore.
È inoltre possibile ridimensionare la finestra della macchine virtuale trascinandola per gli angoli: se è installato il pacchetto Enhanced session mode, il contenuto si adatta automaticamente.
» Leggi: La Grande Guida ad Hyper-V in Windows 10
Schermata privacy ridisegnata
Microsoft ha reso disponibile una nuova pagina web dalla quale eliminare le informazioni raccolte da Cortana (se preventivamente autorizzata), la cronologia, i termini ricercati eccetera
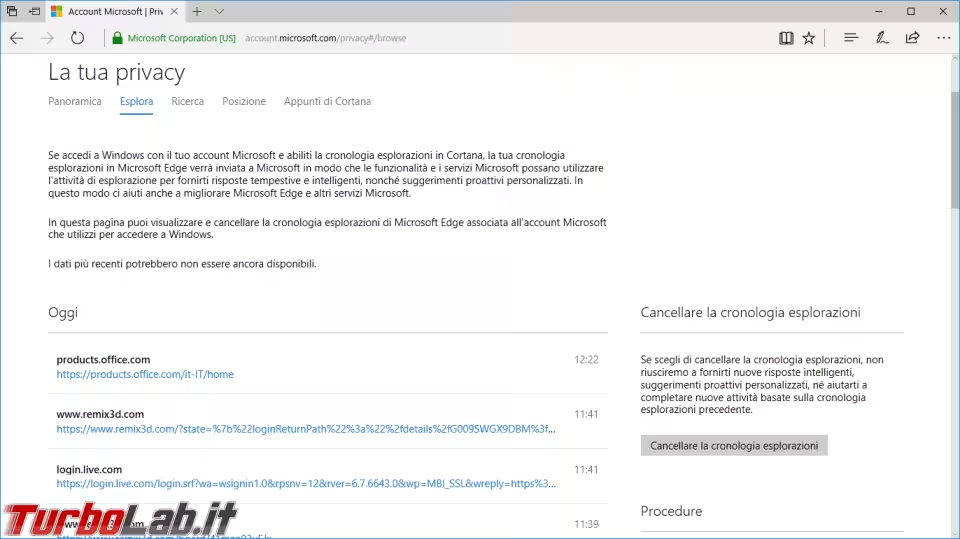
Per quanto riguarda il sistema operativo locale, la schermata per regolare il livello di informazioni diagnostiche (telemetria) inviate a Microsoft è stata semplificata. Seguendo Start -> Impostazioni -> Privacy -> Feedback e diagnostica troviamo ora solo due livelli di condivisione delle informazioni diagnostiche (base o completo).
Da notare che la nuova schermata sostituisce anche la precedente scelta Impostazioni rapide presente durante l'installazione e che, sulle generazioni precedenti, attivava automaticamente tutte le opzioni ora esplicitate.
Microsoft ha dunque reso più trasparente il comportamento del proprio prodotto, senza però offrire l'opzione più richiesta dai maniaci della privacy: disabilitare completamente l'invio di informazioni di telemetria (caratteristica che rimane esclusiva all'edizione Enterprise). Il meglio che si può fare su Home e Pro è preferire il livello "base" di partecipazione.
» Leggi anche: La privacy con Windows 10: come configurarlo per la massima riservatezza (guida completa)
Storage sense
Lo strumento di pulizia del disco può ora attivarsi in autonomia quando lo spazio su disco sta per esaurirsi:
Limitare l'installazione alle app di Windows Store
Una nuova impostazione ha debuttato con Windows 10 1703: è ora possibile configurare il sistema operativo affinché consenta di installare solamente le app moderne ottenute tramite Windows Store. I classici setup.exe smettono quindi di funzionare, situazione che castra la compatibilità con l'enorme bacino di software per Windows in circolazione, ma garantisce anche un livello di sicurezza maggiore.
» Leggi: Guida Windows 10: come consentire l'installazione di app solo da Windows Store
"Windows My People" porta i contatti sulla Barra delle applicazioni
Questa funzionalità è stata posticipata alla prossima iterazione di Windows 10.
Debutta in Windows 10 Creators Update la possibilità di aggiungere le "teste" dei propri contatti preferiti in un'area dedicata a fianco dell'Area di notifica (quella dell'orologio, nell'angolo in basso a destra). Cliccando su uno di loro, appare una finestra che aggrega le conversazioni via email, Skype, Xbox o SMS con la persona in questione. Trascinando un file, invece, è possibile spedirlo al destinatario con la massima semplicità. C'è poi una voce dedicata per richiamare discretamente l'attenzione dell'interlocutore.
OneDrive e il ritorno dei segnaposto
Questa funzionalità era stata notata durante una presentazione tecnica, ma mai annunciata ufficialmente. Non è presente nella versione finale di Windows 10 1703.
La versione di OneDrive integrata in Windows 8.1 esponeva una funzionalità avanzata particolarmente apprezzata. I file caricati in OneDrive da un determinato PC venivano mostrati sugli altri computer dell'utente come semplici segnaposto: pronti per essere scaricati in locale al primo accesso, ma non ancora fisicamente presenti, non occupavano inutilmente spazio ma permettevano comunque di ricevere il documento alla bisogna. La caratteristica fu rimossa da Windows 10, generando un vulcano di lamentele da parte dei moltissimi che sfruttavano con soddisfazione i segnaposto nella propria quotidianità.
Ebbene: i segnaposto sono tornati, sebbene sotto il nuovo nome di Sincronizzazione su richiesta (On-Demand Sync). Per la guida completa:
Ancora miglioramenti a "OneCore"
Gli ingegneri del software di Microsoft hanno continuato a lavorare al kerel OneCore alla base sistema operativo, ovvero quella parte di architettura condivisa con la declinazione per smartphone, Xbox eccetera. I miglioramenti apportati, sebbene non immediatamente visibili all'utente, dovrebbero migliorare la stabilità e la velocità complessiva della piattaforma.
Ritocchi qua e là
Questa release presenta molte altre migliorie minori e la risoluzione di problemi più o meno significativi. Fra le altre, evidenziamo:
- Il tastierino numerico (quello sulla destra, presente sulle tastiere complete) inserisce sempre i numeri nel campo di login tramite PIN, anche quando Bloc Num non è attivo
- Non è più necessario riavviare il PC per abilitare Modalità sviluppatore
- È stata attivata la capacità di prelevare gli aggiornamenti ad app e sistema operativo anche da altri PC connessi ad Internet e non più solo dai server Microsoft o dagli altri device della stessa rete locale
- È ora possibile scegliere un Colore principale personalizzato sotto
Start -> Impostazioni -> Personalizzazione -> Temi - È ora possibile impostare un zoom differente per le macchine virtuali in esecuzione tramite Hyper-V (menu
Visualizza -> Zoom) - Nuova interfaccia per la localizzazione delle stampanti aziendali cloud (
Impostazioni -> Dispositivi -> Stampanti e scanner) - Estesa la compatibilità della Barra di gioco in modalità schermo intero a una ventina di nuovi giochi popolarissimi, fra i quali spicca Overwatch
- Potenziato lo strumento Assistente vocale e le altre tecnologie assistive, quali il Braille per gli utenti interessati da handicap visivi
- Il ridimensionamento delle finestre è più fluido
- È ora possibile stabilire una connessione VPN direttamente dal menu che si apre cliccando sull'icona della rete nell'Area di notifica, senza bisogno di aprire la finestra completa
- La schermata di log-in alle app mostra tutti gli account configurati
- Il calendario che si apre dall'area di notifica può mostrare anche un secondo formato oltre a quello gregoriano. Ad esempio: il calendario lunare cinese. Si attiva da
Start -> Impostazioni -> Data/ora e lingua - Rifiniture alla gestione degli ideogrammi cinesi ed altre lingue asiatiche
- Supporto agli indicatori di progressione nelle notifiche generate dalle app (se lo sviluppatore li ha preventivamente impiegati nel proprio prodotto). Viene già sfruttato per mostrare l'avanzamento dell'installazione di software prelevati da Windows Store
- Perfezionamenti allo stile della barra di scorrimento nelle app: è ora più sottile ed elegante, ma si espande al passaggio del mouse per facilitare il click
- La procedura di riconoscimento del viso con Windows Hello è stata semplificata
- Nuove API Bluetooth
- È disponibile l'intera gamma di colori (strumento color picker) per la scelta del colore principale (
Start -> Impostazioni -> Personalizzazione -> Colori), non più solo i circa 50 prefissati - Riorganizzate le impostazioni relative alle reti Wi-Fi
- L'app Posta viene bloccata di default sulla Barra delle applicazioni contestualmente all'aggiornamento (se già non vi sono installati altri client email)
- Le varie procedure guidate Risoluzione dei problemi (Troubleshooter) sono state raccolte in una pagina dedicata:
Start -> Impostazioni -> Aggiornamento e sicurezza -> Risoluzione dei problemi





![[guida] Come aggiornare da Proxmox 8 a Proxmox 9 senza perdere dati (metodo sicuro e ufficiale) (aggiornato: ottobre 2025)](https://turbolab.it/immagini/reg/6/come-aggiornare-proxmox-9-spotlight-26731.avif)

