Per tutti gli articoli e le guide che riguardano il più popolare sistema operativo per PC, sfoglia il "Canale Windows".
Rimettiamo a posto la pagina iniziale, i motori di ricerca e le estensioni di Internet Explorer, Mozilla Firefox e Google Chrome modificate dopo l'infezione causata da un software potenzialmente non gradito (PUP).
PUP è l'acronimo di Potentially unwanted program, in altre parole software potenzialmente non gradito, che si traduce in tutte quelle toolbar, pulsantini, o visualizzatori di pubblicità varie che vogliono installarsi insieme ai programmi gratuiti da loro "sponsorizzati".
In genere non si tratta di veri e propri malware (anche se spesso hanno comportamenti ed effetti simili), ma di software per noi totalmente inutili che vanno solo a creare problemi al browser e alla navigazione in generale.Basterebbe prestare attenzione durante l'installazione dei programmi gratuiti, senza limitarsi a premere ogni volta Avanti, così quando vi propongono dei Widget, Toolbar o altre meraviglie, si deve passare all'installazione personalizzata e togliere i flag dalle varie caselle.
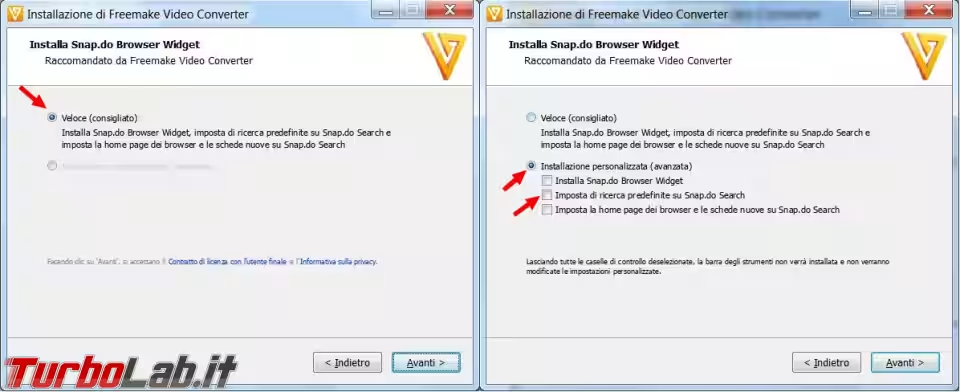
Altrimenti il browser si riduce velocemente in questo modo, o anche peggio.
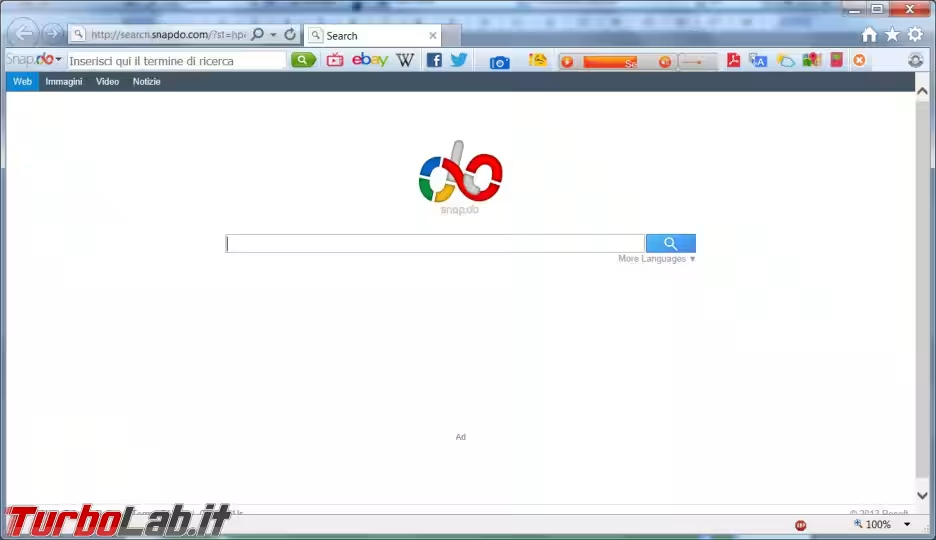
La prima cosa da fare, se vi trovate in preda a una di queste infezioni, è controllare nella lista dei programmi se ci sono delle toolbar, o altri programmi strani, installate di recente. Molto spesso, potreste trovare anche il programma BrowserDefender che protegge da questo tipo d'installazioni e ne rende complicata la loro rimozione, in caso ci sia disinstallate pure questo.
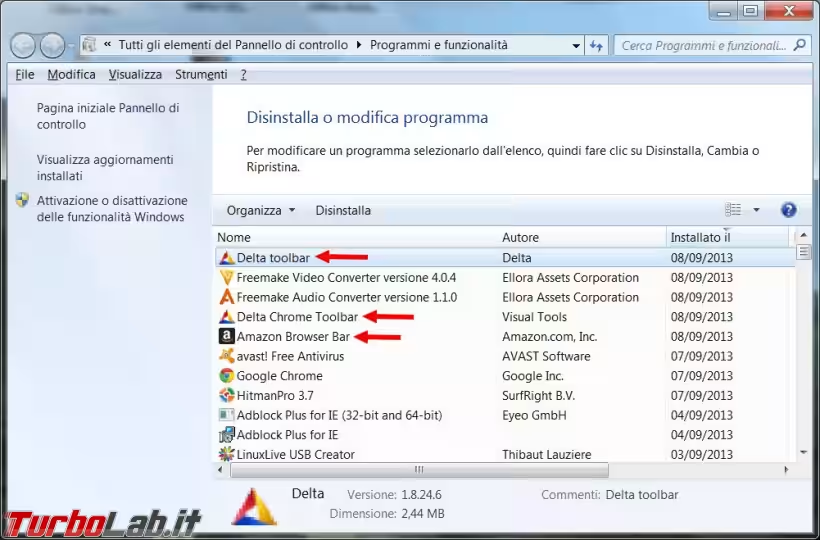
Il problema è che con la loro disinstallazione, o anche rimozione tramite programmi come Adwcleaner, le impostazioni principali del browser come: home page, motori di ricerca, estensioni o componenti aggiuntivi, non sempre sono ripristinate come in origine.Perciò bisogna farlo manualmente.
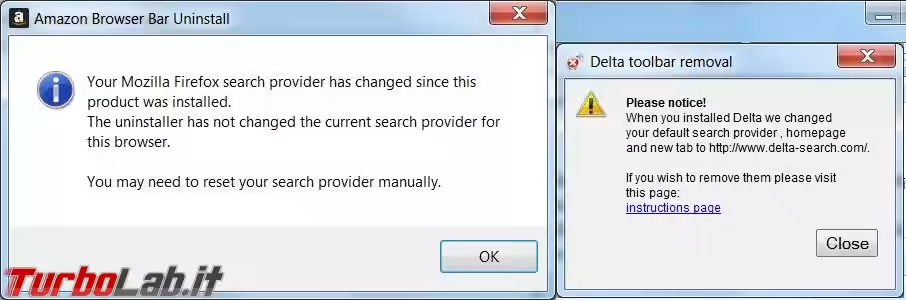
Nelle foto, e spiegazioni, che vedrete in seguito, non ho ancora rimosso niente dalla lista dei programmi installati, proprio per dare tutti i passaggi più completi possibili.
Se avete già fatto la disinstallazione del programma PUP, alcuni di questi passaggi potrebbero non essere necessari.
Per le prove ho utilizzato principalmente Snap.Do, ma poi ho verificato anche con AmazonBar e Delta Search che sono tre delle PUP più diffuse in questo periodo.
Le procedure di rimozione sono praticamente simili per tutte, nulla esclude che vi possano essere delle varianti, o dei cambiamenti in futuro, che richiedano qualcosa di diverso.
Internet Explorer 10
Toolbar e componenti aggiuntivi
Andate su Visualizza - Barre degli strumenti e togliete il flag da Snap.Do
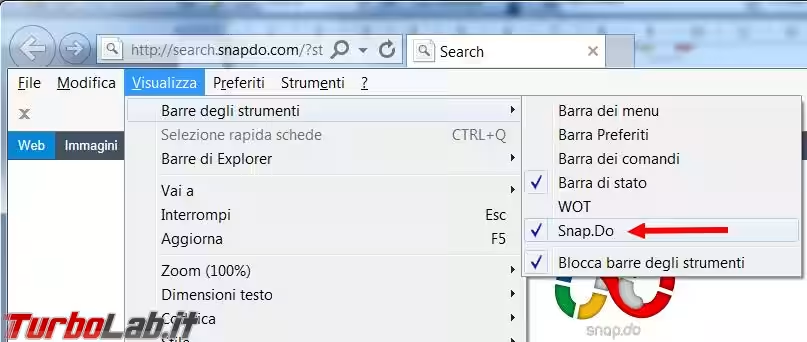
Sulle versioni più recenti del browser, io stavo utilizzando la 10, dovrebbe chiedervi di disabilitare il componente aggiuntivo.

Se non dovesse farvi questa richiesta, potete andare su Strumenti - Gestione componenti aggiuntivi e disabilitare il componente.
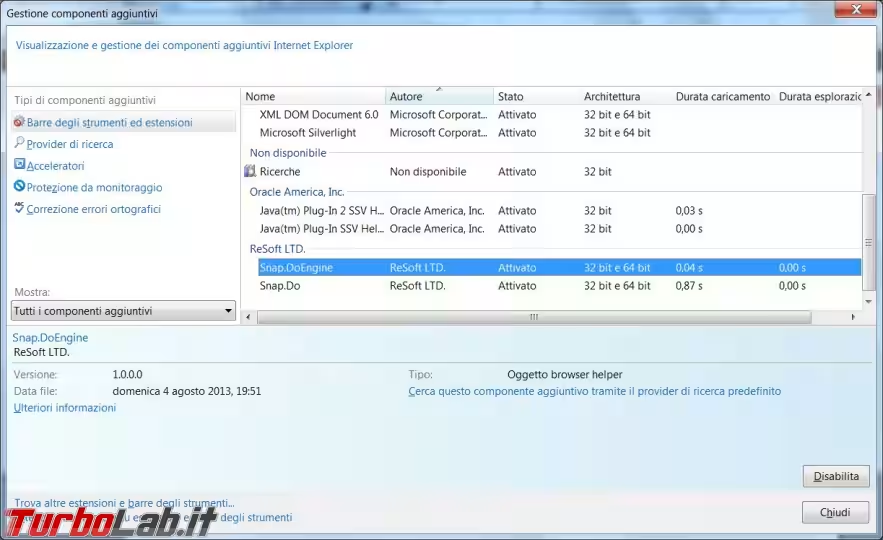
Motori di ricerca
Nei Provider di ricerca se quello da eliminare è il predefinito, lo dovete cambiare, solo dopo si lascia rimuovere.
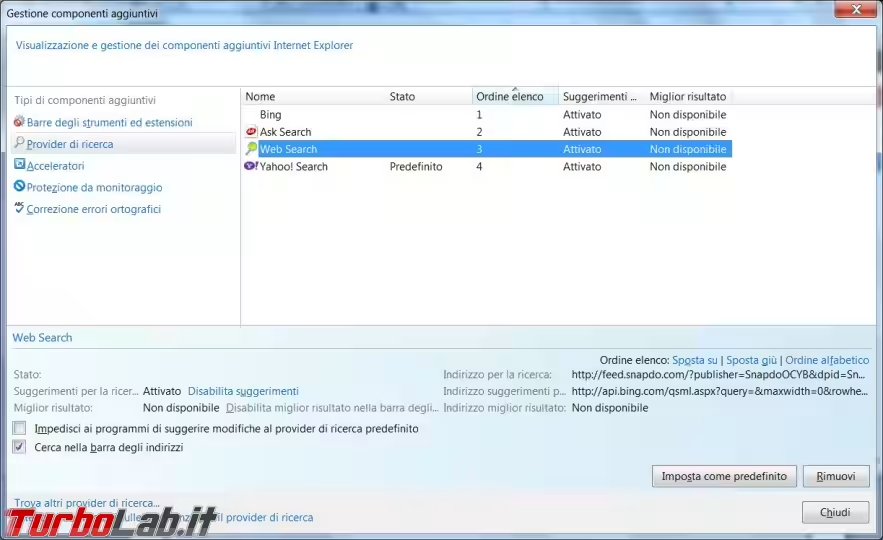
Pagina iniziale
Per ripristinare la pagina iniziale andate Strumenti - Opzioni Internet.
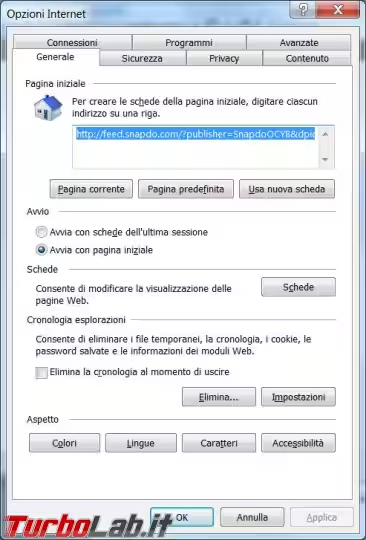
Per completare la pulizia potreste aver bisogno di un controllo con Hijackthis.
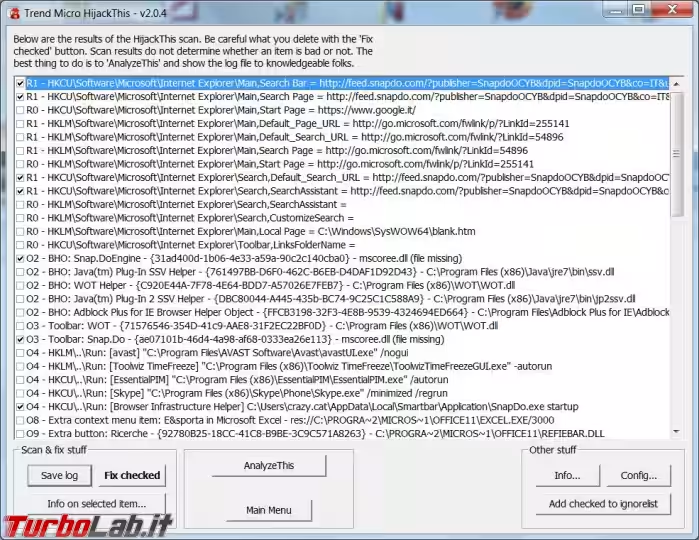
Mozilla Firefox
Per ripristinare la Pagina Iniziale andate su Strumenti - Opzioni - Generale.
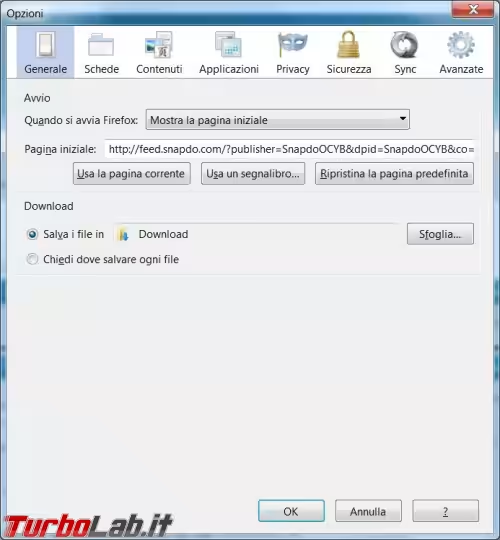
Motori di ricerca
Aprite il menu dei motori di ricerca e selezionate la sua gestione.
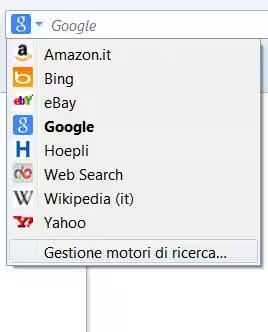
Scegliete il motore indesiderato e premete Rimuovi.
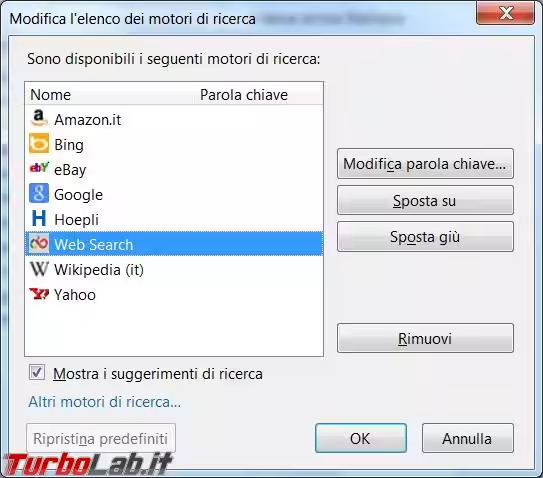
Nuova scheda
Se si apre una nuova scheda, appare ancora Snap.Do, per eliminarlo bisogna agire sulla configurazione di Mozilla Firefox.
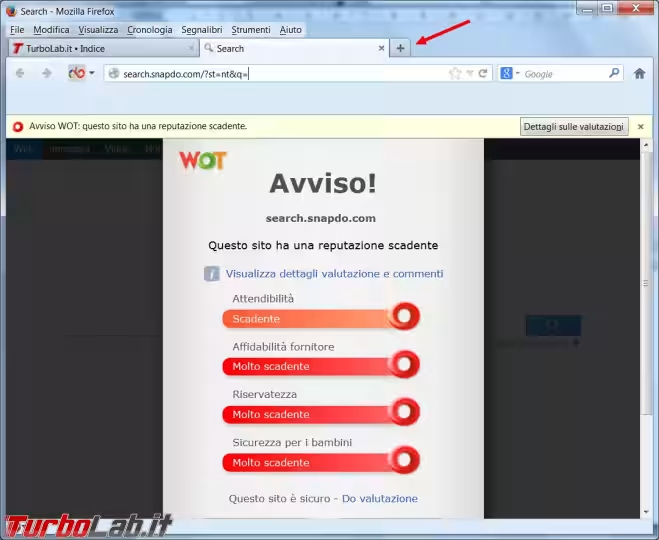
Digitate about:config nella barra degli indirizzi.
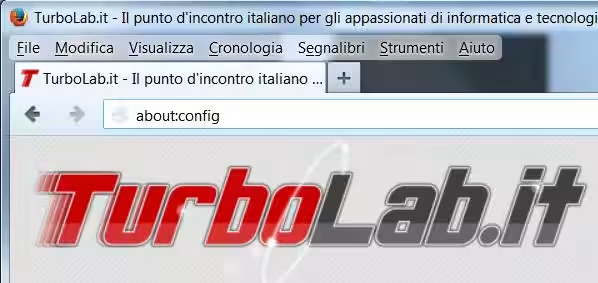
Cliccate su Farò attenzione, prometto.
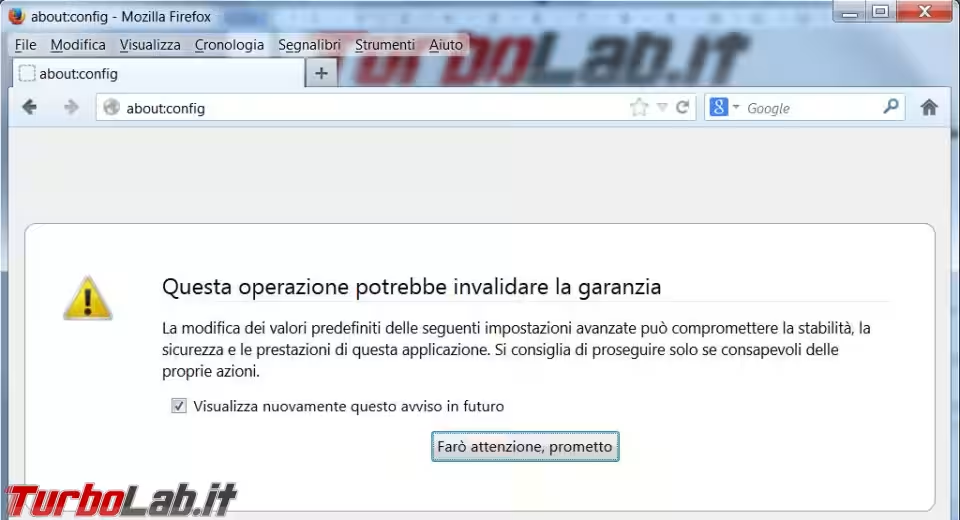
In cerca inserite la stringa browser.newtab.url, cliccate sul valore che è comparso e cancellate, o modificate, la stringa presente.
Visto che siete all'interno della configurazione, verificate che non siano presenti altri valori legati alla PUP che vi ha infettato, eseguite una nuova ricerca utilizzando la stringa snapdo (nel mio caso) o il nome della vostra PUP.
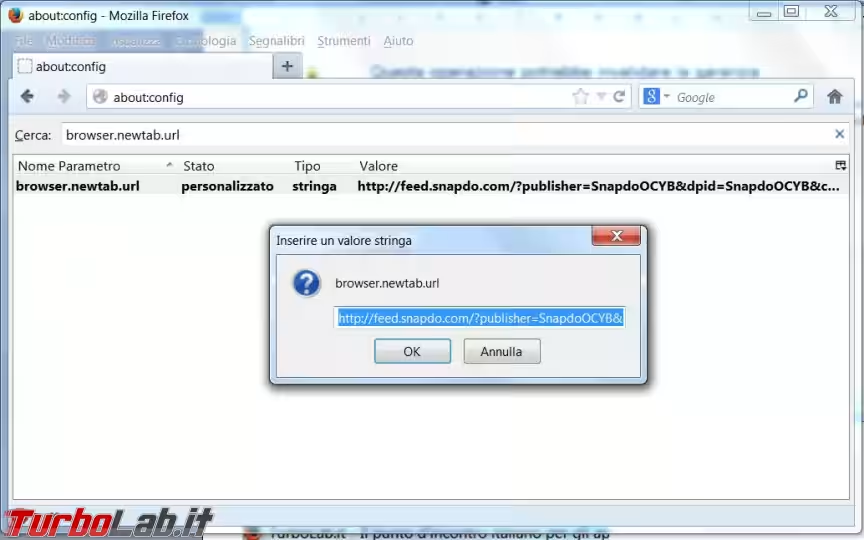
Barre strumenti
Andate su Visualizza - Barre degli strumenti e togliete il flag dalla barra che non v'interessa.
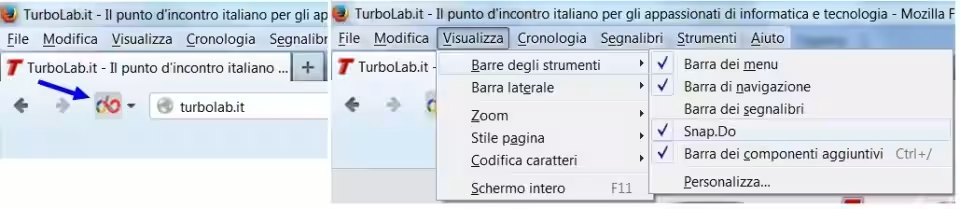
Estensioni
Per verificare le Estensioni andate su Strumenti - Componenti aggiuntivi e rimuovete, o almeno disattivate, l'estensione sgradita.
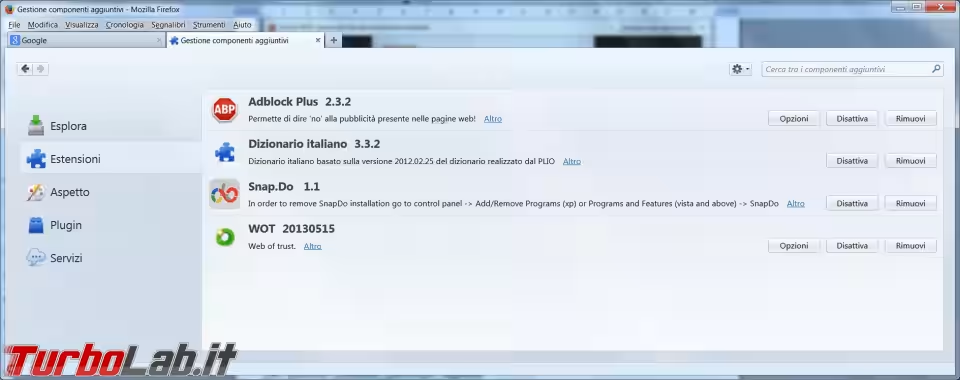
Google Chrome
Aprite il menu delle Impostazioni
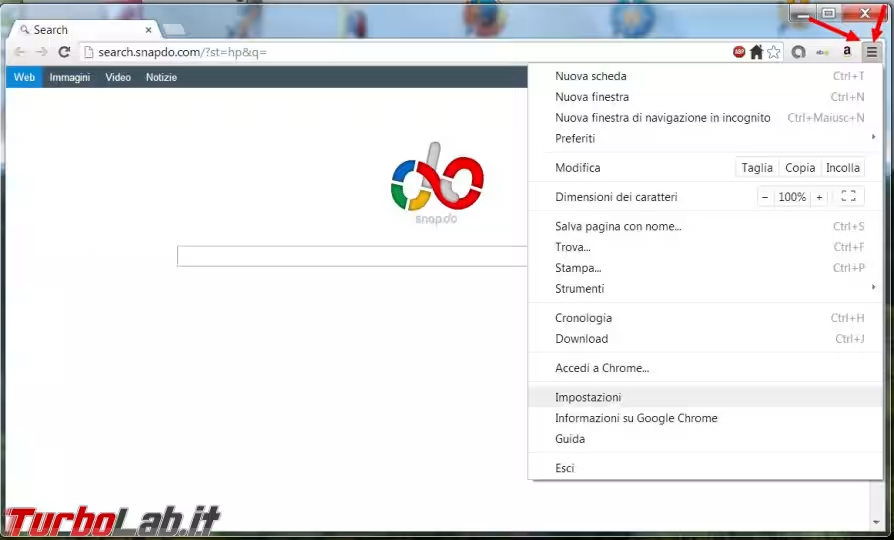
Pagina iniziale e all'avvio
Verificate cosa è selezionato nella pagina iniziale e all'avvio andando su Imposta pagine e Cambia.
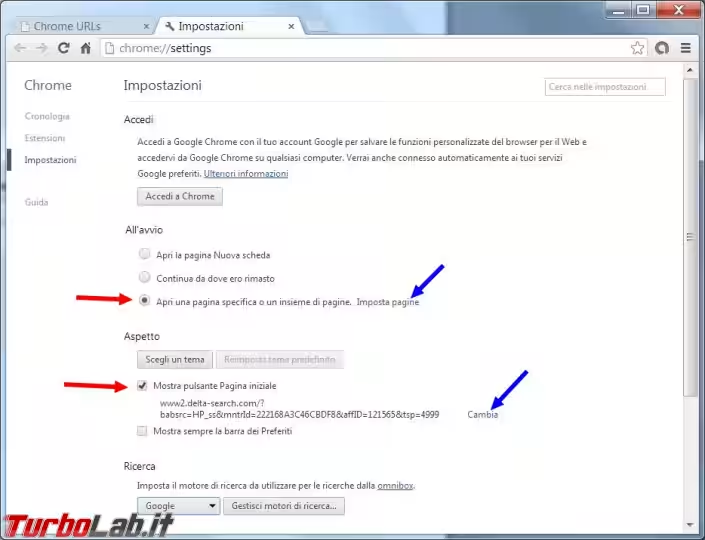
Aggiungete una nuova pagina scrivendo l'indirizzo nel box Inserisci URL e cancellate quella che non vi interessa selezionandola e cliccando sulla X.
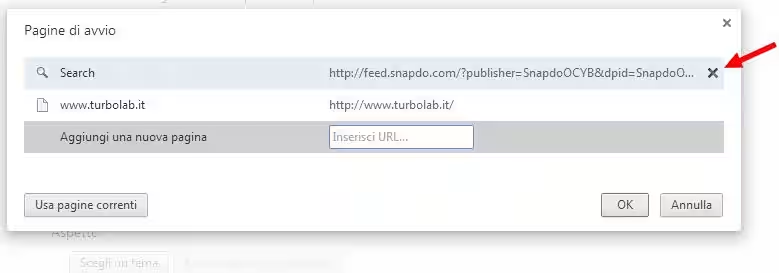
Modificate, se necessario, anche la pagina iniziale.
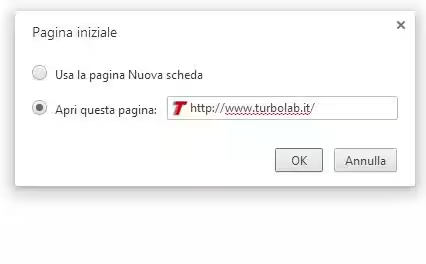
Motori di ricerca
Sempre dalla stessa schermata delle Impostazioni si possono gestire i motori di ricerca, se quello da eliminare è il predefinito, ne dovete impostare uno diverso e solo dopo si può rimuovere quello che non interessa.
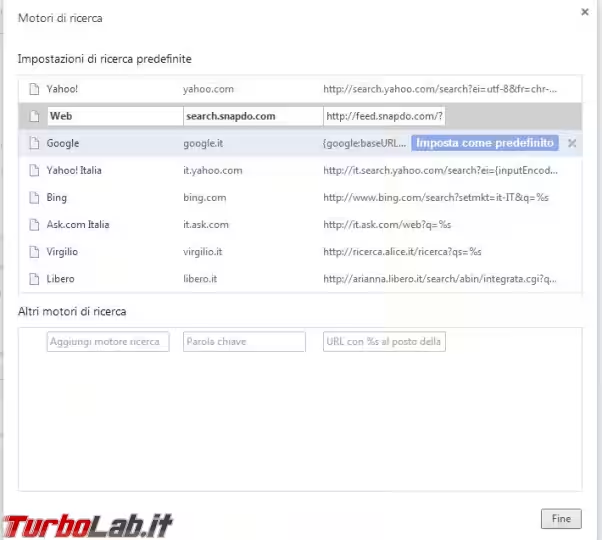
Estensioni
Controllate nelle Estensioni, se ne trovate una che non vi serve basta cliccare sul simbolo del cestino e confermare l'eliminazione quando richiesto.
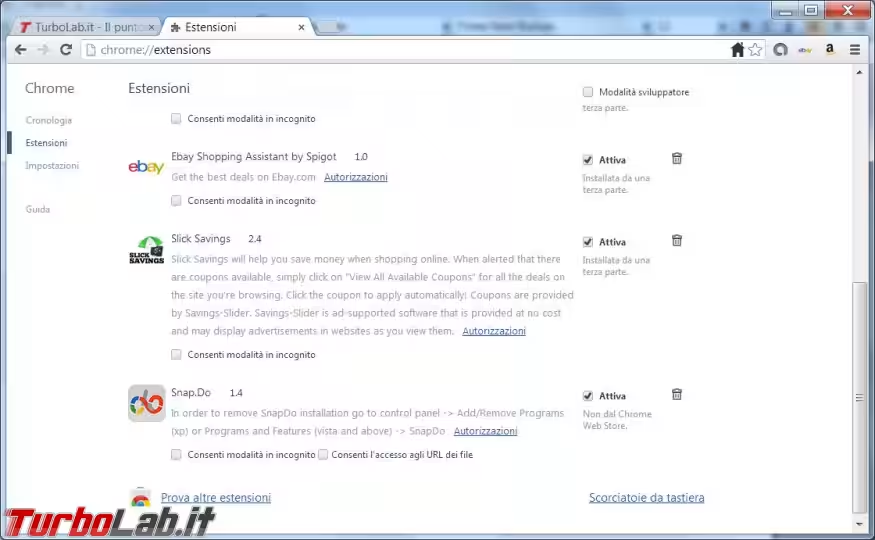




![[guida] Come aggiornare da Proxmox 8 a Proxmox 9 senza perdere dati (metodo sicuro e ufficiale) (aggiornato: ottobre 2025)](https://turbolab.it/immagini/reg/6/come-aggiornare-proxmox-9-spotlight-26731.avif)

