Per tutti gli articoli e le guide che riguardano il più popolare sistema operativo per PC, sfoglia il "Canale Windows".
Molti programmi Windows necessitano di Microsoft.NET Framework per poter funzionare, vecchi programmi possono richiedere vecchie versioni di .NET Framework, così rischiamo di trovarci diverse release installate nel sistema operativo. L'ultima versione dovrebbe essere contenere tutte le caratteristiche di quelle precedenti, però a volte capita di dover reinstallarne una vecchia perché richiesta durante l'installazione di qualche programma. Non contiamo poi i frequenti aggiornamenti rilasciati da Microsoft che portano a una variazione abbastanza frequente del numero di versione.
Vediamo allora alcuni metodi per capire cosa abbiamo installato e a quale numero di versione siamo arrivati.
Dal prompt dei comandi
Aprite un prompt dei comandi e inserite, per i sistemi operativi e le versioni di .NET Framework a 32 bit, questa stringa dir /ad /b %systemroot%\Microsoft.NET\Framework | findstr v, mentre per le versioni 64 bit va utilizzato questo comando dir /ad /b %systemroot%\Microsoft.NET\Framework64 | findstr v
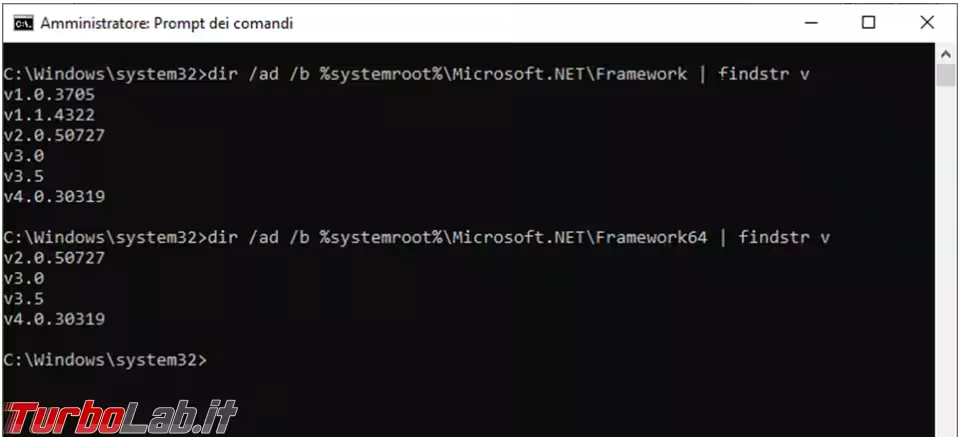
La stessa informazione la potete ottenere andando nella cartella C:\Windows\Microsoft.NET\Framework, per i sistemi operativi a 32 bit, e nella cartella C:\Windows\Microsoft.NET\Framework64 per quelli a 64 bit. Al suo interno troverete una serie di cartelle con gli stessi numeri visti con il comando utilizzato in precedenza.
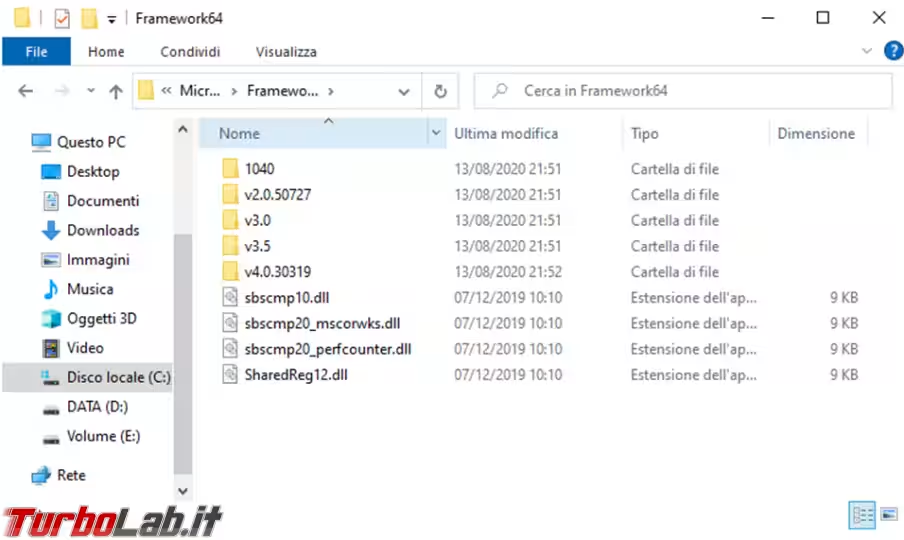
Dal registro di configurazione
Per aver un migliore dettaglio sul numero dell'ultima versione installata, quanto visto in precedenza sembra fermarsi alla 4.0.30319, possiamo utilizzare il registro di configurazione di Windows, avviabile tramite il comando regedit.
Bisogna andare alla chiave di registro HKEY_LOCAL_MACHINE\SOFTWARE\Microsoft\NET Framework Setup\NDP\v4\Full e guardare il valore presente nella stringa Version, se è presente una seconda chiave SP indica che è stato installato anche il Service Pack di quella versione.
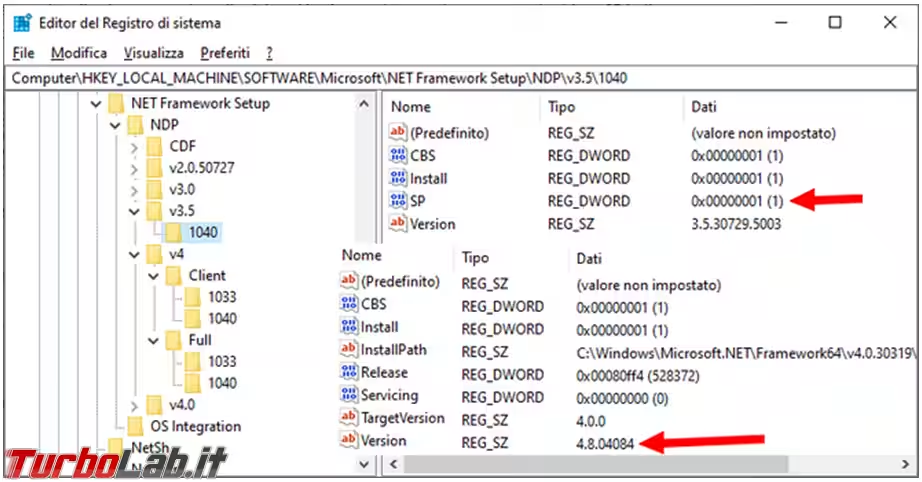
PowerShell
Più dettagliato e ordinato è il commando, avviabile con PowerShell, Get-ChildItem 'HKLM:\SOFTWARE\Microsoft\NET Framework Setup\NDP' -Recurse | Get-ItemProperty -Name version -EA 0 | Where { $_.PSChildName -Match '^(?!S)\p{L}'} | Select PSChildName, version
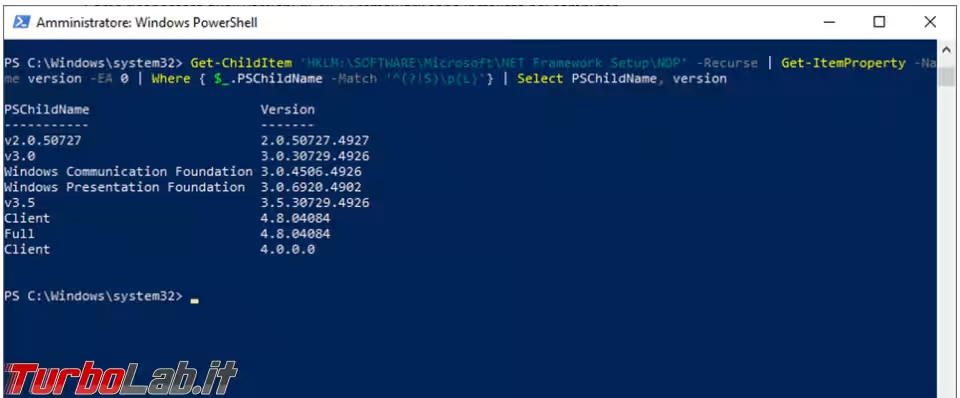
ASoft .NET Version Detector
Molto interessante è il programma portable ASoft .NET Version Detector che permette di visualizzare, indicate in bianco, tutte le versioni installate dir .NET Framework e, se ne abbiamo bisogno, con la freccia verde rivolta verso il basso, possiamo scaricare la release corrispondente.
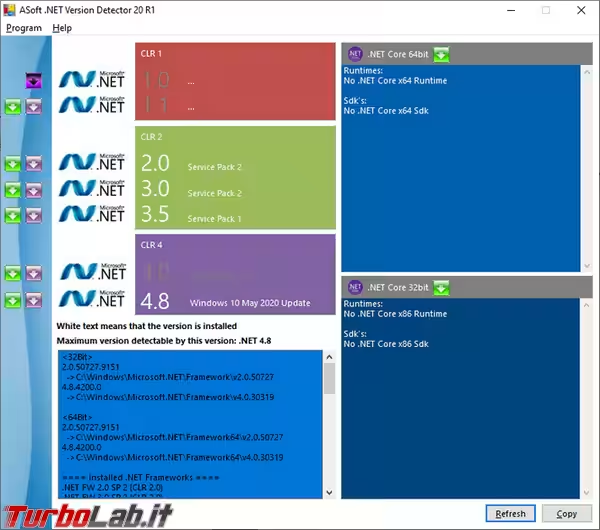





![[guida] Come aggiornare da Proxmox 8 a Proxmox 9 senza perdere dati (metodo sicuro e ufficiale) (aggiornato: ottobre 2025)](https://turbolab.it/immagini/reg/6/come-aggiornare-proxmox-9-spotlight-26731.avif)

