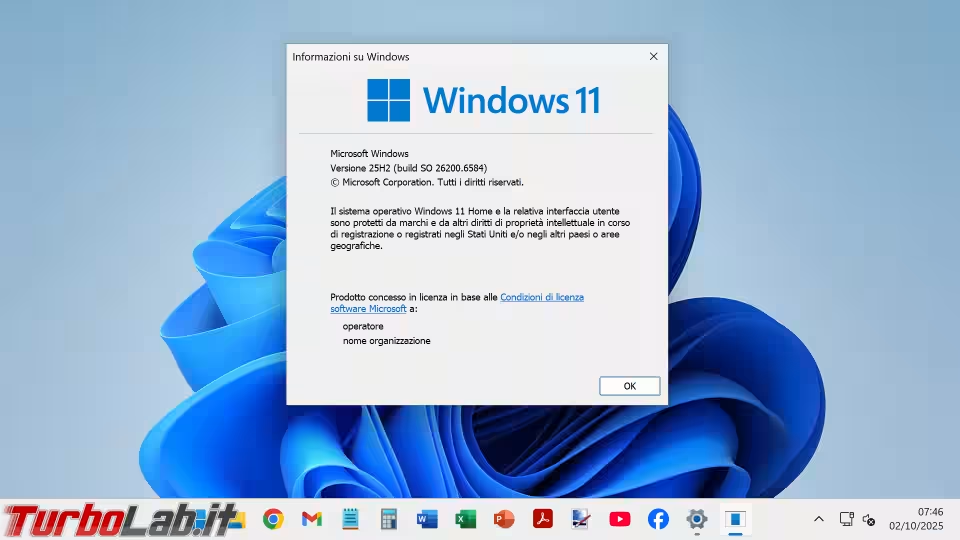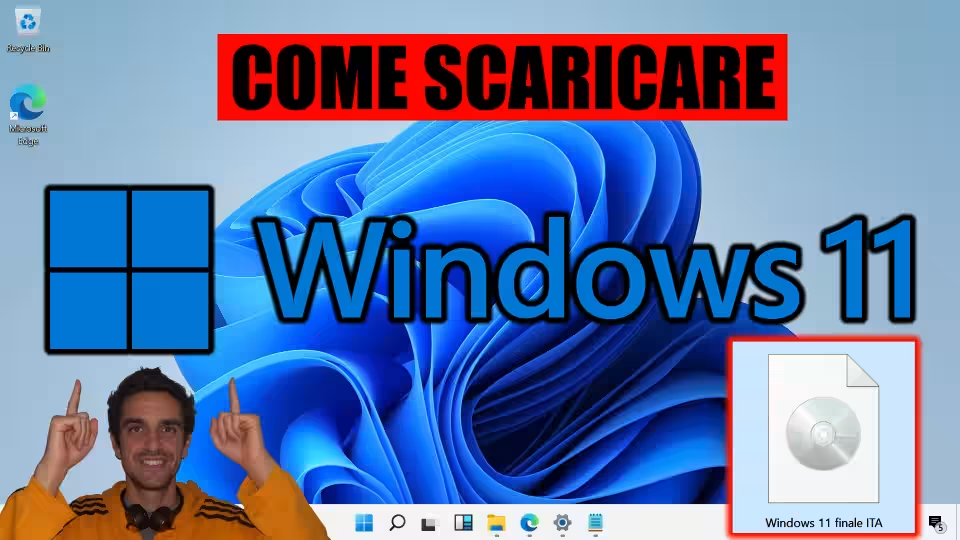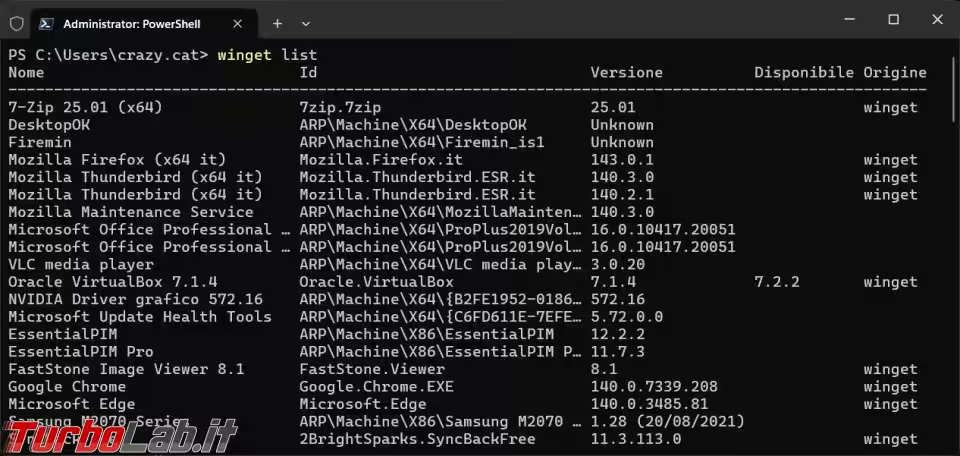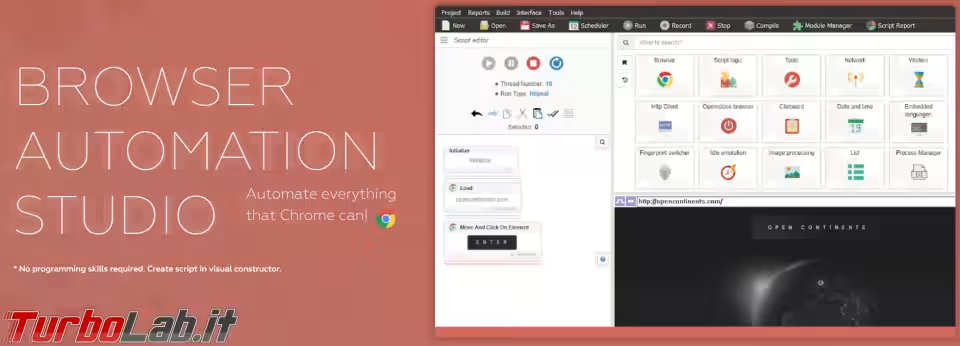COMODO è una delle aziende più importanti nel settore della sicurezza informatica: oltre ad essere una delle più importanti nel rilascio dei certificati di sicurezza per le connessioni criptate (certificati SSL e simili), offre una soluzione di sicurezza completa, una delle poche disponibili gratuitamente (se non l'unica!). Le impostazioni di base possono anche andare bene,ma per tirare fuori il massimo da questo antivirus è possibile utilizzare la configurazione consigliata nella seguente guida.
Per scaricare COMODO Internet Security e conoscere da vicino l'efficacia di questo software ti rimando alla guida presente qui in basso.
» Leggi: Comodo Internet Security Premium 10 alla prova di TurboLab.it

Impostazioni COMODO Internet Security: scansioni Automatiche
Per il massimo della sicurezza è consigliabile che l'antivirus incluso in COMODO effettui delle scansioni automatiche regolari, così da poter pulire ogni eventuale malware o file infetto presente sul PC. Come per le altre guide simili ti mostrerò come configurare due tipi di scansione automatica:
- Scansione veloce
- Scansione completa
COMODO già offre una pianificazione per queste scansioni, quindi l'unica cosa da fare è controllare che siano ottimizzate per fare una scansione veloce settimanale e una scansione completa mensile.
Apri COMODO Internet Security e portati nel menu Impostazioni.
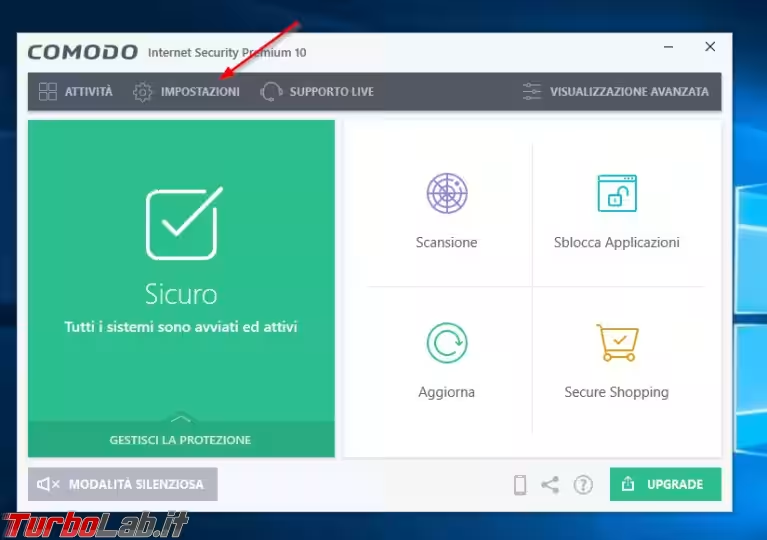
Ora espandi la voce Antivirus e portati nel sotto-menu Scansioni.
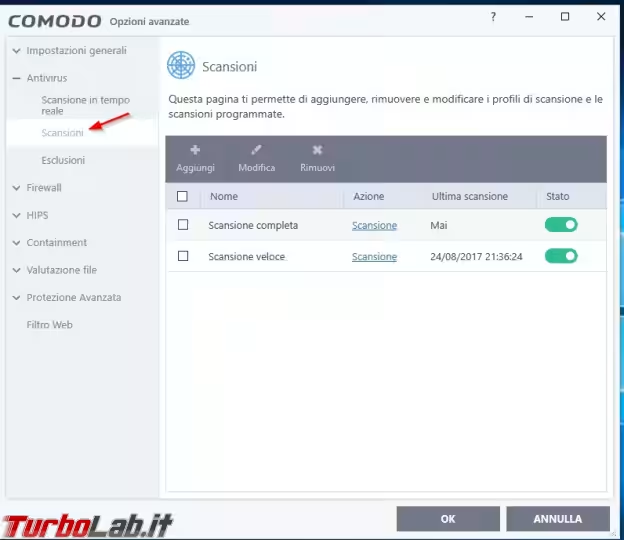
Troverai già le due voci che ti servono attive. Ora la configurazione per ognuna di esse.
Scansione veloce
Metti il segno di spunta su Scansione veloce e poi clicca in alto su Modifica.
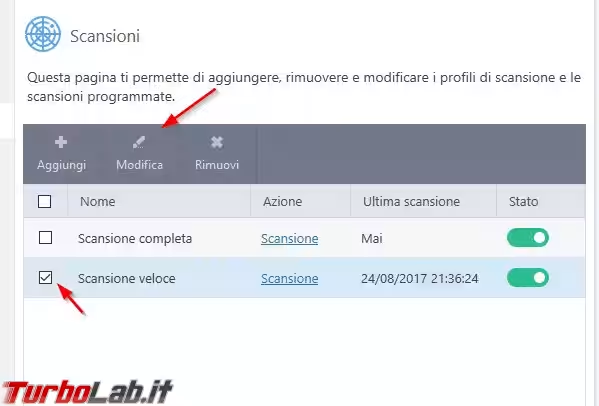
Portati nel tab Pianificazione e modifica le voci come da immagine sottostante.
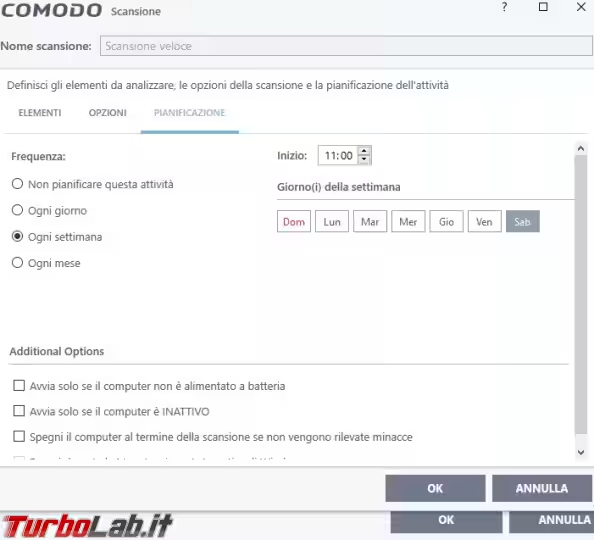
Nello specifico:
- In Frequenza scegli Ogni settimana
- Alla voce Inizio scegli un orario per far partire la scansione (in formato 24 ore)
- In Giorno(i) della settimana scegli il weekend o un giorno dove il PC è sicuramente acceso all'ora selezionata
Clicca su OK per pianificare la scansione. Se hai un portatile puoi anche spuntare la voce Avvia solo se il computer non è alimentato a batteria.
Scansione completa
Metti il segno di spunta su Scansione completa e poi clicca in alto su Modifica.
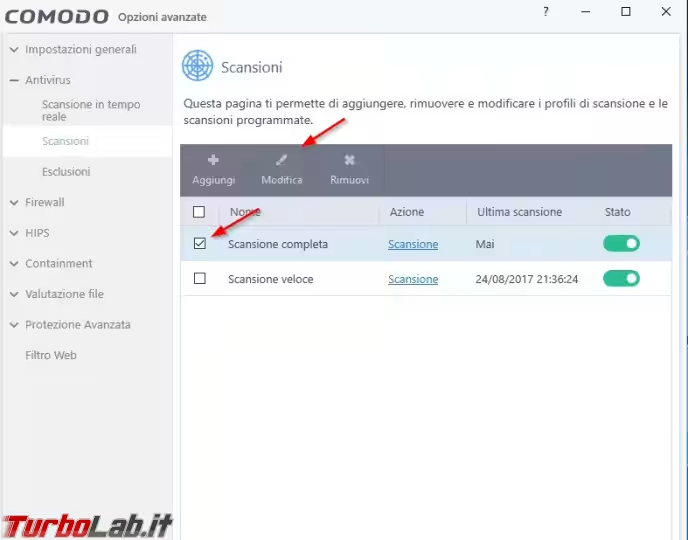
Portati nel tab Pianificazione e modifica le voci come da immagine sottostante.
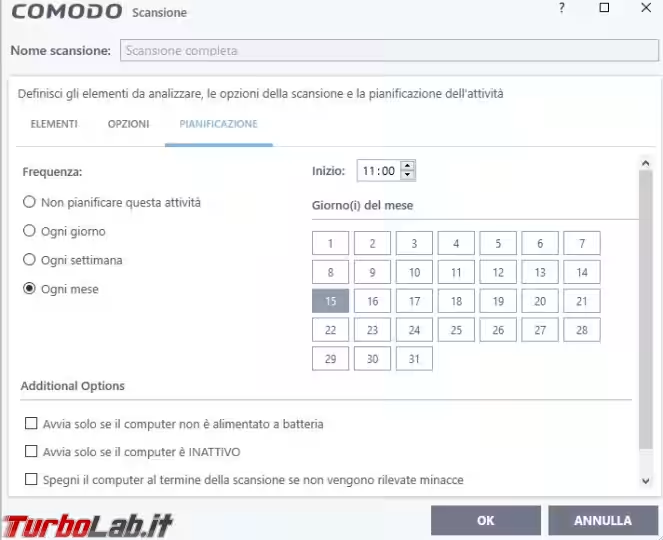
Nello specifico:
- In Frequenza scegli Ogni mese
- Alla voce Inizio scegli un orario per far partire la scansione (in formato 24 ore)
- Nel calendario mostrato in Giorno(i) del mese seleziona il 15 o il 30 del mese (in base alle tue preferenze)
Clicca su OK per pianificare la scansione. Se hai un portatile puoi anche spuntare la voce Avvia solo se il computer non è alimentato a batteria.
Impostazioni COMODO Internet Security: scansioni ottimizzate
Ora che le scansioni sono programmate puoi fare in modo che puliscano automaticamente tutte le minacce che trovano e che siano ottimizzate in base al tipo di scansione avviata. La scansione veloce controllerà solo le aree critiche del sistema, mentre quella completa ogni angolo virtuale del PC.
Per configurare la scansione veloce apri COMODO e portati nuovamente nella voce Antivirus -Scansioni; qui seleziona una delle scansioni da configurare e premi sul tasto Modifica come già visto nella precedente sezione.
Scansione veloce
Nella finestra che si aprirà portati nel tab Opzioni per configurare lo scanner come da immagine sottostante.
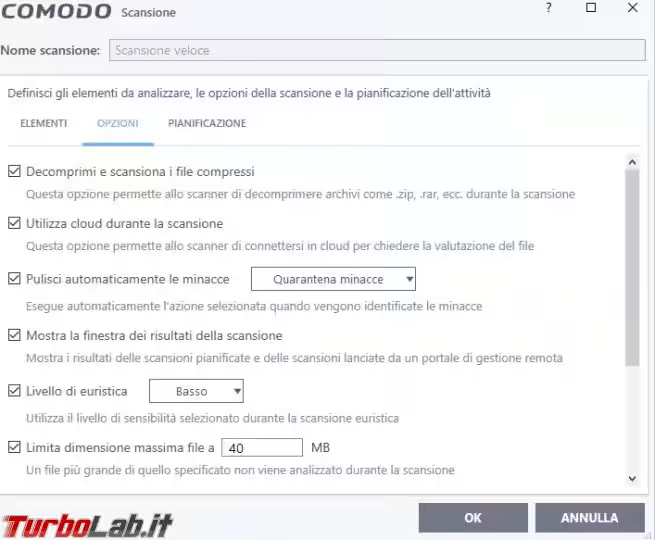
Nello specifico attiva e/o modifica le seguenti voci:
- Pulisci automaticamente minacce -> Quarantena minacce
- Livello di euristica -> Medio
- Limita dimensione massima file a -> 40 MB
- Avvia scansione con -> Alto
Le altre voci puoi lasciarle di default. Clicca su OK per confermare le ottimizzazioni.
Scanner completo
Nella finestra che si aprirà portati nel tab Opzioni per configurare lo scanner come da immagine sottostante.
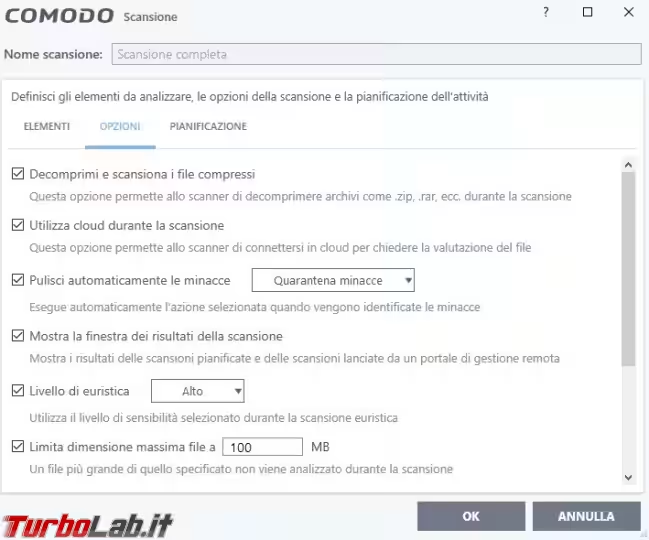
Nello specifico attiva e/o modifica le seguenti voci:
- Pulisci automaticamente minacce -> Quarantena minacce
- Livello di euristica -> Alto
- Limita dimensione massima file a -> 100 MB
- Avvia scansione con -> Alto
Le altre voci puoi lasciarle di default. Clicca su OK per confermare le ottimizzazioni.
Impostazioni COMODO Internet Security: Scanner in tempo reale
Lo scanner in tempo reale di COMODO è molto buono con le impostazioni di default, ma è possibile ottimizzarlo ulteriormente per ridurre al minimo l'interazione con l'utente e proteggere efficacemente dai nuovi tipi di minacce (non ancora individuati dalle firme digitali).
Per configurare lo scanner in tempo reale ti basterà aprire l'interfaccia di COMODO, cliccare in alto su Impostazioni ed espandere la voce Antivirus, dove troverai il sotto-menu Scansione in tempo reale.
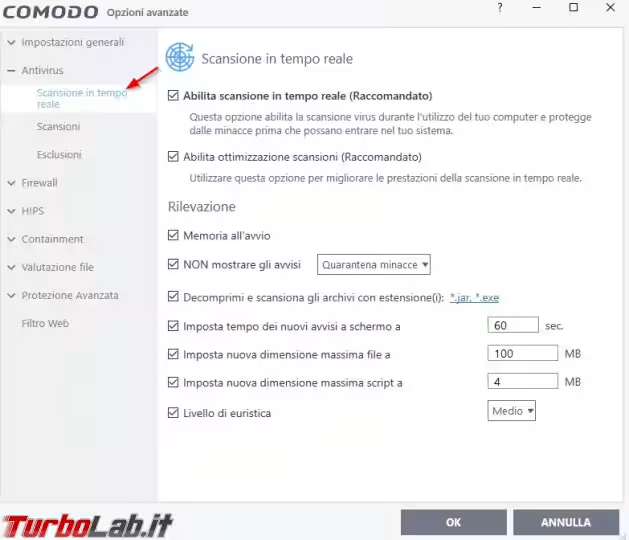
Qui basterà attivare e ottimizzare le seguenti voci per ottenere uno scanner davvero molto efficace:
- Memoria all'avvio
- Imposta tempo per i nuovi avvisi a schermo a -> 60 secondi
- Imposta nuova dimensione massima file a -> 100 MB
- Imposta nuova dimensione massima script a -> 4 MB
- Livello di euristica -> Basso
Premi su OK per rendere effettive le modifiche. D'ora in avanti lo scanner in tempo reale scansionerà la memoria all'avvio alla ricerca di malware (aspettati qualche secondo in più in fase d'avvio, è tutto normale), controllerà solo i file entro una determinata grandezza e il sistema euristico di COMODO bloccherà anche le minacce non ancora indicizzate dalle firme o i programmi "sospetti".
Impostazioni COMODO Internet Security: Firewall
Il firewall è uno dei punti di forza della suite di COMODO, in grado di bloccare sul nascere le intrusioni provenienti dall'esterno e di impedire il diffondersi di minacce all'interno della rete LAN. Le impostazioni di default sono più che ottime, ma se desideri un firewall in grado di proteggerti in maniera più efficace puoi adottare la seguente configurazione.
Apri COMODO e portati nel menu Impostazioni, poi apri di lato il submenu Firewall-Impostazioni firewall. Imposta il firewall come da immagine sottostante.
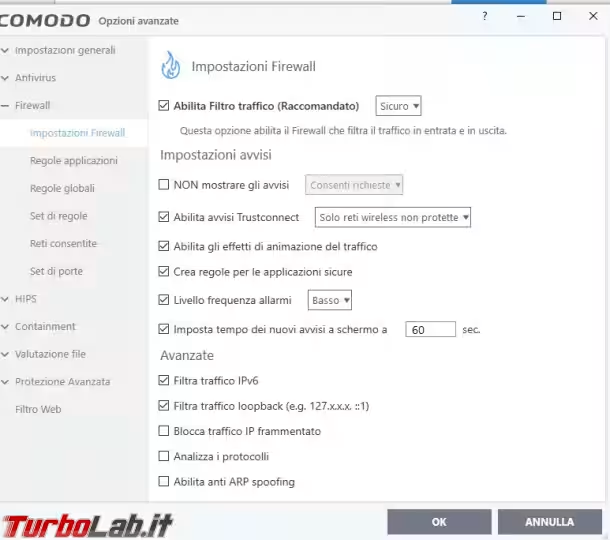
Nello specifico abilita o modifica le seguenti voci:
- Disattiva NON mostrare gli avvisi
- Se usi solo la rete di casa disattiva la voce:Abilita avvisi Trustconnect (se usi il PC portatile in pubblico ignora questa modifica)
- Crea regole per le applicazioni sicure
- Livello frequenza allarmi: Basso
- Imposta tempo dei nuovi avvisi a schermo a: 60 sec.
- Filtra traffico IPv6
Le altre opzioni puoi lasciarle di default. Ora il firewall creerà regole automatiche per i programmi considerati sicuri da COMODO, mentre mostrerà una finestra d'avviso per ogni programma sconosciuto: sta a te scegliere di volta in volta cosa autorizzare. Lasciare la voce NON mostrare gli avvisi abilitata a mio avviso rende del tutto inutile l'utilizzo di un firewall di terze parti, visto che anche un malware verrà fatto passare senza alcun problema! Meglio un minimo d'iterazione dell'utente rispetto al cancello sempre aperto (tanto vale tenere Windows Firewall!). Il livello d'allarme è comunque impostato al minimo, quindi non vedrai comparire troppe finestre.
Quando esegui un'applicazione sconosciuta a COMODO apparirà una finestra simile.
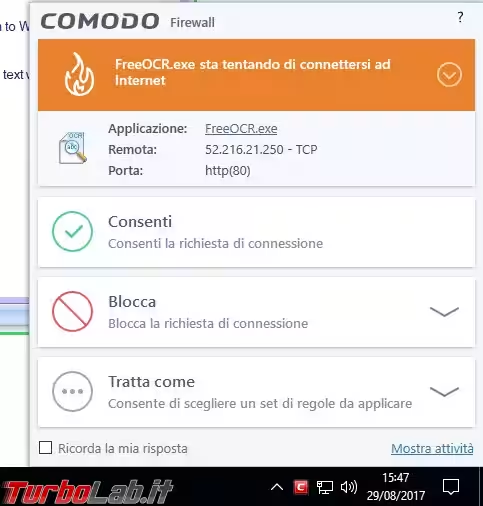
Se questa finestra è apparsa mentre stavi iniziando ad usare un'applicazione che conosci o che ti serve, puoi tranquillamente consentire alla connessione cliccando su Ricorda la mia risposta e dopo su Consenti.
Se vedi apparire una richiesta del firewall all'improvviso senza alcuna connessione all'attività che stavi svolgendo o dopo aver avviato un'eseguibile che non ha mostrato finestre (chiaro segno di presenza di malware) blocca la richiesta e, se compare ulteriormente, metti il segno di spunta su Ricorda la mia risposta e successivamente su Blocca.
Serve un minimo d'esperienza è innegabile, ma ricevere avvisi e scegliere consapevolmente è diverso dal lasciar passare tutto per non essere disturbati (se non si voleva esser disturbati si sceglieva un altro tipo di Suite o un semplice antivirus).
Impostazioni COMODO Internet Security: HIPS
L'HIPS è uno strumento avanzato di sicurezza in grado di bloccare ogni interazione di un programma (o di parte di esso) con le componenti del PC, siano esse librerie di sistema, accessi alla memoria, altro hardware o un semplice copia/incolla di file. Come puoi immaginare un simile strumento è in grado di mostrare finestre d'avviso per qualsiasi "cosa", anche il semplice muovere il mouse può portare l'HIPS a mostrare finestre d'avviso; questo spiega come mai COMODO abbia deciso di lasciarlo disattivato di default, visto che il suo utilizzo richiede un livello di consapevolezza dell'utente molto elevato. Se il tuo PC non è a rischio, puoi anche non abilitare l'HIPS e affidarti esclusivamente alla protezione dell'antivirus e del firewall di COMODO. Se il PC è sopravvissuto "per miracolo" all'ultima infezione e vuoi un livello di protezione aggiuntivo attiva l'HIPS di COMODO ed impara a configurarlo.
Apri COMODO, portati nelle Impostazioni e da lì in HIPS -> Impostazioni HIPS, poi configura il tutto come da immagine sottostante.
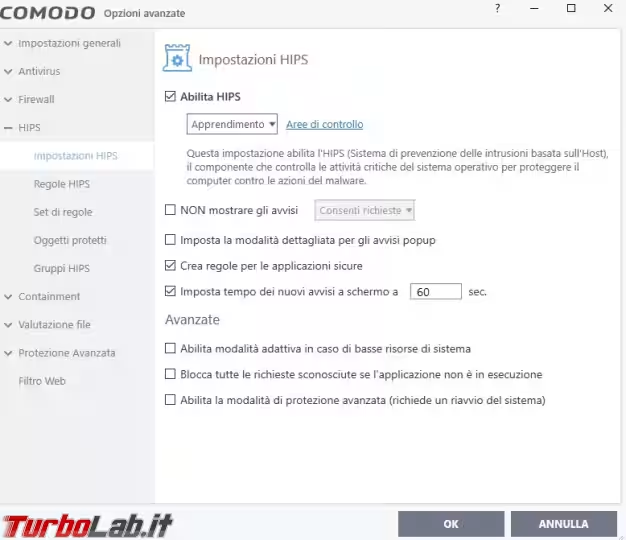
Per la prima settimana imposta l'HIPS come segue:
- Attiva la voce Abilita HIPS e settala su Apprendimento
- Attiva Crea regole per applicazioni sicure
- Attiva Imposta tempo per i nuovi avvisi a schermo e impostalo a 60 sec.
Ora l'HIPS non mostrerà finestre d'avviso ed imparerà nel mentre tutte le tue abitudini, così da evitare di generare troppe finestre d'avviso. Passata una settimana (si spera senza virus!) torna nelle impostazioni dell'HIPS e porta il parametro Abilita HIPS su Sicuro, come mostrato nell'immagine in basso.
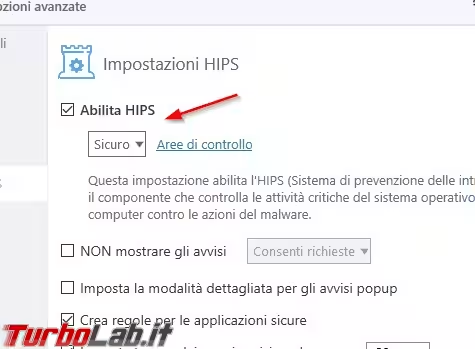
Impostazioni COMODO Internet Security: Sandbox
L'ultima componente da analizzare su COMODO Internet Security è la sandbox, ossia l'ambiente virtualizzato che COMODO usa per i nuovi programmi sconosciuti avviati. La sandbox è abilitata di default ed è molto utile per scongiurare infezioni, specie se utilizzata bene. Di default le impostazioni sono già ottime, con la comparsa di una finestra d'avviso quando si installato o si eseguono programmi sconosciuti.
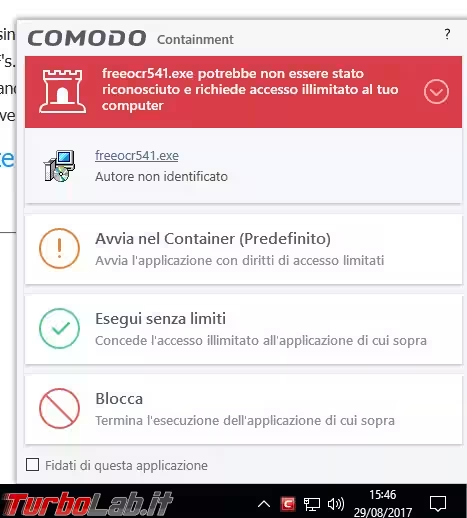
Per ottenere un livello di protezione aggiuntivo puoi virtualizzare i browser Web. Apri le impostazioni di COMODO Internet Security e, nel menu Containtment -> Auto-Containtment, usa il tasto Aggiungi per aggiungere tutti i browser (Firefox, Chrome ed altri).
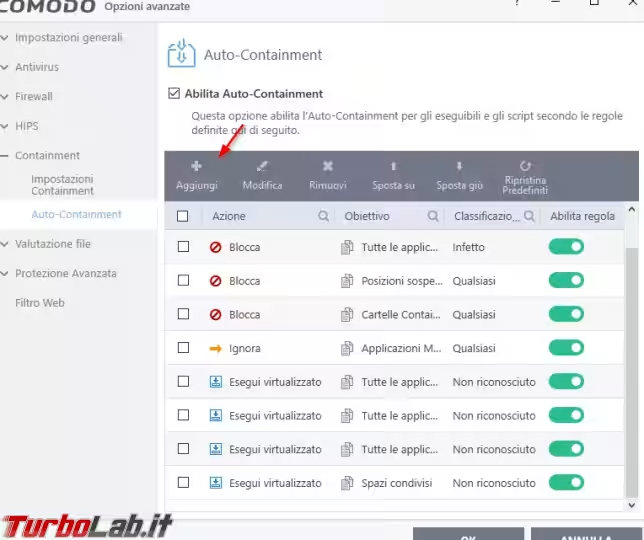
Nella nuova finestra che si aprirà clicca su Modifica presente al centro della stessa e in seguito inserisci in Percorso file dell'eseguibile del browser. Ripeti i passaggi per tutti gli eseguibili dei browser presenti sul PC.