Per tutti gli articoli e le guide che riguardano il sistema operativo open source per eccellenza, sfoglia il "Canale Linux".
Dopo l'installazione di Ubuntu in dual boot con Windows 10 mi sono ritrovato con un menu GRUB dove era Ubuntu il sistema operativo predefinito per l'avvio mentre a me serviva che fosse Windows 10. Vediamo quindi come modificare questa impostazione.
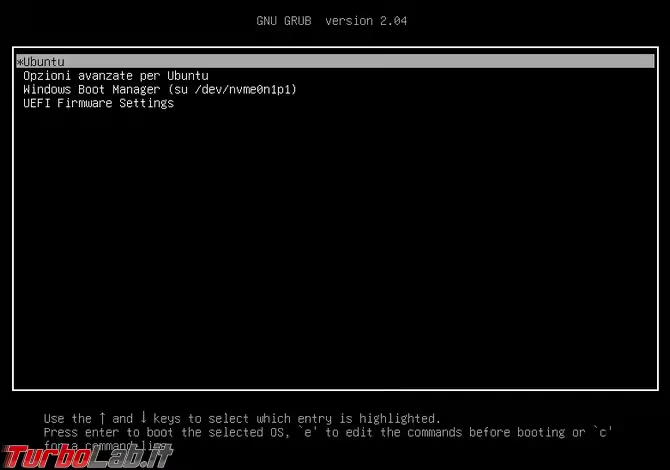
Prima di modificare il file /etc/default/grub apriamo il terminale e creiamo una copia di sicurezza con il comando sudo cp /etc/default/grub /etc/default/grub.bak
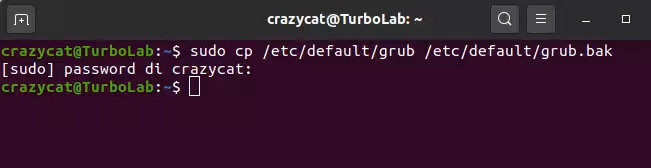
Per visualizzare il contenuto del file possiamo utilizzare il comando cat /etc/default/grub e la riga che ci interessa è GRUB_DEFAULT=0 che indica appunto il sistema operativo d'avvio predefinito.
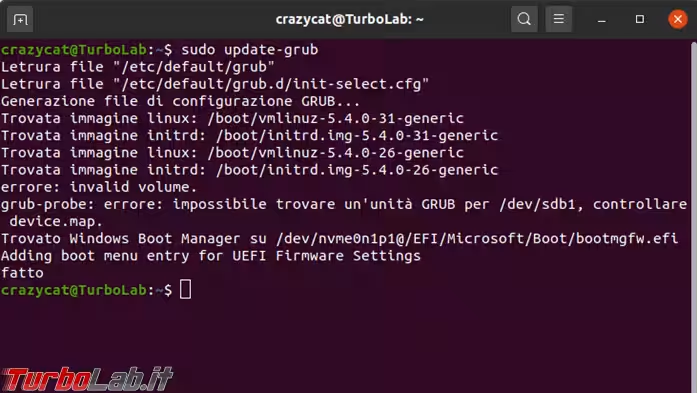
Per modificare il file possiamo usare il comando sudo nano /etc/default/grub
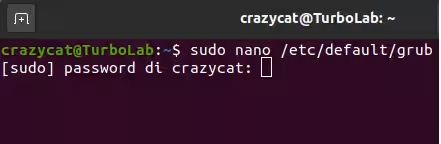
Modificate il valore 0 con quello corrispondente al vostro sistema operativo che volete avviare, per salvare il file vanno premuti contemporaneamente i tasti Ctrl o.
Subito dopo va confermato con Invio e per uscire dall'editor si devono premere i tasti Ctrl x.
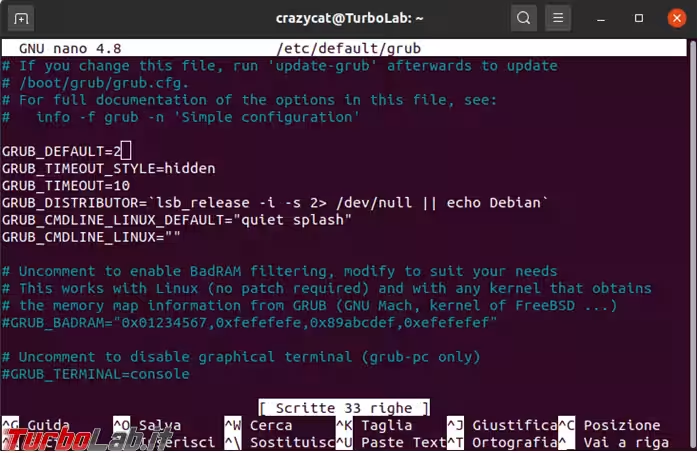
Per concludere va utilizzato il comando sudo update-grub
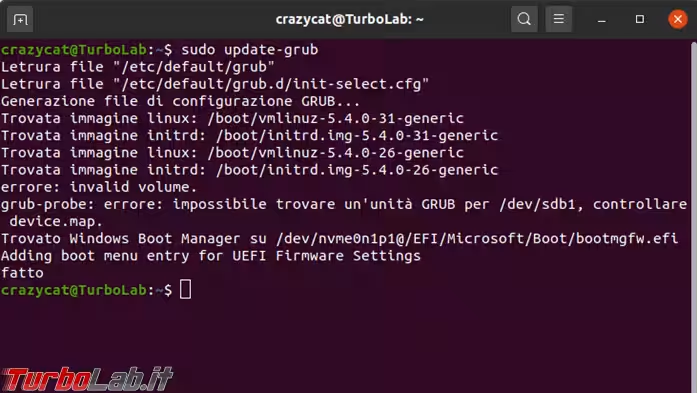
Al prossimo riavvio, se avete fatto tutto nel modo corretto, si avvierà il sistema operativo che avete indicato nel file.


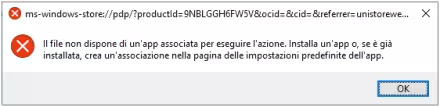


![[guida] Come aggiornare da Proxmox 8 a Proxmox 9 senza perdere dati (metodo sicuro e ufficiale) (aggiornato: ottobre 2025)](https://turbolab.it/immagini/reg/6/come-aggiornare-proxmox-9-spotlight-26731.avif)

