Microsoft ha implementato alcune accortezze in Windows 10 grazie alle quali il browser web di sistema è estremamente veloce ad avviarsi e ad aprire nuove schede. In particolare, il sistema operativo pre-carica all'avvio e mantiene in memoria ampie porzioni di Microsoft Edge, di modo da averlo già pronto non appena l'utente clicchi sull'icona per aprirlo. Inoltre, la pagina iniziale e quella "Nuova scheda" vengono anch'esse aggiornate silenziosamente per aumentare la reattività percepita. Detti meccanismi sono evidenti osservando l'elenco dei programmi in esecuzione con Gestione attività (Task manager): i due processi MicrosoftEdge.exe e MicrosoftEdgeCP.exe partono al boot di Windows e non terminano nemmeno quando chiudiamo completamente l'ultima finestra di Microsoft Edge: sono infatti loro che si occupano di gestire l'ottimizzazione appena descritta. In linea di massima non è un grosso problema, ma i puristi che utilizzino solo Google Chrome, Mozilla Firefox e/o un qualsiasi altro navigatore concorrente vorranno probabilmente evitare questo comportamento. Vediamo allora come impedire che i processi di Microsoft Edge vengano avviati al boot e rimangano in memoria
Questo articolo fa riferimento alla prima generazione di Microsoft Edge, ora rimossa da Windows. Per la guida aggiornata equivalente, incentrata sulla nuova versione di Microsoft Edge, vedi Come impedire a Microsoft Edge di essere attivo in memoria anche quando è chiuso
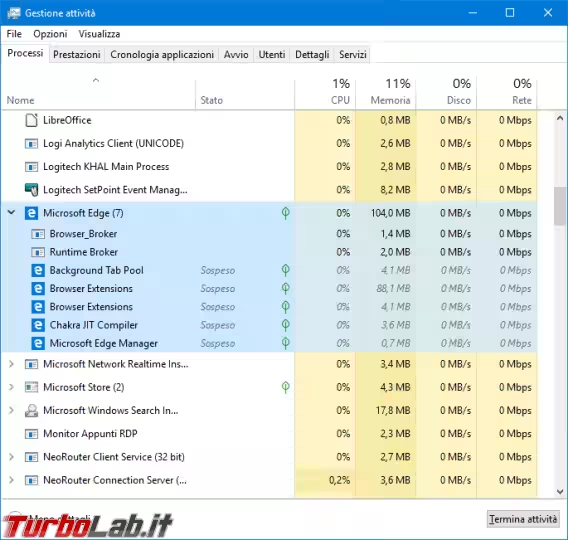
Prima di procedere, è bene precisare che la modifica proposta di seguito funziona solo con Windows 10 1809 (ottobre 2018) e build successive.
» Leggi anche: La Grande Guida a Windows 10 1809
Ad ogni modo: Microsoft ha implementato il meccanismo in maniera altamente attenta a non causare problemi o rallentamenti. In particolare:
- i processi coinvolti vengono sospesi quando Microsoft Edge non è in uso - il consumo di CPU e batteria diviene dunque irrilevante
- i processi pre-caricati vengono chiusi completamente in caso la RAM a disposizione sia ormai satura
Di conseguenza, disabilitare il "pre-caricamento" di Microsoft Edge serve più a soddisfare un desiderio di "pulizia generale" che non a ottenere benefici tangibili in termini di velocità o risparmiare memoria.
Disattivare il pre-caricamento di Microsoft Edge
Per disattivare il pre-caricamento di Microsoft Edge su Windows 10 basta inserire una chiave nel Registro di sistema denominata AllowPrelaunch e valorizzarla a zero. Un'altra opzione, AllowTabPreloading, stabilisce invece se pre-caricare insieme al sistema operativo e nei tempi morti la pagina iniziale e quella "nuova scheda".
Il modo più rapido per raggiungere il risultato cercato è tramite questo archivio già pronto:
» Download: Disabilita prelaunch Microsoft Edge
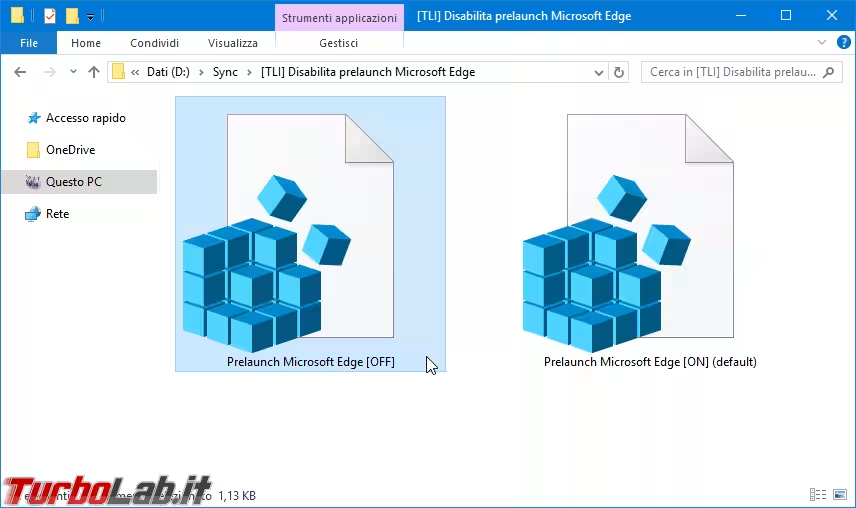
L'archivio include due file:
Prelaunch Microsoft Edge [OFF].reg: disabilita il pre-caricamento di Microsoft Edge, della pagina iniziale e della pagina "nuova scheda" e l'esecuzione automatica dei processiMicrosoftEdge.exeeMicrosoftEdgeCP.exePrelaunch Microsoft Edge [ON] (default).reg: annulla la modifica e ripristina il pre-caricamento, ritornando alla situazione di default di Windows 10
Dopo aver importato l'impostazione di registro conforme al comportamento desiderato è obbligatorio riavviare il PC.
Disattivare il pre-caricamento di Microsoft Edge con Editor Criteri di gruppo locali
[Quanto segue è un'alternativa all'inserimento delle chiavi nel Registro di sistema esposto al paragrafo precedente. Non è necessario svolgere entrambe le operazioni]
Gli amministratori di sistema che avessero la necessità di apportare la modifica in ambito aziendale troveranno probabilmente più comodo l'uso di Editor Criteri di gruppo locali, utility inclusa solo in Windows 10 Pro e Windows 10 Enterprise.
Premere la combinazione da tastiera Win+R per richiamare Esegui, quindi impartite il comando gpedit.msc. Da qui, scendere l'alberatura seguendo questo percorso:
Criteri Computer locale -> Configurazione computer -> Modelli amministrativi -> Componenti di Windows -> Microsoft Edge
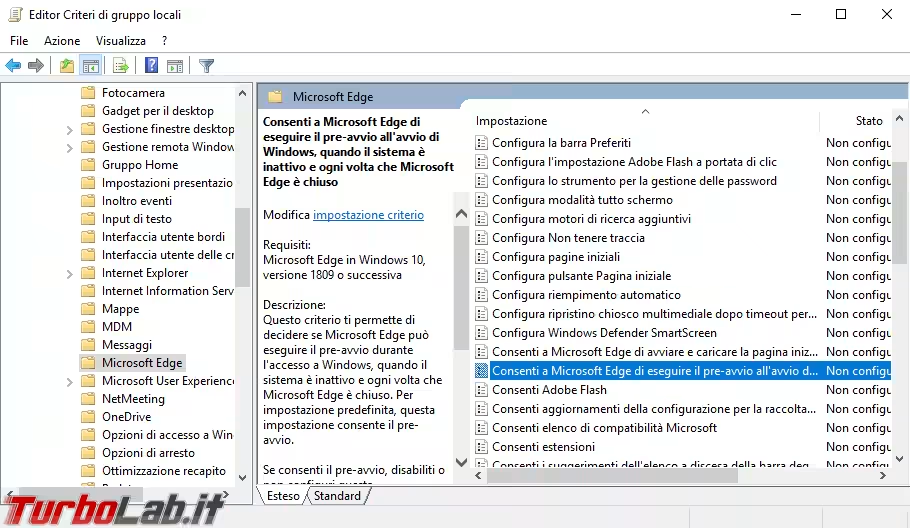
Ora:
- dalla lista di impostazioni sulla destra, aprire
Consenti a Microsoft Edge di eseguire il pre-avvio all'avvio di Windows, quando il sistema è inattivo e ogni volta che Microsoft Edge è chiuso - scegliere il pulsante radio
Attivataa metà pagina (sulla sinistra) - selezionare l'opzione
Impedisci il pre-avviodal menu a tendina in basso - cliccare
OK
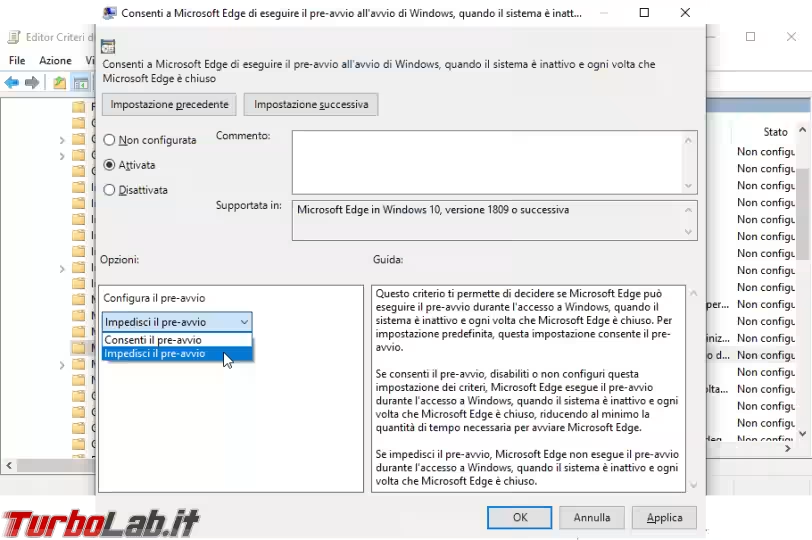
Dobbiamo ora ripetere per il criterio che gestisce il pre-caricamento della pagina iniziale e "nuova scheda":
- dalla lista di impostazioni sulla destra, aprire
Consenti a Microsoft Edge di avviare e caricare la pagina iniziale e la pagina Nuova scheda all'avvio di Windows e ogni volta che Microsoft Edge viene chiuso - scegliere il pulsante radio
Attivataa metà pagina (sulla sinistra) - selezionare l'opzione
Impedisci precaricamento schededal menu a tendina in basso - cliccare
OK
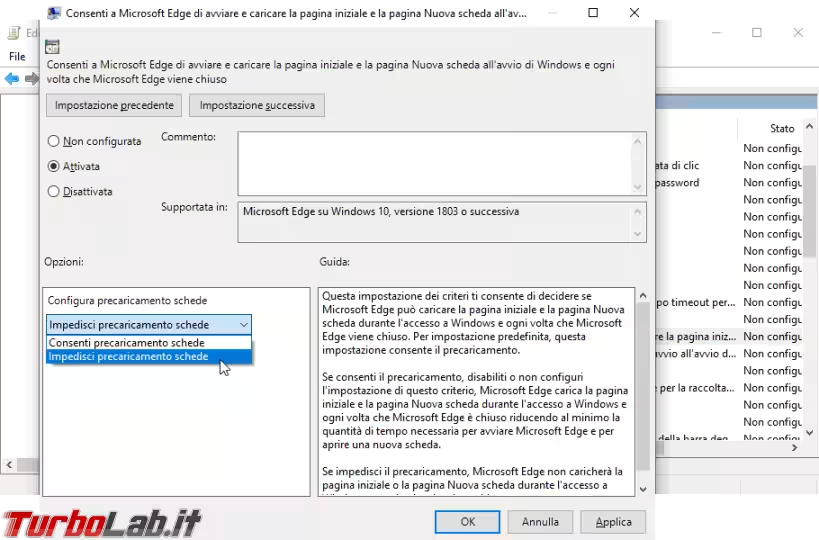
Ora non resta altro da fare se non riavviare il PC affinché i nuovi criteri divengano effettivi.

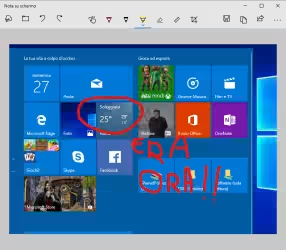





![[guida] Come aggiornare da Proxmox 8 a Proxmox 9 senza perdere dati (metodo sicuro e ufficiale) (aggiornato: ottobre 2025)](https://turbolab.it/immagini/reg/6/come-aggiornare-proxmox-9-spotlight-26731.avif)