Sono le cinque del pomeriggio di venerdì e il vostro capo vi ordina di lavorare nel weekend all'importante relazione da presentare lunedì mattina. Voi avete però già preso un impegno per andare a sciare e così il documento viene creato solo cinque minuti prima di entrare nella sala riunioni per presentarlo. Se proprio volesse il capo può scoprire che voi non avete fatto esattamente quanto richiesto, perché ci sono molte possibilità di capire quando il file è stato creato, modificato per l'ultima volta o soltanto aperto.
Per prima cosa possiamo verificarlo nelle proprietà del file tra le schede Generale e Dettagli.
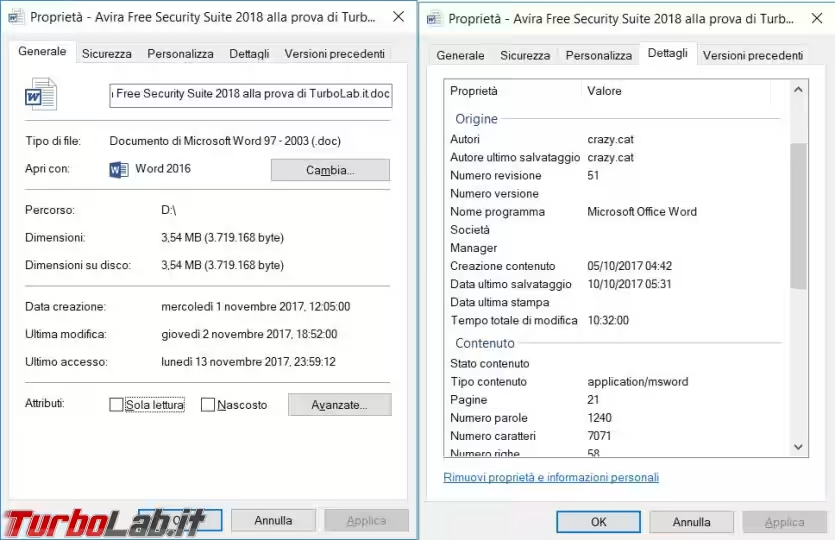
Anche all'interno dello stesso documento possiamo avere altre informazioni sulla data di creazione e modifica del file.
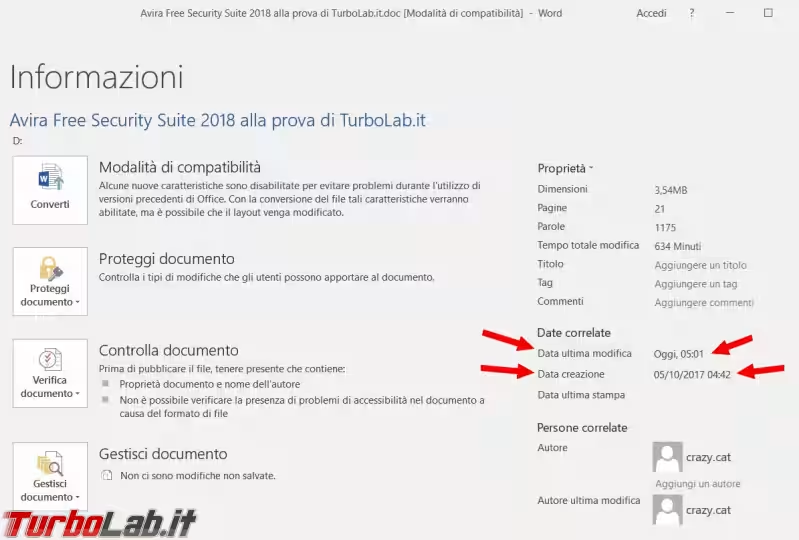
Vediamo quindi alcuni trucchi per modificare queste date e rimetterci in regola con il lavoro richiesto.
Modifiche con Powershell
La prima possibilità di modifica è offerta da Powershell con questi comandi:
$(Get-Item nomefile.estensione).creationtime=$("Data")$(Get-Item nomefile.estensione).lastaccesstime=$("Data")$(Get-Item nomefile.estensione).lastwritetime=$("Data")
I nomi di file, o anche delle cartelle, con degli spazi al loro interno vanno compresi tra gli apici.
La data deve essere nel formato mese/giorno/anno e l'ora in formato 00:00:00 am o pm, anche questi dati chiusi tra gli apici, a seconda se volete indicare un orario prima (am) o dopo (pm) le 12:00:00.
I comandi, nel mio caso, diventano:
$(Get-Item "d:\Avira Free Security Suite 2018 alla prova di TurboLab.it.doc").creationtime=$("11/12/2017 11:05:00 am")$(Get-Item "d:\Avira Free Security Suite 2018 alla prova di TurboLab.it.doc").lastwritetime =$("11/01/2017 23:50:00 pm")$(Get-Item "d:\Avira Free Security Suite 2018 alla prova di TurboLab.it.doc").lastaccesstime=$("11/11/2017 23:59 pm")
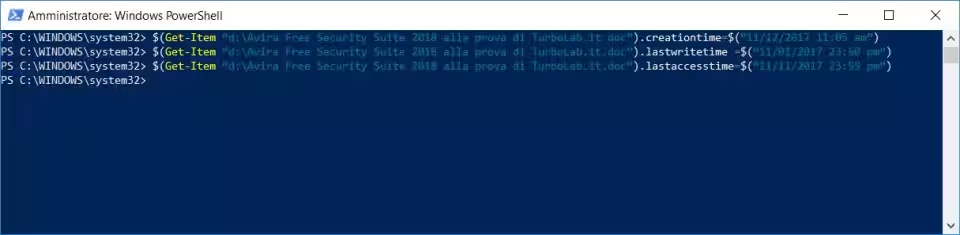
Così facendo avremmo un documento creato un giorno dopo l'ultimo accesso e undici giorni dopo la sua ultima modifica. Chiaramente non può essere ma era solo per darvi un esempio.

Nirsoft Bulk Changer
Se PowerShell e i suoi comandi vi sembrano troppo difficili si può ricorrere a Nirsoft Bulk Changer, utility portable della Nirsoft, dove vi basta selezionare la data e ora che volete impostare.
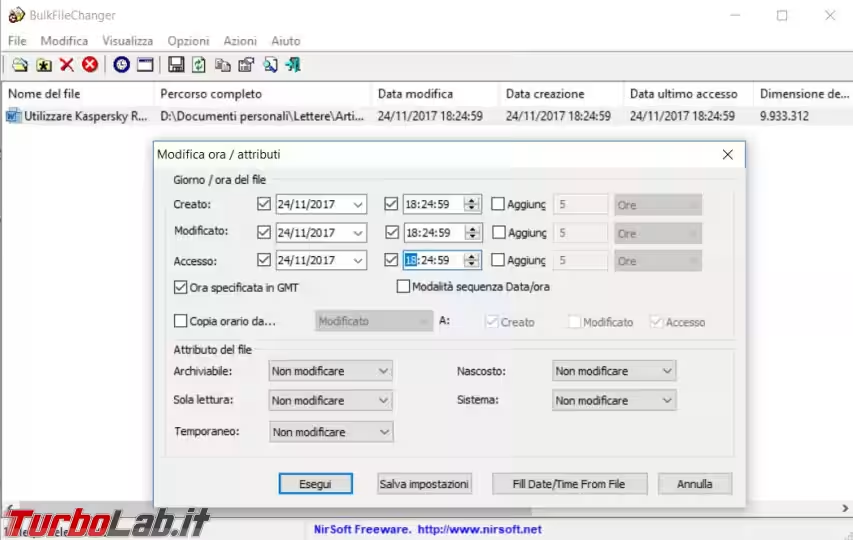
Date correlate
E' leggermente più complesso il cambiamento delle informazioni che si trovano all'interno dal documento stesso, per ottenerlo bisogna fare alcuni passaggi particolari.
Il file, anche salvato in altro formato, mantiene la maggior parte delle informazioni originali che vi farebbero scoprire.
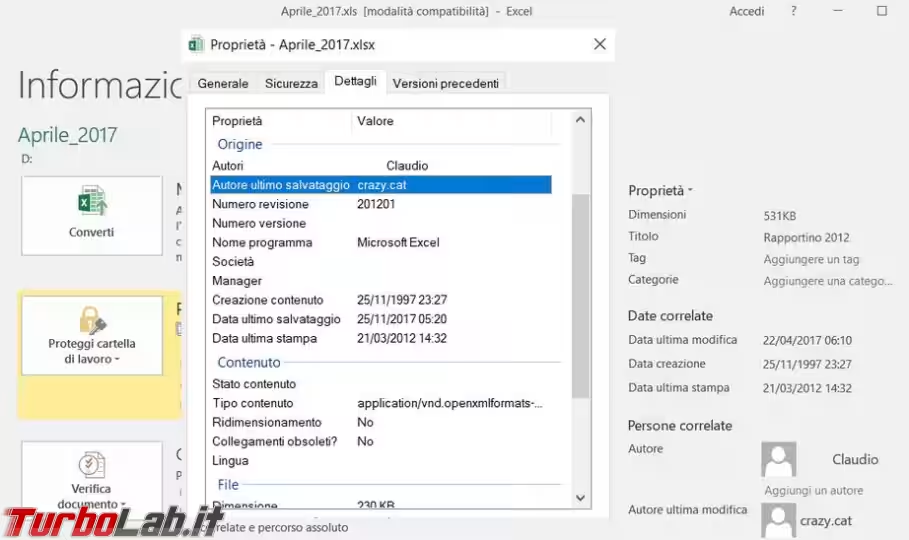
Prima di fare qualsiasi cosa, fate una copia del file originale così in caso di problemi avete sempre modo di ricominciare.
Formati file Docx, Docxm, Xlsx, Xlsm, Pptx e Pptxm
Cambiate l'estensione del file in .zip, se non lo avete scaricate 7-zip in formato portable. Aprite il documento rinominato in archivio e entrate nella cartella docProps, qui trovate il file core.xml, lo selezionate e premete F4, oppure dal menu File scegliete Apri con l'editor predefinito. Un file Xml lo si può aprire senza problemi con Notepad.
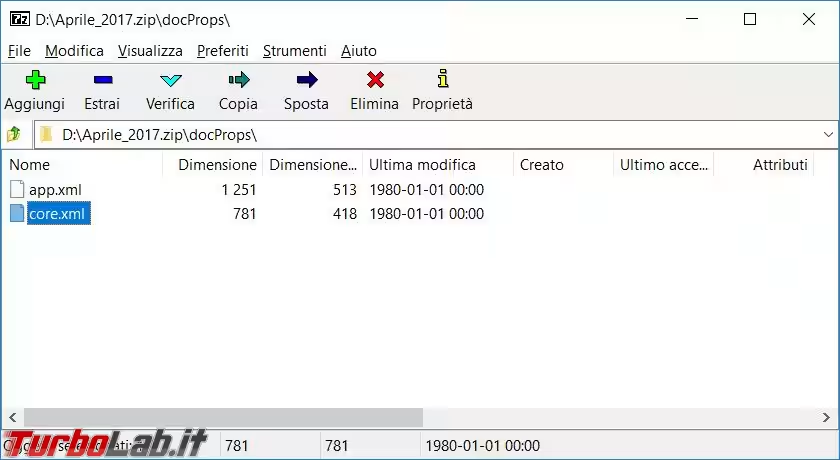
Cerchiamo nel file di testo quello che vogliamo modificare e poi salviamo i cambiamenti.
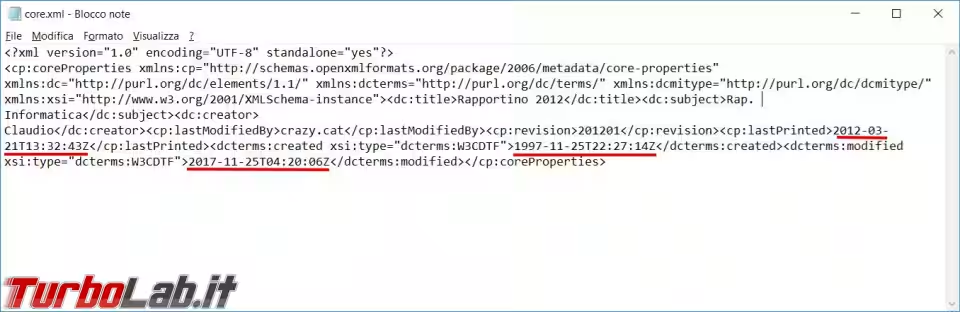
Quando richiesto aggiorniamo anche l'archivio stesso e poi possiamo chiuderlo.
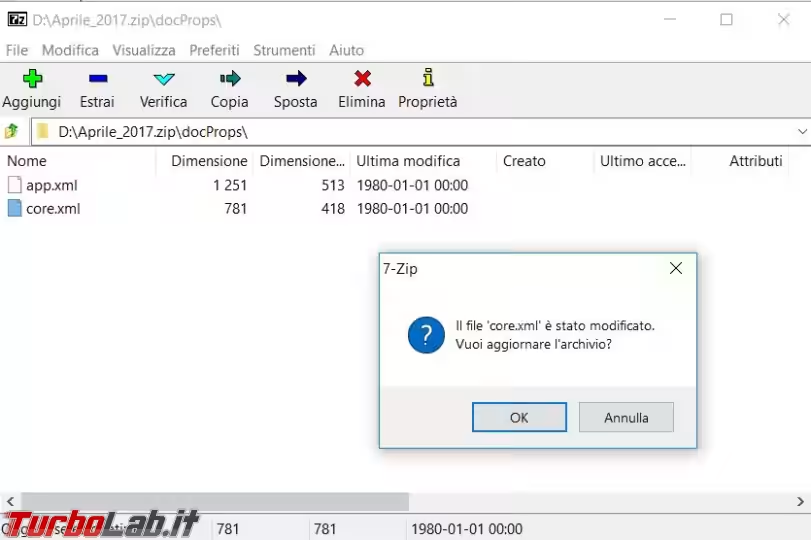
Andate a controllare le proprietà del file e i suoi dettagli e troverete le nuove date che avete modificato.
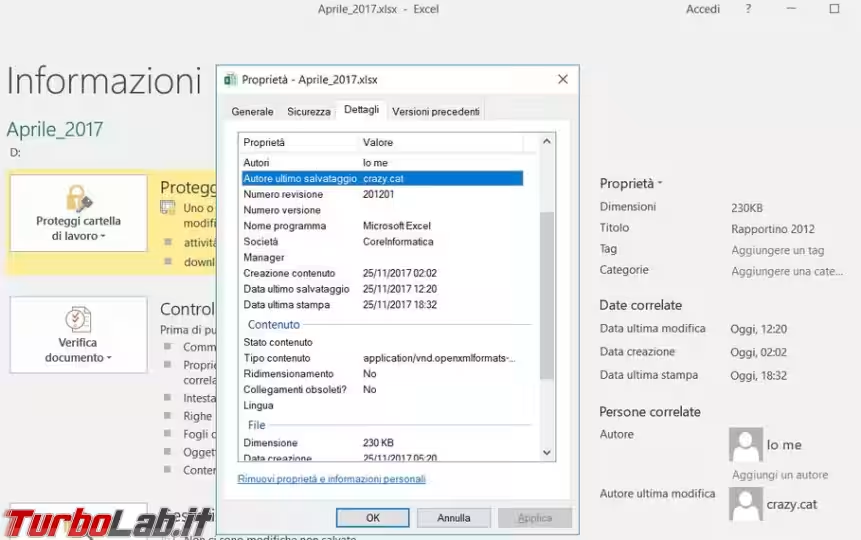
Formato file Doc, Xls e Ppt
Questa procedura vale anche per i formati di documenti visti in precedenza.
- Cambiate la data del computer in quella in cui avreste dovuto creare il vostro documento.
- Create un nuovo documento vuoto e incollateci dentro il contenuto dell'altro file con la data sbagliata.
- Salvate il nuovo file e rimettete a posta la data e ora del sistema operativo.
Conclusioni
All'inizio dell'articolo ho inserito uno dei possibili casi che vi potrebbero capitare, ma ci possono essere anche motivi legali per cui il documento deve essere stato creato in una determinata data e ora, basta fare una ricerca su Internet (1, 2, 3, 4) per capire che questo tipo di richiesta non è poi così rara.

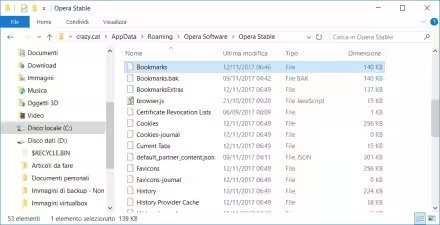
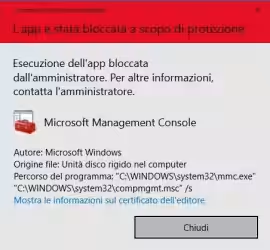




![[guida] Come aggiornare da Proxmox 8 a Proxmox 9 senza perdere dati (metodo sicuro e ufficiale) (aggiornato: ottobre 2025)](https://turbolab.it/immagini/reg/6/come-aggiornare-proxmox-9-spotlight-26731.avif)