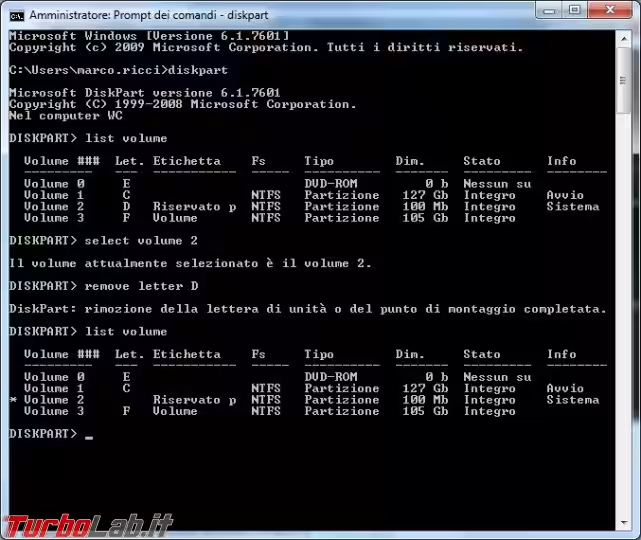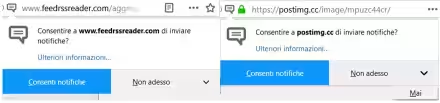Come sappiamo, Windows mostra tutte le unità collegate al PC sotto Esplora file. Se però vogliamo nascondere un disco o una partizione da linea di comando, possiamo farlo con grande semplicità e senza installare programmi aggiuntivi
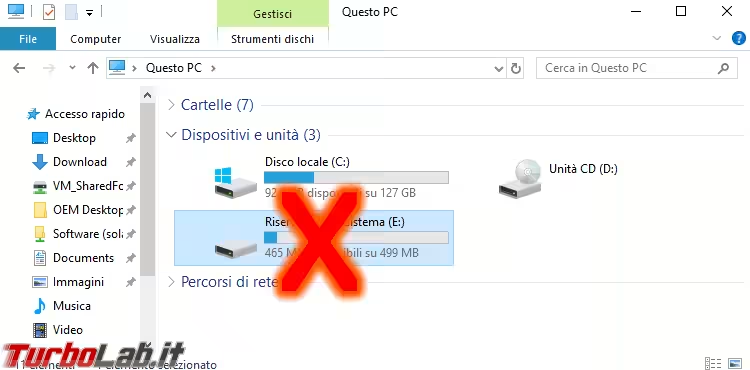
nota: questo articolo è incentrato sulla procedura per nascondere un disco / partizione da linea di comando. Se preferisci operare tramite interfaccia grafica, segui quest'altra guida:
» Leggi: Windows: come nascondere un disco o una partizione
Il comando è stato testato su Windows 10, ma funziona correttamente anche con Windows 8/8.1 o Windows 7.
Nascondere una partizione / unità disco Windows da linea di comando
La procedura è molto semplice è consta in due soli passaggi.
Per prima cosa, è necessario aprire il Prompt dei comandi con privilegi di amministratore:
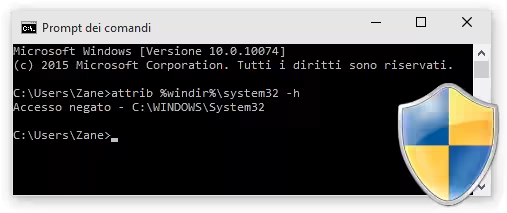
A questo punto, impartire un comando simile al seguente:
mountvol X: /D
Naturalmente dobbiamo sostituire alla lettera X quella associata alla partizione / disco che vogliamo nascondere. In concreto, scriveremo dunque mountvol D: /D (se l'unità è associata alla lettera D:) oppure mountvol E: /D se la partizione è su E: e via dicendo.
Notate che l'opzione /D è fissa e non deve essere modificata
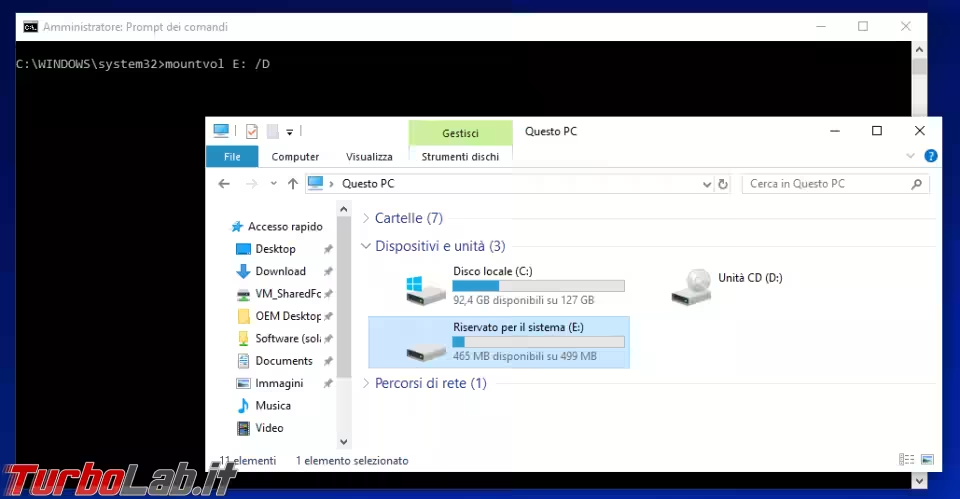
Una volta eseguito con successo il comando (non viene mostrato alcun messaggio di conferma), l'unità sparirà da Esplora file e non sarà più raggiungibile dai programmi e dall'utente
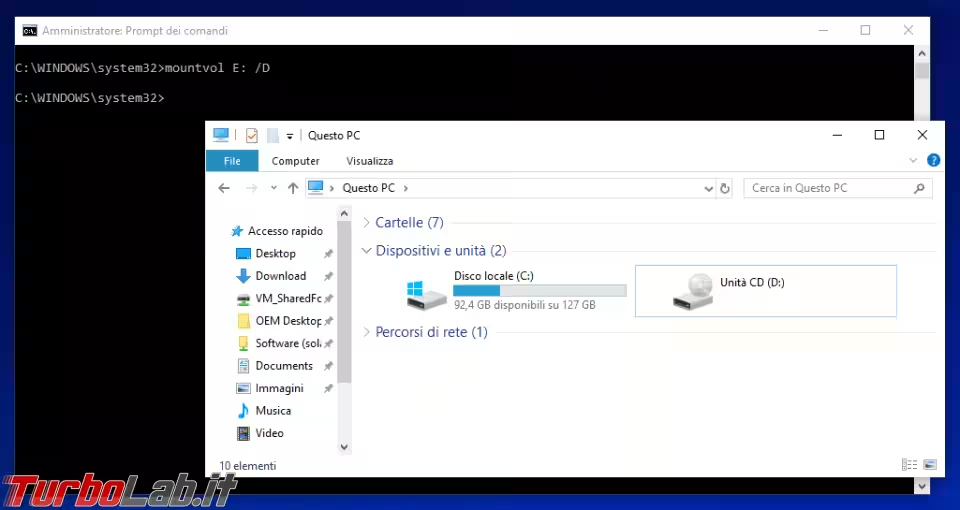
Ri-visualizzare una partizione nascosta
Per annullare l'effetto del comando precedente e mostrare di nuovo l'elemento, apriamo il Prompt dei comandi di amministratore.
Ora otteniamo la lista di tutti i volumi presenti sul sistema lanciando semplicemente mountvol (senza argomenti). La lista viene mostrata in basso, con la dicitura Valori possibili per NomeVolume con punti di montaggio correnti.
Di questa lista, gli elementi che riportino la dicitura *** NESSUN PUNTO DI MONTAGGIO *** sono attualmente "invisibili"
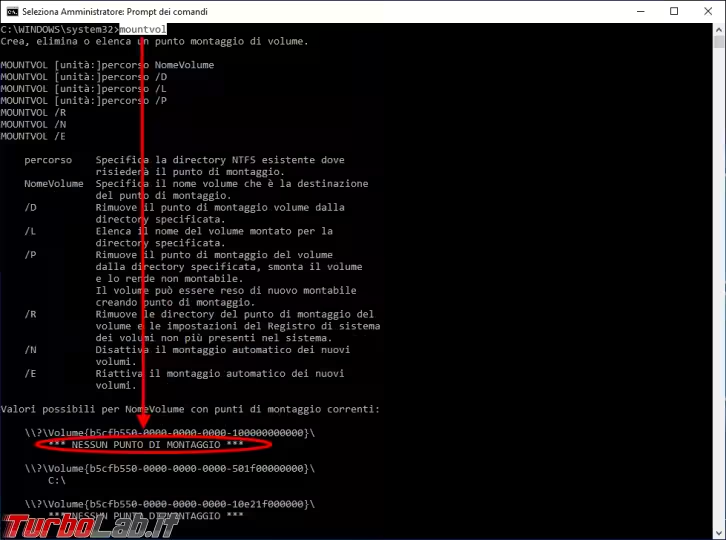
Recuperiamo il nome del volume dell'unità che vogliamo rendere nuovamente visibile, ovvero la stringa simile a:
\\?\Volume{XXXXXXXX-XXXX-XXXX-XXXX-XXXXXXXXXXXX}\
Forti di questa informazione, rendiamo concretamente visibile l'unità in questione lanciando un comando simile al seguente:
mountvol X: \\?\Volume{XXXXXXXX-XXXX-XXXX-XXXX-XXXXXXXXXXXX}\
Naturalmente dobbiamo sostituire la lettera X con una di quelle "libere" e non utilizzate per altri dischi, e alla stringa Volume{...} il nome del volume (scoperto poco fa)
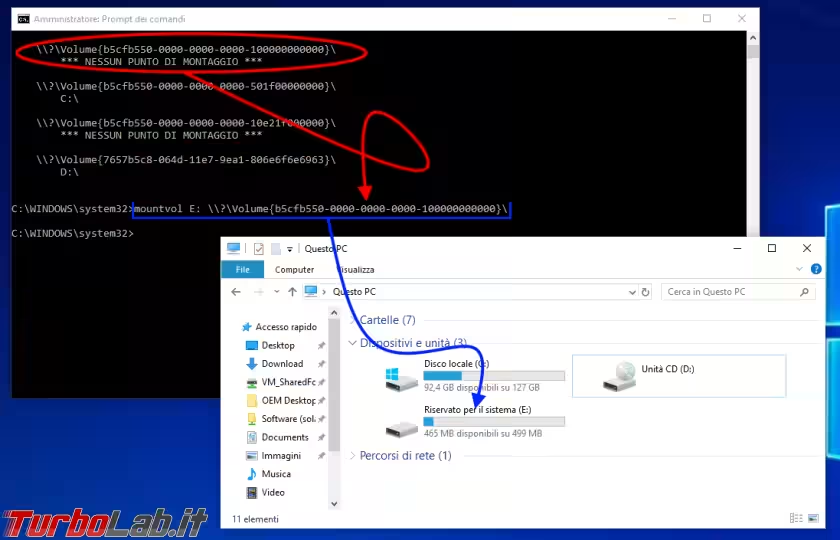
Alternativa: operare tramite diskpart
Se il comando mountvol fallisce oppure, per qualsiasi motivo, cercate una soluzione alternativa, potete rivolgervi al gestore di partizioni diskpart. Per la guida passo passo:
» Leggi: Come nascondere/visualizzare una partizione con il comando Diskpart