Ho letto con interesse la guida relativa alla modalità chiosco di Windows. Per chi non lo sapesse la modalità chiosco in un pc consiste nell'apertura automatica, all'avvio, di una determinata applicazione che resterà poi in primo piano impedendo l'utilizzo delle altre funzioni del pc stesso. Ritengo possa tornare utile una guida similare dedicata al famoso mini computer Raspberry PI.
L'impiego di un Raspberry in tale modalità infatti è più economico rispetto a dispositivi windows e apre la strada anche ad altri progetti, oltre ai chioschi multimediali, è per esempio possibile realizzare una centralina domotica, una stazioni meteo o, come ho fatto io, un timbracartellini RFID.
Insomma gli unici limiti sono la fantasia e le capacità tecniche...
In questa guida ti mostrerò come far partire in automatico e a tutto schermo i Browser Chromium e Firefox (Iceweasel) e come impostarne la schermata principale.
Ho scelto l'utilizzo di un browser in modalità kiosk perchè ha il vantaggio di poter sfruttare una qualsiasi web app.
Ma veniamo al sodo e vediamo come procedere.
Requisiti
Raspberry PI con sistema operativo Raspbian;
Display LCD;
Tastiera e mouse.
Procedura
Per prima cosa bisogna installare il tool XScreensaver che permette di tenere sempre lo schermo acceso e senza screen saver.
Apri il terminal e digita queste righe di codice:
sudo apt-get install xscreensaver
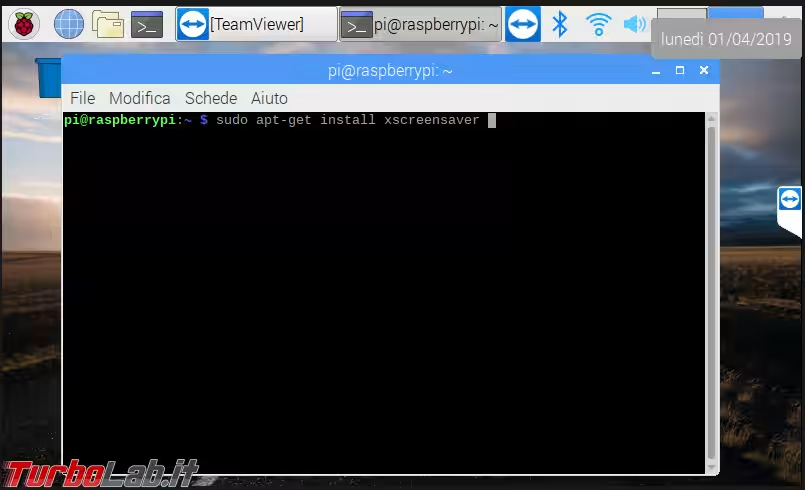
Verrà così scaricato e installato il programma Xscreensaver, al termine della procedura lo troverai nel menù dei programmi.
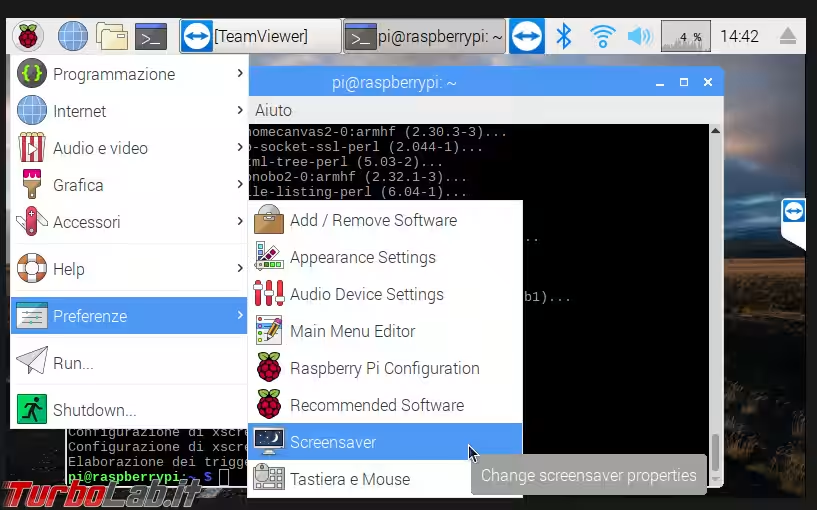
Apri Xscreensaver e seleziona Disable screen saver.
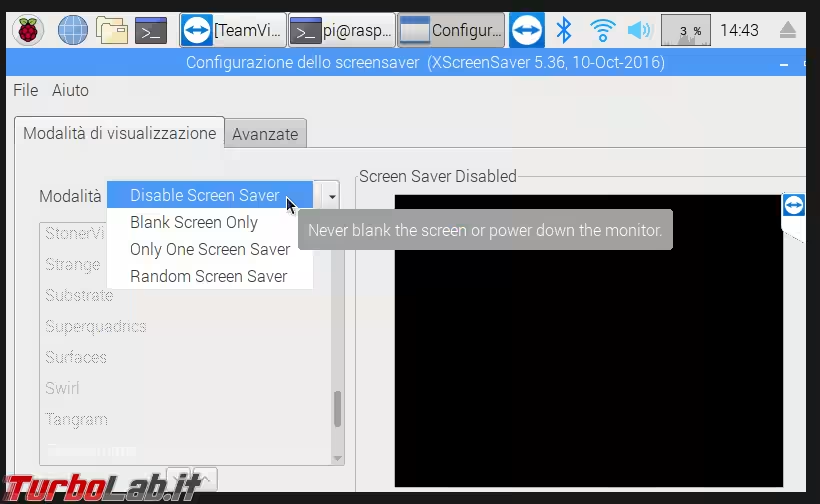
Il secondo passaggio consiste nell'installare/configurare il browser.
Chromium è già disponibile di default sul sistema Raspbian, questo non vale per Firefox e quindi, se vuoi utilizzare quest'ultimo devi installarlo come segue.
Nel terminale digita il comando:
sudo apt-get install iceweasel
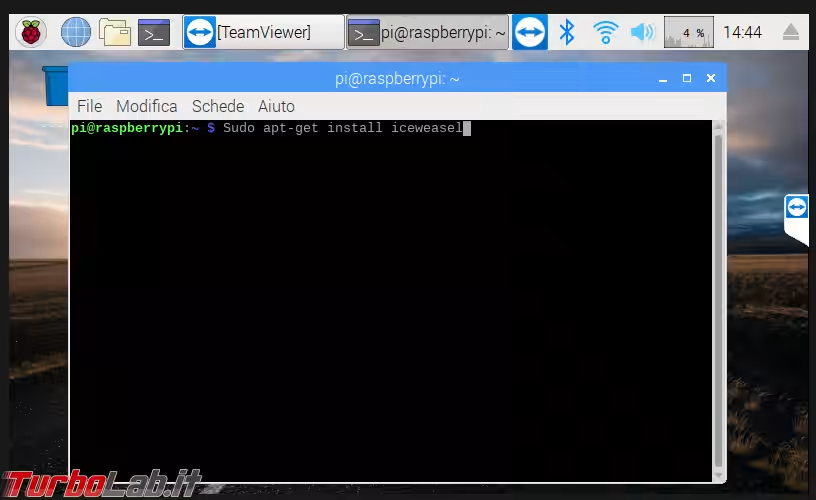
Terminata l'installazione devi installare un add-on che permette di impostare firefox a tutto schermo(privo della barra di navigazione), per farlo basta digitare nella barra degli indirizzi questo link:
https://addons.mozilla.org/en-us/firefox/addon/FF_Fullscreen/
E cliccare sul pulsante verde Install.
A questo punto possiamo impostare la modalità Kiosk del browser.
Apri il terminale e digita prima:
mkdir -p /home/pi/.config/lxsession/LXDE-pi
e poi:
sudo nano /home/pi/.config/lxsession/LXDE-pi/autostart
si aprirà così il file di impostazione dell'apertura automatica, sempre nel terminal.
Copia e incolla queste istruzioni:
@lxpanel --profile LXDE-pi
@pcmanfm --desktop --profile LXDE-pi
@xscreensaver -no-splash
@point-rpi
@sudo modprobe bcm2835-v4l2
@xset s noblank
@xset s off
@xset -dpms
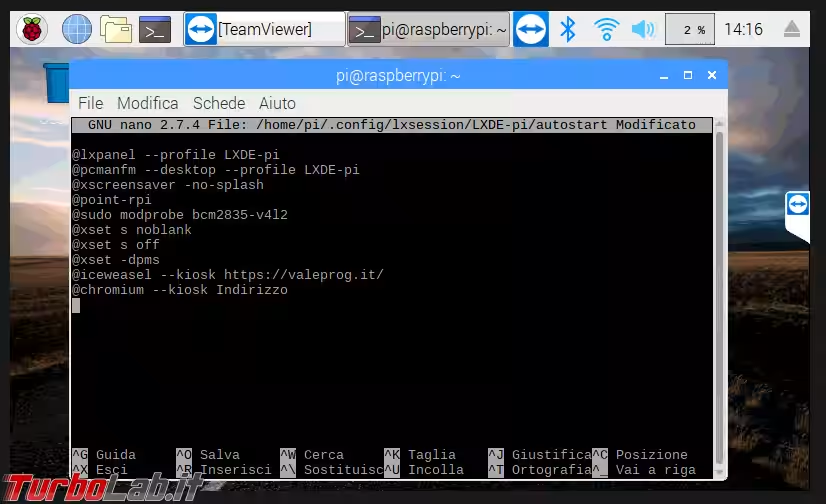
Dopo aver copiato queste righe, vai a capo.
Ora devi aggiungere l'istruzione che permette al dispositivo di far avviare in automatico il browser.
Per Chromium ti basta inserire questa riga di codice sostituendo il link indicato con quello desiderato.
@chromium --kiosk https://turbolab.it
Premi CTRL S e CTRL X per salvare e chiudere il file.
Ora un bel reboot...
Sudo reboot
E il raspberry chiosco è pronto!
Per firefox le procedura ha un passaggio in più.
Come nel precedente caso devi aggiungere la riga di istruzione con il link di destinazione.
@iceweasel --kiosk https://turbolab.it
Poi premi premi CTRL S e CTRL X.
Infine apri firefox e seleziona dal menu la voce "Preferces"
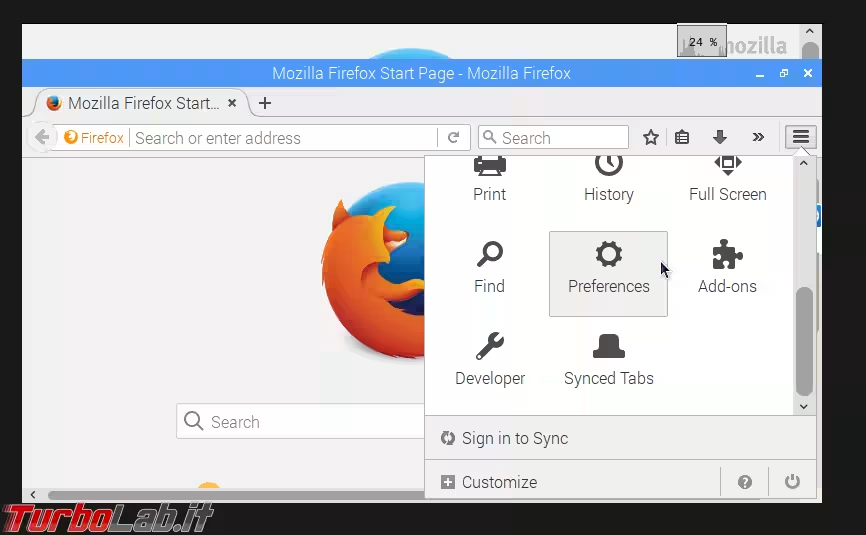
Nella schermata che si apre devi assicurarti che le impostazioni siano settate come in figura
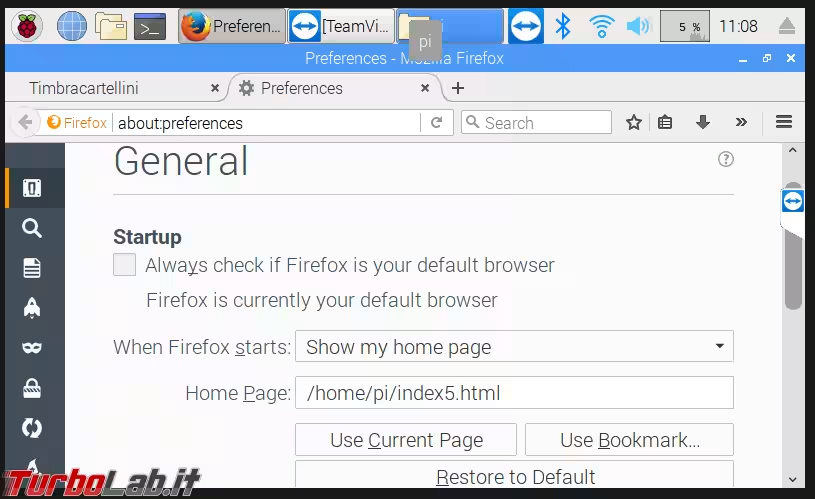
devi inserire nel campo HOME PAGE l'indirizzo della pagina predefinita e dare invio.
Una volta fatto questo, clicca sull'icona del raspberry (lampone), su shutdown e poi su reboot.
Al riavvio verrà aperta in modalità chiosco la pagina web precedentemente impostata.
Per "sbloccare" il dispositivo basta premere il pulsante F11, verrà disabilitata in questo modo la modalità tutto schermo del browser.







![[guida] Come aggiornare da Proxmox 8 a Proxmox 9 senza perdere dati (metodo sicuro e ufficiale) (aggiornato: ottobre 2025)](https://turbolab.it/immagini/reg/6/come-aggiornare-proxmox-9-spotlight-26731.avif)